Para guardar información importante, los usuarios usan medios externos. Por lo general, esta es una tarjeta flash donde se almacenan los datos necesarios. La desventaja de esta opción es la memoria limitada que tiene el medio. Por lo tanto, muchos usuarios prefieren usar el segundo. Sin embargo, aquí surge otro problema: Windows no ve el segundo disco duro. Ante tal situación, no se apresure a cargar la computadora para repararla ni rechace una forma tan conveniente de almacenar información. El problema se puede solucionar por sí solo, solo necesita ayudar al sistema a encontrar el segundo disco duro. Y le diremos cómo hacer visible el disco duro.
Sucede que el sistema no ve el segundo disco duro, veamos qué hacer en esta situaciónLos principales motivos y posibles soluciones.
La situación cuando la computadora no ve el segundo disco duro generalmente ocurre después de reinstalar o actualizar el sistema. La razón puede estar en bloqueo de software o daño mecánico. Analizaremos la situación con ejemplos específicos.
- Si 7 no está visible, el canal del puerto de conexión en el BIOS puede estar inactivo. Para verificar, vaya al BIOS y verifique el estado de los puertos. El modo de activación para SATA y USB se indica mediante ENABLE.
- El disco duro no está distribuido, por lo tanto, invisible para el sistema operativo. Para realizar esta acción, descargue el programa Acronis Disc Director. Si no desea instalar software de terceros en su computadora, puede designar las particiones cuando instalar ventanas. Al particionar, no mezcle los discos.
- Error del sistema Problema causado placa base, para solucionarlo, debe actualizar los controladores.
- El BIOS no ve el nuevo disco duro debido a problemas técnicos con la conexión. Los motivos se encuentran en el cable de conexión o los contactos. En este caso, el disco no funciona, esto se determina por la ausencia de ruido característico durante el desenrollado. Si el disco duro está girando, pero se escucha un ruido extraño o un golpe, el medio está dañado. La solución en estos casos será el reemplazo del elemento dañado.
- El BIOS ve el disco duro, pero el sistema no. Si el mensaje del sistema operativo no encontrado aparece en el monitor cuando se inicia el sistema, significa que el problema radica en la carga de los medios con prioridad incorrecta. Para solucionar problemas, debe volver a configurar la descarga.
- Windows 7 no ve Unidad SSD al sobrecargar el sistema. Las razones son un gran número conectado a los puertos de dispositivos externos. Para eliminarlo, debe desconectar todo lo innecesario de la computadora y conectarse hDD externo después de arrancar el sistema.
Después de descubrir las razones por las cuales la computadora no ve el segundo disco duro, considere otras opciones para resolver el problema.
¿Cómo "registrar" un segundo disco en el sistema?
Si la computadora deja de ver el disco duro, la aplicación integrada responsable de administrar los medios ayudará. Esta utilidad está presente en los productos de Microsoft de "siete" y anteriores. Puede llegar a la sección deseada presionando las teclas R + Win simultáneamente. Este comando abrirá un cuadro de diálogo donde se ingresa el comando Discmgmt.msc. Después de ingresar, presione la tecla de acción (Enter).
Como resultado, se abre la sección de control medios digitales. En la ventana que se abre, preste atención a los siguientes puntos.
- Falta de información de los medios. Esto indica que se necesita la inicialización del disco.
- Sectores de medios marcados como no asignados.
- La falta total de datos en el disco duro, pero hay una sección RAW. Esto sugiere que a los medios no se les asigna una designación de letra, respectivamente, el conductor no la ve.
Si el HDD externo no está inicializado, realice el siguiente procedimiento:
- Haga clic derecho en los medios no visualizables. Aparecerá un menú donde debe seleccionar la sección de inicialización del disco duro. El sistema ofrecerá estructurar particiones y ofrecerá dos opciones: MBR / GPT. Tenga en cuenta que los "siete" pueden privar al usuario del derecho a elegir. En consecuencia, las opciones anteriores para la estructuración no aparecerán.
Importante! La elección de la estructura de partición depende del sistema operativo y las capacidades de hardware. La opción GPT es adecuada para Windows 8/10, siempre que esté instalada en un hardware moderno. La versión MBR se usa para las "siete" o versiones de software posteriores instaladas en computadoras más antiguas. Si no está seguro de las capacidades de la computadora, elija MBR.
Después del proceso de inicialización, espacio de trabajo los medios se mostrarán como no asignados. Para solucionar la situación, haga clic derecho en la sección no asignada, seleccione el elemento de creación en el menú que aparece volumen simple.Luego, siguiendo las instrucciones del asistente de configuración, se asigna una letra a una unidad y se selecciona un sistema de distribución de archivos. Aquí recomendamos dar preferencia al sistema NTFS.
Tenga en cuenta que las secciones unidad externa puede ocupar todo el espacio libre de los medios. En este caso, debe elegir el tamaño de las particiones usted mismo. Para hacer esto, debe especificar un tamaño de partición arbitrario, siempre que sea menor que la memoria total. La repetición de acciones depende del número de sectores requeridos.
Después de realizar estos pasos, se resolverá el problema cuando no se muestra el segundo disco duro.
Usa la línea de comando
Si el sistema no ve el segundo disco duro, puede resolver el problema con línea de comando. Este método es adecuado si el disco físico no tiene extensiones de partición dinámicas.
Consejo! Si tiene poca idea de cómo funciona una computadora, la línea de comandos no es para usted. Una intervención tan radical en el sistema operativo puede provocar una falla del sistema.
Abra la línea de comando (R + Win). En la ventana que aparece, se ingresan los siguientes comandos: discpart y list disc. Tenga en cuenta que los comandos se ingresan secuencialmente en el orden que se muestra aquí. El primer comando se aplica cuando el disco duro no se muestra en el BIOS. El segundo: si una o más secciones se muestran como no asignadas. Recordamos las letras del medio que no se muestra en el sistema. Luego ingrese el comando adicional select disc A. Tenga en cuenta que el símbolo A significa medios "invisibles". En nuestro caso, esta letra se reemplaza por el valor literal que asignó a la unidad externa.
- Limpio Comando especificado eliminará toda la información disponible en el disco duro.
- Crear partición primaria. El comando establece el tamaño de las particiones, si necesita un desglose de los medios por sector.
- Formato FS \u003d NTFS rápido. Ingrese si se requiere formateo rápido de medios extraíbles.
- Asignar letra \u003d A. Este comando asigna un índice de letras a un disco duro externo. En lugar de la letra A, indique cualquier carácter para indicar el medio.
- Salir Apagar en una ventana de comandos con resultados de guardado.
MIRA EL VIDEO
Vale la pena señalar que cuando el disco desapareció después de instalar Windows, es decir, el medio se usó antes y había información importante sobre él, no es necesario que use los comandos anteriores. Se garantiza que esto conducirá a la pérdida de datos. En este caso, recomendamos cambiar el nombre de los medios y utilizar las utilidades de recuperación de particiones. Los métodos que se dan aquí no son los únicos, pero se pueden usar en casa, sin tener habilidades y conocimientos especiales.
Uno de los problemas raros pero muy desagradables al instalar el sistema operativo es la incapacidad para determinar disco duro programa de instalación A menudo, si los usuarios simplemente no saben qué hacer a continuación y dónde buscar las raíces de este problema. Por lo general, surge la pregunta: ¿puede hacer eso? Queremos decir de inmediato que no todo es siempre tan grave y, por regla general, esta situación es completamente solucionable, y con un mínimo de conocimientos informáticos, puede hacer frente por su cuenta. Entonces, ¿por qué no ves el disco duro cuando instalas Windows 7?
No hay conexión de disco duro
La primera razón puede ser que el disco duro no está conectado a la computadora. Quizás, antes de la instalación, el usuario, por alguna razón, apagó el disco duro y simplemente olvidó volver a conectarlo, o el enchufe no entró completamente en el conector. Esta versión, por supuesto, es banal, pero nunca debes descartar el factor humano. Por lo tanto, antes que nada, vale la pena verificar la exactitud y confiabilidad de los cables de conexión que provienen de placa base y fuente de alimentación al disco duro.
Falla del disco duro
La segunda razón es la falla de la unidad. Puede confirmar o refutar esta opción si va a BIOS de la computadora (al presionar Supr, F1, F2 u otras teclas, depende de la placa base específica) y ver si el disco duro se detecta allí. Si la unidad que está buscando no está en la lista de unidades conectadas, lo más probable es que no funcione. Si está en el BIOS, pero el programa de instalación de Windows no lo ve, entonces necesita pasar a otros métodos para resolver el problema.
Conflicto de hardware
La tercera razón es un conflicto de hardware en el lado de la placa base. En ese caso al instalar Windows 7 no ve el disco duro y pide un conductor Para corregir dicho error, debe descargar los controladores SATA / RAID para la placa base en otra computadora (en consecuencia, habiendo aprendido el nombre exacto de su modelo) y escribirlos en el medio donde se encuentra distribución de Windows. Después de eso, en la ventana de instalación del sistema operativo, cuando aparezca la ventana para seleccionar el disco duro (donde, por supuesto, no se mostrará), debe hacer clic en el enlace Descargar y especifique la ruta al controlador SATA / RAID.
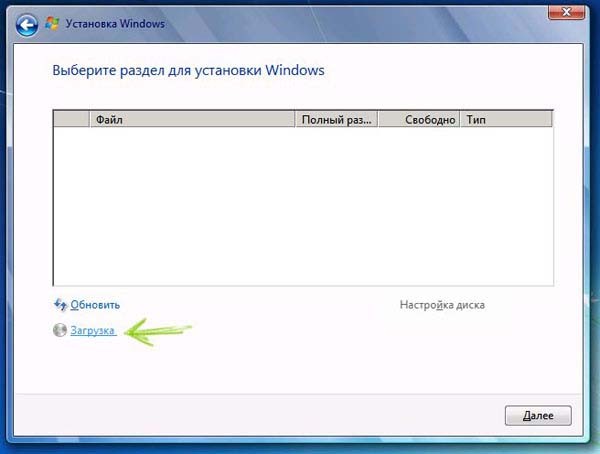
Se instalará el controlador, después de lo cual el programa de instalación podrá identificar el disco duro.
El mismo problema se puede solucionar de una manera ligeramente diferente: escriba el controlador en un disquete o unidad flash USB, inserte la unidad en la unidad correspondiente y presione la tecla F6 durante la instalación del sistema operativo. Después de eso, el programa de instalación verá el disco duro sin ningún problema.
También puede usar una compilación no oficial de Windows con controladores y aplicaciones integrados. Tal ensamblaje descargará todos los controladores necesarios por sí mismo y reconocerá el disco duro al instalar el sistema operativo.
Conexión AHCI
La cuarta razón: el disco duro está conectado en modo AHCI. Debido a esto, en algunos casos, la computadora no ve el disco duro cuando instala Windows 7. Para solucionar esta situación, debe ingresar al BIOS (presionando Supr, F1, F2 u otra tecla) y dirigirse a la sección responsable de administrar las unidades. Allí debe encontrar un menú que le permita cambiar los modos de conexión del disco duro; puede ser, por ejemplo, Configurar SATA como, Modo SATA, Modo AHCI, etc. Aquí debe cambiar el modo de AHCI a otro disponible y luego reiniciar la computadora.
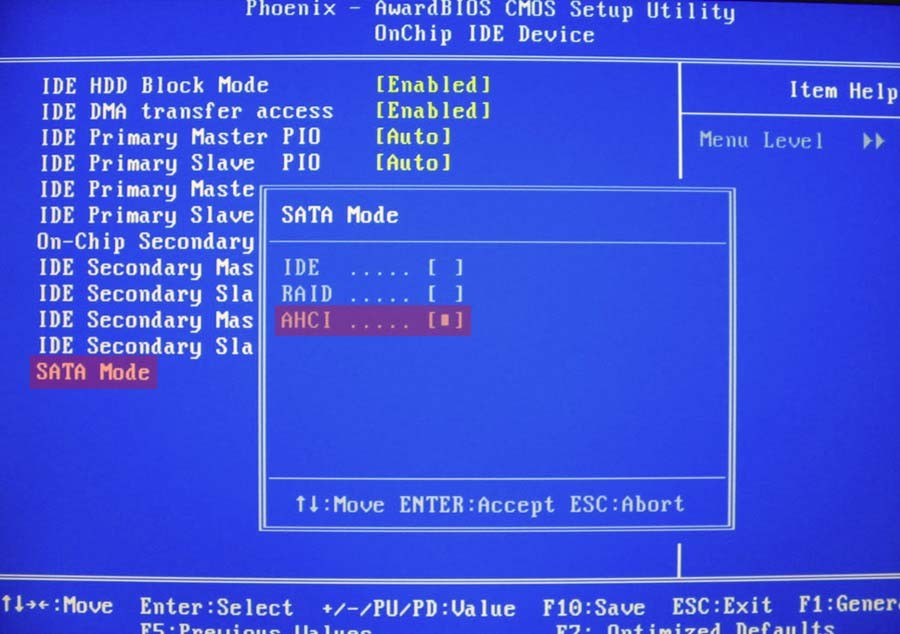
Si todo se hace correctamente, el programa de instalación determinará el disco duro y podrá instalar el sistema operativo. El problema que enfrenta el usuario si al instalar Windows 7 no ve el disco duro, en la mayoría de los casos, suficiente facil solucionable. Una vez corregido por los métodos descritos anteriormente, puede continuar con la instalación posterior del sistema operativo.
Por cierto, si desea instalar el sistema no desde el disco, sino desde Unidad USB, sugerimos leer el artículo. Este artículo cubre 3 mejores programas para estos fines, y también demostró el proceso de creación de una unidad flash de arranque.
Windows no ve el disco duro, ¿qué debo hacer?
Disco duro disco duro, HDD ”es uno de los dispositivos de almacenamiento más confiables y rápidos. Con la ayuda del "disco duro" podemos transferir terabytes de datos de una computadora a otra si no hay posibilidad de utilizar tecnologías de red. Pero, como cualquier otro dispositivo, puede haber algunos problemas con el disco duro. Qué hacer si Windows no ve el disco duro. Intentaremos responder esta pregunta en nuestro artículo.
Presta atencion !!!
Razones por las que el sistema operativo puede no detectar el disco duro:
- La unidad no está conectada.
- Winchester está en el modo equivocado.
- Falta de unidades lógicas.
- La "reunión" del sistema de archivos.
Intentemos analizar cada problema y encontrar una solución para ellos.
1. El disco no está conectado a la computadora.
La razón es bastante banal, pero es muy común en la vida, la razón de esto puede no ser el final del cable de alimentación o el cable de datos.
Conexión adecuada de cables SATA.

Conexión correcta de los cables IDE.
2. El modo Winchester no está configurado correctamente.
Un modo de funcionamiento del disco duro seleccionado incorrectamente puede convertirse en un problema al cargar y determinar el disco duro en el sistema. Debe estudiar cuidadosamente los puentes (puente) en el disco duro y seleccionar "Maestro", en el que es el principal (desde el que se carga el sistema operativo) y "Esclavo", en el que es el disco para transferir información.

3. Falta de unidades lógicas.
En el caso en que se conectó un nuevo disco duro, es posible que las particiones no existan, y simplemente tendrá espacio libre. Al mismo tiempo, en el BIOS y el "Administrador de dispositivos" veremos el "tornillo" como un dispositivo, pero no podremos guardar nada en él. Programas como Partition Magic y Acronis Disc Director nos ayudarán a resolver este problema. Estos programas le permiten crear, eliminar y cambiar el tamaño de la partición del disco duro. Un análogo de estos programas en el entorno del sistema operativo Windows 7 y superior es la utilidad Disk Management como parte de los programas de administración de computadoras.
Por ejemplo, intentemos crear una partición en el disco duro con Acronis Disk Director
Cuando se inicie la utilidad, veremos una ventana en la parte derecha de la cual nuestro discos duros, y en la operación izquierda, que podemos realizar con ellos.
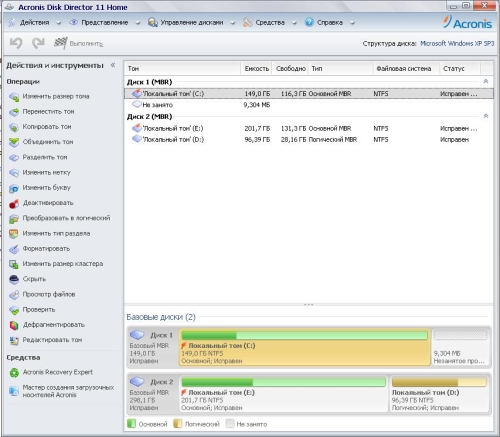
Seleccionamos un disco duro en el que vamos a realizar una operación e intentamos crear un volumen lógico con el tamaño que necesitamos. Para hacer esto, seleccione el espacio no asignado y haga clic en Crear volumen.
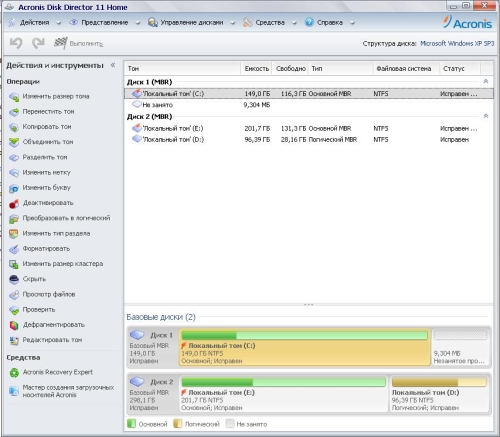
El "Asistente de creación de volumen" lanzado; nos ofrecerá seguir un par de pasos para crear un disco local, en el que necesitaremos:
Seleccione el tipo de volumen para crear.
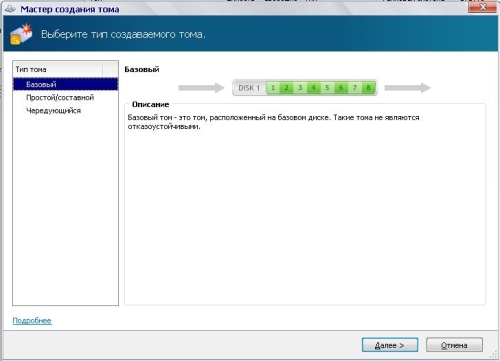
Seleccione el espacio no asignado en el que crear el volumen
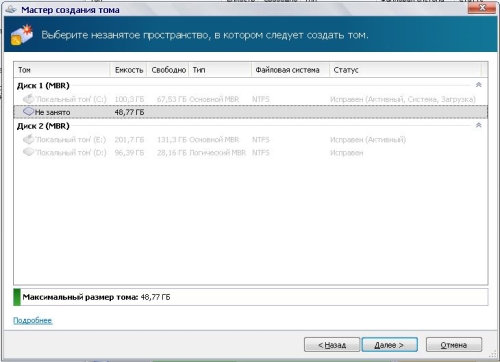
Especifique el tamaño del volumen que se creará
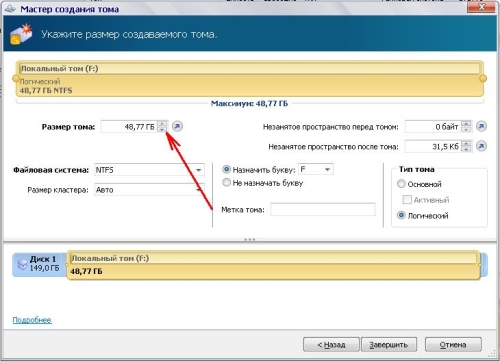
Después de completar estos pasos, haga clic en "Finalizar" y en la ventana principal del programa podemos ver cómo se verán nuestras secciones después de la creación. Haga clic en "Aplicar operaciones pendientes" para crear nuestra sección.
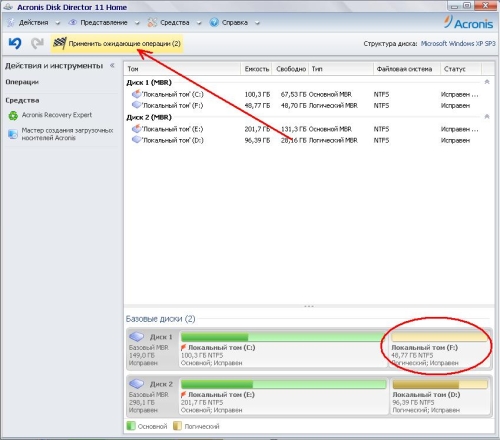
4. Restaurar el sistema de archivos del disco duro.
La "reunión" del sistema de archivos en el disco duro es uno de los errores de software más difíciles. La causa de la ocurrencia puede ser el transporte incorrecto durante la transferencia del disco duro y el robot de malware. Pero existen oportunidades para la recuperación. Para ayudarnos con esto, creamos una utilidad estándar en la familia de sistemas operativos Windows: CHKDSK (verificar verificación de disco-disco). El trabajo de este programa es verificar si hay errores en nuestro disco y corregirlos.
Para ejecutar esta utilidad, debe escribir el siguiente comando en la ventana "Ejecutar": chkdsk c: / f, donde C: es la unidad que se va a verificar.

En este caso, el programa nos recordará que la verificación solo es posible con una partición no utilizada, y la llevará a cabo en el próximo reinicio.

Si usa la sala de operaciones sistema de Windows, entonces seguramente tenías que instalar un segundo disco duro en tu computadora. Y a menudo en esta situación, después de abrir mi computadora, no ve el segundo disco duro. Cómo ser, simplemente funcionó en otra computadora, y después de conectarse aquí simplemente no es visible en Explorer. Pero no se asuste de inmediato. Eso es porque todavía necesita ser configurado.
Solo en este artículo le diré qué hacer. Hay una computadora que no ve el segundo disco duro, para ser más precisos cuando el sistema no ve el segundo disco duro. Esto se puede hacer con las herramientas integradas de su sistema operativo. En principio, no hay nada complicado, ten cuidado y ten un poco de paciencia. Considere varias opciones, por ejemplo, si compró un segundo nuevo duro unidad o si conectó un disco duro usado anteriormente.
- Abre la ventana Correrhaciendo clic Win + x y ejecuta el comando diskmgmt.msc.
- A continuación encontramos unidad deseada y presione el botón derecho del mouse y seleccione Cambiar letra de unidad o ruta de unidad.
- En la ventana que se abre, configure la letra de unidad libre.
Después de estos pasos, se mostrará uno nuevo en su explorador disco local. Si no ayuda, vea el segundo método.
La computadora no ve el nuevo disco duro
Al conectar un segundo o nuevo discos duros a veces es necesario configurar el disco duro.
Y también puede ver las instrucciones en video sobre qué hacer si la computadora no ve el segundo disco duro:
En principio, eso es todo. En este artículo, descubrimos qué hacer si el sistema no ve el disco duro. Bueno, o el disco duro no aparece en Explorer. Como siempre, esto se puede hacer usando la línea de comando o Windows PowerShell. Pero no mostré este método, ya que usar el programa Disk Management es mucho más fácil. Espero que el artículo te haya sido útil y te haya ayudado a descubrir por qué el disco duro no se muestra en Explorer. Y también escriba cómo resolvió este problema y si una de las formas lo ayudó. No olvides compartir el artículo en redes sociales y suscribirse a las actualizaciones.
Saludos, queridos lectores.
A veces, los usuarios se enfrentan a una situación en la que la computadora no puede determinar el disco duro. Además, esta situación se acompaña de varios síntomas. Hoy trataré de decir por qué Windows no ve el disco duro bajo ciertas condiciones.
A veces, los usuarios de computadoras se enfrentan a una situación en la que el dispositivo no ve el HDD al instalar Windows. El problema se debe principalmente a la falta de los controladores necesarios. Esto generalmente se manifiesta cuando en Explorador"No hay una partición deseada, pero el BIOS ve lo que se necesita. Hay varias opciones para resolver la dolencia:
Después de la instalación( )
A veces, la memoria puede no mostrarse después de instalar el sistema operativo. O como resultado de conectarse a una nueva computadora. En este caso, lo primero que debe verificar es la conexión correcta.
Además, el segundo disco duro a menudo simplemente se puede apagar en el sistema para acelerar el trabajo. Para cambiar la situación, debe realizar una serie de acciones:
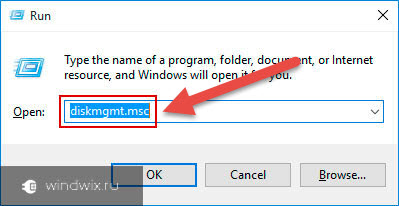
En el primer caso, haga clic en RMB en el nombre del disco. Elige " Para inicializar". Especificar la estructura GPT o MBR (no siempre) Se recomienda usar este último. Al final, se obtendrá el área "No distribuido".
Por otra parte, haga clic derecho en este segmento y seleccione " Crea un volumen simple».
Sigue las indicaciones del asistente.
Después de esto, el segundo disco duro debería aparecer en el conductor. A veces se requiere un reinicio.
La última opción se resuelve presionando RMB en el área deseada y seleccionando " Formato". Algunas veces la asignación de cartas puede ayudar.
En modo AHCI( )
El mecanismo en sí está destinado a dispositivos conectados a través del protocolo SATA. Le brinda la oportunidad de utilizar funciones adicionales que aceleran el trabajo.
A veces hay situaciones en las que el dispositivo está en AHCI simplemente no determinado. Además, en caso de apagado, todo comienza a funcionar normalmente.
Hay una solución al problema, aunque puede ser algo doloroso para muchos usuarios. Para esto necesitamos disco de instalación con windows 10 u otros últimas versiones SO de Microsoft. Entonces, necesitamos hacer una serie de acciones:
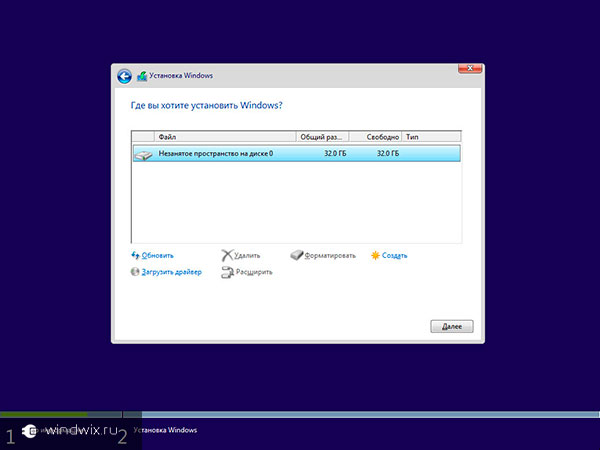
Dispositivo externo( )
Muchos usuarios tropiezan con una situación en la que su sistema por alguna razón no percibe duro externo conducir Como de costumbre, esto puede ser por varias razones.
Entonces, por ejemplo, a menudo HDD-USB, recién comprado en la tienda, simplemente no puede formatearse. La solución es simple: utilizando utilidades integradas o de terceros, producimos todo lo que necesita.
Además, los conductores también pueden convertirse en un problema. Puede descubrir esto simplemente: intente conectar el equipo a otras unidades. Si todo está bien en ellos, entonces la solución es simple:
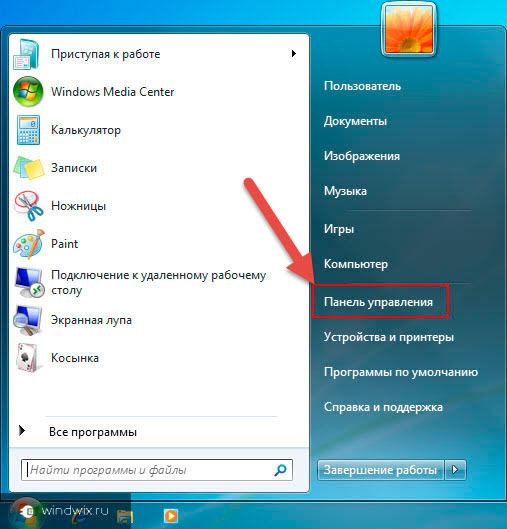
Para hacer esto, haga clic derecho en el elemento y seleccione la línea deseada. Si el sistema no puede encontrar automáticamente lo que necesita, vamos al sitio web oficial del dispositivo extraíble o la placa base. Encontramos el correcto software e instalarlo.
También puedes usar programa especialque en modo automático Encuentra e instala todo lo que necesitas. Ya mencioné y hablé de ella en artículos anteriores más de una vez.
Otro método, aunque cardinal, pero efectivo, es reinstalar Windows.
Además, vale la pena señalar que es mejor encontrar una imagen limpia, sin ninguna adición. Esto a menudo ayuda cuando se usan componentes con grandes cantidades de memoria, por ejemplo, 3 terabytes.
( )
Me gustaría decirle por separado que a menudo surgen problemas similares entre los usuarios que, además de Windows, también usan Mac OS. El hecho es que en el último sistema operativo interacción con diferentes fabricantes discos duros Pero al mismo tiempo, para una operación estable constante, solo se necesitan ciertas. Y desafortunadamente, esta situación aún no se puede resolver de manera diferente.

Bueno, espero que ahora sepa qué hacer cuando de repente el disco duro ya no se detecte en su computadora.
Suscríbase y comparta el blog con otros.




