CCleaner ocupa un primer lugar honorable entre los programas de limpieza de computadoras. Al menos en RuNet, esta aplicación tiene una gran demanda. ¿Por qué todos? A pesar del tamaño cada vez mayor discos duros, tales limpiadores todavía tienen demanda, porque sin un procedimiento de limpieza, el sistema operativo es más lento.
En esta guía, aprenderá cómo limpiar el disco de escombros eliminando rápidamente archivos innecesarios y liberando el caché. Además, eliminaremos programas innecesarios, que también consume espacio valioso y ralentiza Windows.
En este artículo no tocaremos el Registro; este es un tema separado y bastante extenso que ya hemos cubierto en el artículo.
¿Cuáles son los beneficios de limpiar PC con CCleaner?
CCleaner es un programa integral para limpiar su computadora de todo tipo de archivos inútiles que solo consumen espacio en disco.
Cómo puede ser útil la utilidad CCleaner:
- Aceleración del trabajo al limpiar la computadora de los escombros.
- Gratis disco duro, le dará a otros el programa la oportunidad de trabajar correctamente, sin conflictos. Además, la disponibilidad espacio libre es bueno para sistema operativo.
- Aceleración lanzar ventanas. A diferencia de otros optimizadores, CCleaner garantiza que el sistema operativo no se ralentice
Dónde descargar CCleaner para Windows
Al visitar el sitio web oficial de CCleaner, puede descargar archivo de instalación programas Hay tres ediciones del limpiador disponibles para descargar:
- CCleaner GRATIS: afortunadamente, es más que suficiente para limpiar el disco de archivos innecesarios.
- CCleaner PROFESIONAL (precio de la licencia: $ 25): la versión profesional incluye monitoreo, limpieza programada, actualizaciones automáticas y soporte premium
- CCleaner PROFESSIONAL PLUS (precio de la licencia - $ 40): además de funciones de limpieza adicionales, se agregan desfragmentación, función de recuperación de archivos, etc.
Por lo tanto, le aconsejo que descargue Cliner de forma gratuita. Si necesita funciones adicionales para limpiar su computadora, puede hacerlo en cualquier momento. Todo lo que se describirá a continuación se aplica a la versión gratuita.
En su kit de herramientas, CCleaner se parece. Por cierto, la versión CCleaner para Android también está disponible.
La versión de escritorio del programa está traducida al ruso. Si usa una edición localizada de Windows, después de la instalación, CCleaner cambiará automáticamente al ruso. Por lo tanto, en principio, el dispositivo del programa y todas las opciones deben entenderse menos. Sin embargo, preparamos una mini-guía para usar CCleaner, donde respondimos las preguntas más populares.
Cómo usar CCleaner: instrucciones
Mire brevemente las secciones principales de CCleaner. La sección clave, "Limpieza", se divide en varias secciones.
- La primera pestaña, "Windows", contiene los componentes y áreas del sistema de Windows en el disco: Interner Explorer, Explorer, System y más. En general, todo lo que ya está integrado en el sistema mismo.
- La pestaña Aplicaciones contiene opciones para aplicaciones instaladas por el usuario que admite CCleaner. Contiene principalmente navegadores, programas para leer documentos, diversas utilidades y aplicaciones de Internet.
- La sección "Registro" está diseñada para limpiar y optimizar el registro. Como ya se mencionó, hablaremos de esto la próxima vez.
- En la sección "Servicio", están disponibles las herramientas necesarias para optimizar el sistema: los llamados tweakers. Tenga en cuenta el desinstalador de programas incorporado de CCleaner, el administrador de inicio, los complementos del navegador, el análisis de disco, la búsqueda duplicada y el borrado del disco.
Cómo borrar archivos innecesarios
Aquí compartiré valiosos consejos sobre cómo limpiar la unidad c y eliminar archivos innecesarios de otras unidades. Esta es una de las características más útiles de CCleaner, ya que las herramientas adecuadas están disponibles aquí.
Para calcular más archivos grandes Es más conveniente utilizar un analizador de archivos del espacio ocupado.
Vaya a Herramientas - Análisis de disco. Seleccionamos las categorías de archivos que deben analizarse y los discos para su análisis.
Estamos esperando el final del proceso de escaneo. Como resultado, se muestra información resumida que debe evaluar y tomar medidas para luego eliminar los archivos del disco. Estamos estudiando
En la tabla inferior, clasificamos los archivos por tamaño (puede seleccionar categorías). Marcamos los archivos que puede eliminar de forma segura.
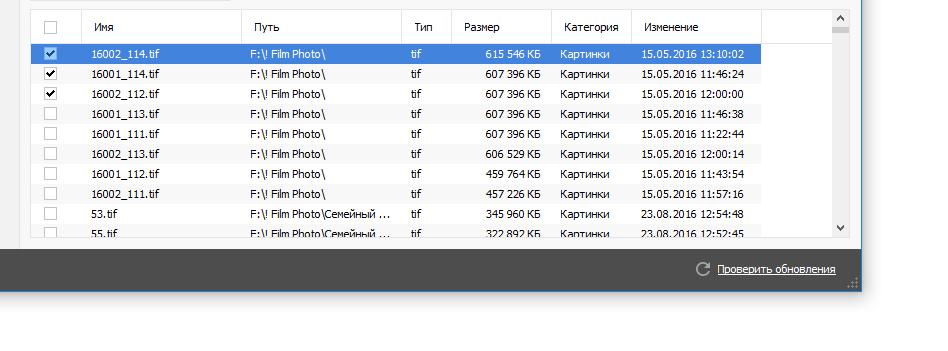
En el menú contextual (clic derecho) seleccione "Eliminar archivos seleccionados".
De esta manera, puede eliminar efectivamente archivos del disco y, lo más importante, sin perder tiempo en búsquedas independientes a través del administrador de archivos.
Cómo borrar el caché
Caché: archivos temporales que se almacenan en varios programas. Como regla general, su eliminación no afecta negativamente a la computadora. Por supuesto, hay excepciones, pero CCleaner las omite.
En general, puede asignar la memoria caché del sistema de Windows y los archivos temporales de aplicaciones individuales. En CCleaner, el usuario puede especificar las aplicaciones y áreas del sistema operativo que permite eliminar.
Al eliminar el caché, no solo libera el disco, sino que también borra información confidencial: abrir archivos, contraseñas ingresadas, etc. Habrá material separado sobre este tema, por ahora, solo le diremos cómo borrar el caché.
- Vaya a la sección "Limpieza" de CCleaner
- En la pestaña Windows, marque todos los elementos en la sección Sistema y Otros con la palabra Caché en el título
- Vaya a la pestaña Aplicaciones y marque las aplicaciones instaladas en su PC que desea eliminar archivos temporales, incluido el caché.
- Haga clic en el botón de limpieza.
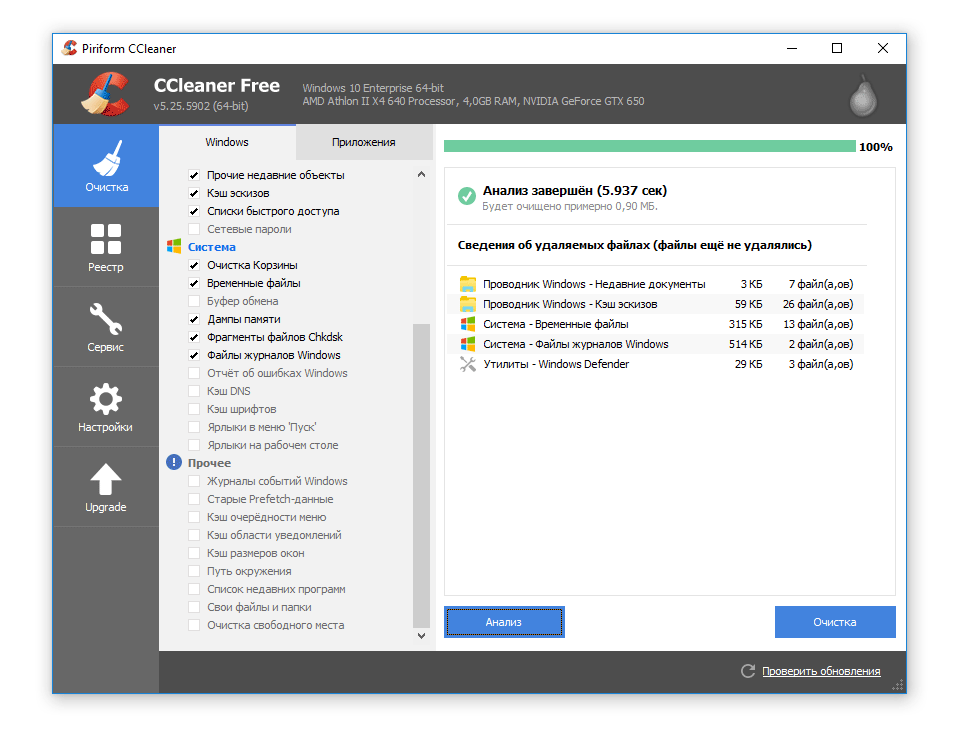
Cómo quitar un programa de una computadora
Si desea eliminar un programa específico o todas las aplicaciones innecesarias a la vez, vaya a la sección Herramientas - Desinstalar un programa. En esencia, esta sección duplica el panel de control "Programas y características de Windows". En la lista ves programas instaladosque se pueden ordenar alfabéticamente, editor, fecha de instalación, tamaño y versión.
Vamos a dar algunos consejos útiles sobre cómo eliminar un programa en CCleaner.
Si sabe exactamente qué aplicación desea eliminar, ordene alfabéticamente o use la búsqueda en el panel derecho.
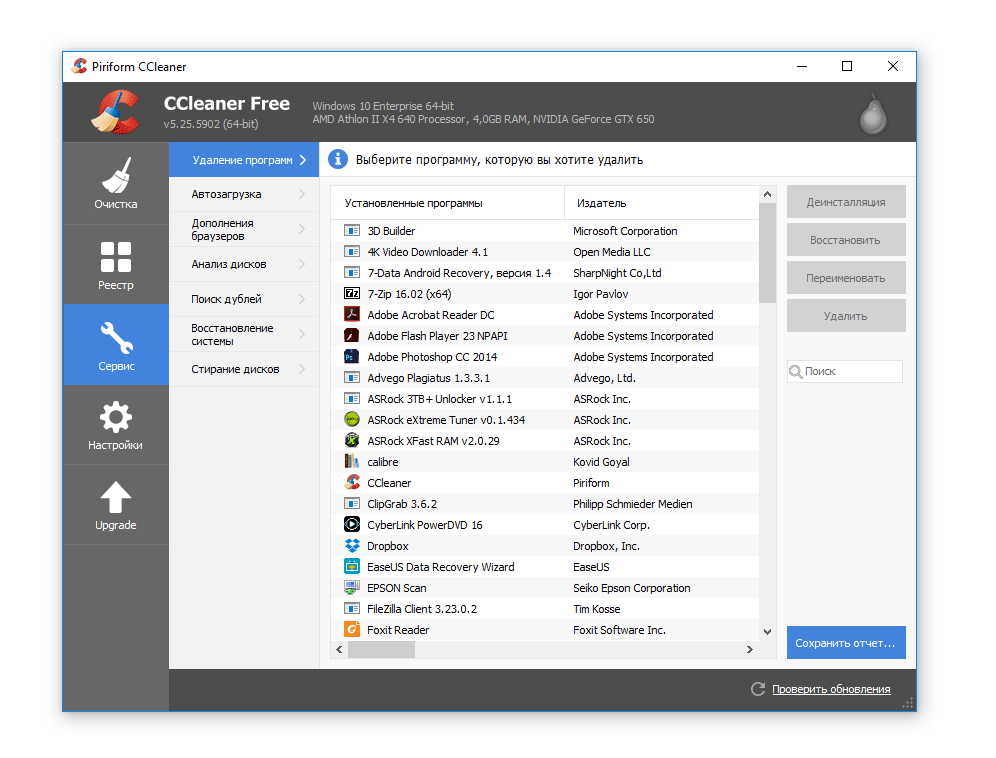
Los programas antiguos y no reclamados se pueden ordenar por fecha de instalación. Es conveniente verificar las versiones de software y actualizar las aplicaciones de manera oportuna. También puede ordenar las aplicaciones por novedad y eliminar las nuevas aplicaciones que no han echado raíces.
Quizás la forma más conveniente de eliminar programas es ordenarlos por tamaño y eliminar programas innecesarios con grandes dimensiones. Esto es más efectivo que desinstalar varias aplicaciones pequeñas.
Conclusión. Usando las herramientas CCleaner, puede limpiar fácilmente su computadora de escombros. Lo principal es que este proceso es completamente inofensivo, ya que solo las opciones de limpieza probadas están disponibles en Cliner. Como ya se mencionó, puede descargar el Cliner de forma gratuita en ruso.
« Limpia tu computadora de la basura"- estas palabras a menudo se escuchan hoy en respuesta a sus quejas sobre el funcionamiento lento de la computadora o los pequeños problemas causados \u200b\u200bpor las acciones de los programas de virus. Desafortunadamente, la mayoría de los usuarios comunes todavía tienen una comprensión bastante vaga de la frase "limpiar la computadora", pero no es tan difícil si comienzas a entender. Le daremos ejemplos simples de cómo puede "limpiar" su computadora favorita (computadora portátil o tableta) con Windows.
Ccleaner: limpieza gratuita de la computadora de programas innecesarios en ruso
Y el programa gratuito Ccleaner, que puede limpiarnos, nos ayudará con esto. registro de Windows, caché, cookies (cookie), borra correctamente programas innecesarios, deshabilita / habilita el inicio automático (programas que comienzan con Windows) e incluso borra discos. Programa de Ccleaner en ruso, y ayudará a limpiar rápidamente su computadora de escombros. Por lo tanto, debe descargar Ccleaner 4.15 e instalarlo (por razones de seguridad, el programa se descarga en forma archivada cremallerasi no tiene un archivador, descargue 7zip gratis ) En el proceso de instalación, haga clic en todas partes " Siguiente", A excepción de la página de selección de configuración, allí le aconsejo que deje solo el elemento" Crear accesos directos en el menú Inicio ". Después de la instalación, ve Inicio - Todos los programas - Carpeta Ccleaner - Ccleaner, haga clic y se iniciará el programa. A continuación, seleccione las pestañas de la izquierda.
Limpia el caché.
Pestaña " Limpieza". Para los principiantes, le aconsejo que deje todas las marcas de verificación por defecto, y los usuarios más experimentados pueden marcar los elementos que necesitan.
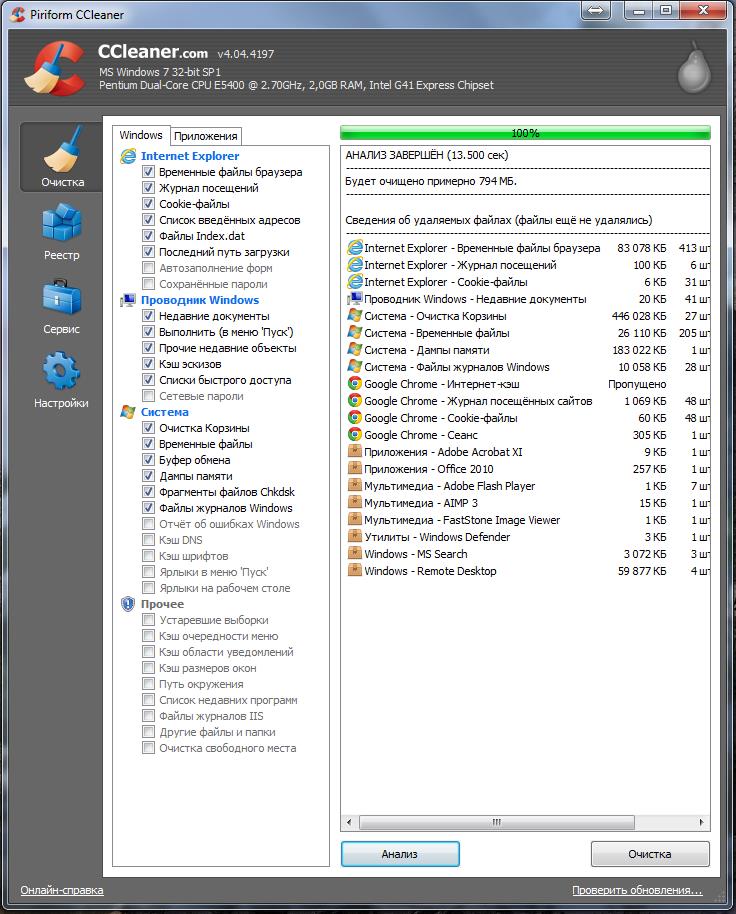
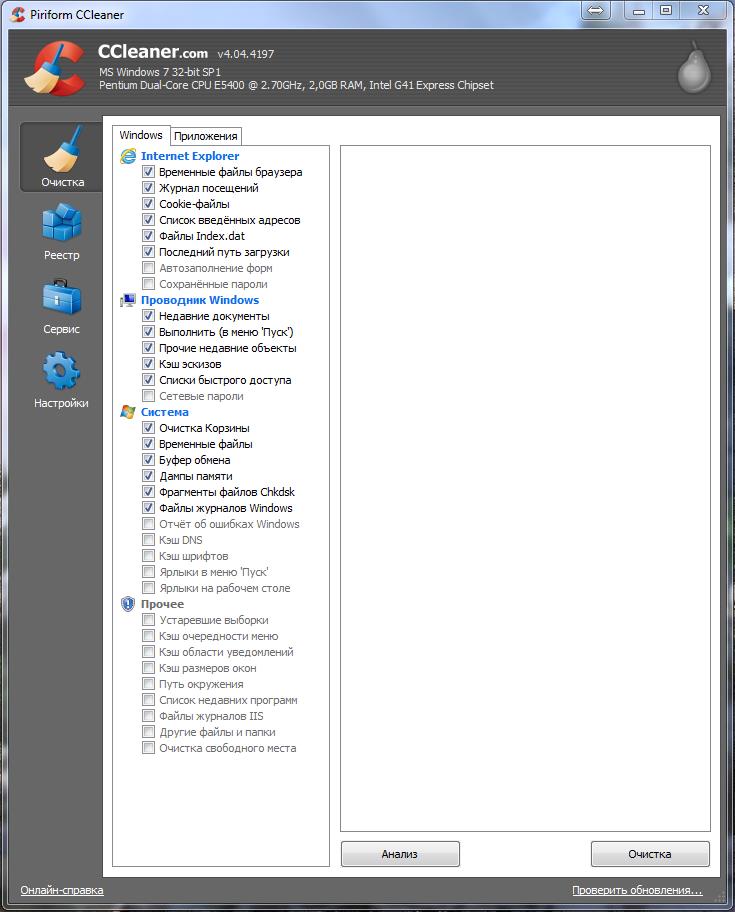
Además, preste atención al hecho de que, además de la pestaña "Windows" (en la parte superior), también está la pestaña "Aplicaciones", que indica elementos de limpieza para otros navegadores y otros programas. Presione el botón " Análisis"Y espere a que la escala verde superior nos muestre que el 100% está completo.
A veces, cuando comienzas, tienes que esperar mucho tiempo, pero debes ser paciente. Una vez completado el escaneo, haga clic en el " Limpieza»Abajo a la derecha.

A la pregunta que aparece, marque " No mostrar más"y haga clic en" Ok". Así que logramos eliminar cualquier caché, archivos temporales y cookies (cookies) , pero lo que había en la canasta se había ido para siempre. La última pequeña acción se fue.
Limpieza de registro.
La limpieza del registro es una característica muy útil. Muchos programas dejan "rastros" en el registro de Windows, lo que puede ser perjudicial para el funcionamiento normal. El registro se puede limpiar manualmente, pero esto ya lo hacen usuarios experimentados, y para los simples mortales hay una manera fácil de hacerlo automáticamente.
En el programa Ccleaner, vaya a " El registro", Que está a la izquierda. Haga clic en " Solución de problemas"Cuando encuentre todo, haga clic en" Arreglar».
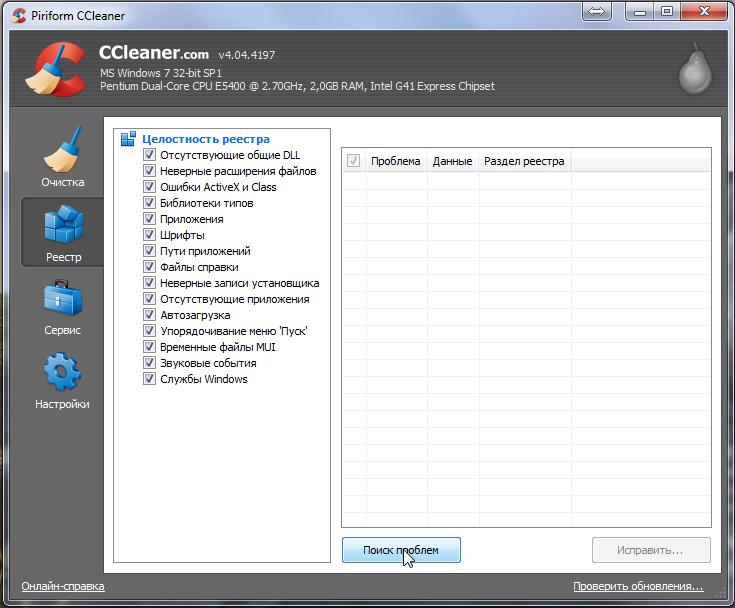
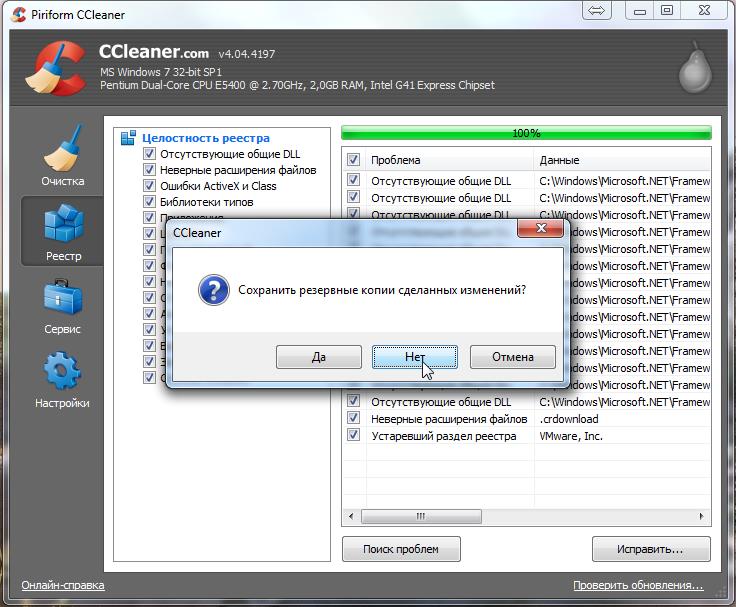 Respondemos a la solicitud para guardar la copia de seguridad " No", Después de lo cual seleccionamos" Arreglo seleccionado"Y" Cerrar».
Respondemos a la solicitud para guardar la copia de seguridad " No", Después de lo cual seleccionamos" Arreglo seleccionado"Y" Cerrar». 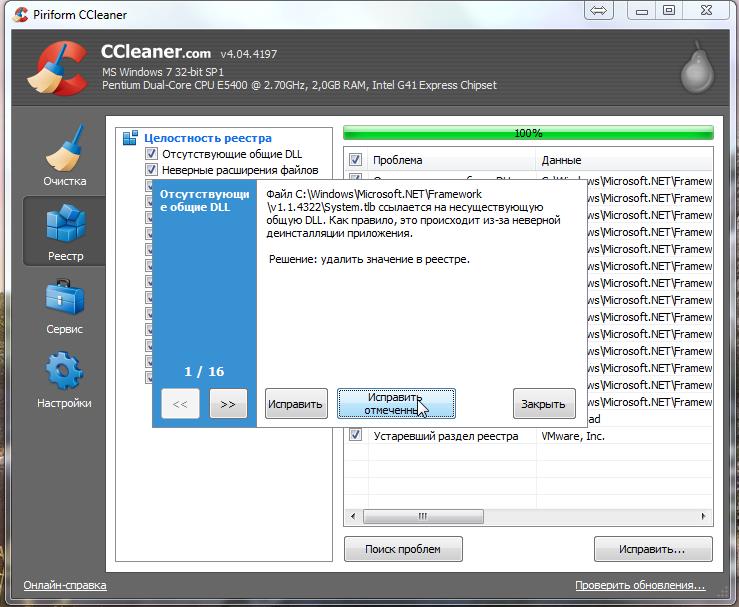
Inicio de limpieza
En la pestaña "Servicio", hay muchas funciones útiles a las que debe prestar atención. Es " Desinstalar programas"- todo está claro aquí. Seleccione el programa innecesario de la lista y haga clic en "Desinstalar". Tenga en cuenta que el botón " Eliminar"Simplemente eliminará este programa de la lista, ¡pero no de la computadora!
". Estos son los procesos que se inician automáticamente cuando se inicia Windows.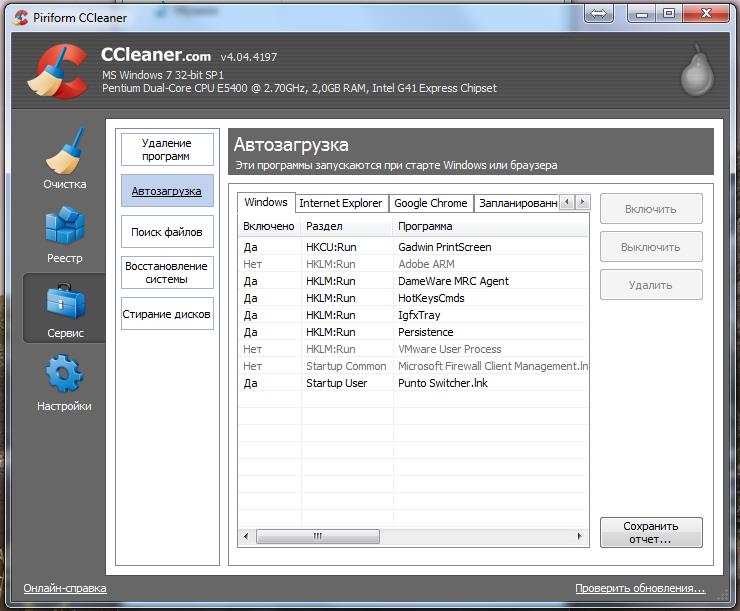
No necesita algunos de estos procesos, sino cuáles debe decidir usted mismo. Esta puede ser una aplicación de juego, algún tipo de agente intrusivo, una actualización para impresoras, etc. Si sabe qué es este proceso y no lo necesita, haga clic en " Apagar". Cuantos menos programas funcionen en el sistema, menos cargaremos nuestro procesador y RAM.
Utilice el resto de las funciones de este programa (" Sistema de recuperación"Y" Borrar discos») No aconsejo a los recién llegados, las consecuencias pueden ser nefastas.
Limpieza de computadoras
Entonces, para empezar, descubramos qué significa limpiar su computadora. 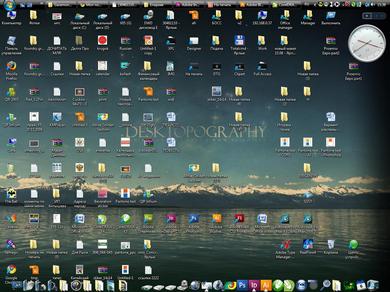
Desorden de escritorio. Echa un vistazo a tu escritorio. No, no el que estás sentado, sino el que está en el monitor. Si tiene una gran cantidad de iconos de programas y carpetas, sería bueno averiguar qué es lo que realmente usa a menudo. Los accesos directos como FoxitReader, FineReader, KMPlayer, WinDjView, ACDSee y otros que nadie usa se pueden eliminar de forma segura. Dichas aplicaciones generalmente están asociadas con su tipo de archivos durante la instalación y se inician automáticamente cuando se abren. Es mejor eliminar todos los archivos y carpetas del escritorio a otros discos, y si es necesario usarlos con frecuencia, cree accesos directos y colóquelos en el escritorio. Esto reducirá la carga en la unidad C y guardará sus datos si el sistema falla. Recuerde siempre: el escritorio está ubicado en la unidad C ( unidad de sistema) Si solo tiene una unidad en su computadora (por lo general, las computadoras portátiles se venden de esa manera), le aconsejo que la divida en 2 partes: una para el sistema y los programas, y la otra para el almacenamiento de información. Entonces, idealmente, solo teníamos accesos directos en el escritorio: Mi computadora, Internet (Opera, GoogleChrome, Yandex, FireFox y Skype. Por supuesto, todavía puede haber accesos directos a un par de juegos, un jugador favorito y un acceso directo a la carpeta "Descargas". Al mismo tiempo, puede ordenar todo tipo de datos, para que luego sea más fácil buscar. 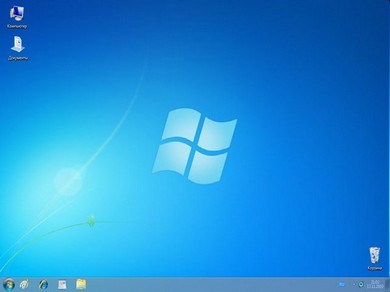
Eliminar programas innecesarios. Existen varios programas para eliminar aplicaciones innecesarias. El primero es el "removedor" incorporado.
En Windows 7 y 8, está aquí:
Inicio - Panel de control - Programas y características
En Windows XP:
Inicio - Panel de control - Agregar o quitar programas
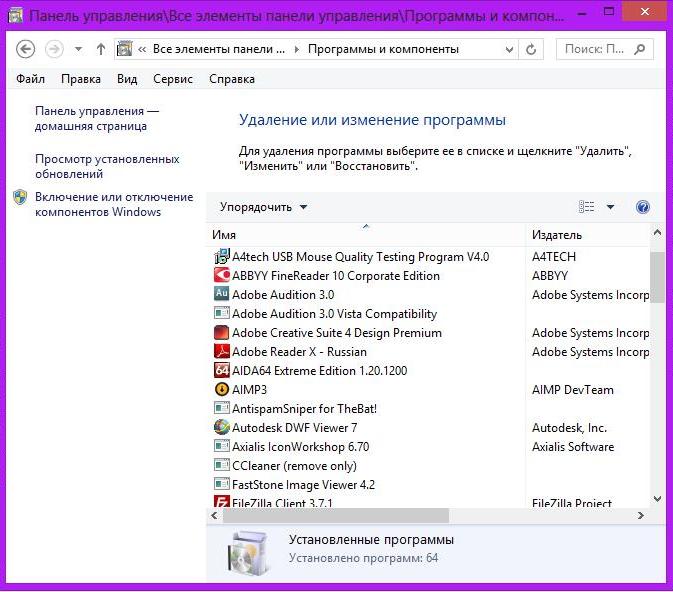
Cuando abra esta ventana, verá una lista de programas listos para su eliminación. Seleccionamos lo que definitivamente no necesitamos y lo eliminamos. Puede ser todo tipo de juegos que una vez instaló, diferentes barra de herramientas (líneas adicionales en un navegador con diferentes servicios), programas de actualización para impresoras (le aconsejo que las elimine, porque tienen poco sentido, pero se cuelgan constantemente en los procesos), y todo tipo de servicios, como un satélite de correo. Tenga en cuenta que es mejor eliminar las aplicaciones de una en una para evitar todo tipo de bloqueos. Después de que haya eliminado todos los programas innecesarios, le recomiendo que reinicie su computadora. Además del "removedor" estándar, puede usar programas como UninstalTools, TotalUninstallPro, Ccleaner y muchos otros.
Ahora que su computadora está completamente limpia, debe reiniciarla y disfrutar de la mayor velocidad.
(Visitado 1,218 veces, 1 visitas hoy)
Mientras trabajamos en una computadora, realizamos muchas acciones: usamos Internet, instalamos y eliminamos programas, juegos y mucho más. Con el tiempo, se acumula mucha “basura” en nuestra computadora: archivos temporales de Internet, cookies, historial, archivos que quedaron después de la eliminación del programa o juego. En una palabra: "basura". Gradualmente, afecta el rendimiento de nuestra computadora para peor. Para buscar esta "basura" y eliminarla, hay muchos programas. Vamos a aprovechar programa gratis CCleaner
Cómo instalar CCleaner
Echemos un vistazo más de cerca a cómo instalar CCleaner. Para descargar, vaya al sitio web oficial para este el enlace.
Encontramos el elemento "Descargar CCleaner ...", hacemos clic en él y pasamos a la página siguiente, donde seleccionamos "Descargar para Windows". Disponible para Mac y Android
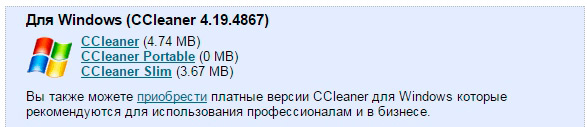
![]()
En la lista desplegable (1), seleccione Ruso. Haga clic en (SIGUIENTE) (2)
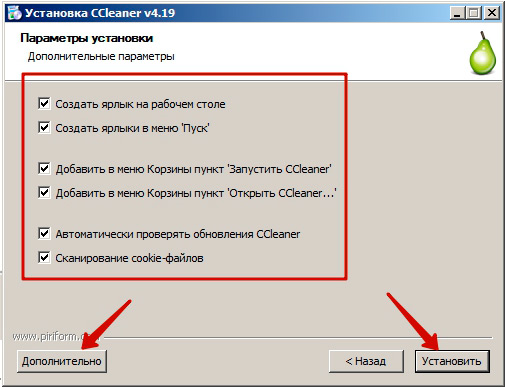
En la nueva ventana, seleccione parámetros adicionales, puede dejar todo como predeterminado. Si necesita opciones de instalación especiales, haga clic en el botón. "Avanzado". Estamos contentos con una instalación simple, así que haga clic "Instalar".
El proceso de instalación irá.
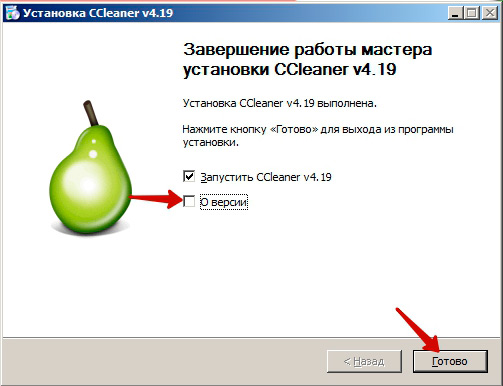
En la última etapa de instalación, se observan 2 puntos. Si estás interesado en leer sobre versión actual programa, luego marque la casilla "Acerca de la versión". No leeremos acerca de la versión del programa e inmediatamente iniciaremos CCleaner presionando el botón Hecho. Todo, la instalación fue exitosa.
Limpiar su computadora con CCleaner
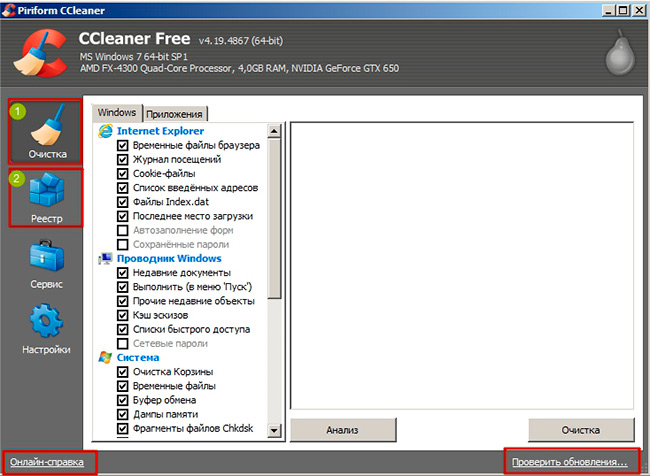
Ante nosotros se abrirá la ventana de trabajo del programa CCleaner. Para limpiar la computadora de "basura" necesitamos 2 pestañas: Limpieza (se abre de forma predeterminada) - realiza búsquedas y limpieza de archivos innecesarios, Registro - identifica y soluciona problemas en registro del sistema. En la ventana encontrará ayuda en línea y Buscar actualizaciones
Limpiemos la computadora primero.
Vaya a la pestaña Limpieza. Por defecto, el programa establece los parámetros necesarios para la búsqueda. Si no desea borrar algo, desactive la casilla correspondiente o, por el contrario, debe borrar todos los datos y luego seleccione los parámetros necesarios. Estamos contentos con todo por defecto y presionamos el botón "Análisis". Atención: antes de comenzar el análisis, cierre todos los programas y el navegador, revise la Papelera para ver si hay un archivo aleatorio eliminado. El programa buscará todos los parámetros seleccionados y detectará todos los archivos innecesarios y temporales.
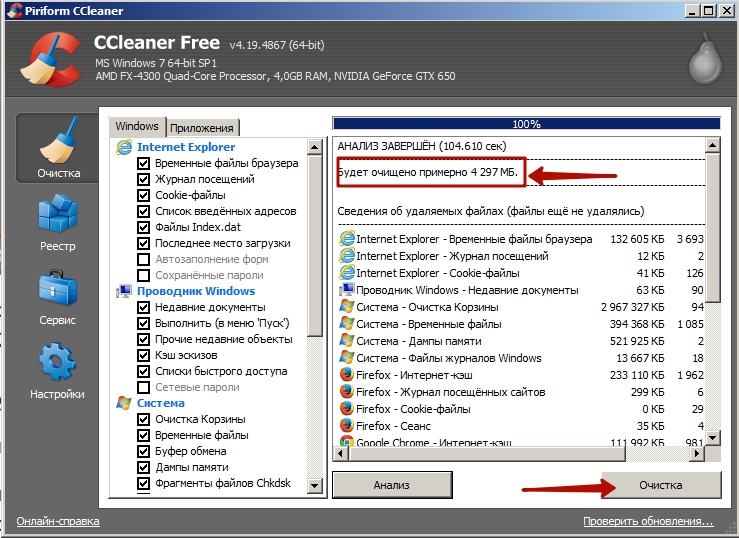
Después de unos segundos (dependiendo del estado de su computadora), el programa le proporcionará un informe sobre archivos basura y su volumen total. En nuestro caso, dichos archivos han acumulado más de 4 GB. Imagínense que 4 GB de todas las "basuras" ocuparon su disco duro. Por supuesto, tendrá otros datos, pero también impresionantes, si no ha limpiado su computadora durante mucho tiempo. Para eliminar todo esto, haga clic en el botón "Limpieza". En unos segundos, se eliminará toda la "basura". Importante: el programa no eliminará sus archivos personales o archivos del sistema. Solo elimina archivos innecesarios.
Arreglamos el registro
Ahora hagamos el registro. Ir a la pestaña "Registrarse"
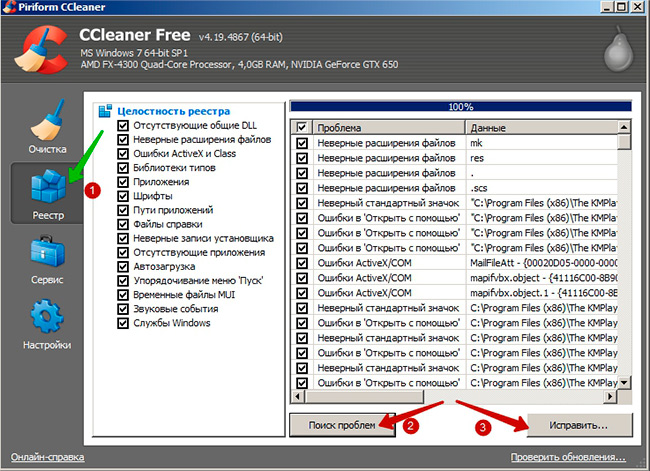
Para identificar problemas en el registro, haga clic en "Buscador de problemas" (2) El programa también escaneará el registro y mostrará todos los posibles problemas. Para corregir estos errores, presione el botón "Correcto ..." Se le pedirá que haga una copia de seguridad de sus cambios. Esta copia es necesaria en caso de que el registro pueda fallar después de corregir los errores. En este caso, y lo haré copia de seguridad, que se puede restaurar haciendo doble clic en él con el mouse. Haga clic en "Sí" y guarde una copia, por ejemplo, en el escritorio. Después de eso, CCleaner le pedirá que seleccione una acción para cada error.
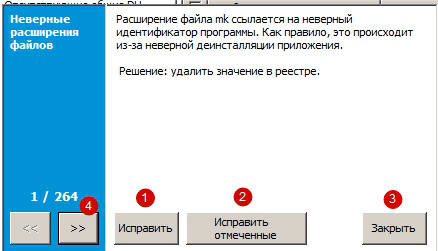
Para solucionar un problema específico, haga clic en "Fix" (1), para ver problemas posteriores, haga clic en "\u003e\u003e" (4), para corregir todos los errores observados, haga clic en "Arreglo seleccionado"si no quieres arreglar nada, haz clic Cerrar. Corregiremos todos los marcados inmediatamente haciendo clic en el botón correspondiente.
Tan simple y rápidamente limpiamos la computadora de "basura".
Considere brevemente las últimas 2 pestañas: Herramientas y configuración
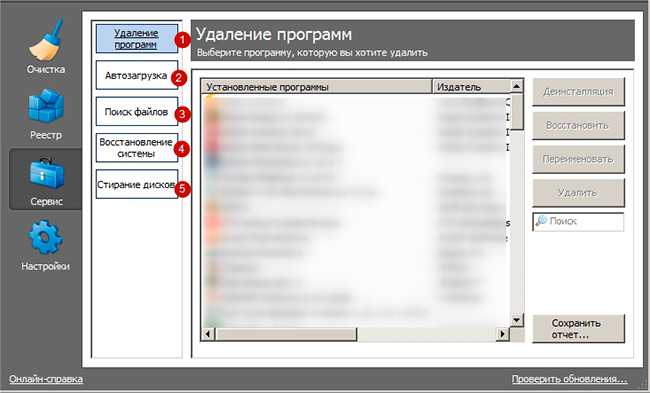
La pestaña "Servicio" consta de las siguientes secciones:
Desinstalar programas- Un análogo del servicio estándar de Windows. Para desinstalar un programa, selecciónelo en la lista y haga clic en Desinstalar.
- Muestra una lista de todos los programas que se cargan automáticamente con Windows. En esta ventana, puede habilitar o deshabilitar la carga automática del programa seleccionado. Tenga cuidado: no deshabilite los programas del sistema de WindowsBúsqueda de archivos - busca archivos por varios criterios: fecha, nombre de archivo, tamaño de archivo.
Sistema de recuperación - le permite llevar a cabo el proceso de recuperación sistemas de ventanas desde el punto especificado.
Borrar discos - Borra discos.
La pestaña Configuración permite acceder a la configuración del programa. No hay cambios especiales en ellos. Todo está afinado por defecto.
Hoy examinamos con qué programa puede limpiar su computadora. Ccleaner hace un gran trabajo al respecto. Deje sus preguntas en los comentarios o use los Comentarios. Hasta pronto. Buena suerte




