Intentemos hacer una recuperación y lidiar con muchas opciones en orden creciente de su complejidad. En realidad, tienen mucho en común: en todos los casos sin excepción, excepto en el caso completo. ventanas de recuperación 10, necesitaremos una copia de seguridad.
Para comenzar, los archivos y documentos más importantes, e idealmente, todo el disco del sistema ... Para garantizar la confiabilidad del sistema, usted y yo necesitamos asegurar el disco más importante: el primer sistema, así como nuestra información de usuario, es decir, los documentos. La recuperación de Windows 10 se puede hacer de varias maneras:
- Devolver la computadora a su estado original
- Usar el historial de archivos
- Usando puntos de recuperación
- De una imagen del sistema
- Usando un disco de recuperación
Cómo restaurar Windows 10 a su estado original
En primer lugar, debe prestar atención cuando queremos restaurar Windows 10 a su estado original, esta es la función "Restaurar". Para hacer esto, abra Parámetros >> Actualización y seguridad >> Recuperación y haga clic en " Empezar".
Aquí se nos ofrecen dos opciones. Devuelva la computadora a su estado original. "Restablecer" el sistema con la eliminación de todos programas instalados, con la preservación de archivos personales o sin ella. El último recurso debe recurrirse solo en casos de emergencia ... y con una copia de seguridad de toda la información valiosa.
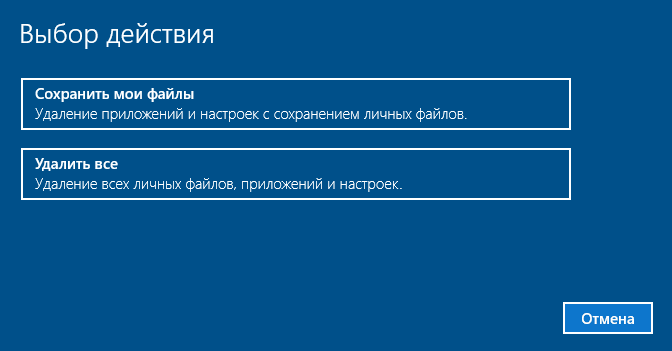
Opciones especiales de descarga. Finalmente, se pueden realizar otras operaciones de recuperación del sistema reiniciando la computadora en un modo especial de "recuperación". Volveremos a esto.
El último elemento de este menú ofrece una instalación limpia de Windows usando nuevo programa Actualizar es el mismo restablecimiento, pero con el siguiente reinstalar ventanas 10 del "kit de distribución" descargado automáticamente de la red. Utilizaremos este método solo en aquellos casos en que el "restablecimiento" habitual sea imposible.
En ambos casos, primero asegúrese de hacer una copia de seguridad de sus documentos y fotos, a menos que, por supuesto, estén almacenados en una "nube", como le aconsejé, y no en un disco separado. Recuerde: un reinicio del sistema afecta solo al principal, disco del sistema, todas las demás unidades de su sistema permanecen seguras.
Disco de recuperación
Si la computadora se negó a iniciar, entonces el disco de instalación o el disco de recuperación que creamos anteriormente nos ayudarán. Ver: Cómo crear un disco de recuperación de Windows 10. Para comenzar desde medios extraíbles, debe realizar algunas configuraciones. Es necesario usar el menú de arranque para arrancar desde Flash USB Disco, solo entonces arrancaremos desde el disco de recuperación.
Una vez en el entorno de recuperación, tendrá múltiples tareas para restaurar el sistema, incluso una reversión al estado inicial, si otros métodos no ayudan.

Modo de recuperaciónWindows 10
Puede retroceder al "punto de recuperación" anterior incluso si la computadora no arranca en absoluto. En tales casos, después de varias fallas en el arranque, la computadora se inicia automáticamente en un modo de recuperación especial de Windows 10, desde donde puede "llegar al fondo" de cualquier "instantánea" guardada.

¿Cómo iniciar el modo de recuperación? Reinicie la computadora y use comandos especiales: Parámetros >> Actualización y recuperación >> Recuperación >> Opciones especiales de arranque. Si vio esta imagen después de reiniciar la computadora, primero puede intentar hacer clic en el primer elemento y continuar la descarga en modo normal. Si esto no funcionó, tenemos un camino directo a la sección de Solución de problemas.
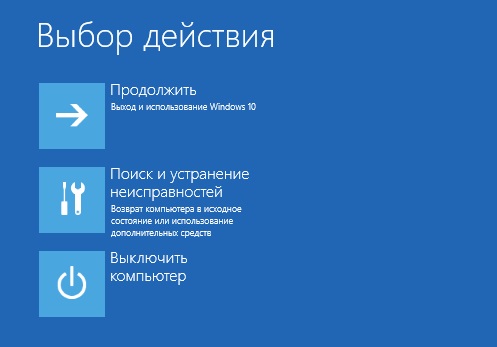
En este menú encontraremos muchos comandos útiles que nos ayudarán en caso de falla. Por ejemplo, carga en modo seguro, con un mínimo de comandos y complementos. En modo seguro, solo tiene que ver con controladores y programas estándar ... ¡pero necesitamos esto! Este modo se puede usar si el sistema se "cuelga" en la última etapa de carga, después de que el logotipo aparece y desaparece de la pantalla. La mayoría de las veces esto ocurre debido a problemas con los controladores o algunos programas en el menú Inicio - en modo seguro no comenzarán, por lo que puede, con algo de experiencia, capturarlos y eliminarlos. Pero la sección más importante con herramientas de recuperación se abrirá cuando presione la tecla F10.

Por lo tanto, tenemos acceso a la administración de descargas, una herramienta inusualmente poderosa que lo ayudará en caso de cualquier tipo de error.
Aquí el sistema le ofrecerá "restablecer" el estado de un sistema limpio, ya sea con la preservación de sus archivos y configuraciones personales, o completamente. Por supuesto, este método es demasiado radical para fallas simples: solucionará los errores, esto es seguro, pero destruirá todos los programas instalados en la computadora.
Bueno, dejemos esta receta para el caso más extremo y haga clic en el enlace Avanzado: hay otro "botiquín de primeros auxilios" para nosotros.
Esto es mucho más interesante: para empezar, podemos intentar solucionar los problemas en la descarga (si corresponde); la herramienta Recuperación durante el arranque nos ayudará con esto. No afecta ni a nuestros datos personales ni a los programas instalados, verificando la integridad de los archivos del sistema y una serie de controladores. Por desgracia, con las fallas más graves, este reparador no nos ayudará, pero al menos vale la pena intentarlo.
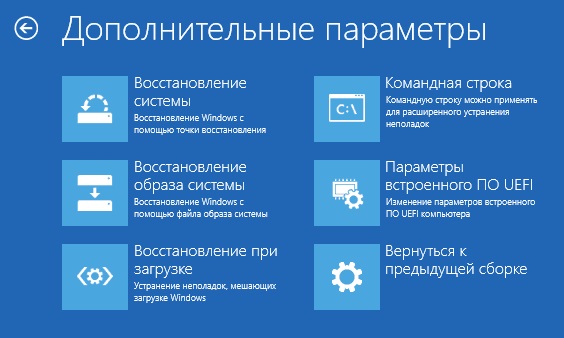
La herramienta de restauración del sistema de Windows 10 le permitirá volver al "punto de restauración" guardado (hablaremos de ellos a continuación). Le recuerdo que tales "puntos" con una instantánea del registro y otros archivos importantes del sistema se crean automáticamente cuando se instalan nuevos programas ... Pero también puede hacerlo manualmente, por ejemplo, algún software potencialmente peligroso.
Finalmente, el menú de Opciones de arranque le permite reiniciar en "modo seguro", sin iniciar la mayoría de los controladores de dispositivos y programas desde la lista de inicio. Esto puede ayudarlo con problemas con los controladores de la tarjeta de video o el antivirus: potencialmente "suspenden" el sistema con mayor frecuencia al inicio.
Como puede ver, las capacidades del menú de inicio son lo suficientemente grandes como para eliminar la mayoría de los problemas con Windows 10, aunque sinceramente espero que nunca tenga que verlo en la pantalla.
![]()
Y al mismo tiempo, le recordaré su forma favorita de resucitar el sistema de la muerte durante las fallas más graves, hasta fracaso total disco duro - recuperación de una imagen, una copia de seguridad guardada en otro disco duro (lo mejor de todo: externo). Debo decir de inmediato que Windows mismo puede crear tales "imágenes", y el comando Restaurar imagen no está en vano incluido en el menú de arranque. Pero este es el caso cuando no debe dudar en elegir un programa separado para este trabajo, ya sea un kit de rescate gratuito en Paragon o talentoso en todos los sentidos, pero pagado irremediablemente Acronis True Imagen
Restaurar Windows 10 desde una imagen del sistema
Si tenemos una copia de la imagen del sistema, cuando llegue el momento recuperación de windows 10 de la imagen, no será difícil y podemos restaurar la computadora en unos minutos y al mismo tiempo no tenemos que instalar todos los programas. Para restaurar una partición del sistema desde una imagen, debe iniciar la computadora en el entorno de recuperación: Parámetros >> Actualización y recuperación >> Recuperación \u003e\u003e Acerca de opciones de arranque personalizadas.
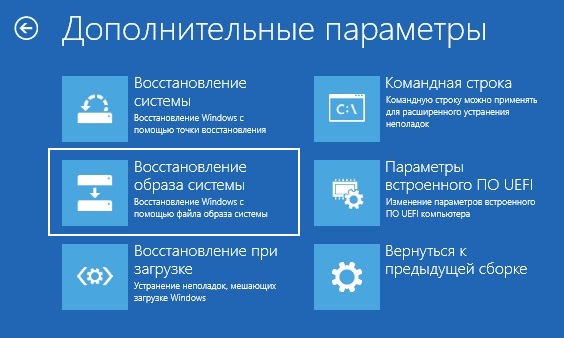
Después de ingresar la contraseña cuenta, deberá seleccionar la imagen desde la que se restaurará la distribución del sistema.

Punto de recuperación
Crear puntos de recuperación, eso es copias de seguridad archivos de configuración y archivos importantes del sistema. Ocupan poco espacio, pero permitirán reanimar el sistema en la gran mayoría de los casos. Windows periódicamente (generalmente al momento de instalar nuevos programas) crea instantáneas del estado del sistema. Y si tiene varios de estos "puntos" a su disposición, puede devolver el sistema "al pasado". Y no hasta el nacimiento de la vida en su computadora, sino solo hace uno o dos días, hasta la aparición de la "falla".
Para hacer esto, tenemos que ir al antiguo menú Restaurar sistema del Panel de control (sección Sistema y seguridad). Ya sabe que es más fácil acceder escribiendo la palabra "Restaurar" en la barra de búsqueda.

Haga clic en la línea "Iniciar restauración del sistema": veremos un "calendario" en el que se enumerarán todos los puntos de recuperación. Y al mismo tiempo, y los programas antes de los cuales fueron creados. Y si sabe con certeza que el controlador de la tarjeta de video "bloqueó" su sistema, solo busque su nombre en la lista y vuelva a la fecha anterior a su instalación.
Una sutileza: por defecto, el sistema de "puntos de recuperación" en Windows 10 está deshabilitado. Y si lo va a usar, la primera vez que inicie su computadora con un sistema "nuevo", debe encenderlo y configurarlo. Esto se hace en el menú Configuración de restauración del sistema: tenga en cuenta que para cada disco de su computadora se enciende por separado (si hay varios de ellos en su computadora, le recomiendo limitarlo solo al sistema). Además, puedes ajustar el volumen espacio en discoasignado para almacenar "puntos": cuantos más lugares asigne, más "puntos" podrá guardar el sistema.
El procedimiento de recuperación para Windows 10 es reversible: en caso de falla, puede devolver fácilmente el sistema a su estado anterior
Usar el historial de archivos
Es mejor almacenar documentos y fotos desde el principio en la "nube", es decir, no en carpetas en el escritorio, como estamos acostumbrados, sino en almacenes como Dropbox o OneDrive (si es más conveniente para usted, cree un "acceso directo" para estas carpetas en el escritorio) . Consulte Cómo usar el almacenamiento en la nube.
Si no confía en la red, almacénelos en carpetas especiales de documentos y habilite Copia de seguridad OneDrive en la configuración del sistema, y \u200b\u200bsi tiene una unidad separada (por ejemplo, un disco duro USB externo), use Copia de seguridad usando Historias de archivo.
Desafortunadamente, este método protege solo su información, pero no archivos del sistemaReparar Windows 10 después de un bloqueo no ayudará.
- Volver
- Adelante
Se sabe auténticamente que Linux Ubuntu no quiere estar cerca de los diez primeros. Lo más desagradable es que la razón es incomprensible. Antes de eso, hubo un error al copiar los archivos de descarga en una determinada etapa de instalación, y cuando una docena se instaló en el disco duro, Linukha se ofendió por completo. Ahora el paquete de arranque de Linux advierte de antemano que no estará al lado de la creación de Billy Gates. Decidimos averiguar cuál era el problema aquí, y al mismo tiempo describiremos cómo se realiza la recuperación del cargador de arranque para Windows 10.
Si la PC no quiere arrancar, no se apresure a restaurar el sistema. La práctica muestra que este es el caso cuando alguien ha olvidado la tarjeta SD de la cámara en el lector de tarjetas. Simplemente cuelga una pantalla negra, y eso es todo. El cargador de BIOS toma estos medios para la unidad del sistema y le da el control. Como si hubiera una unidad flash de instalación. La recuperación del sistema no es necesaria. Apague la PC, sáquela medios extraíbles, reiniciar.
A través de medios de arranque
Si sabe con certeza que la descarga se realiza desde los medios de Windows correctos, pero algo va mal, obviamente, todavía tiene que jugar.
Disco duro dañado
No hace mucho tiempo, apareció un virus que no fue detectado por la forma estándar, que trata de sobrescribir el área del sistema. Sobrescribe archivos una y otra vez hasta que sobrescribe todo en agujeros. Esto da como resultado sectores poco legibles. El período de acceso para el cual es de 1500 ms o más. Tiempo resultante arranque de Windows 10 aumenta considerablemente y puede llegar a media hora. Pelear es casi inútil. Tales casos se describen en los foros. Se hacen intentos para transferir la partición del sistema, pero no conducen a nada.
Lo peor de todo, cuando se observa la misma situación al salir de la hibernación. Debido a que algunos fueron salvados por este modo particular (diferencia de velocidad de descarga hasta 10 veces). Es de destacar que los "cinco puntos de rotación" de la ventana pueden ralentizarse o comportarse normalmente. En ambos casos, la carga tarda mucho tiempo. Por lo tanto, solo hay una salida: usar el disco duro solo para almacenar información.
Medios de arranque
El sistema operativo Windows tiene una herramienta de control incorporada archivos de arranque. Es lógico comenzar la recuperación del cargador de arranque desde aquí. La siguiente sección le mostrará cómo ingresar línea de comandoMientras tanto, creemos que los lectores mismos pueden hacer esto:
Si el primer método no ayudó, entonces la partición del sistema (500 MB) está formateada, luego el procedimiento de copia se realiza nuevamente (para obtener detalles sobre cómo trabajar con Diskpart, consulte a continuación). En este caso, ya debe indicar explícitamente la letra de la unidad con la clave. La captura de pantalla muestra un ejemplo del sitio web oficial de Microsoft (technet.microsoft.com/en-us/library/dd744347(v\u003dws.10).aspx), que escribe todos los datos en la sección S.

No necesitamos absolutamente la opción / l, que establece el idioma, y \u200b\u200besta parte puede descartarse. El formateo de la partición se realiza por razones de que el sistema podría ser dañado por un virus. Después de todas las manipulaciones realizadas, una docena generalmente comienza a cargarse.
Cómo abrir la herramienta de recuperación
Entre los diez primeros, los desarrolladores dedicaron mucho esfuerzo a crear un entorno de recuperación. En este caso, tendrá que comenzar desde los medios (aunque Microsoft TP escribe que lo mismo se puede hacer con la ayuda de tres cortes de energía anormales seguidos). Pero en nuestro caso, se supone que no hay absolutamente ningún disco duro. Por lo tanto, estamos buscando una unidad flash o DVD para comenzar las operaciones. Para transferir el control al medio deseado desde el principio (inmediatamente después de encender la PC), presione pacientemente F12. Del menú que aparece, seleccione la línea deseada.

Tenga en cuenta que Unidades USB a menudo caen en la sección discos duros. Inicie la descarga y espere a que aparezca la primera ventana significativa. Aquí ofrecerán elegir un idioma, dejaremos el ruso por defecto. Estamos interesados \u200b\u200ben una herramienta de recuperación.
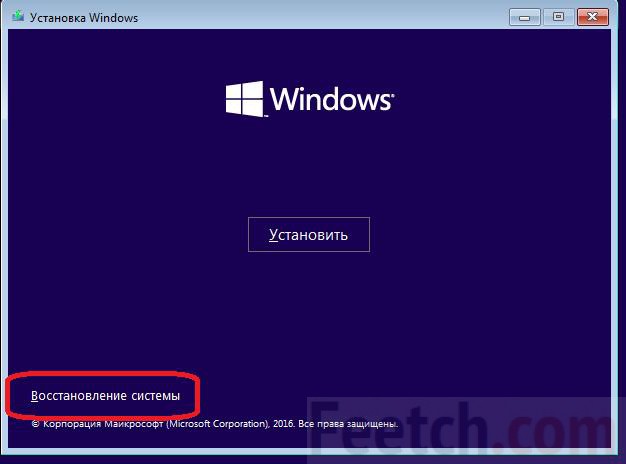
Cómo poner una etiqueta de volumen
Usted ha visto que es muy difícil encontrar la partición con el sistema operativo a través de la línea de comando para restaurar el arranque. El proceso parece mucho más simple cuando se etiqueta el volumen. Mientras tanto, su creación lleva unos segundos. Para hacer esto, vaya al Explorador y haga clic derecho en la sección deseada. En las Propiedades es el campo deseado.

Rellene y haga clic en aplicar. Después de eso, el sistema conduce desde utilidades de Diskpart Se puede encontrar sin problemas.
Trabajar con Diskpart
La utilidad Diskpart es parte de Windows, y en este caso es la única forma de obtener más información sobre nuestro disco duro.
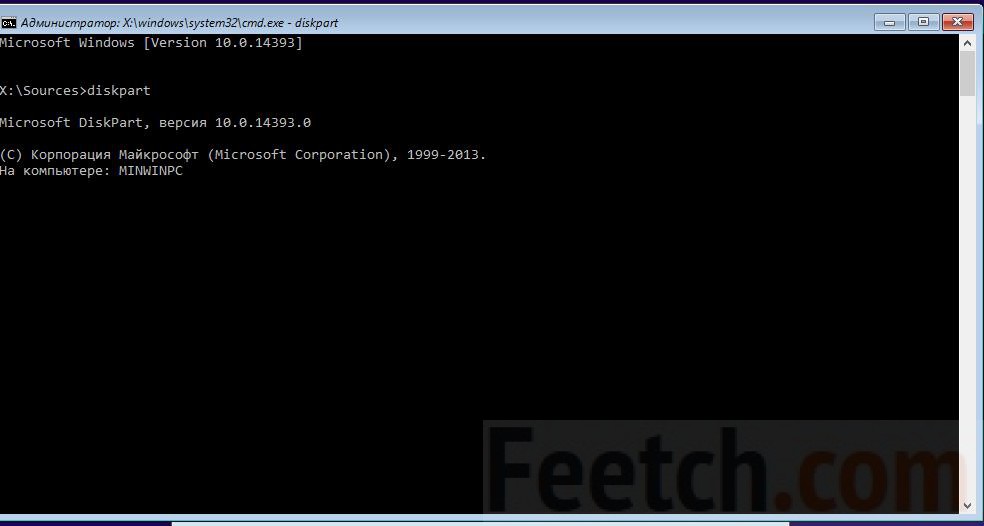
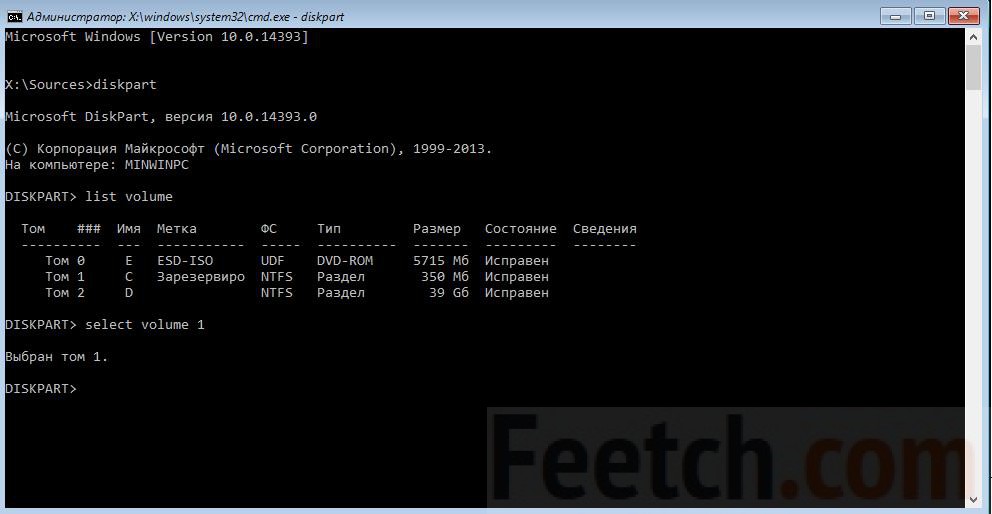
El comando reducir reduce el tamaño, y crear crea una nueva sección en este lugar. En nuestro caso, no debe eliminar el antiguo, seleccionado por el maestro regular, para que no cree uno nuevo en el mismo lugar sin darse cuenta.
Cómo crear una nueva partición de arranque
Decidimos revelar un pequeño ejemplo de crear un nuevo partición de arranque. Innecesario fue eliminado unidad lógica, después de lo cual comenzó el proceso. Mira cómo se ve.
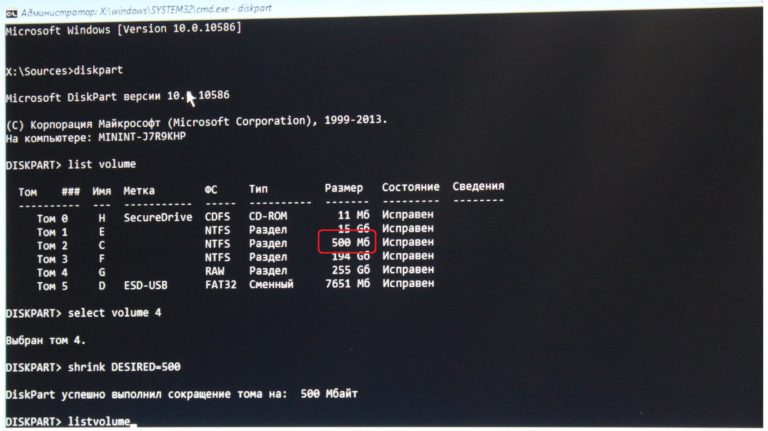
Eso es todo! Puedes sobrecargar. Además, borramos C como innecesario. Los diez primeros lograron arrancar un poco más rápido. Este disco está atascado por un virus y no se puede usar como trabajador. Pero entonces fue allí donde la forma más fácil fue demostrar la recuperación del cargador de arranque en la sala de operaciones sistema de Windows 10. Todo funciona. El sistema se ha iniciado correctamente.
Puede recuperar Windows 10 incluso sin usar un arranque o disco de instalación. Por supuesto, si la función de crear puntos de control está desactivada, si el HDD no tiene una partición oculta de fábrica con una distribución limpia del sistema para volver a su estado original o si el HDD falla, es poco probable que no funcione sin una unidad de instalación. A continuación, le diremos cuándo es posible restaurar el sistema operativo sin un disco, y también consideraremos cómo se realiza la reanimación de Windows en este caso.
Volver al estado guardado anteriormente si Windows arranca
A veces, al actualizar el sistema operativo, instalar varios software, actualizar controladores, etc., el entorno operativo puede fallar. A veces se carga, pero funciona con errores, a veces no se carga en absoluto. Si el sistema operativo no se ha bloqueado por completo, es más fácil restaurar los "diez primeros" sin una unidad directamente desde Windows 10. Esto se hace de acuerdo con el siguiente algoritmo:
Tenga en cuenta que solo cambios críticos para el trabajo Archivos de Windows y configuraciones. Los datos y documentos del usuario no se verán afectados por esta acción.
Recuperación del sistema operativo sin unidad de instalación si es imposible arrancar
Es posible utilizar la funcionalidad de control de "instantáneas" del estado de los archivos y configuraciones más importantes, incluso sin un disco si la computadora no puede arrancar. Por lo general, el usuario en esta situación no ve la ventana de bienvenida en la pantalla, sino una ventana azul que ofrece dos opciones para acciones adicionales:
- reiniciar
- vaya a opciones adicionales para recuperar el sistema operativo.
Está claro que reiniciar es poco probable que ayude, así que elija la segunda opción. En este caso, se abrirá una ventana para seleccionar una acción, el elemento que necesitamos es "Diagnóstico". Aquí, el usuario deberá seleccionar la primera partición que le permita restaurar Windows. A continuación, aparecerá la utilidad descrita anteriormente, que le permite seleccionar el punto de guardado deseado para los parámetros principales sin utilizar un disco de arranque.
Devolviendo el sistema a su estado original
Si revierte a anterior puntos de control no proporciona el resultado deseado: Windows sigue fallando o no se carga, puede hacer frente al problema recurriendo a la función de devolver Windows a condición original. Hay tres opciones para deshacer el SO:
- Con la preservación de todos los documentos de usuario y programas preinstalados en el entorno operativo. Se restablecerá la configuración del sistema, junto con el software y los controladores que instaló el usuario.
- La siguiente opción aún no conserva los archivos de documentación, foto y video del usuario en la ubicación del disco con los archivos. sistema instalado. El estado del sistema operativo después de realizar dicha reversión será tal como se puede observar después de completar una reinstalación completa de Windows.
- Si Windows 10 ya fue preinstalado por el fabricante en una computadora portátil o PC, entonces dicha computadora debería contener una partición de disco oculta con la distribución de instalación. Esta información puede ser utilizada para modo difícil reanimación del medio ambiente: un retorno a la configuración de fábrica. En este caso, se eliminarán los datos y documentos del propietario de la PC, pero incluso toda la información en las particiones de disco fuera del sistema.
La última opción para reanimar el sistema se puede usar como último recurso en las fallas más graves, cuando otros métodos no son efectivos.
Cómo devolver el entorno operativo a su configuración original
Si el sistema operativo se ha bloqueado por completo, retroceder y restaurarlo a estado inicial, debe realizar los siguientes pasos:
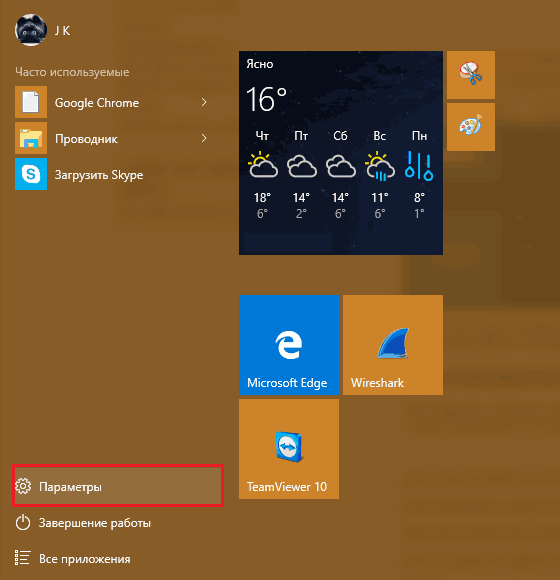
El último paso es indicar en la ventana de selección de acciones una de las opciones para devolver la computadora a su estado original: guardar archivos de usuario o eliminar por completo toda la información. El proceso de reanimar el sistema llevará de 40 minutos a una hora, después de lo cual el usuario recibirá una computadora con un entorno operativo completamente funcional.




