Hola queridos lectores del sitio del blog. No hace mucho tiempo, en uno de mis artículos prometí hablar sobre como restaurar el sistemaventanas 7
cuando ocurra alguna falla de software en su computadora. Dicha solución es la mejor y más correcta forma en caso de mal funcionamiento asociado con errores durante la instalación de actualizaciones, cambios de configuración incorrectos, así como la instalación de su computadora o computadora portátil. Este enfoque puede solucionar problemas que ralentizan o bloquean su computadora.
Muchos de los usuarios inexpertos, cuando surge una situación de este tipo, recurren a los servicios de asistencia informática paga, mientras que no dan mucho dinero. Sin embargo, puede restaurar Windows 7 usted mismo sin gastar un centavo.
Durante el procedimiento, puede encontrar el problema de la falta de un punto de recuperación, ya que la protección del disco en el que se instaló el sistema operativo se deshabilitó y, en consecuencia, el almacenamiento de copias de los parámetros del sistema y versiones anteriores Los archivos también han sido deshabilitados. Para no encontrar tal situación en el futuro, le aconsejo que lea, .
Hay varias formas de restaurar Windows 7 con sus propias manos. Trataré de explicar en detalle y accesible sobre ellos a continuación.
Restaurar ventanas con servicios integrados del sistema
En los sistemas operativos integrados, hay muchas utilidades útiles para simplificar el trabajo con una computadora, así como para configurarlo y protegerlo. Restaurar sistemaventanas utilizando la utilidad incorporada, solo puede hacerlo si su computadora no está tan dañada que Windows no se inicia. Si la computadora se inicia normalmente, pero está seguro de que necesita una reversión, luego de cargar Windows, haga clic derecho en el acceso directo Mi computadoray seleccione el artículo Propiedades. Se abrirá una ventana de información básica sobre su computadora, en la que en el lado izquierdo seleccionamos Protección del sistema después de lo cual se abrirá una ventana adicional Propiedades del sistema donde necesitas presionar el botón Recuperación.
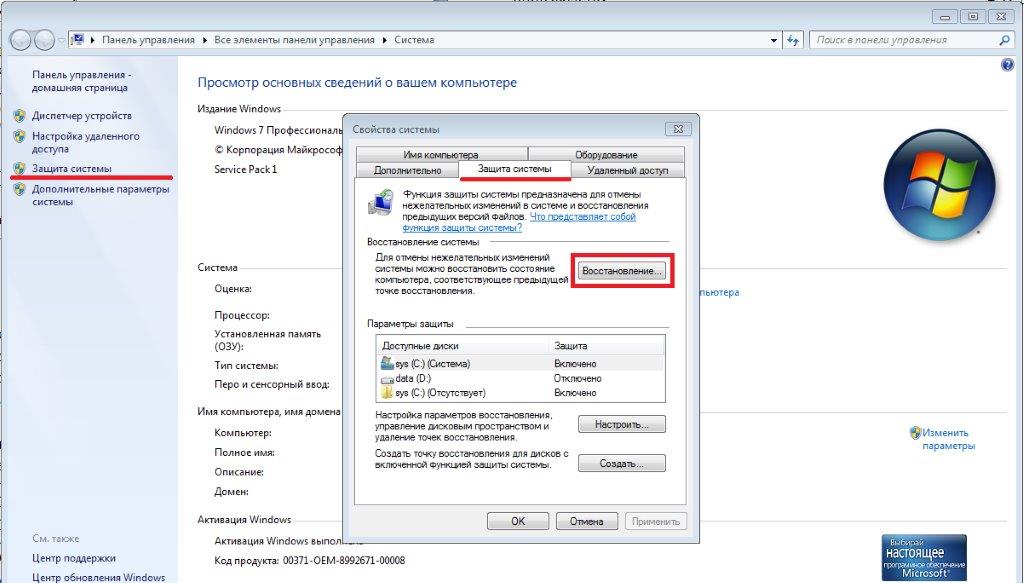
Dichas acciones lanzarán la utilidad. Sistema de recuperacióndonde es suficiente presionar un botón Siguiente
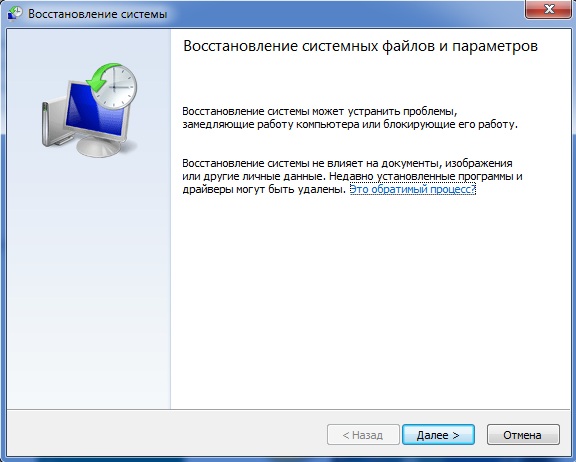
Si hizo todo de acuerdo con las instrucciones, el resultado de las acciones correctas será la aparición de una nueva ventana con la opción de puntos de recuperación. Para mostrar todos los puntos posibles, simplemente marque la casilla junto a Mostrar otros puntos de recuperación.Conociendo la fecha y la hora en que su sistema operativo comenzó a desecharse, puede seleccionar un punto formado antes de este evento. Si ha decidido elegir el punto de recuperación de Windows, selecciónelo y haga clic en Siguiente
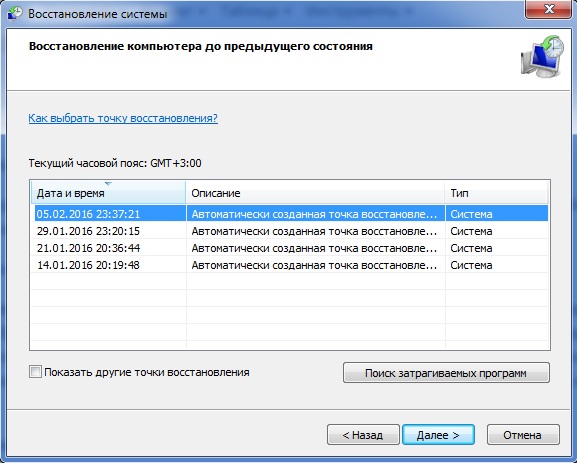
Después de todas las manipulaciones, aparecerá otra ventana delante de usted, en la que se resumirá la información sobre la recuperación del sistema. Si usa una contraseña para ingresar, entonces en esta ventana es posible crear un medio para restablecer la contraseña. Aunque se escribirá un disquete allí, pero como ya sabe, nadie ya está usando disquetes, puede crear una unidad flash de restablecimiento de contraseña. Por nombre, está claro por qué es necesario.
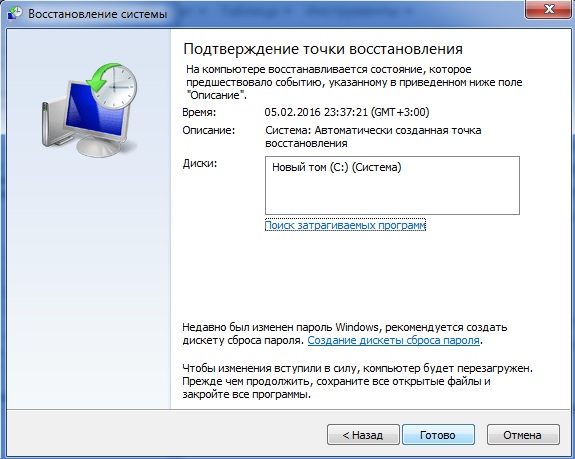
Lo último que debes hacer es presionar el botón Hecho después de lo cual se mostrará un mensaje en la pantalla que indica que el proceso de recuperación no se puede interrumpir. Para continuar el proceso, simplemente haga clic en Si
Ahora queda esperar el final del proceso, después de lo cual la computadora se reiniciará y aparecerá en la pantalla la información de que la recuperación de Windows fue exitosa.
Restaurar sistema desde modo seguro
Hay situaciones en las que la computadora muestra una pantalla negra simple al cargar en lugar de la interfaz de escritorio habitual. En este caso, no te enfades, iremos al rescate . No describiré en detalle cómo correr este modo, ya que escribí un artículo completo sobre este tema, que puede leer haciendo clic en el enlace de arriba. La esencia de este método es bastante comprensible, pero para los perezosos escribiré un poco el proceso en sí.
En el momento de cargar la computadora, presione la tecla F8 varias veces, después de lo cual se mostrará una lista de opciones de arranque adicionales. Puede seleccionar cualquier modo, ya que no es importante para la recuperación. Después de seleccionar el elemento deseado y hacer clic Entrar El sistema debe arrancar en modo seguro con una configuración mínima.
A continuación, debe realizar las mismas acciones que se describen en el primer método, ya que al cargar modo seguro el sistema no cambia el estilo de su trabajo, sino que solo deshabilita archivos innecesarios. En realidad con este método, todo está claro.
Recuperación del sistema a través de BIOS
Último y más manera efectiva La reversión está iniciando la recuperación de Windows 7 a través del BIOS. Este método le permitirá revivir la computadora incluso en situaciones difíciles, es suficiente para encenderla.
Lo único que debería tener a mano es un disco de arranque o. Describí con más detalle sobre este método en, pero aquí trataré de describirlo un poco. Antes de comenzar el proceso de restauración del sistema a través del BIOS, inserte el disco o la unidad flash USB en la computadora. Cuando encienda la computadora a cierta frecuencia, presione Delo F12 (todo depende del fabricante de la computadora y la versión del firmware), por lo que ejecutará BIOS. Después de cargar, ve al menú Arranque /BootDevicePriorityy seleccione desde qué medios se iniciará el sistema. Si usa un disco, seleccione DVD, si es una unidad flash, luego USB HDD. Guardamos todos los cambios y reiniciamos la computadora. En BIOS, solo presione la tecla F10.
Después de que la computadora se haya reiniciado, debería aparecer la ventana del instalador. Aquí seleccionamos el artículo Sistema de recuperacióny haga clic SiguienteSi hizo todo correctamente, se le pedirá que seleccione un punto de recuperación. Desde mi propia experiencia, quiero decir que es mejor elegir el primer lanzamiento exitoso. En este caso, se eliminarán todos los programas que se instalaron durante el trabajo en la computadora. No se preocupe por la seguridad de la información personal, no se verá afectada. Después de seleccionar el punto de recuperación, haga clic en Siguiente, espere a que finalice el proceso de recuperación de Windows 7 y haga clic en Si hecho. En realidad, este es el final del proceso de recuperación del sistema a través del BIOS, solo queda eliminar los medios de la computadora y en la configuración del BIOS para cambiar el orden de los dispositivos desde los que se debe realizar la descarga.
Así que miramos las principales formas de restaurar Windows 7. Si ninguna de ellas lo ayudó o durante el proceso hubo preguntas que no pudo resolver usted mismo, asegúrese de hacerlas en los comentarios.
También puede ver una instrucción de video detallada, después de ver que no debería haber preguntas
Si hubo una falla grave en Windows que bloqueó el acceso a la interfaz de usuario, entonces la única opción para que el sistema vuelva a funcionar es restaurar el sistema operativo a través del BIOS. Para hacer esto, puede usar:
- Conducir con distribución de Windows;
- Previamente creado por la copia de seguridad del usuario (copia de seguridad) del sistema, si existe.
Cuando puede ser necesaria una reversión a través del BIOS
- Virus Hay malware (gusanos o troyanos avanzados) que infecta no solo los archivos, sino también el entorno de recuperación. La eliminación del virus inicia el inicio del procedimiento de reversión en el momento en que el sistema operativo está infectado. En este caso, el único la decisión correcta - restaurar el sistema a través del BIOS;
- Daño archivos del sistema y falla crítica.Estos fenómenos tienen un resultado: el sistema operativo no se carga en la interfaz de usuario. Un disco de distribución o una imagen de recuperación y una herramienta BIOS vienen al rescate.
Crear una imagen y un punto de recuperación para Windows 7
La creación oportuna de una copia de seguridad del sistema operativo es lo mejor que puede hacer un usuario para guardar datos importantes disponibles en una computadora.
Copia de seguridad copia de seguridad información almacenada en el sistema para su posterior recuperación a través de BIOS o herramienta de recuperación.
Para crear una copia de seguridad del sistema en Windows 7, se utiliza el método de archivar la imagen del sistema. El programa brinda al usuario la oportunidad de crear una imagen precisa del sistema operativo con todos los datos disponibles y la configuración personal. Puede revertir Windows a esta imagen en caso de un programa o falla de hardware.
Observación Puede crear un disco de recuperación si computadora windows instalado por el fabricante.
Algoritmo de creación de imagen:
Se ha creado una imagen con la que puede revertir el sistema a través del BIOS. Los errores en esta etapa generalmente no ocurren, lo principal es que el dispositivo puede acomodar la información descargada.
En cuanto al punto de recuperación, entonces todo es un poco más simple:
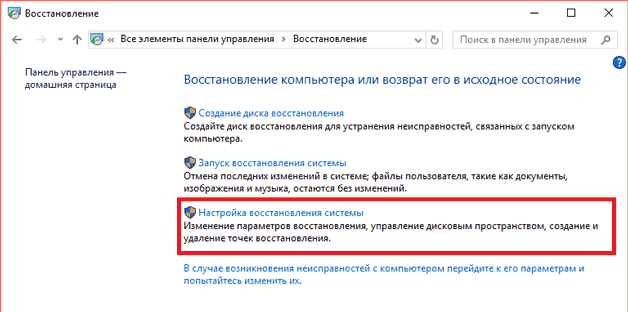
Vale la pena señalar el hecho de que la creación punto de control solo es posible si la función de recuperación está activada en la PC.
Observación En Windows 7, de manera predeterminada, la creación de puntos de reversión es un proceso automático que ocurre cuando se instalan programas en el sistema que afectan los parámetros básicos.
Creación de una unidad y puntos de recuperación - seguro. No todos los usuarios piensan que algo malo le puede pasar al sistema operativo, por lo que nadie piensa en esa herramienta.
Ahora hablemos de la configuración del BIOS para iniciar Windows con disco de arranque o unidades flash.
Configuración del BIOS
La configuración del BIOS es un procedimiento obligatorio, sin el cual la recuperación a través del disco es imposible.
El primer paso es llamar al BIOS. Cada modelo de computadora portátil tiene su propia clave para llamar al programa. Puede ser F1, F4, F8, F9, F11, F12 y Eliminar. Puede encontrar la clave que necesita en el libro sobre el uso de la PC o en el sitio web del fabricante.
Configurar el BIOS no es difícil, para esto es necesario:
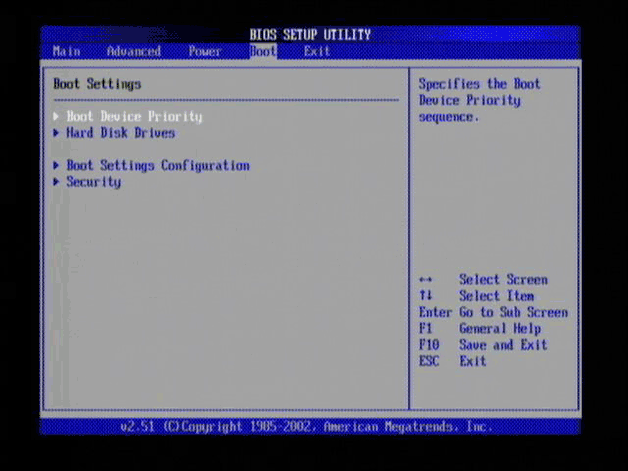
Dependiendo del firmware, la apariencia del programa puede variar, sin embargo, la esencia de la configuración es la misma: ponga en primer lugar el medio desde el cual el sistema operativo comienza a cargarse.
Hay una llamada combinación "omnívora". Le permite olvidarse por completo de la configuración del BIOS en el futuro:
- En primer lugar poner - USB-Flash;
- En el segundo - CD / DVD;
- En el tercero - HDD.
Esta opción es universal, pero no óptima. En este caso, no olvide la unidad o la unidad flash en la unidad, ya que esto ralentizará la carga incluso de las computadoras personales más potentes.
Deshacer el sistema Windows 7 a través del BIOS
La reversión del sistema operativo a través del BIOS se realiza cuando interfaz de usuario debido a una falla o error no está disponible. El algoritmo de reversión tanto para el disco de distribución como para los medios copia de seguridad lo mismo:
- Configuramos el BIOS, como se indica en el párrafo anterior. Establecemos los parámetros según el dispositivo externo elegido para almacenar la copia de seguridad o el kit de distribución del sistema;
- Después de completar la configuración, inserte el disco o la imagen de instalación en la unidad de la computadora. Estamos esperando la descarga y elegimos no instalar ventanasy recuperación, como se muestra en la captura de pantalla a continuación:

Esta instrucción sobre cómo revertir Windows 7 a través del BIOS finaliza. Si la computadora contiene información importante, lo más importante para recordar es una cosa: mantener siempre en stock medios externosen el que se graba la imagen del sistema. Actualice la copia al menos una vez al mes.
Un video en el que se presentan claramente todas las formas de restaurar la funcionalidad de los Seven:
Muchos usuarios saben que el BIOS es un componente necesario de cada computadora, con el cual puede instalar y ejecutar fácilmente el sistema operativo. De esto podemos suponer que si surgieron problemas serios con Windows, entonces se puede restaurar a través del BIOS.
Ante problemas en el sistema, muchos usuarios (e incluso especialistas) simplemente reorganizan el sistema operativo. Ciertamente este metodo efectivo, pero también el más extremo, porque el problema de la operación de la computadora puede abordarse mucho más rápido al intentar primero realizar el procedimiento de recuperación del sistema.
¿Cómo restaurar el sistema a través del BIOS?
La recuperación del sistema a través del BIOS se realiza si el sistema operativo no se inicia, lo que significa medios regulares Recuperación de Windows El sistema falla.
Algunas palabras sobre la herramienta de recuperación del sistema regular. Puedes encontrarlo si lo abres en el menú "Panel de control" seccion "Recuperación" .

En la siguiente ventana, haz clic en el botón "Iniciando la restauración del sistema" , y luego seleccione un punto de recuperación cuando no haya problemas con la computadora.
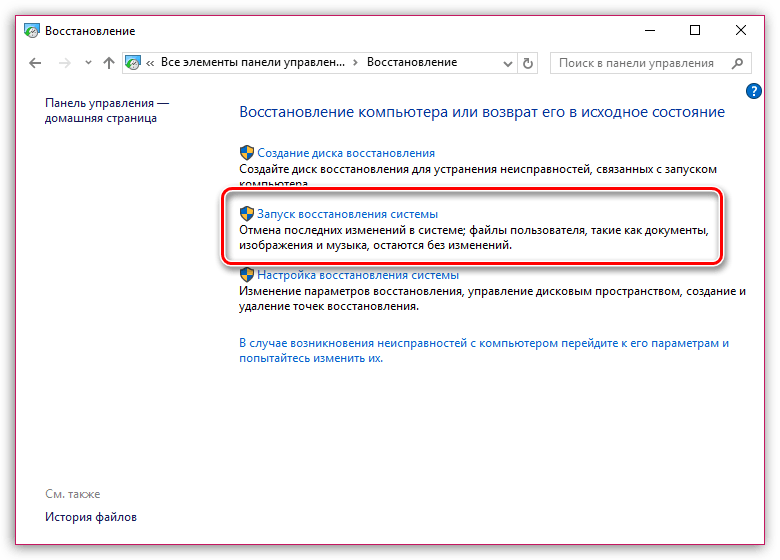
Etapa 1: preparación de los medios de distribución de Windows
Para restaurar el sistema a través del BIOS, definitivamente necesitará un disco de instalación de Windows. Si no tiene uno, puede grabar una unidad flash USB de arranque con una distribución de Windows en cualquier otra computadora, por ejemplo, utilizando UltraISO.
Etapa 2: entrada del BIOS
Una vez que haya preparado el disco de Windows o la unidad flash USB de arranque, inserte los medios en la computadora, después de lo cual puede proceder a restaurar el sistema a través del BIOS.
Primero necesitamos entrar al BIOS. El inicio de sesión en el BIOS se lleva a cabo en la etapa inicial del arranque de la computadora presionando un botón específico.
Cada BIOS o computadora puede tener su propia clave (o combinación) para ingresar al BIOS. Como regla, en la mayoría de los casos es F2cualquiera Del.
Entonces, enciende la computadora. Tan pronto como comience a arrancar, comience repetidamente y presione rápidamente la tecla responsable de ingresar al BIOS. Después de un par de minutos, el BIOS aparecerá en su pantalla.
Si la primera vez que no pudo ingresar al BIOS, intente nuevamente, pero utilizando la nueva clave.
Etapa 3: configuración del gestor de arranque principal
La apariencia del BIOS dependerá de su versión. Por ejemplo, si tiene un BIOS UEFI moderno instalado, será recibido con una interfaz bastante conveniente, así como la capacidad de trabajar con un teclado y un mouse.
Si está instalado en su computadora versión antigua BIOS, deberá contentarse con administrar solo con el teclado.
En el BIOS, necesitamos instalar los medios con la distribución de Windows, que conectamos antes a la computadora, como el dispositivo de arranque principal. Es decir, en este momento el procedimiento no es diferente de si estuviera reinstalando Windows.
Para exponer una unidad flash USB o un disco como dispositivo de arranque principal, deberá encontrar el parámetro "Primer dispositivo de arranque" (en su caso, el nombre puede ser ligeramente diferente, pero la esencia sigue siendo la misma). Esta opción generalmente se encuentra en las secciones Arranque, Avancedores avanzados, Configuración del dispositivo de arranque o Secuencia de arranque.
En la siguiente captura de pantalla, se utiliza un disco de Windows, por lo que primero debe configurar el elemento "CDROM". Si usa una unidad flash USB con una distribución de Windows, seleccione su nombre.
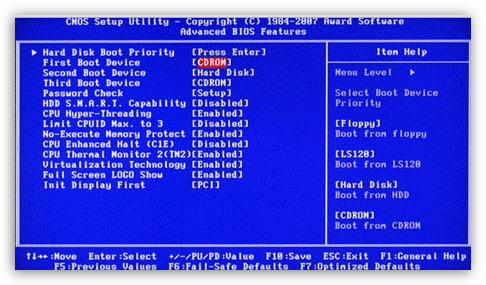
Guarde los cambios y luego salga del BIOS (para esto, preste atención al área inferior de la ventana donde se muestran los nombres de los botones y las acciones de las que son responsables. Por ejemplo, en nuestro caso, para guardar los cambios, haga clic en el botón F10, y para salir del BIOS, presione presionando la tecla ESC.
Etapa 4: Restauración del sistema
La computadora se reiniciará y luego aparecerá la interfaz de Windows Installer en la pantalla. Establece el idioma y continúa.
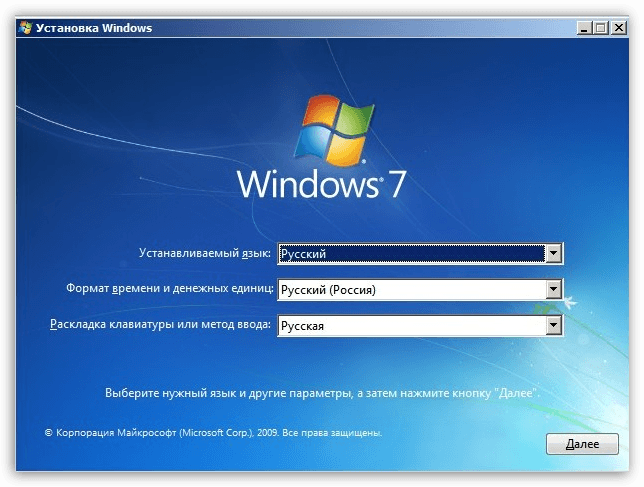
En la siguiente ventana en el área inferior, haga clic en el botón Restaurar sistema .


1. Recuperación de inicio - la función iniciará un análisis del sistema en busca de errores que interfieran lanzar ventanasy eliminarlos a tiempo;
2. Recuperación del sistema - si su computadora tenía puntos guardados para la reversión, entonces en este menú puede elegir el apropiado cuando no haya problemas con la computadora;
3. Recuperación de imagen del sistema - si la imagen del sistema fue tomada previamente del sistema operativo, entonces esta función le permitirá usarla para restaurar Windows;
4. Diagnóstico memoria de Windows - Ejecute una verificación de memoria de la computadora;
5. Línea de comando - comienza la ventana de terminal.
Al seleccionar el primer elemento, el sistema comenzará a escanear. Esté preparado para el hecho de que la búsqueda de errores puede llevar bastante tiempo.
Una vez que se completa el escaneo, solo tiene que hacer clic en el botón Arreglar y reiniciar y luego verifique el éxito de la recuperación.
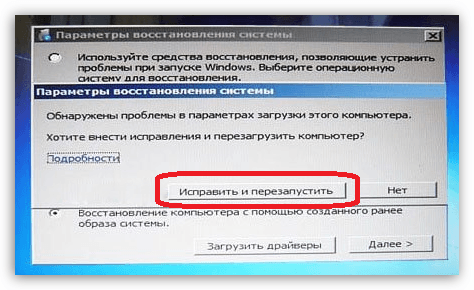
Si su computadora ha guardado puntos de recuperación, seleccione el segundo elemento Restaurar sistema .
A continuación, se le pedirá que seleccione un punto de recuperación y comience el proceso de reversión. La duración de la recuperación del sistema dependerá de cuántos cambios se hayan realizado desde el punto seleccionado, es decir. Si el punto se creó hace mucho tiempo, el proceso puede prolongarse durante varias horas.
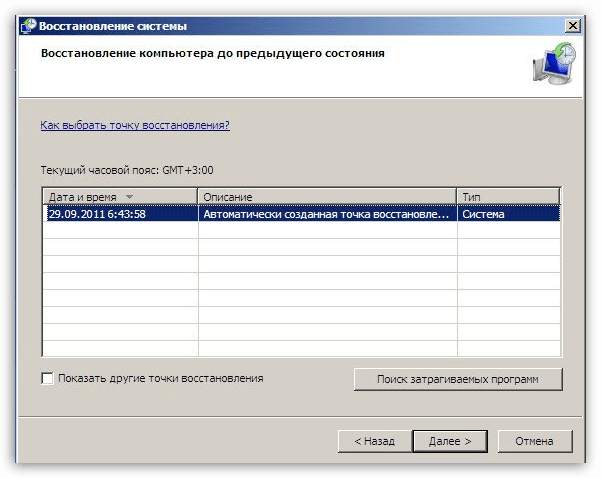
Esperamos haberlo ayudado a descubrir cómo se realiza la recuperación del sistema a través del BIOS.
Las tecnologías modernas se están desarrollando rápidamente, pero la mayoría de los principios y métodos de trabajo del equipo permanecen sin cambios. Cada nueva versión familia sistemas operativos Windows obtiene un mejor conjunto de características. Por ejemplo, cuando bloqueo de software En el trabajo o la instalación de cualquier controlador, el proceso de recuperación del sistema en un sistema operativo más nuevo será mucho más rápido.
Por el momento, la recuperación del sistema ocurre a través del BIOS. Incluso otros tipos de sistemas (como Linux) contienen un elemento de recuperación del sistema operativo. Por lo tanto, es muy importante saber cómo hacer que Windows funcione después de un ataque de virus o una falla crítica. Por el momento, esto se puede hacer utilizando el disco de instalación (unidad flash), un reanimador especial y en versiones más modernas, desde los medios SSD o una sección especial del disco duro de su PC o computadora portátil.
Cómo restaurar el sistema a través del BIOS
Cabe recordar que Microsoft ha descontinuado el soporte. versiones de Windows XP desde abril de 2014. Sin embargo, incluso a pesar de esto, muchas compañías (incluso en los EE. UU. Y Europa) continúan utilizando los servicios de este sistema operativo. Por lo tanto, la cuestión de cómo restaurar Windows XP a través del BIOS sin un disco sigue siendo bastante relevante. De hecho, incluso teniendo en cuenta los buenos indicadores de estabilidad de este sistema, no tolera las eliminaciones frecuentes de la instalación. software (especialmente si no tiene certificación).
Antes de restaurar sistema de Windows XP a través del BIOS, busque el disco de instalación con este sistema y luego:
- insértelo en el CD-ROM y reinicie el dispositivo;
- presione la tecla ELIMINAR, F1, F2 al iniciar el sistema para ingresar al BIOS;
- haga clic en el elemento de menú Dispositivo de arranque;
- seleccione primero unidad óptica, guarde los cambios y reinicie la PC:
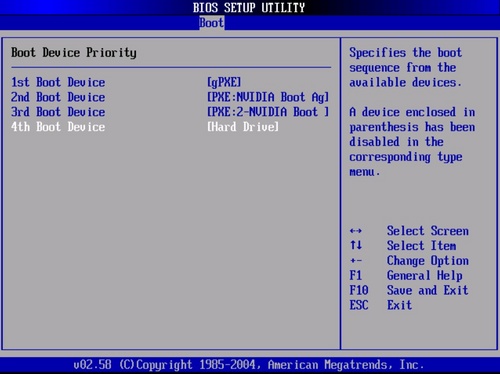
- después de que aparezca la línea "Presione cualquier tecla" en la pantalla, presione la barra espaciadora - active funcionalidad disco de instalación;
- en el cuadro de diálogo que aparece, haga clic en el botón "R", luego seleccione la versión deseada del sistema operativo (si no es una en la PC) y presione Entrar;

- ahora ingrese fixboot en letras latinas, presione Enter y luego confirme con la tecla "Y";
- el proceso puede tomar algún tiempo, una vez completado, ingrese el comando fixmbr en la línea y presione las teclas, como en el paso anterior;
- ingresar el comando Salir permitirá que la PC se reinicie, después de lo cual podrá trabajar en modo normal.
Por lo tanto, pudo salvarse de un proceso bastante largo de instalación del sistema operativo. Además, no olvide ingresar al BIOS mediante el método descrito anteriormente y reorganizar la forma de iniciar el sistema desde el CD-ROM al disco duro.
Como puede ver, restaurar la funcionalidad de Windows XP no es tan difícil. Utilice nuestros consejos sobre cómo restaurar el sistema a través del BIOS y disfrute del trabajo claro de su PC durante el mayor tiempo posible. En las versiones más modernas de Windows (7 y 8), puede restaurar el sistema operativo en aún menos pasos: ¡no tenga miedo de usar los productos del progreso!




