A menudo, los usuarios descuidados tienen problemas con Winodows 10, para solucionarlos, puede usar un método como verificar la integridad de los archivos del sistema y sus recuperación automática. Este método también es adecuado para Windows 8.1 sin problemas y ayudará a muchos usuarios a deshacerse de problemas no deseados.
Como comprenderá en este artículo, veremos cómo verificar la integridad de los archivos en Windows 10. Veremos los métodos más relevantes y veremos cómo usarlos.
Comprobación de la integridad de los archivos del sistema en Windows 10 utilizando la utilidad SFC
- Protección de recursos de Windows no detectó violaciones de integridad.
- Protección de recursos de Windows detectó archivos dañados y los restauró con éxito.
Este mensaje fue emitido por una verificación en mi caso, lo que significa que todos los archivos están bien restaurados con éxito. Puede ver el informe a lo largo de la ruta indicada bajo esta inscripción en la línea de comando.
- Protección de recursos de Windows no pudo completar la operación solicitada.
Esto significa que la herramienta de recuperación SFC no puede corregir los errores de integridad de los archivos del sistema que están actualmente en uso. Por lo tanto, puede iniciar SFC a través de la línea de comando en el entorno ventanas de recuperación 10 o verifique los archivos del sistema en modo seguro.
- La Protección de recursos de Windows detectó archivos dañados, pero algunos de ellos no pudieron repararse.
En este caso, puede reparar manualmente los archivos dañados.
Tenga en cuenta que el sistema guarda el informe si la integridad de los archivos ha sido violada y restaurada. También es posible verificar la integridad de un solo archivo, para esto puede usar el comando sfc / scanfile \u003d "ruta_archivo".
Cómo recuperar archivos de sistema de Windows 10 usando la utilidad DISM
Hay momentos en los que se restaura la integridad de los archivos del sistema utilizando sfc / scannowno tiene éxito si el repositorio de origen en su computadora está dañado. En este caso, primero debe restaurar la imagen original. Aquí es donde la utilidad DISM nos ayudará.
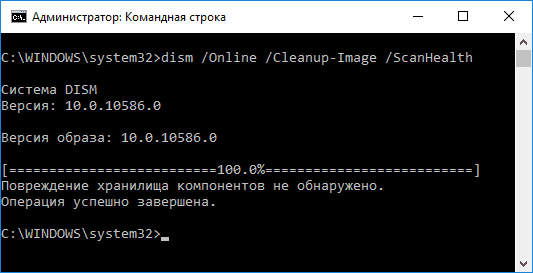
Conclusiones
En este artículo, examinamos no solo cómo verificar la integridad de los archivos de Windows 10, sino también cómo restaurar archivos del sistema Windows 10. En principio, el artículo no era grande, pero creo que será útil para muchos. Escriba comentarios sobre cómo resolvió este problema y qué método lo ayudó. Y no olvides compartir el artículo en redes sociales y suscribirse a las actualizaciones.
Hola amigos Este artículo es una continuación lógica de la épica lucha recientemente lanzada. Y ahora el autor compartirá contigo otra método efectivo Eliminar tales problemas.
Por lo tanto, el tema de la historia sonará así: el comando SFC scannow en Windows 7 y 10. También consideramos la pregunta de por qué a veces no puede restaurar los archivos del sistema. Es decir, simplemente hablando, se niega a trabajar.
Entonces, ¿qué tipo de equipo es este y por qué es necesario? Entonces, SFC scannow es una utilidad del sistema que sirve para verificar y restaurar automáticamente archivos importantes del sistema operativo.
Usarlo es bastante fácil, pero a veces puede haber varios matices. Así que vamos al grano para resolverlo. Todas las acciones adicionales se mostrarán en el ejemplo de Windows 10, aunque en Win 7 todo se hace casi de la misma manera.
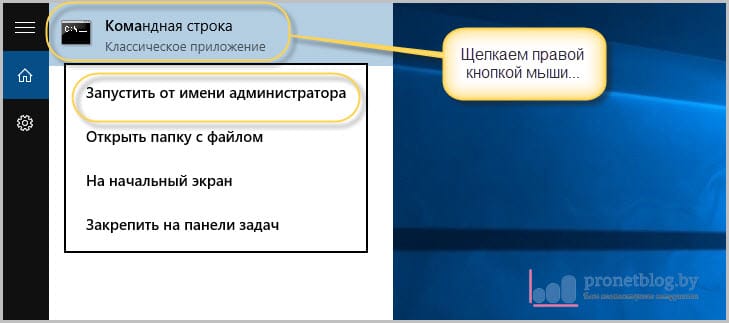
Luego ingrese el comando en sí:
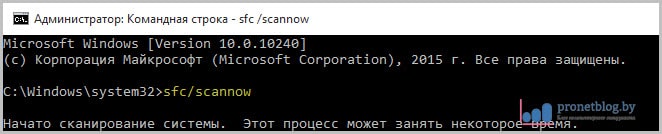
El proceso de escaneo del sistema comenzará, lo que puede llevar bastante tiempo. Así que ahora solo podemos esperar y esperar que este equipo pueda arreglar todo.
Después del final del trabajo, aparecerá un informe donde se dirá sobre la situación real. También tendrá la oportunidad de familiarizarse con el archivo de registro y comprender en detalle los detalles importantes:
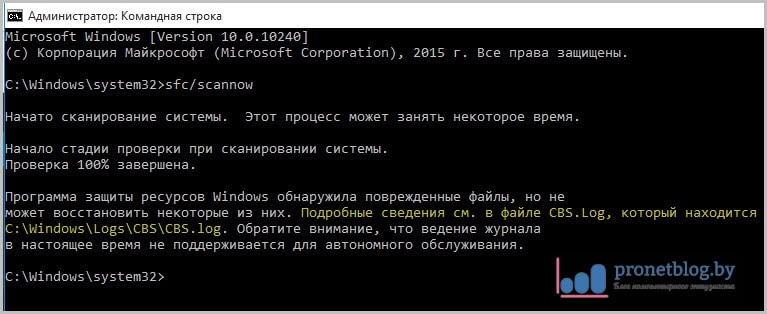
Pero como puede ver en la captura de pantalla anterior, en nuestro caso no todo fue muy bien. Archivos corruptos fueron detectados, pero Windows 10 no pudo restaurarlos.
Y esto sucede porque el parámetro SFC scannow no puede restaurar los archivos del sistema que el sistema operativo está utilizando actualmente. En general, se obtiene una verdadera paradoja.
Sin embargo, hay una salida a esta situación. Debe intentar realizar las acciones anteriores en el entorno de recuperación de Windows. Cómo ingresarlo en la décima versión del sistema se describe con gran detalle en

Bueno, los siete tendrán que usar pre-preparados disco de arranque y establecerlo como prioridad en la computadora. Por desgracia, no funcionará de ninguna otra manera.
Bueno, continuamos el proceso de tratar y restaurar archivos usando Win 10 como ejemplo, y ahora necesitaremos introducir una pequeña serie de comandos. El primero será así:
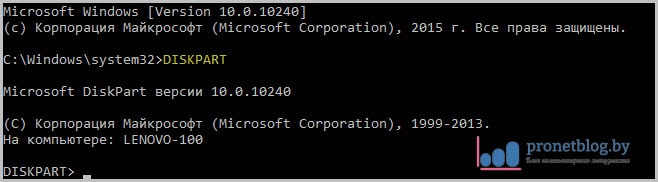
La siguiente función mostrará una lista general de instalados en computadora dura unidades. A cada uno de ellos ya se le ha asignado un número personal, que necesitaremos en el siguiente paso:
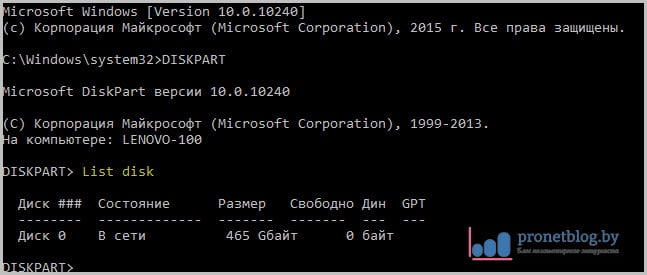
Ahora seleccione el disco que se encuentra arriba con el número cero, ya que es el único en el sistema:
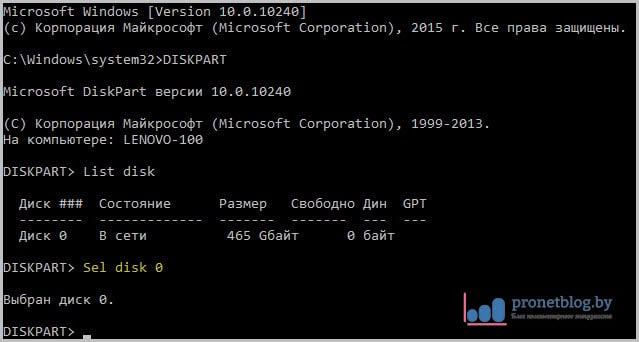
En esta etapa, solo queda averiguar el disco duro para comprender cuál de ellos es uno del sistema, es decir, con Windows instalado:
![]()
Después de recibir la información necesaria, puede, por así decirlo, salir de aquí. Para hacer esto, ingrese el siguiente comando:
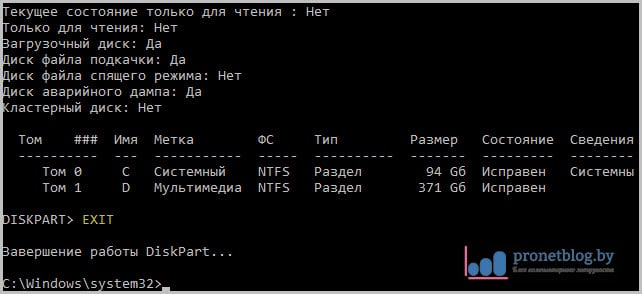
Y ahora, finalmente, ha llegado la hora de la verdad. Ahora volveremos a comprobar los archivos del sistema y, en caso de problemas, intentaremos restaurarlos. Entonces, comenzamos el proceso:
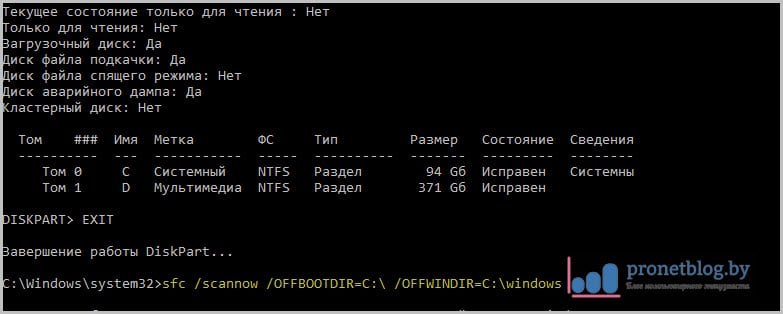
En esta expresión, la letra "C" indica una partición lógica disco duroen el que está instalado el sistema operativo. Además, al ingresar, es muy importante seguir la entrada correcta, en particular, para plantear problemas cuando sea necesario.
Ahora queda esperar que una vez que se complete el proceso de escaneo, se muestre el mensaje "La Protección de recursos de Windows no detectó violaciones de integridad".
¿Qué más puedes decir sobre el equipo SFC scannow? Por ejemplo, aquí dicho parámetro puede en el entorno de recuperación mostrar un registro con los resultados del trabajo en el escritorio:
Y el siguiente método le permitirá verificar y restaurar el archivo especificado. Por ejemplo, en ventanas de trabajo este parámetro se verá así:

Donde "kernel32.dll" es el nombre archivo deseado. Y toda la expresión es la ruta al directorio donde se encuentra. El mismo comando exacto en el entorno de recuperación de Windows 7 y 10 será ligeramente diferente:
Bueno, amigos, ahora saben por qué a veces el comando SFC scannow en Windows 7 y 10 no puede restaurar los archivos del sistema. Pero en conclusión, vale la pena decir que hay otra utilidad similar que también tenemos.
Si de repente tiene alguna pregunta, siéntase libre de hacerla en los comentarios al artículo. Y ahora puedes relajarte un poco y ver un video muy interesante. Ustedes necesitan ver esto.
Y todo lo demás que es importante para comprender los procesos en curso, con los cuales, de hecho, es posible resolver y anticipar problemas de todo tipo.
Quiero recordar, y algunos solo cuentan, sobre otra herramienta que es una especie de clásico del género y que vive en un tiempo infinitamente largo, pero por alguna razón muchos no la usan, la han olvidado o no entienden por qué es necesaria.
Vamos a hacerlo bien.
Descripción general de la funcionalidad SFC
SFC - es decir, una herramienta para verificar archivos del sistema - programa de utilidad Un sistema operativo que le permite realizar comprobaciones automáticas de problemas con archivos, bibliotecas, servicios, programas y cualquier otra diferencia en el sistema.
Muy a menudo, esta utilidad le permite restaurar el funcionamiento de los componentes (programas, servicios, complementos, etc.) Ventanassin sumergirse en profundidades especiales (teniendo en cuenta que el sistema está cargado, y SFC no dañado) después de fallas. En particular, puede ayudar a devolver elementos del sistema modificados por el virus.
Si quiere saber más, quiere aprender esto profesionalmente y comprender lo que está sucediendo, entonces.
En pocas palabras, de alguna manera es así. Si tiene preguntas, pensamientos, adiciones y todo ese jazz, le invitamos a comentar este artículo.
Gracias por estar con nosotros.
Cada vez que algo sale mal con una computadora o computadora portátil, hay una serie de herramientas de solución de problemas que puede seguir para intentar solucionar el problema. Windows tiene varios comandos integrados que puede usar para verificar y reparar archivos dañados del sistema, que con el tiempo causan problemas al cambiar. Una forma de solucionar problemas relacionados con Windows es verificar el sistema y restaurar los archivos del sistema. Esto puede ayudar en todo tipo de problemas, como un sistema lento, pantalla azul muertes, fallas repentinas de energía y fallas del sistema.
Veamos cómo ejecutar el verificador de archivos del sistema en Windows usando línea de comando cmd y Powerhellequipos como sfc / scannow y herramienta DISM. Quiero señalar que para actualizar la actualización de aniversario de Windows 10, será mejor usar métodos con PowerShell.
Verificación de archivos del sistema utilizando la línea de comando CMD
System File Checker escanea su computadora en busca de daños o cambios en los archivos del sistema que podrían interferir con el funcionamiento normal de su PC. A partir de ahí, reemplaza el archivo con la versión correcta para garantizar un funcionamiento sin problemas. Con la línea de comando, puede intentar escanear y restaurar archivos del sistema posteriores sistemas operativoscomo Windows 10/8/7 / Vista. Analicemos dos equipos. sfc / scannow y DISM usando CMD.
1. Verificación de archivos del sistema utilizando la línea de comando del Comprobador de archivos del sistema
- Ejecute el símbolo del sistema CMD como administrador. Presiona "buscar" y escribe solo cmd o línea de comando, luego haga clic derecho sobre él.
- Establecer comando sfc / scannowy espera hasta que termine el proceso.
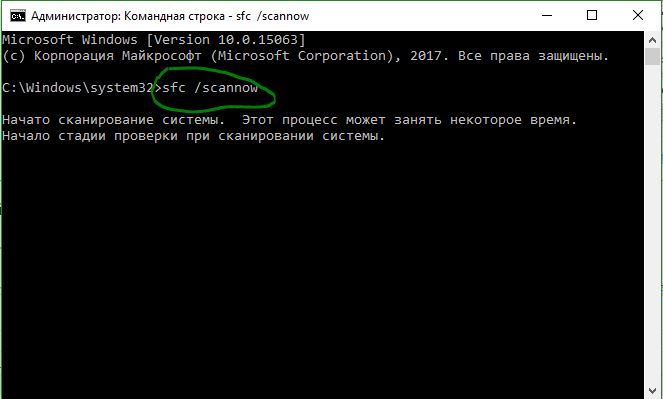
Nota:Después de escanear su sistema, se mostrará uno de los tres resultados:
- No habrá errores en el archivo del sistema.
- Habrá errores en los archivos del sistema y Windows los reparará automáticamente.
- Windows ha detectado errores, pero no puede reparar algunos de ellos.
Si su opción 3 muestra que se ha detectado un error y el sistema no puede recuperarse, repita el procedimiento. Le aconsejo que desactive el cifrado y, si en el momento de la verificación, están disponibles. No paso nada? Nos movemos abajo.

2. Comprobación de la integridad de los archivos del sistema en Windows usando DISM
Si lo anterior no funciona en modo seguro, hay una última forma de verificar si hay daños en los archivos del sistema y corregirlos. Utilizamos la herramienta de administración de imágenes y servicios de implementación (DISM). El equipo trabaja con sistemas de Windows 8 / 8.1 / 10. Abra de nuevo y use el siguiente comando:
El proceso puede tomar mucho tiempo con una caída de la escala de porcentaje. Cuando termine, reinicie su computadora y vuelva a iniciarla sfc / scannow, para asegurarse de que no haya errores o que el error desaparezca.
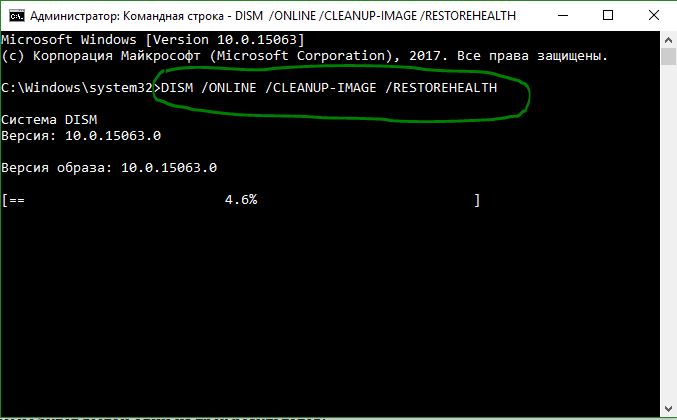
Restaurar archivos del sistema con PowerShell
Usaremos Windows PowerShell para mostrar cómo usar el servicio y el servicio de administración. DISM para escanear y reparar archivos dañados del sistema en Windows 10. Este método será más efectivo para actualizar Windows 10 de aniversario que la línea de comandos.
- Correr Powerhell en nombre del administrador. Haga clic en "buscar" y escriba windows PowerShell, luego haga clic derecho y seleccione como administrador.
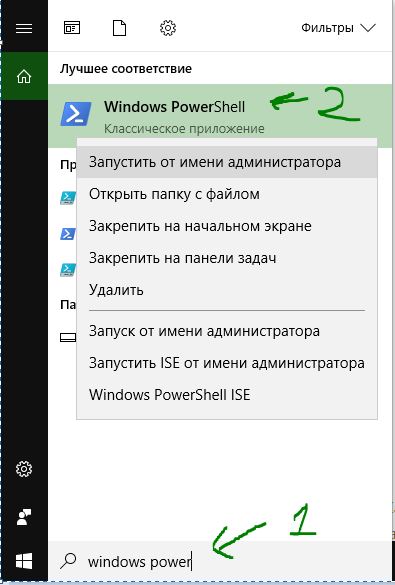
- Establezca el comando en la ventana de PowerShell sfc / scannow.Si el escaneo detecta algún problema, Windows intentará solucionarlo. Si Windows no puede solucionarlos, le advertirá que se necesita más investigación y acción.
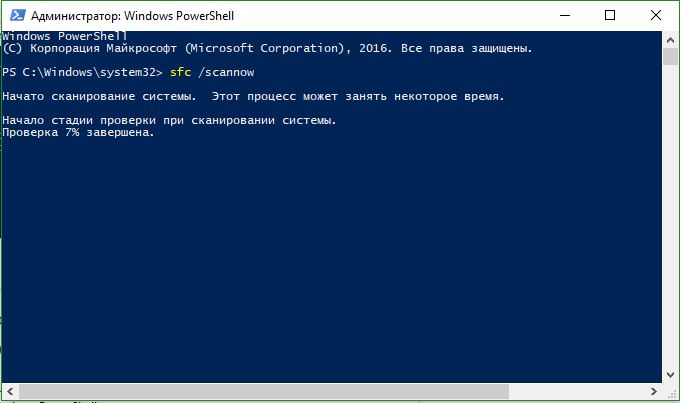
- Si necesita acciones adicionales después del procedimiento anterior, ingrese el comando DISM a la misma ventana de PowerShell:
DISM / ONLINE / LIMPIEZA-IMAGEN / RESTAURAR SALUD
Si un análisis DISM detecta archivos corruptos del sistema, Windows intentará repararlos y le dará un informe de progreso al final. Si Windows no puede encontrar los archivos necesarios para recuperar los archivos dañados del sistema, también se le dará información sobre qué hacer a continuación, con un enlace al sitio web de Microsoft y las opciones de solución de problemas. Si DISM corrigió todo o no detectó errores, reinicie la computadora portátil, la computadora y ejecute para verificar sfc / scannow.
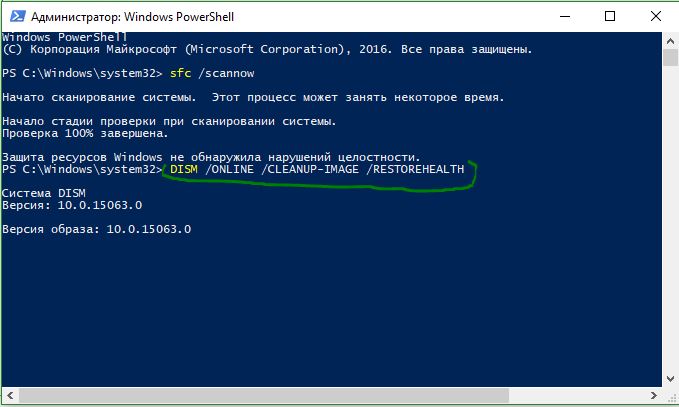
Con el comando SFC, puede verificar la integridad de todos los archivos del sistema y reemplazar las versiones incorrectas con las correctas de Microsoft. En el artículo de hoy, veremos varias formas de ejecutar el comando SFC en Windows 10 para reparar archivos del sistema dañados o modificados.
Ejecución del comando SFC / SCANNOW en Windows 10
Ejecutar el comando SFC / SCANFILE en Windows 10
Esta opción verifica la integridad del archivo de sistema de Windows especificado y restaura el archivo si está dañado o modificado.
Ejecute el comando SFC / SCANNOW en el arranque
Algunos archivos del sistema se usan en Windows y no pueden repararse al ejecutar el comando sfc / scannow en el sistema mismo. Para verificar su integridad y restauración, debe ejecutar comandos al inicio del sistema.
Ejecute el comando SFC / SCANFILE en el arranque
Algunos archivos del sistema se usan en Windows y no pueden repararse al ejecutar el comando sfc / scannow en el sistema mismo. Para verificar su integridad y restauración, debe ejecutar comandos al inicio del sistema. En este párrafo, verificamos la integridad del archivo de sistema especificado.
Eso es todo por hoy, si conoces otras formas o tienes complementos, ¡escribe comentarios! Buena suerte 🙂




