Muy a menudo con varios cambios, instalación de nuevo software, controladores, etc. Windows por una razón u otra se niega a arrancar. Al mismo tiempo, a veces incluso el inicio de sesión seguro en Windows presionando F 8 no es posible. Los usuarios experimentados saben que en tal situación, los datos del usuario (incluida la carpeta Mis documentos) deben almacenarse en cualquier unidad lógicaexcepto sistema. El problema en este caso se resolvió reinstalando Windows sin perder datos, pero con una importante inversión de tiempo en reinstalar el sistema y el software (para usuarios activos, el número de paquetes de software y utilidades alcanza los 200).
La reparación automática jugará un poco y luego dirá. Las opciones adicionales incluyen la consola de recuperación, una línea de comandos para solucionar problemas con algunos comandos útiles y acceso a archivos. La recuperación del sistema puede ser un salvavidas, pero en este caso fue misteriosamente deshabilitado.
Guarda datos, pero prohíbe las aplicaciones y otras configuraciones. Es posible que necesite encontrar el medio de instalación, si existe, en los casos en que no haya una partición de recuperación. Luego tiene la tarea de intentar reinstalar sus aplicaciones, lo que significa encontrar archivos de configuración, convencer a los vendedores de que puede reactivar, etc.
Métodos de recuperación manual.
Los administradores del sistema y los usuarios más avanzados conocen otras formas de salir de esta situación: use "Rollback" del sistema (utilidad del sistema Restaurar sistema) al estado operativo, intente arrancar con la última configuración de trabajo. Y solo si estas medidas no ayudan, recurren a restaurar el sistema desde la imagen. Imagen - Esta es una copia exacta de byte o sector por sector de la (s) partición (es) o de todo el disco, guardada como un archivo binario con compresión.
Entonces, ahora las preguntas que solemos hacer
En el mejor de los casos, esto lleva mucho tiempo; en el peor de los casos, nunca recuperará todas sus aplicaciones. Sus datos serán bloqueados, así como las aplicaciones. Resumen Sin embargo, si cada reinicio simplemente vuelve a la reparación automática y otra falla, es frustrante. La respuesta, resultó, en este caso fue mirar el archivo de registro.
Para abrir el inicio o la reparación automática desde un disco de Windows
¿Por qué entonces el mago es tan limitado? En este caso, por ejemplo, el "archivo crítico de arranque" era de un tercero; el asistente solo tenía que tener una lógica que diga que tal vez valga la pena intentar descargar sin ella al menos una vez.
La recuperación se puede realizar como herramientas del sistema de Microsoft (usando Consolas de recuperación) y programas de terceros para crear imágenes.
En el primer caso, debe tener un disco de arranque de Windows y al arrancar desde él en el momento adecuado, presione F 2 e ingrese a la consola de recuperación y luego restaure el sistema desde una imagen preparada previamente.
En la primera etapa de su operación, la reparación automática diagnostica el problema.
Esta es la única forma de obtener información real sobre lo que está sucediendo mal. En algunos casos, es posible que deba cargar en la consola de recuperación con medios de instalaciónpero si tu disco duro generalmente funciona, debería ser posible ver estos archivos. Después de que la reparación automática diagnostica un problema de inicio, intentará repararlo. Si la reparación automática puede resolver el problema, lo hará sin ninguna intervención. Luego se reiniciará el sistema y se iniciará normalmente.
Mejor y mucho más funcional que herramientas del sistemason considerados programas Symantec Norton Ghost y Acronis True Imagen. Crean una imagen en formatos IMA, IMG, GHO, TIB, ya sea directamente desde Windows o usando el apropiado discos de arranque de las mismas compañías de software.
Al iniciar estos programas desde Windows, ofrecen crear una imagen y guardarla en otra partición o disco lógico, o grabar la imagen en un disco DVD de arranque, que se puede utilizar al arrancar una PC para restaurar el sistema.
Si la reparación automática no puede restaurar su sistema, mostrará esta pantalla.
Antes de usar una de las otras opciones de recuperación, debe examinar el archivo de registro y ver qué detalles proporciona. Primero, preste atención a la ruta y el nombre del archivo de registro. Cuando regrese al menú de Opciones avanzadas, seleccione Símbolo del sistema. Cuando aparece la ventana línea de comando, ingrese una letra de unidad para cambiar las unidades.
¿Cómo utilizar "Reparación de inicio" y "Reparación automática"?
Este es el conjunto de comandos que usaría para acceder al archivo de registro, como se muestra. Ahora tiene una copia impresa del archivo de registro que puede usar como ayuda para solucionar problemas adicionales. Después de imprimir el archivo de registro, asegúrese de esto y devuelva la unidad flash USB a la computadora enferma.
Además, los administradores del sistema utilizan el mejor CD de arranque en este momento: CD de arranque de Hiren’’’s, arranque desde el cual puede utilizar una gran cantidad de utilidades útiles para diagnosticar el sistema, verificar el hardware y restaurar el sistema. Hay Symantec Norton Ghost y Acronis Imagen verdadera Versiones de DOS. Se puede crear una imagen o se puede restaurar un sistema desde una imagen directamente desde allí, sin usar Windows y sin instalar estos programas.
Problemas con el disco duro
Si arrancó el sistema desde un disco óptico, no puede imprimir el archivo, pero puede desplazarse por él y tener en cuenta los detalles que, en su opinión, son cruciales. Tengo otra información sobre la reparación de automóviles, pero contiene un descargo de responsabilidad.
Sobre el ciclo "Preparación para la reparación automática"
El proceso fue interminable y muy frustrante. Cuando aparezca la ventana del símbolo del sistema, ingrese el siguiente conjunto de comandos uno por uno. El uso de la herramienta de recuperación automática del disco de recuperación puede ayudarlo a devolver el sistema a un estado de arranque. Si esto no es posible, puede usar el archivo de registro como ayuda adicional para ulterior estudio Si es así, ¿su sistema ha vuelto al estado de arranque? Pero en algunos casos, no funciona y pone a los usuarios en el infinito.
La creación de una imagen lleva de 7 a 20 minutos y la recuperación, de 5 a 10, según la cantidad de archivos en la partición del sistema. Cuando se utiliza la compresión máxima, la imagen pesará aproximadamente 2 veces menos lugar ocupado en la sección guardada. Acronis True Image funciona algo más rápido y proporciona más funciones de recuperación en nuevas versiones que Norton Ghost, sin embargo, solo comprende su formato de imagen tib patentado. Pero este programa le permite guardar y restaurar imágenes a través de la red y el protocolo ftp, que es útil para instalar el sistema operativo en las mismas computadoras de oficina desde el servidor.
Atascado en la pantalla "Preparándose para la reparación automática" y nunca más adelante, este es uno de los síntomas típicos de este problema. En la ventana "Preparación de la reparación automática", presione y mantenga presionado el botón de encendido 3 veces para forzar el apagado de la máquina.
Otros pasos de solución de problemas para arreglar el ciclo de preparación para reparación automática
Cuando comience aquí, puede completar fácilmente el proceso siguiendo las instrucciones del asistente. Si el problema persiste, se recomienda que reinstale el sistema operativo. Comience reiniciando, retire la batería y el adaptador de CA, luego mantenga presionado el botón de encendido durante 20 segundos y compruebe si se inicia normalmente.
En cualquier caso, todos estos métodos son manuales y requieren un CD o DVD de arranque y una imagen guardada en cualquier medio para recuperar un sistema operativo bloqueado.
Recuperación automática
Recientemente, la compañía rusa Acronis mucho tiempo trabajó en pedidos de fabricantes rusos de computadoras y computadoras portátiles, propuso un sistema para recuperar automáticamente un sistema operativo de una imagen almacenada en una partición oculta en el disco duro. En este caso, el hogar registro de arranque (Master Boot Record, MBR) en el primer sector 0 de la pista HDD en la que está instalado Windows. Esta tecnología ahora se usa para restaurar Windows con licencia en computadoras de marca Depo y Kraftway.
Finalmente, siga las instrucciones del asistente para ingresar modo seguro. Intente deshabilitar el inicio automático al inicio. La única forma de interrumpir el ciclo es apagar la computadora, pero lo mismo sucede la próxima vez que la computadora se inicia, lo que la hace prácticamente inútil. Sin embargo, hay varias soluciones que han demostrado que pueden resolver este problema para los usuarios que lo han experimentado en el pasado, y si sufre el mismo problema, definitivamente debería intentarlo.
Esto se muestra en la pantalla de mensajes y en el manual que viene con su sistema. Debe saber cómo descargar y cambiar el orden de descarga, ya que es necesario para cumplir con las siguientes soluciones. Si este no es el caso, debe probar la siguiente solución. para referencia
Después de hacer cambios al arrancar desde el HDD antes de transferir el control a partición de arranque con Windows, el mensaje: "Presione F 11 para ingresar al modo Restaurar sistema". Si el usuario hace clic F 11, la recuperación automática del sistema operativo comenzará desde una partición separada en la que se encuentra la imagen del sistema.
Esta sección separada sobre la terminología de Acronis se llama Acronis Secure Zone y se crea en la versión de Windows de Acronis True Image Home 11.0. Esta sección está formateada en el sistema de archivos FAT 32; en consecuencia, es completa y sin controladores especiales disponibles desde DOS.
Solución 2. Expanda la sección de copia de seguridad del sistema de su computadora
El ciclo “Preparación para reparación automática” también puede nacer si la sección “Computadora reservada” es menor de lo que debería ser. Si es así, necesitas hacerlo. Esto funciona en la mayoría de los casos cuando surge un problema debido a la corrupción sistémica.
Solución 3: Realizar restauración del sistema
Esto creará 250 megabytes espacio no asignado. Reinicie su computadora y vea si el problema está resuelto. Personaliza tu idioma y otras configuraciones. Seleccione el sistema operativo que desea restaurar. Siga las instrucciones en pantalla para restaurar su computadora a un punto anterior en el tiempo.
Crear Acronis Secure Zone es simple:
- Después de iniciar Acronis True Image, seleccione Copia de seguridad y restauración
- Haga clic en la operación Copia de seguridad de datos en la ventana Copia de seguridad y restauración o seleccione el elemento del menú Acciones -\u003e Crear copia de seguridad. También copia de seguridad Puede comenzar directamente desde la ventana del Explorador de Windows haciendo clic derecho en la unidad deseada y seleccionando Crear en el menú contextual. Luego, el programa mismo elegirá el tipo de copia de seguridad de Mi PC.
- En el siguiente paso, debe seleccionar el tipo de archivo a crear:
- Mi computadora: seleccione este tipo de copia de seguridad si desea crear una imagen de un conjunto arbitrario de discos / particiones o hacer una copia de seguridad del estado del sistema. Un archivo de disco es menos compacto y más largo en tiempo de creación que un archivo de archivo, pero le permite restaurar el sistema en minutos después de fallas de software o hardware. Puede realizar una copia de seguridad de discos y particiones, o datos de estado del sistema que incluyen archivos de arranque, registro protegido archivos del sistema Windows y la base de datos de registro de clase COM +. Una copia de seguridad del estado del sistema le permite restaurar archivos del sistema, controladores, etc., pero no archivos y carpetas de datos que utiliza cuando trabaja con una computadora. En nuestro caso, es esta opción la que nos interesa.
- Mis datos: seleccione este tipo de copia de seguridad si planea hacer una copia de seguridad de archivos y carpetas individuales. Un archivo de archivo es más compacto en tamaño y más rápido de crear a tiempo, pero para hacer una copia de seguridad de todo el sistema, debe usar un archivo de disco.
- Mis programas: seleccione este tipo de copia de seguridad si necesita hacer una copia de seguridad de aplicaciones individuales.
- Mi correo electrónico: seleccione este tipo de copia de seguridad si necesita hacer una copia de seguridad de las aplicaciones para trabajar por email (MS Outlook, MS Outlook Express, Windows Mail). Durante el proceso de copia de seguridad, puede especificar configuraciones específicas para el archivo: cuentas, carpetas, contactos, calendario, etc.
- En la siguiente ventana, debe seleccionar discos y / o particiones para archivar. Para seleccionar una unidad / partición:
- marque la casilla junto al nombre de la unidad / partición. Cuando selecciona un disco, todos sus contenidos (todas las particiones) también se seleccionarán automáticamente
- A veces puede ser útil hacer una copia de seguridad de todos sectores duros conducir Por ejemplo, es posible que haya eliminado por error algunos archivos y desee crear una imagen de disco antes de intentar restaurarlos utilizando una utilidad adecuada, porque a veces la recuperación puede interferir sistema de archivos. Para hacer una copia de seguridad de todos los sectores, seleccione la casilla de verificación Crear imagen sector por sector. Tenga en cuenta que debido a la copia de los sectores utilizados y no utilizados disco duro En este modo, el tiempo de procesamiento aumenta y, por lo general, el resultado es una imagen más grande.
- A continuación, debe especificar la ubicación de la copia de seguridad en el dispositivo de almacenamiento. Cuanto más "coloque" el archivo de las carpetas copiadas, mayor será la probabilidad de que sobreviva en caso de corrupción de datos en estas carpetas. Por ejemplo, guardar el archivo en otro disco duro lo protegerá en caso de daños en el disco original. Los datos copiados en una unidad de red, servidor FTP o medios extraíbles sobrevivirán incluso si falla toda la computadora.
- Si selecciona un archivo de archivo completo existente, su contenido se sobrescribirá con una solicitud de confirmación de esta operación. Sobrescribir un archivo completo significa que descarta todo el archivo y comienza a crear uno nuevo. En este caso, todos los archivos de archivo incrementales y diferenciales agregados al archivo completo anterior serán inutilizables. Se recomienda que elimine estos archivos.
- Si tiene la intención de agregar un archivo incremental o diferencial a un archivo existente, seleccione cualquiera de los archivos como destino. Si los archivos se almacenan en la misma carpeta, no importa qué archivo elegir, porque el programa considera todos los archivos como un único archivo. Si guardó archivos en varios unidades extraíbles, inserte el disco con el archivo de almacenamiento más reciente, ya que de lo contrario puede haber problemas con la restauración de datos del archivo.
- También puede almacenar archivos en Acronis Secure Zone o en Archive Vaults. En este caso, no necesita ingresar un nombre de archivo. Elegimos esta opción.
- Luego, seleccione la sección, espacio libre que desea usar para crear una partición oculta.
- En la siguiente ventana - Establecer parámetros manualmente - seleccione esta opción para configurar los parámetros de respaldo manualmente.
- Seleccione la relación de compresión máxima en la configuración del cuadro de diálogo e inicie el proceso.
Se pueden almacenar múltiples imágenes en una zona de seguridad.
Decisión 4
Una vez completada la recuperación del sistema, reinicie la computadora y debería pasar por la pantalla "Preparación para reparación automática" y no quedarse atascada.
Crear un disco de recuperación estándar
Aquí le mostramos cómo hacerlo: utilice "Iniciar búsqueda", busque la recuperación y seleccione "Crear disco de recuperación" de los resultados.Una vez que descargue el archivo, descomprímalo en su escritorio. Luego copie el contenido de la carpeta que simplemente no comprimió en el disco de recuperación. Pero debes saber cómo hacerlo. No quieres que atornille algo cuando realmente necesita esta herramienta.
En esto, se utiliza para hacer copias de seguridad y restaurar archivos y configuraciones del sistema. Además de las capacidades estándar de respaldo y recuperación de datos, esta utilidad admite la Restauración automática del sistema (ASR). Recuperación automática El sistema pasa por dos etapas, lo que permite al usuario restaurar una copia dañada de Windows XP utilizando una copia de seguridad de los datos de configuración para este propósito. sistema operativo e información de configuración del disco almacenada en un disquete. A continuación, aprenderá a usar ASR para restaurar Windows XP.
Inserte uno de los discos de recuperación. Proporciona una reparación automática que se realiza al inicio si hay problemas con el sistema operativo. Incluso con sistemas operativos instalados de manera óptima, pueden ocurrir bloqueos aleatorios o similares.
Idealmente, comienza una reparación automática, funciona durante varios minutos y luego todo vuelve a funcionar correctamente. Desafortunadamente, a veces surge el caso de que comienza una reparación automática, pero que no termina incluso después de una hora de uso y continúa funcionando. Lea también cómo debe comportarse si. Si el mensaje aparece regularmente, debe verificar su computadora con un experto lo antes posible, o al menos usar los programas de diagnóstico integrados para buscar posibles errores.
Antes de describir los pasos de recuperación del sistema, debe tenerse en cuenta que ASR no es una alternativa a la copia de seguridad de datos. Cuando se utiliza ASR, los archivos de la aplicación y los datos del usuario no se guardan. Durante el proceso de recuperación sistema dañado partición del disco duro con instalado copia de windows XP se formateará, por lo que se eliminarán todos los archivos de programa y datos de usuario ubicados, por ejemplo, en la carpeta Archivos de programa. De hecho, ASR es el último recurso al que se recurre con la esperanza de restaurar el sistema. Antes de usar ASR, intente usar la consola de recuperación o recuperarse de una imagen creada usando un programa como Acronis True Image o cualquier otro.
Métodos de recuperación manual.
Los comandos son idénticos y deshabilitan la recuperación automática. El comienzo de la galería. Solo si no hay tiempo durante mucho tiempo o si la reparación se interrumpe en vano, o si cuelga, debe actuar. Sigue estos pasos.
- Puedes encontrar toda la información aquí.
- Como mostramos aquí.
Algunos productos pueden no estar disponibles en su país o región. Solución 3: deshabilite el inicio rápido. Desconectar programas innecesarios lanzamiento Solución 5: realice una limpieza de disco. La limpieza del disco puede eliminar archivos temporales y archivos del sistema, vaciar la papelera y eliminar todo lo que probablemente no necesite.
Preparación para la recuperación de Windows XP
El sistema operativo debe estar preparado para la recuperación automática. Como regla general, la copia de seguridad de los datos del sistema se realiza en un archivo que se escribe en el disco duro. También debe preparar un disquete formateado vacío.
Ejecute la utilidad de archivado de datos seleccionando el comando Inicio\u003e Todos los programas\u003e Accesorios\u003e Utilidades\u003e Archivo de datos. Haga clic en el enlace Modo avanzadoentonces la ventana se abrirá Asistente de archivado (modo avanzado).
Información adicional Solución 6: optimice su disco duro. La desfragmentación combina datos en un disco o dispositivo de almacenamiento para que pueda funcionar de manera más eficiente. Solución 7. Identificar problemas de hardware. Seleccione el cuadro de búsqueda en la barra de tareas, ingrese la memoria y seleccione en los resultados. Vaya a la pestaña "Herramientas" y seleccione "Verificar" en la sección "Comprobación de errores". Solución 8. Restaure o deseche su superficie.
Habilitar XD-bit en BIOS
Actualice la aplicación o vuelva a instalarla. Busque actualizaciones para la aplicación y, si es necesario, desinstale y vuelva a instalar la aplicación. Póngase en contacto con el editor de la aplicación. Información adicional para información adicional toca o haz clic en el enlace de soporte de la aplicación. Este enlace abre un correo electrónico en el que puede ponerse en contacto con el soporte, o lo dirigirá al sitio web de soporte. Encuentra la aplicación y selecciónala. . Antes de comenzar el procedimiento de solución de problemas, haga lo siguiente:
En la ventana que se abre, haga clic en el botón El maestro recuperación ante desastres el sistema, después de lo cual se iniciará el asistente de preparación del sistema System Recovery. Haga clic en el botón en la ventana del asistente. Siguiente.
En una nueva ventana, debe especificar el tipo de medio en el que se realizará una copia de seguridad de los datos y también especificar la ruta a la copia de seguridad. En el campo Tipo de medio de archivo tipo será seleccionado por defecto Archivo. Si su computadora tiene una unidad de cinta, seleccione el dispositivo en el cuadro. Tipo de medio. Ahora ingrese la ruta completa al archivo de respaldo en el campo Medio de archivo o nombre de archivo haz clic en el botón Revisar.
Preparación para la recuperación de Windows XP
Desenchufe el cable de alimentación de la toma de corriente, retire cualquier objeto que pueda estar conectado a su superficie y, si es necesario, retire la superficie de la base.
- Desconecta todo lo relacionado con tu superficie.
- La pantalla permanece en blanco cuando enciende su superficie o la despierta.
- La superficie no se carga.
Solución 4: deshabilitar el inicio rápido
En la pestaña Inicio, seleccione una opción de escaneo y luego haga clic en o Escanear ahora. Presione o seleccione Guardar cambios.
Solución 5. Use el procedimiento de apagado de dos botones
Solución 6. Desactive los programas para los que no desea que se inicien en segundo plano o se activen cuando se inicien. Si tiene preguntas sobre una aplicación o programa específico, visite la página de soporte técnico del programa para obtener más información.Solución 7: realice una limpieza de disco
- Deslice el borde derecho de la pantalla y luego toque Buscar.
- En el campo de búsqueda, ingrese el botón de encendido.
- Cambia el comportamiento de los botones de encendido.
- Presione o seleccione Cambiar configuración que actualmente no está disponible.
- Si la casilla de verificación Activar inicio rápido está seleccionada, desactívela.
- Quizás necesite hacer clic o hacer clic en "Detalles" en la esquina inferior izquierda.
- Puesta en marcha.
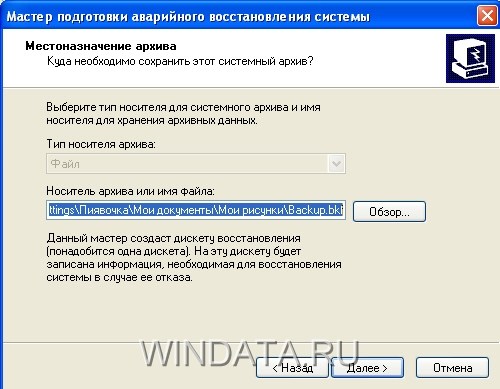
En una nueva ventana, haga clic en el botón Hecho.
La utilidad Data Backup comenzará a escanear su sistema y hará una lista de archivos que debe incluir en la copia de seguridad ASR. Entonces aparecerá una ventana en la pantalla. en el que se mostrará el proceso de copia de seguridad.

Cuando se completa el proceso de copia de seguridad, el asistente de preparación de ASR le solicita que inserte un disquete formateado en blanco en la unidad, en el que se guardará la información de configuración de su disco duro, incluidos los datos sobre los volúmenes, la configuración del hardware de la computadora y una lista de archivos para restaurar. Tras la recuperación posterior de Windows, estos datos se leerán desde el disquete grabado.
Cuando finaliza la copia de seguridad, el asistente le solicita que marque el disquete como un disco de recuperación ante desastres y lo guarde en lugar seguro. Para ver el informe de progreso de la copia de seguridad, haga clic en el botón Informe en la ventana de progreso de la copia de seguridad.
La copia de seguridad está lista. Ahora aprendemos cómo usarlo automáticamente recuperación de Windows.
Recuperación de Windows utilizando ASR
Puede iniciar la recuperación de desastres de una copia dañada de Windows XP desde el programa de instalación del sistema operativo. Por lo tanto, para realizar la recuperación ante desastres, además del archivo de respaldo ASR creado y el disquete, necesitará el CD de instalación de Windows XP. En general, el proceso de recuperación ante desastres se asemeja a la instalación automática del sistema operativo y prácticamente no requiere la participación del usuario. Durante la recuperación, la configuración del disco duro se recreará utilizando los datos almacenados en el disquete ASR, luego la partición del sistema se formateará con la copia instalada de Windows XP que se restaurará, después de lo cual se reinstalará Windows XP y se restablecerá la información de configuración del sistema operativo desde la copia de seguridad. A pesar de que esto suena bastante confuso, en realidad no es nada difícil llevar a cabo un procedimiento de recuperación ante desastres.
Ahora, echemos un vistazo al proceso paso a paso de recuperación de Windows XP utilizando ASR. No olvide preparar un disquete ASR con información de configuración de la computadora, un CD de instalación de Windows XP y medios de respaldo ASR que puedan residir en otro sección dura disco, y en una cinta magnética en caso de uso de la unidad correspondiente.
- Correr programa de Windows Configuración La forma más fácil es reiniciar su computadora e iniciar el proceso de instalación de Windows XP desde el CD de instalación.
- Presione cualquier tecla cuando aparezca el mensaje " Presione cualquier tecla para iniciar desde el CD ...” .
- Cuando se inicie el instalador de Windows, espere el mensaje " Presione F2 para iniciar la recuperación automática del sistema (ASR)"Y presione la tecla
. - Inserte el disquete ASR en la unidad. El siguiente mensaje aparece en la pantalla: " Preparándose para ASR, haga clic en
para cancelar “.
En esta etapa, aún puede negarse a restaurar el sistema presionando
Si tiene la intención de continuar con el procedimiento, no responda a la oferta de presionar la tecla
Si ASR determina que es necesario restaurar otra partición del disco duro, sus datos pueden perderse.
Después de formatear y completar la verificación de todas las particiones, ASR mostrará una lista de archivos para copiar y le pedirá que inserte medios de copia de seguridad ASR. Si está en preparación para la recuperación copia de seguridad guardado en la partición del disco duro como un archivo, este paso se omitirá. Además, ASR en realidad llevará a cabo una automática instalar ventanas XP con la restauración de la configuración del sistema del sistema operativo.
Como puede ver, ASR es significativamente diferente del servicio de recuperación del sistema considerado anteriormente, que guarda solo ciertos conjuntos de configuraciones del sistema creados secuencialmente. Por el contrario, ASR realiza una copia de seguridad de todos los archivos del sistema operativo en la partición seleccionada y proporciona un medio cardinal para recuperar un sistema dañado.
Si, junto con ASR, realiza una copia de seguridad de archivos de programas y documentos, el resultado será una forma bastante confiable de restaurar el sistema. Sin embargo, dicha recuperación puede ser bastante laboriosa y lenta. No olvide que ASR es el último recurso y antes de recurrir a esta herramienta, use la consola de recuperación y otros medios disponibles.




