Hola Hace poco hablé sobre formas de ingresar modo seguro desde debajo del sistema, pero, por desgracia, a veces puede encontrarse en una situación en la que el sistema operativo no se inicia. Caso desagradable. Existen varias soluciones, desde las más simples hasta las más avanzadas. En este artículo hablaré sobre qué hacer si el modo seguro no se carga. El material es definitivamente útil y útil para resolver muchos problemas con los controladores, eliminar software conflictivo y eliminar otros errores que impiden el funcionamiento normal del sistema.
Puede haber muchas razones, pero su esencia se reduce a una sola cosa: daño a archivos importantes y controladores de dispositivos. Aquí hay un caso real de la vida. No hace mucho tiempo, mi amigo se mudó del "siete" al "top ten". Parece que todo salió bien, pero tuve que buscar controladores para el adaptador de video. En el sitio web del fabricante archivos necesarios resultó, y los descargó del enlace proporcionado en el foro. Después de instalar en una computadora portátil, fue necesario reiniciar. Y eso es todo ... El sistema ya no podía arrancar.
Vale la pena señalar que el gran error fue negarse a crear un punto de reversión antes de realizar cambios. Pero le advertí ...
Está claro que para restaurar la operatividad fue necesario eliminar la aplicación problemática. Pero, ¿cómo hacer esto si ante sus ojos solo hay una pantalla negra o "azul de la muerte" (una especie de protección de Windows en caso de conflicto) y ni siquiera está disponible?
Aquí es cuando el modo seguro puede ayudar.
¿Cuál es la esencia de este régimen?
Está diseñado para eliminar errores del sistemacausado por la instalación de controladores inapropiados, aplicaciones de virus, etc. Cuando está habilitado, solo se utilizan procesos y servicios con un alto grado de confianza.
Propongo pasar a considerar formas de ingresar al modo de seguridad. En uno de los artículos que ya toqué, puedes familiarizarte.
Usando el menú de inicio
Anteriormente, este método era uno de los más populares. Pero no siempre funciona.
Durante el arranque de la PC, presione el botón F8. Si, después de unos segundos, aparece un menú con opciones para iniciar el sistema (normal, seguro, con soporte línea de comando), puedes felicitarte. No todo es tan malo como parecía.
Usando el disco de arranque
Si la tecla F8 no ayuda, el daño del sistema es crítico. No se asuste si tiene a mano una unidad flash (o DVD) previamente preparada para la recuperación. ¿Recuerdas que hablé sobre cómo crear un medio así y recomendé encarecidamente hacerlo?
Manual de instrucciones
- Insertamos el disco en la computadora. En el BIOS, indicamos que no queremos arrancar desde disco duro, pero de nuestro operador.
- Reiniciamos y después de unos minutos la siguiente ventana debería aparecer en la pantalla:
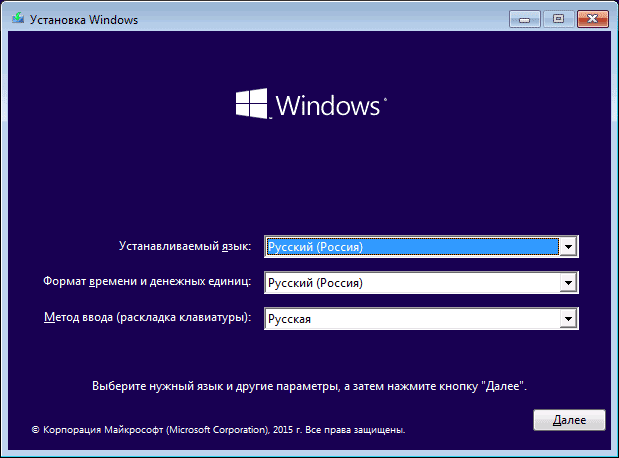
- Puede hacer clic en "Siguiente", y en el siguiente paso, haga clic en "Recuperación". Pero sugiero un camino acelerado. Usando la combinación Shift + F10, vaya a la consola cmd.
- Escribimos en la línea el siguiente código:
opciones avanzadas de bcdedit / set (globalsettings) true
Consejo! Simplemente puede copiarlo desde esta página y pegarlo en el campo de entrada presionando el botón derecho del mouse.
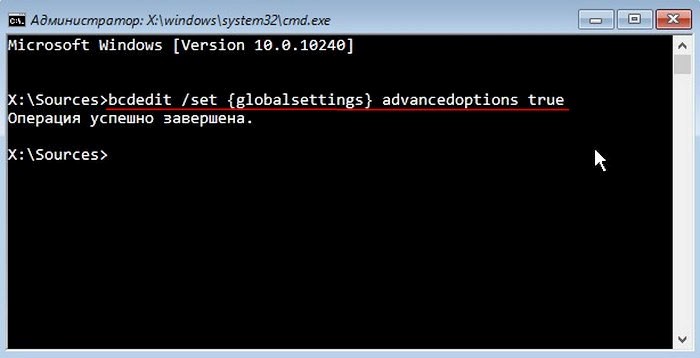
- Reiniciamos la PC y esperamos la aparición de una ventana azul con una lista de modos:
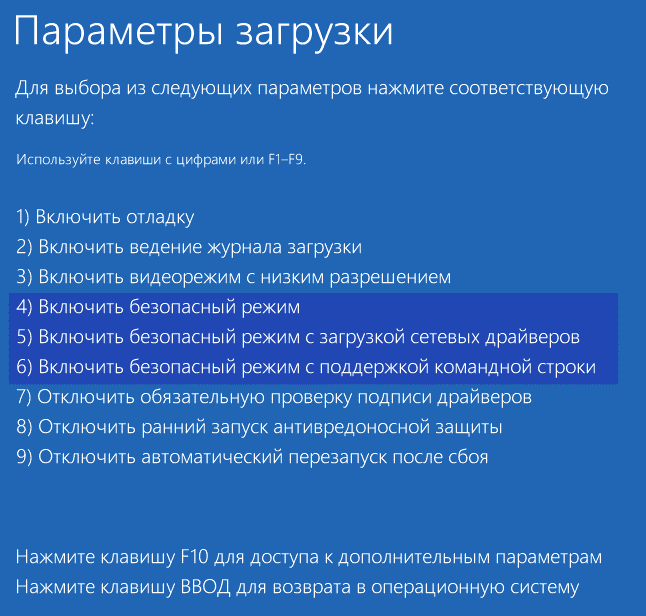
- Como habrás adivinado, para ingresar al modo seguro, debes presionar el número 4 en el teclado (o 5.6 para ver las opciones avanzadas).
Así es como se ve el escritorio después del inicio:

Nota Puede tener diferentes iconos de aplicaciones. Todo depende programas instalados.
¿Cómo solucionar problemas que impiden el inicio del sistema?
- De hecho, es muy sencillo desactivar el controlador "molesto" o eliminar la aplicación conflictiva. Aquí está la instrucción:
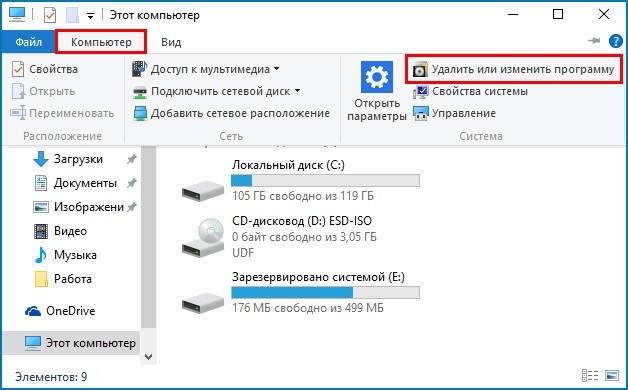
- Vamos a "Mi PC" y hacemos clic en los enlaces correspondientes en la ventana (ver pantalla):
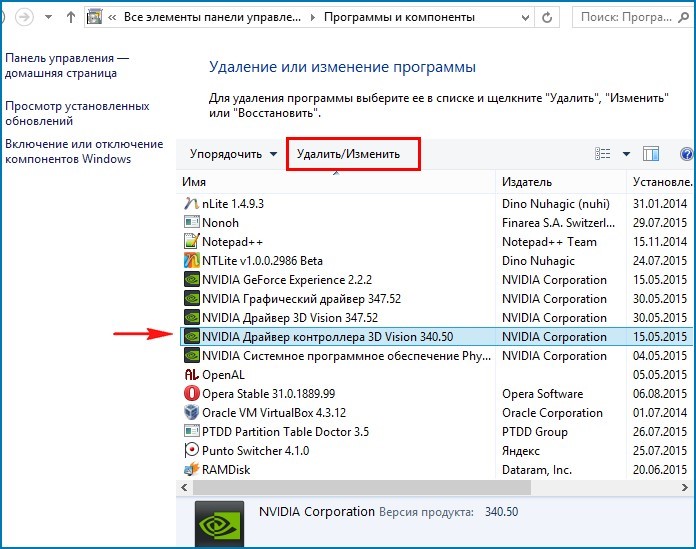
- Analizamos la lista (puede filtrar por fecha para mayor claridad) y eliminamos el software problemático. Por ejemplo, el controlador del adaptador de video:
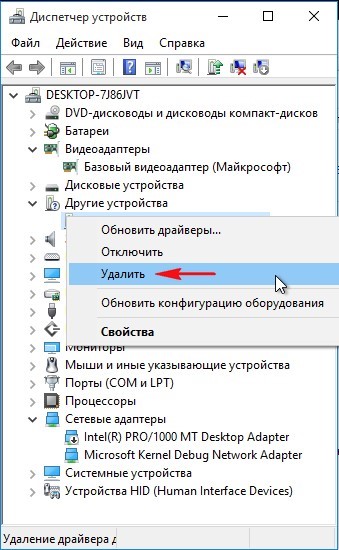
Si los controladores no se instalaron con el instalador estándar de Windows, debe deshabilitarlos en el Administrador de dispositivos. Simplemente seleccione un dispositivo de la lista y en el menú contextual haga clic en "Eliminar":
Después del reinicio, todo debería funcionar. Pero recomendaría realizar otro procedimiento antes de esta acción final.
Si ha instalado un programa para escanear el sistema (registro, discos) en busca de errores, enciéndalo y verifique el sistema operativo.
A veces, Windows no se inicia debido a virus. En este caso, aconsejo al Dr. Web del laboratorio. No es necesario instalarlo, pero el análisis + escaneo completo llevará de media hora a varias horas (dependiendo del tamaño del disco duro). Por lo tanto, elimina todos los factores negativos que podrían impedir el lanzamiento.
No quería que a menudo enfrentaras problemas similares, pero si ya tienes que hacerlo, después de leer el artículo estarás "armado hasta los dientes".
Saludos, Victor
0 5562Si comenzó a usar Windows 10, es posible que haya notado que el modo seguro no se activa, es decir, los "métodos antiguos" para arrancar en modo seguro ya no funcionan. Con esto quiero decir, presionar las teclas de modo seguro F8 o Shift + F8 mientras se carga Windows. Estos botones dejaron de funcionar en circunstancias normales, ya que el procedimiento de arranque de Windows 10 ha cambiado y es más rápido que nunca. Pero esto no significa que Windows 10 no tenga un modo seguro, para poder acceder a él, debe seguir otros métodos. Echemos un vistazo más de cerca y veamos cómo puede arrancar en modo seguro en Windows 10.
Salto rápido al elemento deseado
Modo seguro en Windows 10
El modo seguro facilita el diagnóstico al descubrir qué está mal. Al ingresar al modo seguro en Windows 10, el sistema operativo carga una interfaz mínima, solo los servicios básicos y los controladores necesarios para su funcionamiento, en este modo puede eliminar fácilmente un programa o controlador debido a que se produce un bloqueo del sistema.
Figura 1 - Escritorio en modo seguro
2 formas de arrancar en modo seguro en Windows 10
1. Usando el programa de configuración del sistema (Msconfig.exe)
Una de las formas mas fáciles arranque de Windows 10 en modo seguro es utilizar la herramienta "configuración del sistema".
Lo mas manera rápida ejecute el programa de configuración del sistema en Windows 10, aparecerá la ventana Ejecutar. Para hacer esto, presione simultáneamente las teclas del teclado + R. Luego escriba MSCONFIG en el cuadro de texto y presione Entrar u OK.
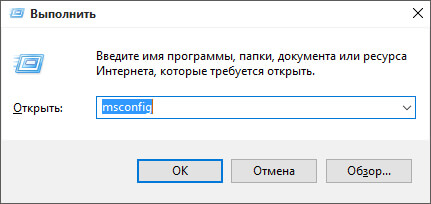
Figura 2 - Ventana Ejecutar
También puede abrir las herramientas de configuración del sistema con Cortana. En el campo de búsqueda de la barra de tareas, ingrese la consulta "configuración del sistema" y luego seleccione las aplicaciones que aparecen en los resultados de búsqueda.

Figura 3 - Lanzamiento de "configuración del sistema" a través de Cortana
En la ventana de configuración del sistema, vaya a la pestaña "Arranque" y marque la casilla de verificación "Modo seguro" como se muestra en la Figura 4 mediante las flechas de dirección. Luego haga clic en el botón "Aceptar"
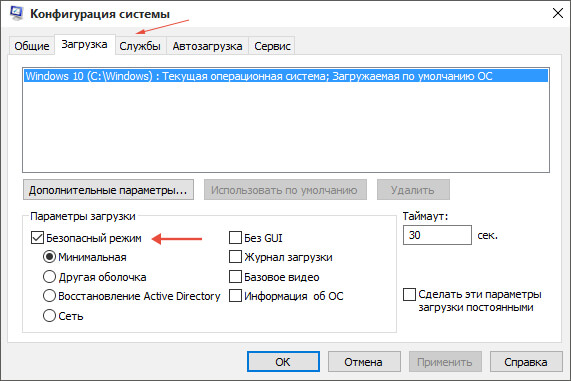
Figura 4 - Configuración del sistema
Windows le dirá: para que los cambios surtan efecto, debe reiniciar la computadora. Seleccione el elemento "Salir sin reiniciar" si tiene aplicaciones abiertas o documentos no guardados.
2. Usando la combinación Shift + reiniciar
Otra forma igualmente difícil de iniciar Windows 10 en modo seguro es usar la combinación Shift + Restart.
- Abra el menú de inicio y haga clic en Apagar
- Mantenga presionada la tecla Mayús en el teclado y seleccione el elemento de reinicio en la lista desplegable

Figura 5: combinaciones Shift + reinicio
Tenga en cuenta que este método también se puede utilizar. en la pantalla de inicio de sesión en Windows 10. Las acciones son las mismas, mantenga presionada la tecla Mayús y haga clic en el elemento "reiniciar"

Figura 6: combinaciones Shift + reinicio en la pantalla de inicio de sesión
Después de reiniciar Windows 10, debería ver una pantalla azul con la opción de acciones, como en la Figura 7 a continuación, debemos seleccionar el elemento de Diagnóstico
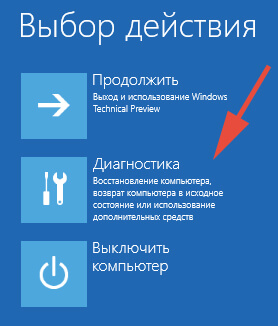
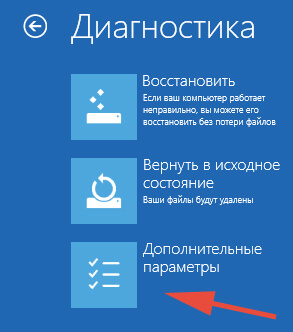
Figura 8 - Parámetros adicionales
Luego seleccione el elemento "Parámetros de arranque"


Figura 10 - Recargar
Después de reiniciar, se abrirá un menú en el que puede seleccionar el modo de inicio deseado usando las teclas F1-F9, o presionar la tecla F4 inmediatamente para cargar el modo seguro de inmediato. Si hizo todo correctamente, Windows arranca en modo seguro como en la Figura 1

Figura 11 - Menú de inicio
Cómo ingresar al modo seguro si Windows 10 no arranca
¿Cómo entrar en modo seguro? Si Windows da un error después de la actualización o aparece una pantalla azul? En este caso, los métodos descritos anteriormente serán inútiles. Además consideraremos varias opciones sobre cómo hacer esto.
Uso de la interrupción de descarga de Windows
Si no puede acceder al escritorio e iniciar el modo seguro utilizando los métodos descritos anteriormente, puede hacerlo no es la forma más segura y recomendada, esto es para interrumpir el proceso de arranque de Windows varias veces, para esto, durante el arranque de la computadora, haga clic en el botón Reiniciar (reiniciar) si tiene una computadora portátil, solo mantenga presionado el botón de encendido. Como resultado, después de varias veces, Windows cargará una pantalla azul con opciones de descarga. A continuación, siga las instrucciones descritas anteriormente (en el párrafo arranque en modo seguro)
Iniciamos el modo seguro utilizando la unidad flash de instalación
Como ya entendió del título, necesitará una unidad flash de instalación o un disco con Windows 10. Si no lo hace, omita este punto y siga leyendo.
Y así, para comenzar a arrancar la computadora desde la unidad flash de instalación, debe configurar su unidad flash como dispositivo de arranque en el BIOS (BIOS). En la mayoría de los casos, simplemente puede presionar la tecla F12 y seleccionar un método de arranque antes de iniciar la computadora. De lo contrario, busque instrucciones específicas para su BIOS.
Después de iniciar desde la unidad flash de instalación, verá una ventana como en la Figura 12 a continuación. Simplemente haga clic en siguiente.

Figura 12 - Ventana con una selección de parámetros de idioma
Después de lo cual verá una ventana con el botón "Instalar". Como en la figura a continuación, aquí debe hacer clic en el enlace "Restaurar sistema", que se encuentra en la parte inferior de la ventana en el lado izquierdo. Haga clic en este enlace.

Figura 13 - Ventana con el botón "Instalar"
A continuación, se abre un menú sobre un fondo azul, como se describió anteriormente (en las opciones de arranque en modo seguro), seleccione "Diagnóstico"\u003e "Configuración avanzada" y "Símbolo del sistema"

Figura 14 - Línea de comando
Después de eso, se abrirá la aplicación de línea de comando. como se muestra en la figura 14, que está arriba. Luego ingresamos el comando:
opciones avanzadas de bcdedit / set (globalsettings) true
Y presione la tecla Enter. Luego cierre la línea de comando y seleccione el elemento del menú en pantalla azul Continuar Como resultado, la computadora debe reiniciarse. Y ya cargamos la computadora no desde una unidad flash de arranque, sino en modo normal. Si todo se hace correctamente, el menú de opciones de arranque debería aparecer en la pantalla.
Es importante que después de ejecutar este comando, las opciones de arranque se muestren cada vez que encienda la computadora para que desactivar la carga en modo seguro (opciones de arranque) debe repetir los pasos anteriores, pero use el siguiente comando:
opciones avanzadas de bcdedit / deletevalue (globalsettings)
Comenzamos el modo seguro creando un disco de recuperación del sistema de Windows 10
Para este método, necesita lo siguiente: una computadora que funcione con Windows 10 y una unidad flash (mínimo 512 mb). Y entonces lanzamos la aplicación "Crear disco de recuperación". Para hacer esto, puede usar la barra de búsqueda "Cortana" como se describió anteriormente, ingresar en el campo de búsqueda y luego ejecutar la aplicación que aparece. Luego, siga las instrucciones del asistente de creación de discos como se muestra en la Figura 15 a continuación (haga clic en siguiente)

Figura 15 - Crear un disco de recuperación
Después de haber creado un disco de recuperación del sistema, úselo como dispositivo de arranque (configure su disco en el BIOS como el primer dispositivo de arranque)
Figura 16 - Arranque desde el disco de recuperación del sistema
En la primera pantalla, se le pedirá que seleccione una distribución de teclado, seleccione "Ruso". Luego siga las instrucciones descritas anteriormente (en el párrafo
Puede ejecutar la utilidad "Configuración del sistema" utilizando la barra de tareas de búsqueda incorporada. Solo ingrese una solicitud y haga clic en la línea superior en los resultados de búsqueda. En la ventana que aparece, vaya a la pestaña "Descargar" y marque el elemento "Mínimo". Confirme su selección haciendo clic en el botón "Aceptar". Verá un cuadro de diálogo que le pregunta si desea reiniciar la computadora en este momento. Después de su consentimiento, el sistema operativo Windows 10 se iniciará en modo seguro.
Método 2. Línea de comando
Los usuarios con experiencia deben recordar que puede iniciar el sistema en modo seguro manteniendo presionada la tecla F8 al iniciar la computadora. Sin embargo, en Windows 10, esta característica se deshabilitó para acelerar el inicio del sistema. Para corregir esta "mejora", debe ingresar solo un comando en el símbolo del sistema.
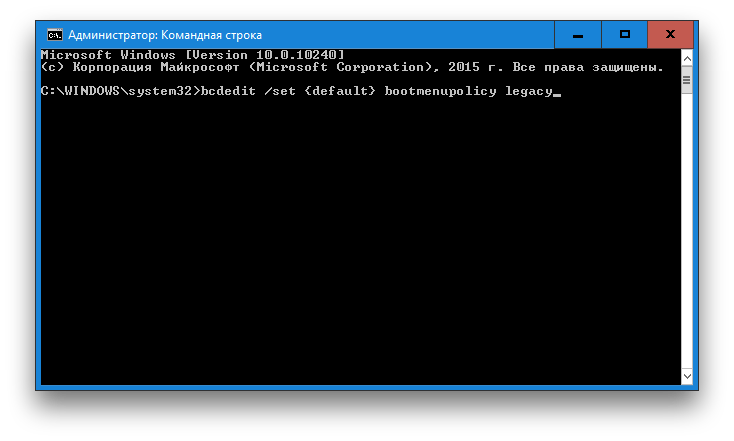
- Haga clic derecho en "Inicio" en la barra de tareas y seleccione "Símbolo del sistema (Administrador)" en el menú que aparece.
- Escriba el siguiente comando en el símbolo del sistema: bcdedit / set (predeterminado) bootmenupolicy legacy
- Presione enter. Cierre la ventana del terminal y reinicie la computadora. Ahora, cuando presiona la tecla F8 durante el inicio del sistema, el cuadro de diálogo de selección del método de inicio debería aparecer nuevamente.
Si en el futuro desea devolver todo como estaba, entonces esto puede hacerse usando el siguiente comando:
Bcdedit / set (predeterminado) estándar de bootmenupolicy
Método 3. Opciones especiales de arranque
Este método no requiere ningún truco tuyo y parece estar en la superficie. Sin embargo, ¿cuántos pueden presumir de eso en la naturaleza configuración de Windows 10 encontró esta característica útil por su cuenta? Por lo tanto, decidí incluir este método de descarga en el artículo también.
Por lo tanto, abra el menú "Inicio", haga clic en el enlace "Configuración" y luego siga la dirección: "Actualización y seguridad" → "Recuperación" → "Opciones especiales de descarga". Haga clic en el botón "Reiniciar ahora". Después de eso, será llevado a la pantalla "Seleccionar acción". Ofrece tres opciones, de las cuales estamos interesados \u200b\u200ben el ítem "Diagnóstico".

En la siguiente pantalla, haga clic en el botón "Configuración avanzada" y luego en "Opciones de descarga". Al final de este largo viaje, estamos esperando la opción deseada llamada "Habilitar modo seguro". Por cierto, puede reducir significativamente este viaje simplemente manteniendo presionado el botón Shift mientras hace clic en el comando "Apagar" en el menú "Inicio".
Probablemente no haya ningún usuario que no tenga problemas al trabajar con una computadora. Puede tratarse tanto de infecciones virales del sistema como de errores del controlador, y problemas con el inicio de sesión cuando arranque regular Sistemas de Windows. Para resolver estos problemas, deberá iniciar sesión en el sistema en modo seguro. Desafortunadamente, muchos usuarios en Windows 10 no tienen la capacidad de iniciar el sistema operativo en modo seguro con la tecla "F8". En este instrucciones paso a paso con fotos, le mostraremos varias formas de comenzar sistema operativo Windows 10 en modo seguro.
Paso 1
Cómo ingresar en modo seguro a través de la configuración del sistema en Windows 10
Comience presionando simultáneamente las teclas "Win" y "R".
Paso 2
En la ventana Ejecutar, ingrese el comando msconfig y haga clic en el botón Aceptar.

Paso 3
A continuación, vaya a la pestaña "Descargar" y coloque una marca de verificación junto a "Modo seguro". Luego haga clic en el botón Aceptar. Después de que la computadora se reinicie, el sistema iniciará sesión en modo seguro. Tenga en cuenta que para la posterior carga del sistema operativo en modo normal, deberá desmarcar esta casilla.
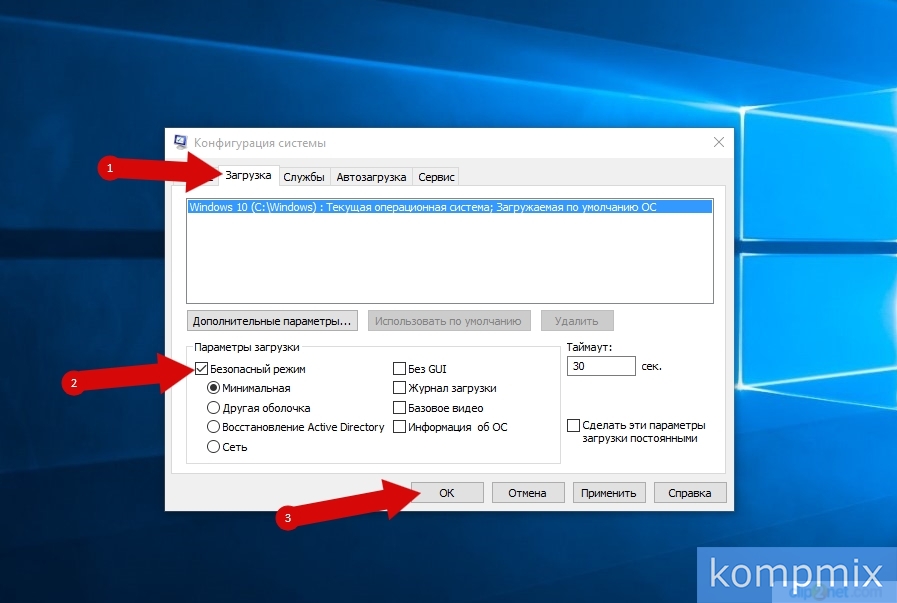
Paso 4
Entrar en modo seguro a través de las opciones de arranque especiales de Windows 10
Haga clic en el botón "Inicio" y seleccione el elemento de menú "Opciones".
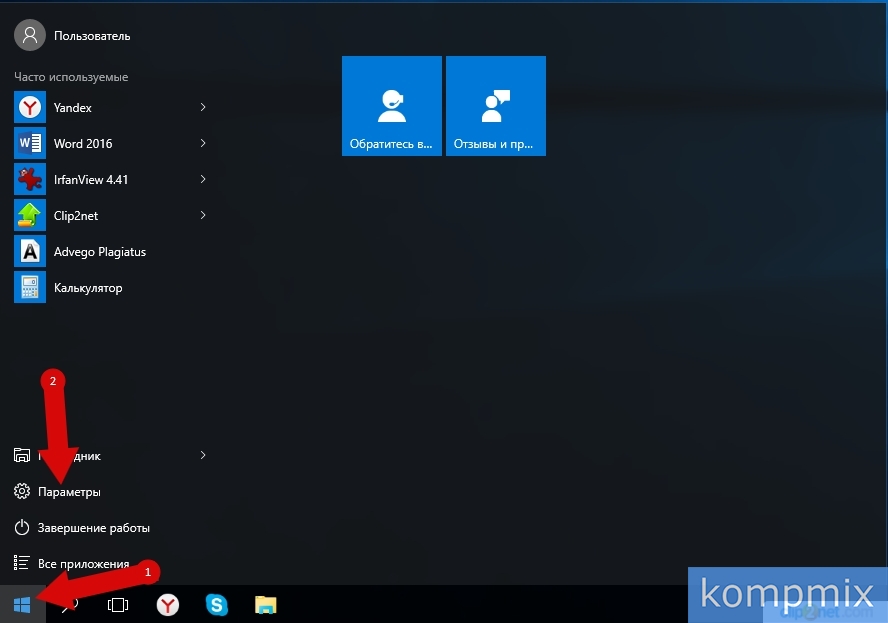
Paso 5
El siguiente paso es "Actualización y seguridad".
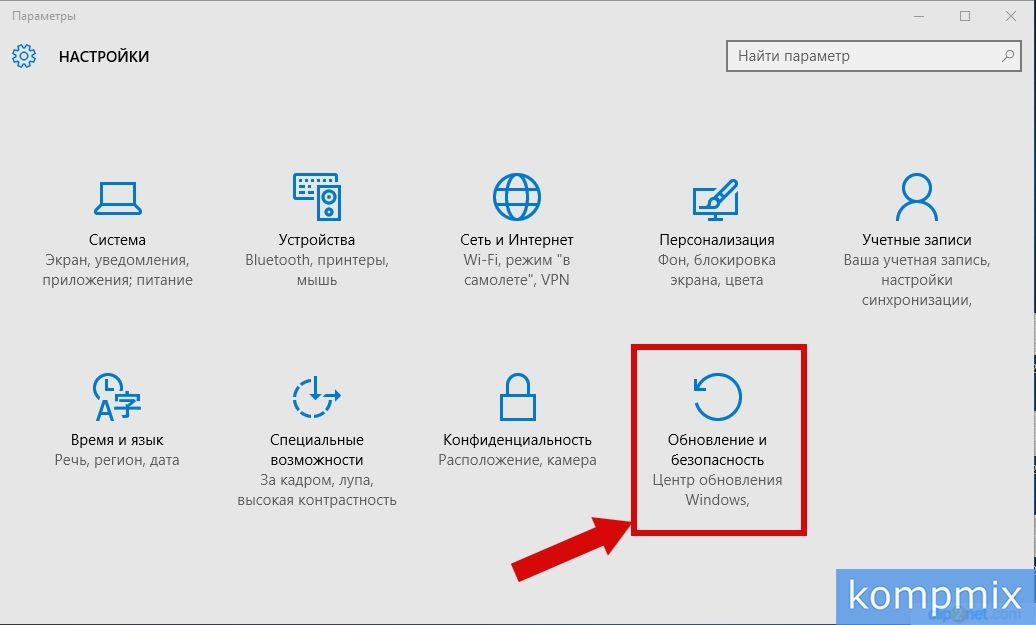
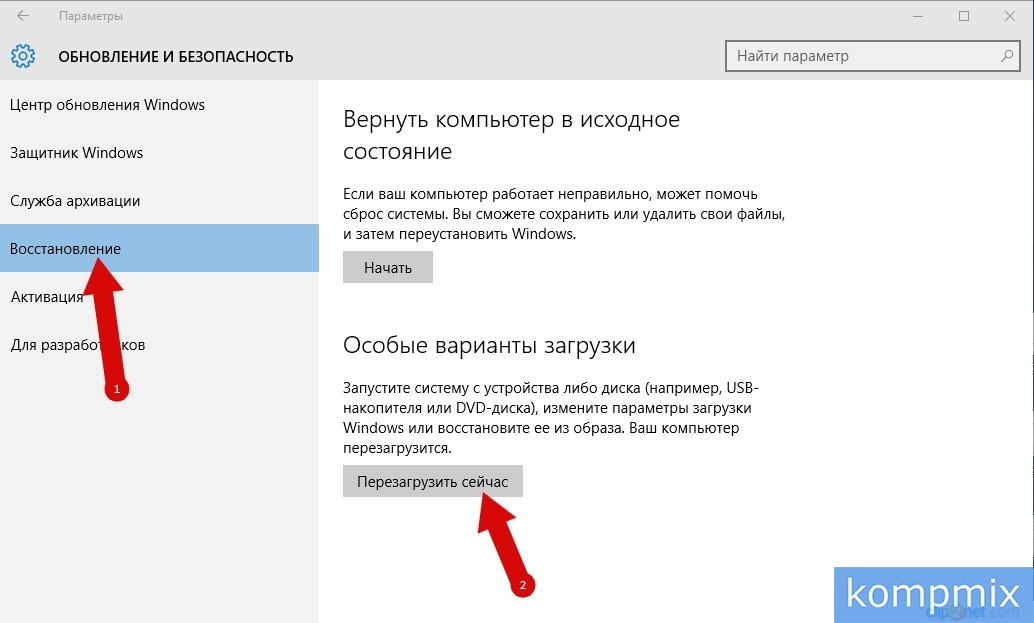
Paso 7
En este punto, en la ventana "Seleccionar acción", haga clic en el botón "Diagnóstico".
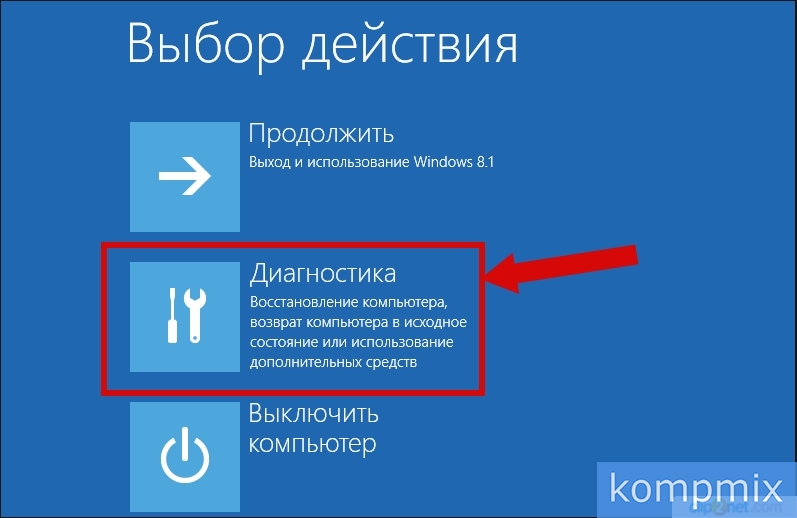
Paso 8
Ahora haga clic en "Opciones avanzadas".
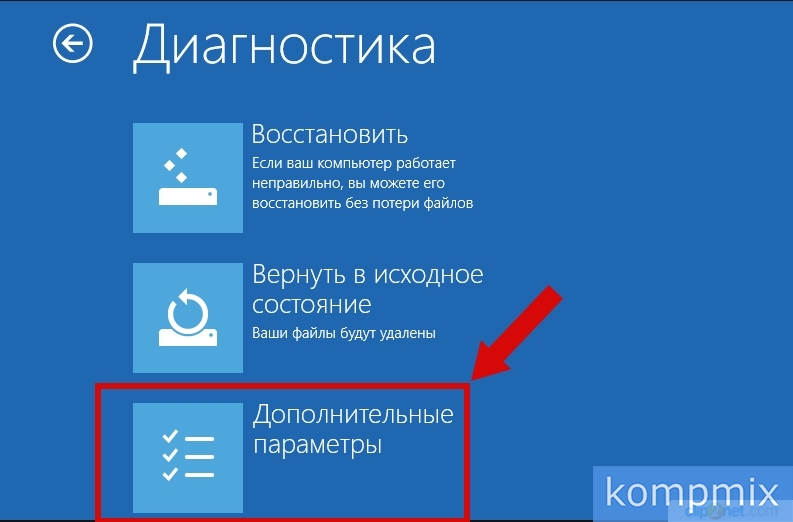
Paso 9
El siguiente paso es ir a la sección "Opciones de descarga".
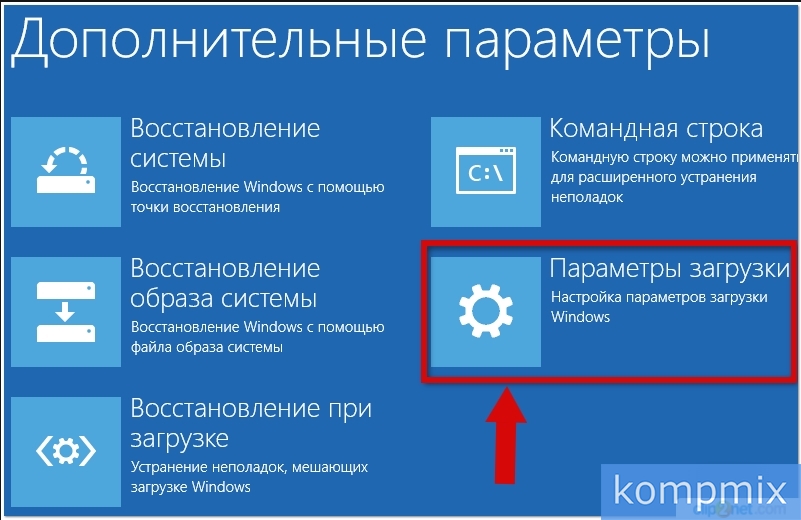
Paso 10
Haz clic en el botón Reiniciar.
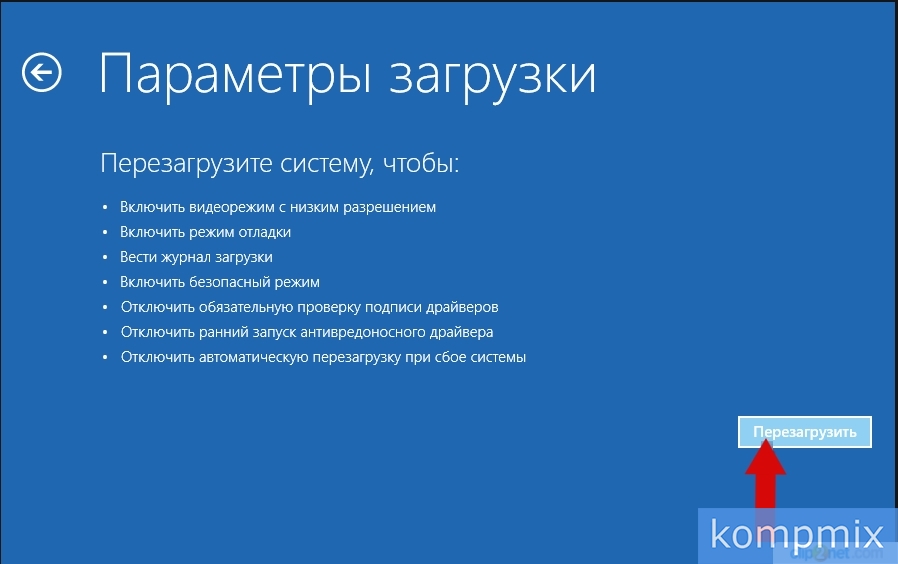
Paso 11
En la ventana "Opciones de arranque avanzadas", use las flechas en el teclado para seleccionar el modo seguro requerido y presione la tecla "Enter" para seleccionar el elemento deseado.

Paso 12
Cómo iniciar Windows 10 en modo seguro con la tecla Shift
En este metodo Necesita reiniciar el sistema operativo. Puede hacer esto haciendo clic en el botón "Inicio" y haciendo clic en "Apagar". Luego debe mantener presionada la tecla "Shift" y presionar la línea "Reiniciar". Los pasos adicionales para elegir una entrada en modo seguro son similares a iniciar sesión a través de opciones específicas de arranque de Windows 10.
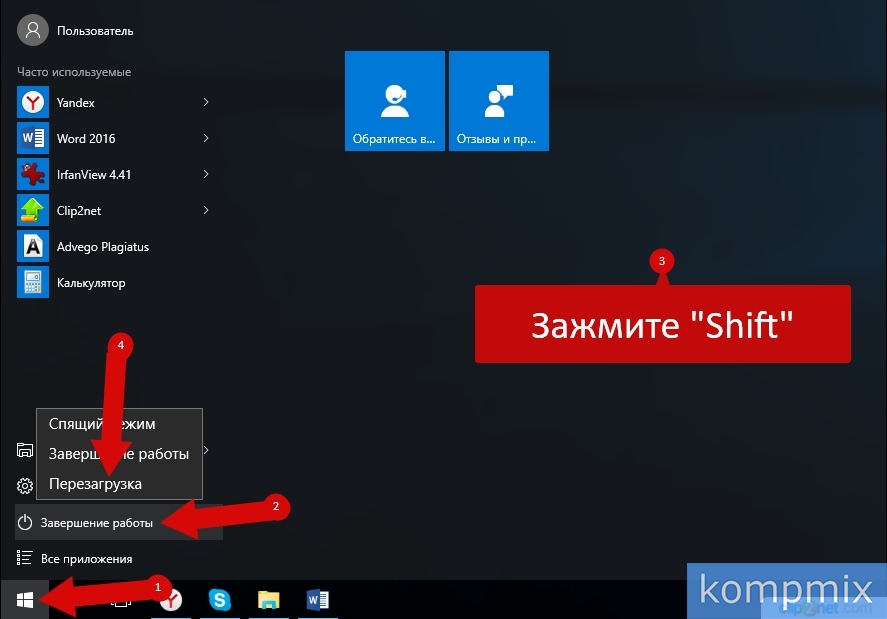
Paso 13
Cómo ingresar al modo seguro si Windows 10 no se inicia
Si el sistema operativo Windows 10 no se inicia, para ingresar al sistema en modo seguro, necesitará disco de instalación o unidad flash. Cargamos la unidad flash USB con los archivos del sistema operativo, seleccionamos el idioma de instalación y hacemos clic en "Siguiente".

Paso 14
En este punto, haga clic en la línea "Restaurar sistema".
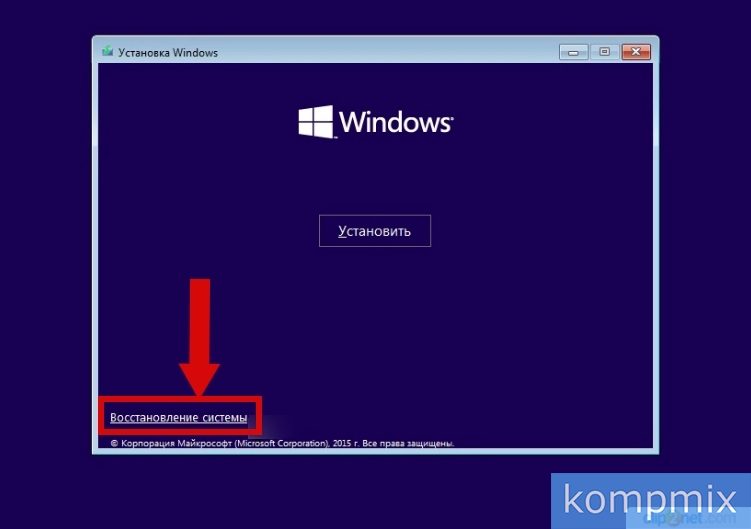
Paso 15
Seleccione la acción "Diagnóstico".
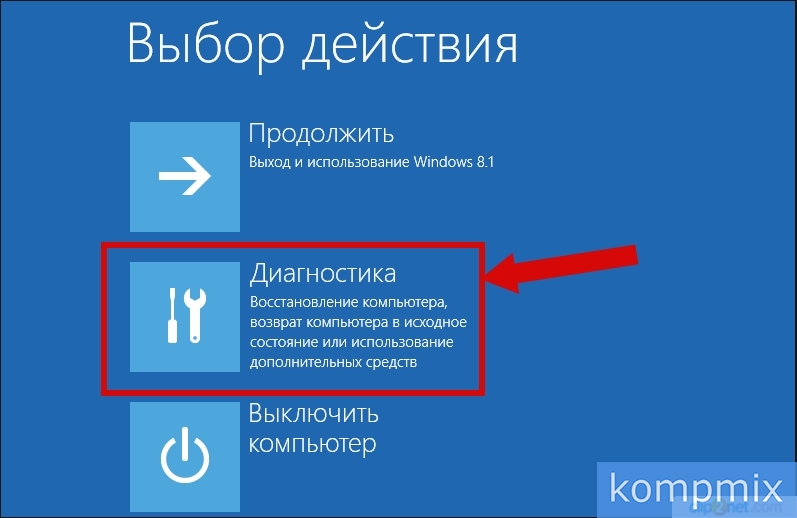
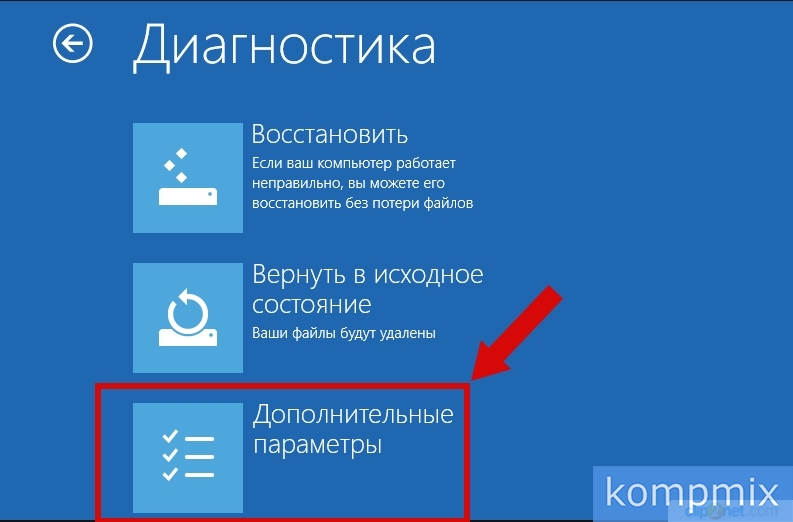
Paso 17
Ahora seleccione "Símbolo del sistema".

Muchos usuarios preguntan cómo iniciar Windows 10 en modo seguro. El hecho es que en Windows 10 la antigua forma de iniciar el modo seguro no funciona. En Windows 10, no puedes elegir el modo seguro.
No está claro por qué era necesario eliminar una forma tan simple y familiar de iniciar el modo seguro. Pero no tienes que elegir. Necesitamos usar lo que Microsoft nos ofrece.
En este artículo, describimos tres formas de iniciar el modo seguro en la sala de operaciones. sistema de Windows 10. Los primeros dos métodos se pueden usar en casos donde Windows 10 todavía se está cargando. Es decir, puede iniciar y realizar algunas acciones dentro del sistema. El tercer método es para aquellos casos en que el sistema está tan dañado que se niega a arrancar en modo de operación normal.
Cómo iniciar Windows 10 en modo seguro usando msconfig
Si su computadora aún se está iniciando, entonces de una manera simple ejecutar Windows 10 en modo seguro será una utilidad "Configuración del sistema", también conocida como. Para usar este método, presione la combinación de teclas Windows + R y en la ventana que se abre, ingrese el comando MSCONFIG.
Después de ejecutar este comando, se abrirá la ventana "Configuración del sistema". En esta ventana, vaya a la pestaña "Descargar" y active la función "Modo seguro".
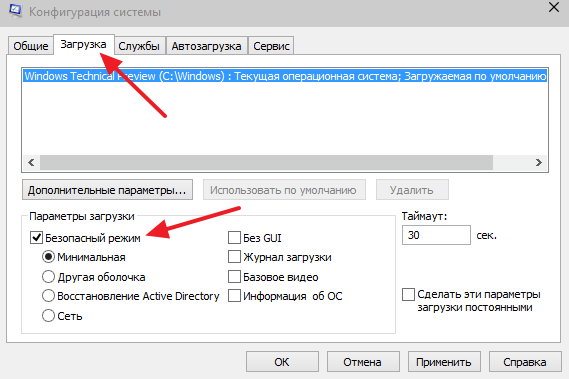
Después de eso, cierre la ventana "Configuración del sistema" haciendo clic en el botón "Aceptar" y reinicie la computadora. Como resultado de estas manipulaciones simples, Windows 10 debería comenzar en modo seguro. Para deshabilitar el inicio en modo seguro, debe volver a MSCONFIG nuevamente y deshabilitar esta función.
Cómo iniciar Windows 10 en modo seguro usando la línea de comando
Otra forma lanzar ventanas 10 en modo seguro. Abra el menú Inicio e ingrese la consulta de búsqueda "CMD" o "Símbolo del sistema". Luego haga clic en la "Línea de comando" con el botón derecho del mouse y seleccione el elemento del menú "Ejecutar como administrador".

Después de eso, verá el "Símbolo del sistema" con privilegios de administrador. Ahora necesita ejecutar el comando "" y reiniciar la computadora.

Después de reiniciar la computadora, aparece un menú en la pantalla con una lista de todos los modos posibles ventanas de trabajo 10. Usando este menú, puede iniciar Windows 10 en modo seguro.
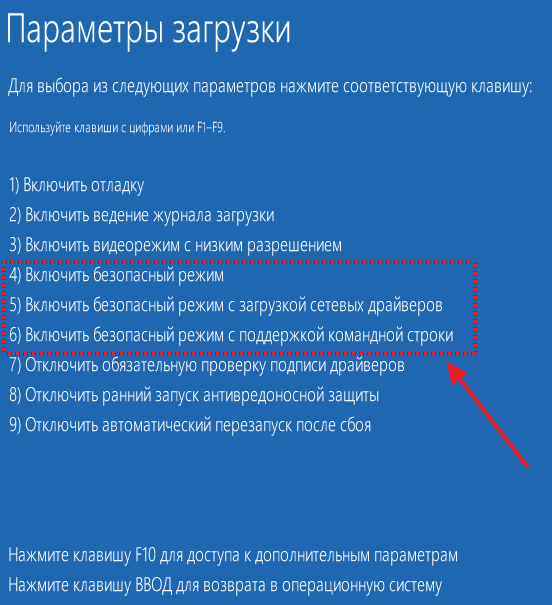
Para desactivar la visualización de este menú, debe volver al "Símbolo del sistema" con derechos de administrador y ejecutar el comando "".
Cómo iniciar Windows 10 en modo seguro si su computadora se está iniciando
Si Windows 10 no se inicia, fallará el uso de los métodos anteriores para iniciar el modo seguro. En este caso, necesitará un disco de arranque (o una unidad flash USB de arranque) con Windows 10.
Arrancar desde disco de arranque. En la primera pantalla, se le pedirá que seleccione un idioma y otras configuraciones regionales. Aquí, simplemente haga clic en el botón "Siguiente".
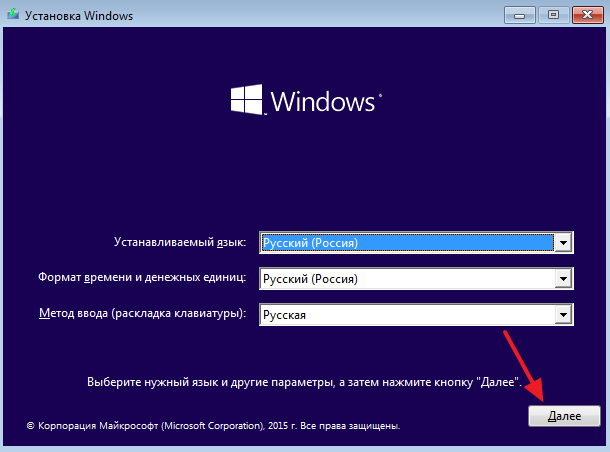
Después de eso, aparece una ventana que le solicita que instale el sistema operativo. En esta ventana, debe hacer clic en el botón "Restaurar sistema". Este botón se encuentra en la parte inferior de la ventana.

Después de eso, vaya a la sección "Diagnóstico".
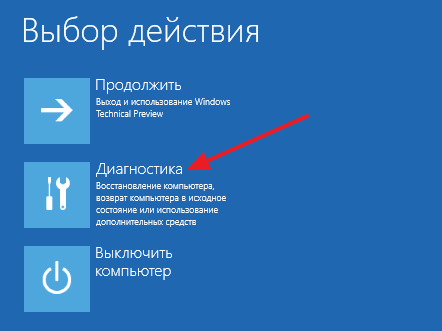
Luego abrimos la subsección "Opciones avanzadas".

Luego abra la línea de comando.
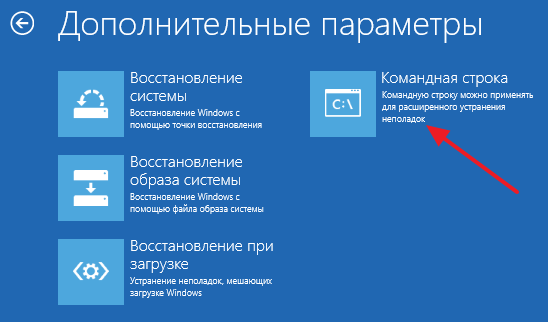
Después de eso, la ventana "Símbolo del sistema" debería aparecer en la pantalla. Aquí debe ingresar al equipo, que ya hemos mencionado anteriormente. Por lo tanto, ingresamos el comando " opciones avanzadas de bcdedit / set (globalsettings) true»Y espere hasta que aparezca un mensaje que indica que la operación fue exitosa. Luego, simplemente cierre la "Línea de comando".
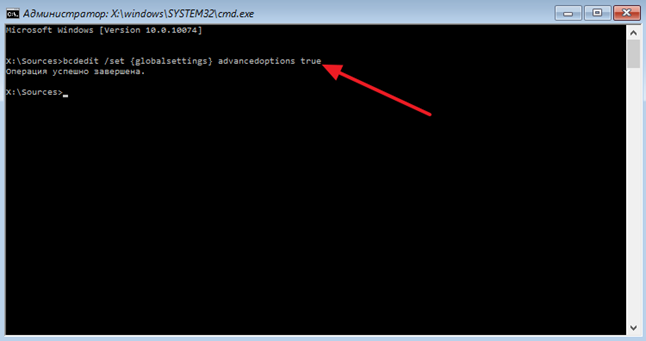
Después de cerrar la línea de comando, haga clic en el botón "Continuar".

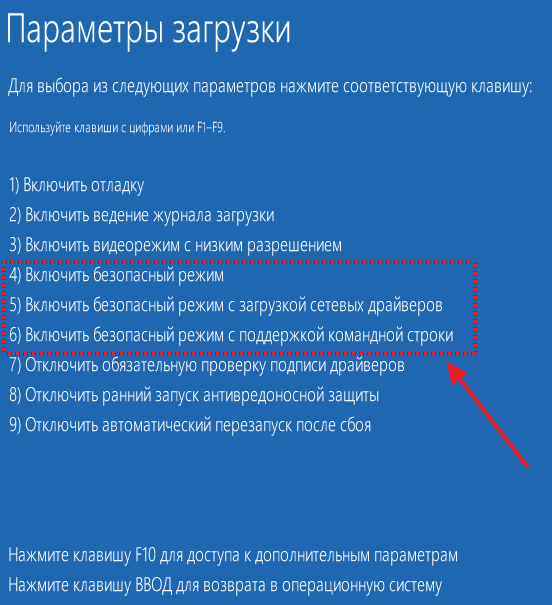
Al igual que el método anterior, la desactivación de este menú se realiza mediante el " opciones avanzadas de bcdedit / deletevalue (globalsettings)».




