La línea de comando es un programa que le permite ejecutar comandos y paquetes de comandos en modo texto. Utilizando línea de comando puede ejecutar otros programas, realizar cambios en la configuración del sistema operativo, ver información del sistema y realizar otras acciones relacionadas con la administración de la computadora.
Muchos usuarios, habiendo escuchado sobre la línea de comando, hacen una pregunta lógica, pero cómo llamar a la línea de comando. En este artículo, describimos varias formas de ejecutar la línea de comandos en el sistema operativo Windows.
Número de método 1. Llame a la línea de comando usando el menú Inicio.
El menú de inicio está diseñado para iniciar programas. Como la línea de comandos también es un programa, también se puede llamar desde. Para hacer esto, abra el menú Inicio - Todos los programas - Accesorios - Símbolo del sistema.
Número de método 2. Llame a la línea de comando usando el menú Ejecutar.
En el sistema operativo, existe una manera de ejecutar programas como el menú Ejecutar. Para abrir este menú, use la combinación de teclas Windows + R. Después de eso, la ventana Ejecutar se abrirá frente a ti.
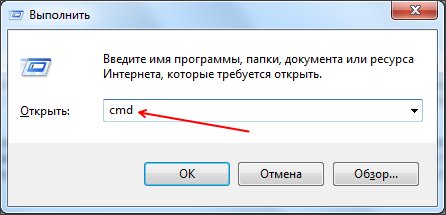
En esta ventana, debe ingresar el comando "cmd" y presionar la tecla Intro.
Número de método 3. Llame a la línea de comando mediante la búsqueda.
Windows 7 y Windows 8 tienen un excelente motor de búsqueda. Con su ayuda puedes encontrar cualquier archivo o programa.
Si está utilizando Windows 7, abra el menú Inicio e ingrese "Símbolo del sistema". Después de eso, el sistema operativo encontrará programa deseado y ofrecerá abrirlo.
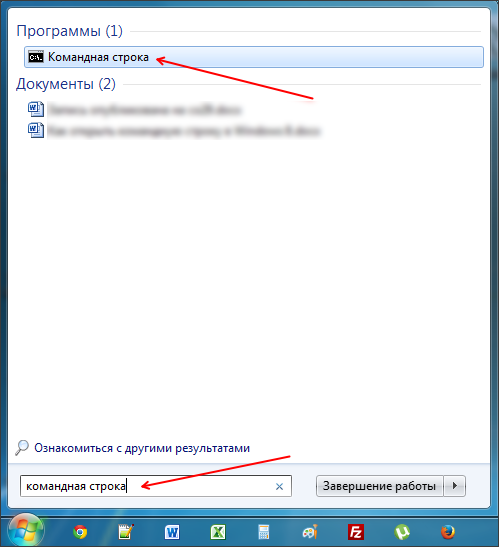
Si usa Windows 8, debe buscar el programa en la pantalla de inicio. Vaya a la pantalla de inicio e ingrese "Símbolo del sistema". Después de eso, ejecute el programa que le ofrecerá el sistema operativo.
Número de método 4. Llame a la línea de comando utilizando el menú contextual.
Todos saben cómo abrir el menú contextual. Para hacer esto, simplemente haga clic derecho en el archivo o carpeta. Pero no todos saben que el menú contextual tiene funciones ocultas. Para ver todas las funciones disponibles del menú contextual, debe mantener presionada la tecla Mayús antes de llamarlo.
Por lo tanto, para llamar utilizando el menú contextual, debe mantener presionada la tecla Mayús y hacer clic con el botón derecho en cualquier carpeta o disco. Después de eso, debe seleccionar la función "Abrir ventana de comandos".
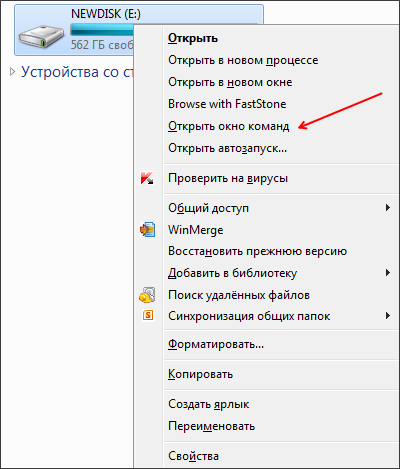
Este método de invocar la línea de comando también es conveniente porque en este caso la línea de comando comienza su trabajo precisamente desde la carpeta o disco que ha elegido.
Método número 5. Abrir la línea de comando directamente.
Como último recurso, puede hacerlo directamente. Para hacer esto, vaya a la carpeta C: \\ Windows \\ system32 \\ y ejecute el archivo cmd.exe.
La línea de comando es una característica imprescindible para cada Windows. Cualquier usuario, al menos una vez, lo encontró de una forma u otra. A veces, la línea de comando es necesaria para que el usuario realice ciertos cambios en la computadora. En este artículo, aprenderá cómo llamar en Windows 10.
Que es esto
Entenderemos el propósito. La línea de comandos es un programa estándar de Windows para ingresar comandos sin usar ventanas y controles del sistema operativo. El programa es una ventana con una interfaz de texto y un campo para ingresar caracteres. Solo admite letras latinas y números arábigos. No podrá escribir el equipo en letras rusas. La funcionalidad del programa es simplemente enorme. Con la ayuda de comandos, puede abrir varios archivos si no tiene acceso al explorador, cambiar la configuración del registro y mucho más. Veamos cómo llamar a la línea de comando en "Windows 10". Para esto hay dos formas simples. Son ligeramente diferentes de versiones anteriores Windows, sin embargo, la esencia sigue siendo la misma.
Menú de inicio
Lo resolveremos, haga clic en el icono del menú Inicio en la esquina inferior izquierda. A continuación, haga clic en la pestaña "Todas las aplicaciones". Entre todos los programas, busque el subelemento "Utilidades". Contiene el programa necesario. Puede iniciar CMD con un clic izquierdo del mouse. Para algunos equipos, deberá obtener acceso de administrador. Veamos cómo se puede hacer esto.
Encuentre el programa en la lista de servicios utilizando el método descrito anteriormente. Usando el botón derecho del mouse, abra el archivo como administrador.
El siguiente método también está asociado con el panel Inicio. En versiones anteriores de Windows, tenía que ir al menú y seleccionar "Ejecutar". En el "top ten" todo es mucho más simple. Para comenzar, haga clic en el ícono de la lupa junto a Inicio. En barra de búsqueda escribe una combinación de letras en inglés cmd. La búsqueda devolverá el programa deseado. Haga clic en la línea de comando con el botón izquierdo del mouse.
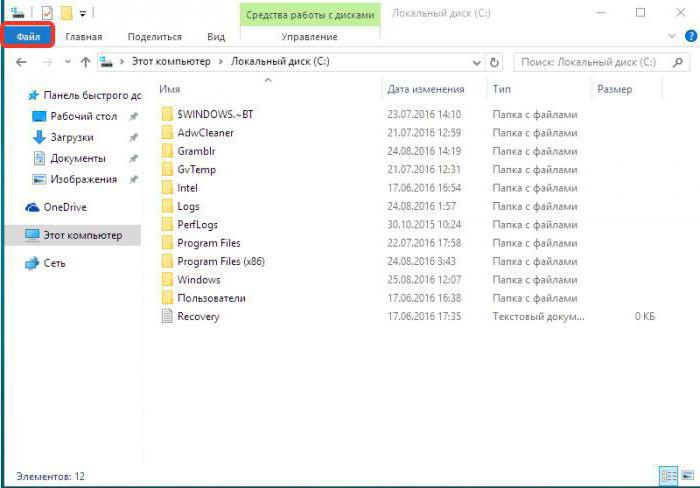
Cómo llamar a la línea de comando en "Windows 10" usando Explorer
En versión actualizada OS, puede usar las nuevas funciones en Explorer. Abre la carpeta deseada. En la línea en la parte superior de la ventana, haga clic en el elemento "Archivo", luego seleccione el elemento asociado con la línea de comando. A continuación, puede elegir la opción habitual para iniciar o abrir con derechos de administrador. En la ventana que se abre, puede aplicar los comandos a la carpeta abierta en el Explorador. Ahora ya sabe cómo abrir rápidamente un símbolo del sistema en Windows 10.
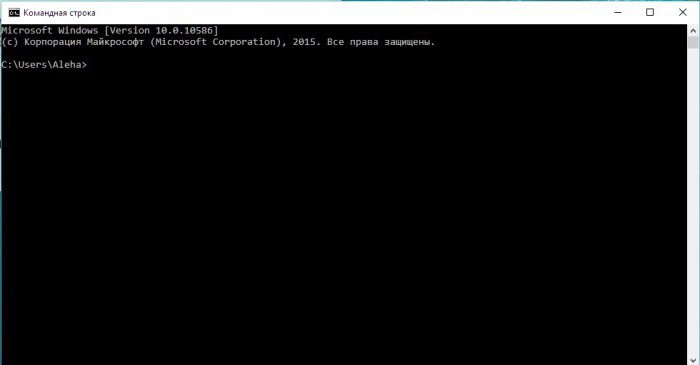
Otro metodo
También puede abrir el programa siguiendo la ruta especificada en la carpeta del sistema. Necesitas ir a partición de Windows en unidad de sistema (sección con sistema operativo instalado). A continuación, busque la carpeta System32. Contiene archivo deseado cmd.exe. Esta ruta es adecuada para versiones de 32 bits del sistema operativo. En la carpeta SysWOW64 en la versión de 64 bits está la línea de comandos de Windows 10. Cómo llamar (abrir) la aplicación, ya sabes, queda por usar su funcionalidad para ese propósito, usando comandos especiales.
Pocos usuarios modernos de computadoras han encontrado esos momentos en que casi no había una interfaz gráfica (GUI), y todas las operaciones básicas de la computadora se realizaban desde la línea de comandos. Los sistemas operativos de nuestro tiempo hacen que sea mucho más fácil controlar una computadora usando ratones, paneles táctiles y otros manipuladores. Sin embargo, incluso hoy en día a veces se requiere ejecutar la ventana atesorada para eliminar virus especialmente dañinos de la computadora, o usar las características específicas del sistema operativo Windows que no son accesibles desde la interfaz gráfica.
El archivo cmd.exe es responsable de trabajar con la línea de comando en Windows. Para invocar la línea de comando en sistemas operativos Las familias de Windows necesitan ejecutarse archivo dado. Las formas de ejecutarlo pueden variar según la versión del sistema operativo.
Windows XP
- Haga clic en el botón "Inicio" y seleccione "Ejecutar" en el menú que aparece.
- En la ventana que se abre, titulada "Iniciar programas", ingrese cmd y presione la tecla Intro (Enter) en el teclado.
Windows Vista y Windows 7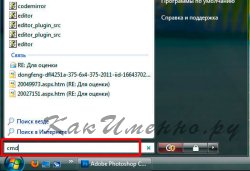
Además, la línea de comandos se puede iniciar siguiendo la ruta "Inicio" - "Todos los programas" - "Estándar" - "Línea de comandos".

Otra forma conveniente de invocar la línea de comando, que funciona igual en todos los sistemas operativos recientes. sistemas de Windows consta de los siguientes pasos.
- Presione Win + R en su teclado.
- En la ventana de entrada de comando que se abre, escriba cmd y presione la tecla Intro, que abrirá una ventana de símbolo del sistema.
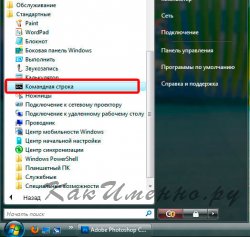
Si nunca antes ha trabajado con la línea de comando, ingrese el comando de ayuda (sin comillas) y presione Entrar. Se abre una lista de todos los comandos admitidos por la línea de comando.

Puede especificar el propósito de cada comando y sus argumentos utilizados ingresando el nombre del comando de interés, una barra diagonal con la pregunta “/?” A través de un espacio y presionando Enter.

En este artículo, describiremos tres formas principales de invocar la línea de comando en cualquier versión del sistema operativo Windows. Se darán recomendaciones sobre el uso práctico de un método en particular.
¿En qué casos puede ser necesario?
Cuando computadoras personales Trabajado bajo el control del sistema operativo MS-DOS, la cuestión de cómo llamar a la línea de comando no era relevante. En ese momento, el trabajo del usuario con la PC se realizaba utilizando un conjunto específico de comandos, cada uno de los cuales era responsable de una acción estrictamente definida. Por ejemplo, el comando "formatear a:" hizo posible formatear completamente un disquete de 3.5 pulgadas. Dicha organización de gestión tiene un inconveniente importante: para realizar operaciones, debe recordar y conocer muchos equipos. Para resolver este problema, Microsoft visualizó la interfaz en sus sistemas operativos posteriores. Como resultado, se volvió suficiente para apuntar el puntero del manipulador al objeto deseado y realizar ciertas acciones. Pero no todas las operaciones se realizan de esta manera. Por ejemplo, el comando "PING" le permite probar el estado de la red informática local, verificar su operatividad, y esto solo puede hacerse a través de la línea de comando. Además, utilizando este componente del sistema operativo, puede formatear cualquier unidad. Y el funcionamiento de varias aplicaciones de DOS de una manera diferente no se puede organizar en últimas versiones Sistemas operativos Windows.
Formas
Existen las siguientes opciones para invocar la línea de comando:
Usando el menú de inicio.
Usando un juego especial de llaves.
Usando el "Explorador".
Es en esa secuencia que los métodos para resolver este problema se considerarán más a fondo y se seleccionará el que mejor se aplique en la práctica.
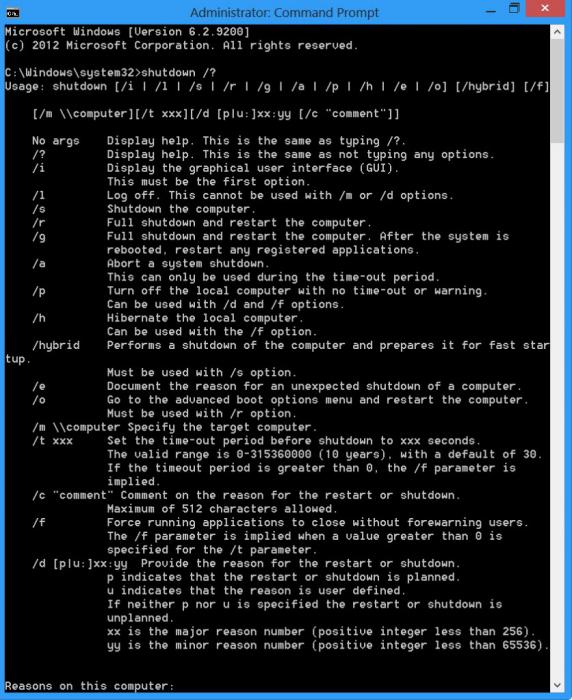
Menú de inicio
El inicio de línea de comando más simple se basa en el uso de la tecla Inicio. Solo aquí, no todos los sistemas operativos de Microsoft tienen ese elemento de interfaz. Por ejemplo, Windows 8 y Windows 8.1 no pueden presumir de su presencia. Como resultado, este método ya no es aplicable a ellos.
El algoritmo para resolver este problema en este caso es el siguiente:
Haz clic en el botón "Inicio". Esto se puede hacer con la tecla izquierda del manipulador y con el botón correspondiente en el teclado (se muestra el logotipo del sistema operativo).
En la lista que se abre, seleccione el elemento "Todos los programas". Esta operación también se puede realizar usando el teclado (use las teclas de navegación con flechas y presione Enter al final) o usando el manipulador (mueva el puntero y haga clic en su botón izquierdo).
De manera similar, seleccione el elemento "Utilidades".
En el siguiente paso, seleccione "Símbolo del sistema".
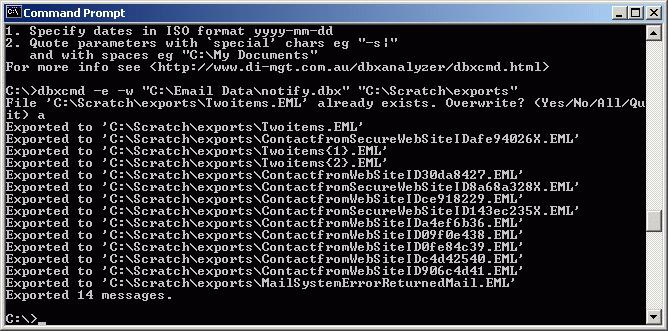
Aplicar teclado
Más complicado en comparación con el uso del menú Inicio es un método que se basa en el uso del teclado. En este caso, recuerde una combinación de teclas. Pero, por otro lado, este método es el más universal y funciona en todas las versiones del sistema operativo, incluidos 8 y 8.1. Y el orden de su ejecución es el siguiente:
Cambia el idioma de entrada al inglés.
En la siguiente etapa, mantenga presionada la tecla Win (con el logotipo del sistema operativo Microsoft) y, sin soltarla, haga clic en la letra R en inglés. Se abrirá la ventana Ejecutar.
Traducimos el cursor en el campo de entrada de esta ventana usando el manipulador.
Escribimos el comando "CMD" y presionamos Enter.
Después de eso, se abrirá la ventana correspondiente y puede ingresar comandos de línea de comando en ella.
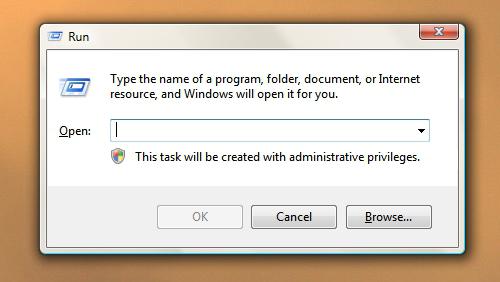
Via Explorer
Esta es la forma más difícil de comenzar. Realizamos las siguientes acciones:
Lanzamos el Explorer de cualquier manera conveniente. Esto se puede hacer usando el atajo de teclado Win e English E o presionando el puntero del manipulador en su icono desde el escritorio.
En la ventana que se abre, en la columna derecha, vaya al disco con el sistema operativo (generalmente esto es "C:").
En la etapa final, en el directorio abierto, necesita encontrar un archivo llamado "CMD.EXE" e iniciarlo haciendo doble clic en el botón izquierdo del manipulador.
En el futuro, se abrirá una ventana familiar en la que puede ingresar comandos de línea de comandos. Alternativamente, puede usar la barra de direcciones del explorador y allí escribir la ruta dada anteriormente. Pero esto no es muy conveniente, porque debes recordar constantemente un impresionante conjunto de personajes.
Ahora digamos algunas palabras sobre cómo encontrar la lista interna completa de comandos. La línea de comando le permite resolver este problema de manera fácil y sencilla. Para hacer esto, simplemente ingrese la palabra "ayuda" y presione Entrar. En respuesta, aparecerá una lista completa de comandos internos. Es decir, estos son los que están integrados en el shell de emulación del sistema operativo MS-DOS. También hay equipos externos. Este no es solo un programa de línea de comandos, sino cualquier otra aplicación de Windows. En este caso, vamos al directorio donde está instalado el programa usando el comando "Nombre del directorio del CD". Por ejemplo, necesitamos ejecutar el programa soffice.exe ubicado en el directorio de Archivos de programa en la unidad D. En este caso, la secuencia de comandos es la siguiente:
C: \\ D: / * ir a la partición D del disco duro * /.
D: \\ CD Archivos de programa / * vaya al directorio Archivos de programa * /.
D: \\ Archivos de programa \\ soffice.exe / * inicie la aplicación soffice.exe * /.
Al final de cada línea, no olvide presionar Intro: confirmación de las acciones realizadas. A la derecha, los guiones flash se limitan a comentarios que explican lo que se está haciendo.
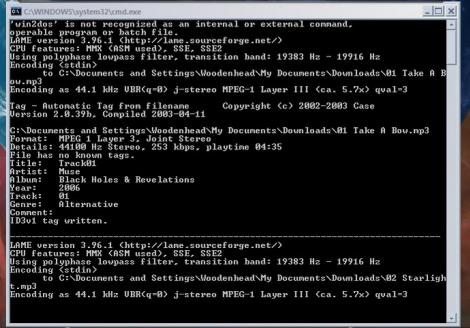
¿Qué opción es mejor?
Dentro del marco de este material, se describen tres métodos básicos de cómo invocar la línea de comando en los sistemas operativos Windows. Desde el punto de vista de la simplicidad y la versatilidad en la práctica, es mejor usar el segundo, que se basa en una combinación especial de teclas y el uso de la ventana Ejecutar. Este método funciona en todas las versiones del sistema operativo, sin excepción. Y con su implementación es necesario producir un número mínimo de manipulaciones. Su único inconveniente es recordar la combinación especial de teclas Win + R. Pero esto no es tan difícil. Además, el botón Win se usa en muchas otras combinaciones, por ejemplo, si presiona English E con él, se iniciará Explorer. Por lo tanto, es este método el que se recomienda usar en la práctica. Buena suerte
Primero, descubramos qué es una línea de comando. Interfaz de línea de comandos (consola) - Texto. El usuario ingresa ciertos comandos desde el teclado, el sistema los ejecuta. La línea de comando se usa, por ejemplo, para el sitio (servidor) o para problemas con Internet.
Windows NT (Windows 2000 y posterior) usa intérprete de línea de comandos cmd.exe, que reemplazó al obsoleto intérprete command.com, que se utilizó en los sistemas Windows 9x y MS-DOS. El intérprete traduce el comando de texto en un sistema comprensible. Ejecutar el símbolo del sistema en Windows significa iniciar la aplicación cmd.exe.
Para invocar la línea de comando, puede usar uno de los siguientes métodos.
Haga clic en el botón "Inicio". En el menú que se abre, seleccione Ejecutar. En la ventana que se abre, en la línea Abrir, ingrese el nombre del programa cmd.exe y haga clic en el botón Aceptar o presione la tecla Intro en el teclado. Para llamar a la ventana Ejecutar, también puede usar la combinación de teclas Win + R (Win es la tecla con el logotipo de Windows en la fila inferior del teclado).
Puede abrir la línea de comando de una manera más "tradicional" seleccionándola de la lista programas instalados. Para hacer esto, nuevamente, haga clic en el botón "Inicio", seleccione Todos los programas en el menú, en él - Estándar y de la lista programas estándar seleccione el programa que necesitamos - Línea de comando.
Pero ejecutar la línea de comando de esta manera puede no permitirle ejecutar ciertos comandos. Para lograr su objetivo, debe ejecutar la línea de comando como administrador. Para hacer esto, "acceda" a la línea de comando de la manera anterior (Inicio - Todos los programas - Estándar), pero hacemos clic en la frase Línea de comando no con el botón izquierdo del mouse, sino con el derecho. Se abre un menú contextual. En él, haga clic en Ejecutar como administrador. Puede aparecer un cuadro de diálogo: "¿Permitir que el próximo programa realice cambios en esta computadora?". Siéntase libre de hacer clic en "Sí".
Para no realizar las mismas manipulaciones cada vez que ejecuta la línea de comando, puede configurar inicio automático como administrador. Para hacer esto, llame al menú contextual de la misma manera que en el caso anterior, pero en lugar del elemento Ejecutar como administrador, seleccione Propiedades. En el cuadro de diálogo de propiedades que se abre, vaya a la pestaña Acceso directo y haga clic en el botón Avanzado. En la ventana que se abre, marque la casilla junto a Ejecutar como administrador, haga clic en Aceptar y en la ventana de propiedades, haga clic en Aplicar y Aceptar.
Windows 7 incluye shell extensible de la interfaz de línea de comando, Windows PowerShell . Se puede usar en lugar de la línea de comando estándar. Iniciar Windows PowerShell es tan simple como una línea de comando normal (cmd.exe): Inicio - Todos los programas - Accesorios - Windows PowerShell.
Al ejecutar la línea de comando, puede ver lista de los comandos más utilizados. Para hacer esto, ingrese el comando de ayuda y presione la tecla Enter. Se abre una lista de comandos disponibles. Para obtener información adicional sobre el comando que le interesa, debe ingresar help nombre_comando, por ejemplo, árbol de ayuda. Si necesita obtener información sobre una utilidad específica, la utilidad_name /? Construir, por ejemplo, ping / ?, lo ayudará.
Línea de comando - bastante útil herramienta de windows que puede ser útil en diversas situaciones. Y la próxima vez, el representante del proveedor de soporte técnico le pide que abra la línea de comando y verifique el ping, no tendrá la pregunta "¿Cómo ejecutar la línea de comando?"




