En el sistema operativo Windows, puede conectarse a una carpeta compartida en una red doméstica local para intercambiar datos entre computadoras que usan carpetas compartidas. Es muy comodo y manera rápida para transferir archivos de acuerdo con un esquema de computadora a computadora, sin usar medios externos (unidades flash, externas discos duros, tarjetas de memoria, etc.).
En este artículo hablaré sobre crear red de área local en el ejemplo de la operación sistemas de Windows 10. La creación y configuración de una red local en Windows 8 y en Windows 7 ocurre de manera similar, esta instrucción es universal.
En el artículo se considera la siguiente opción para usar carpetas compartidas en una red local: varias computadoras conectadas por cable y conectadas al enrutador red inalámbrica Wi-Fi conectado en una red doméstica. Se crea una carpeta compartida en cada computadora, el acceso a las carpetas compartidas está disponible para todas las computadoras en esta red local.
En las computadoras conectadas a la LAN doméstica, se puede instalar sistemas operativos Windows 10, Windows 8, Windows 7 (diferentes sistemas operativos o el mismo sistema operativo) conectados al enrutador a través de Wi-Fi o cable.
La creación y configuración de una red local se realiza en cuatro etapas:
- la primera etapa: verificar el nombre del grupo de trabajo y la configuración de la tarjeta de red
- la segunda etapa es la creación y configuración de los parámetros de la red local.
- tercera etapa: conectar una carpeta compartida a una LAN
- cuarta etapa: intercambio de datos a través de una red local
Primero debe verificar la configuración del grupo de trabajo y la configuración de la tarjeta de red, y luego crear una red local de Windows.
Verifique la tarjeta de red y la configuración del grupo de trabajo
En el escritorio, haga clic con el botón derecho en el icono “Esta computadora” (“Mi computadora”, “Computadora”), seleccione el elemento “Propiedades” en el menú contextual. En la ventana "Sistema", haga clic en el elemento "Parámetros avanzados del sistema".
En la ventana "Propiedades del sistema" que se abre, abra la pestaña "Nombre del equipo". Aquí verá el nombre del grupo de trabajo. De forma predeterminada, en Windows 10, el grupo de trabajo recibe el nombre "GRUPO DE TRABAJO".
En todas las computadoras conectadas a esta LAN, el nombre del grupo de trabajo debe ser el mismo. Si los grupos de trabajo tienen nombres diferentes en las computadoras conectadas a la red, cambie los nombres seleccionando el mismo nombre para el grupo de trabajo.
Para hacer esto, haga clic en el botón "Cambiar ...", en la ventana "Cambiar computadora o nombre de dominio", asigne un nombre diferente para el grupo de trabajo (escriba un nombre nuevo en mayúsculas, mejor en inglés).
Ahora verifique la configuración de su tarjeta de red. Para hacer esto, en el área de notificación, haga clic derecho en el icono de red (acceso a Internet). Haga clic en el elemento "Centro de redes y recursos compartidos". En la ventana "Centro de redes y recursos compartidos", haga clic en el enlace "Cambiar la configuración del adaptador".
En la ventana " Conexiones de red»Seleccione una tarjeta de red, Ethernet o Wi-Fi, dependiendo de cómo se conecte su computadora a Internet. Luego, haga clic derecho en la tarjeta de red, en el menú contextual, haga clic en "Propiedades".
En la ventana de propiedades de la tarjeta de red, en la pestaña "Red", seleccione el componente "IP versión 4 (TCP / IPv4)" y luego haga clic en el botón "Propiedades".
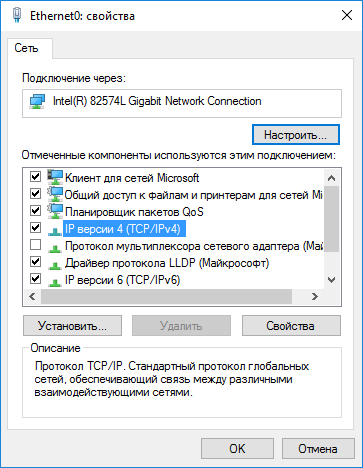
En la ventana que se abre, las propiedades del protocolo de Internet, en la pestaña "General", verifique la dirección IP y la configuración del servicio DNS. En la mayoría de los casos, estos parámetros se asignan automáticamente. Si estos parámetros se insertan manualmente, verifique las direcciones apropiadas con su proveedor de Internet (la dirección IP en las computadoras conectadas a la red debe ser diferente).
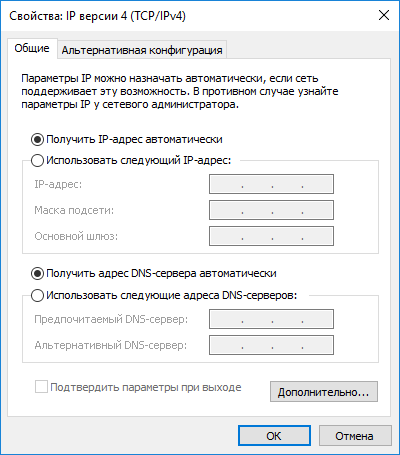
Después de verificar la configuración, puede ir directamente a crear una red de área local en Windows.
Creación de LAN
Primero, configure los ajustes de la red local en Windows. Vaya al "Centro de redes y recursos compartidos", haga clic en el elemento "Cambiar opciones avanzadas de uso compartido".
En la ventana "Configuración de uso compartido avanzado", puede cambiar la configuración de uso compartido para varios perfiles de red. El sistema operativo Windows para cada red utilizada crea un perfil de red separado con su propia configuración especial.
Hay tres perfiles de red disponibles:
- Privado
- Invitado o público
- Todas las redes
En el perfil de red privada, en la opción Descubrimiento de red, seleccione Activar descubrimiento de red.
En la opción "Compartir archivos e impresoras", active la opción "Habilitar compartir archivos e impresoras".
En la opción "Conectarse a un grupo de inicio", seleccione "Permitir que Windows administre las conexiones del grupo de inicio (recomendado)".
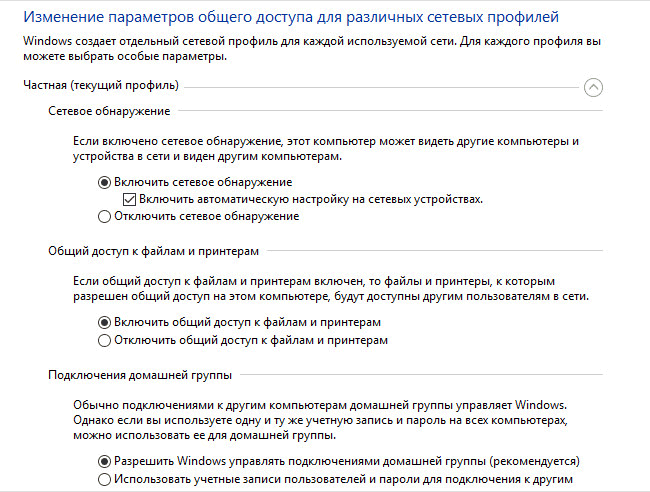
Después de eso, abra el perfil de red "Todas las redes". En la opción "Compartir carpetas públicas", seleccione "Habilitar el uso compartido para que los usuarios de la red puedan leer y escribir archivos en carpetas compartidas".
En la opción "Conexión para compartir archivos", seleccione la opción "Usar cifrado de 128 bits para proteger las conexiones compartidas (recomendado)".
En el parámetro "Compartido con protección con contraseña", active el elemento "Deshabilitar compartir con protección con contraseña".
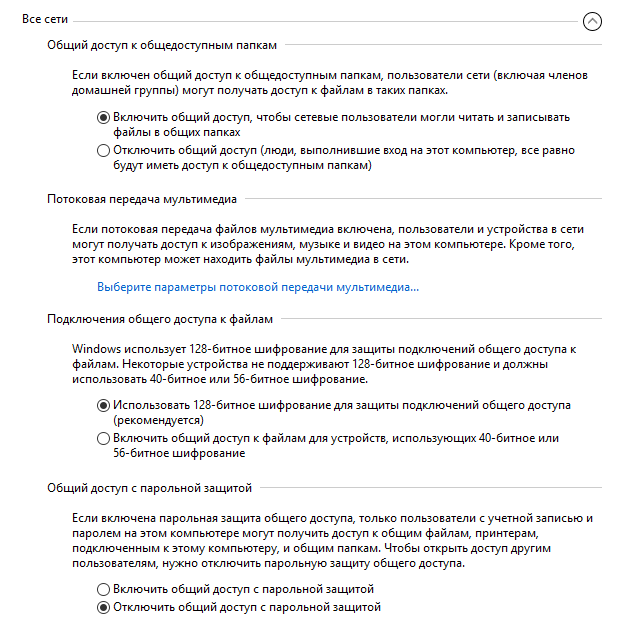
Después de completar la configuración, haga clic en el botón "Guardar cambios".
Repita todos estos pasos en todas las computadoras que planea conectar a la LAN de su hogar:
- verifique el nombre del grupo de trabajo (el nombre debe ser el mismo)
- verificar la configuración de la tarjeta de red
- en las opciones para compartir, habilite el descubrimiento de red, habilite el uso compartido de archivos e impresoras, deshabilite el uso compartido protegido con contraseña
Cómo habilitar el intercambio de carpetas
En este caso, creé una carpeta con el nombre "General". Haga clic derecho en esta carpeta, en la ventana de propiedades de la carpeta, abra la pestaña "Acceso".
Luego haga clic en el botón "Configuración avanzada".
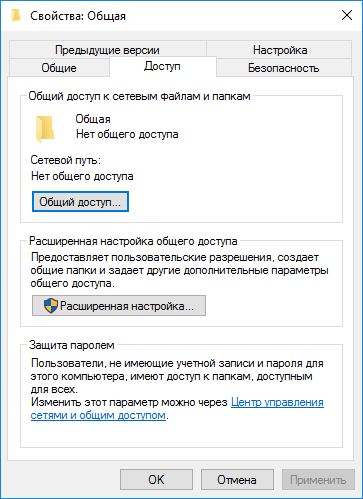
En la ventana "Configuración de uso compartido avanzado", active la opción "Compartir esta carpeta" y luego haga clic en el botón "Permisos".
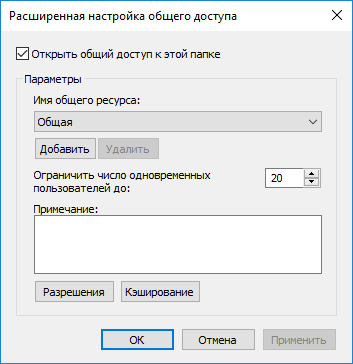
Seleccione permisos para usar datos de carpetas compartidas de otra computadora. Hay tres opciones:
- Acceso completo
- Cambio
- Lectura
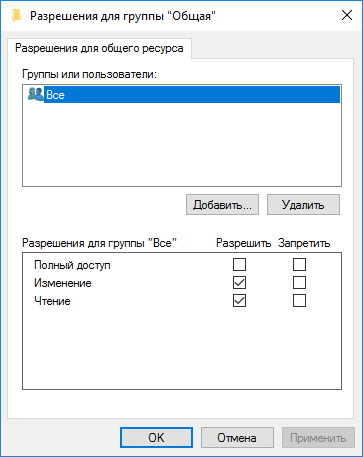
Para guardar la configuración, haga clic en el botón "Aceptar".
Vuelva a ingresar las propiedades de la carpeta, abra la pestaña "Seguridad" y luego haga clic en el botón "Cambiar ...".
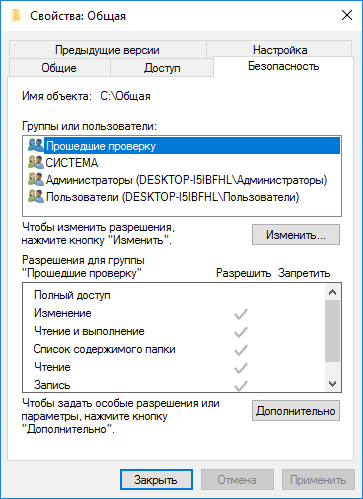
En la ventana que se abre, ingrese el nombre "Todos" (sin comillas) en el campo "Ingrese los nombres de los objetos seleccionados", y luego haga clic en el botón "Aceptar".
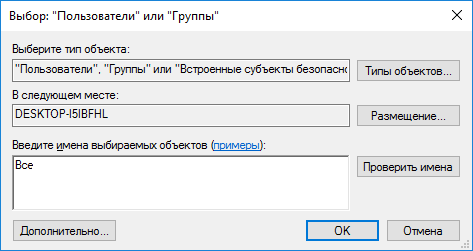
En la ventana de propiedades de la carpeta, en la pestaña "Seguridad", configure los permisos que seleccionó previamente para la carpeta compartida.
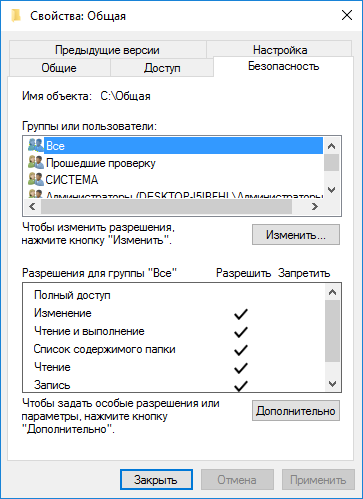
Para cambiar el permiso para el grupo Todos, haga clic en el botón Avanzado. En la ventana "Configuración de seguridad avanzada para la carpeta compartida", seleccione el grupo "Todos" y luego haga clic en el botón "Cambiar" para cambiar los permisos.
La configuración de LAN de Windows ahora está completa. En algunos casos, es posible que deba reiniciar su computadora para que todos los cambios surtan efecto.
Entrada a la red doméstica local.
Abra el Explorador, en la sección "Red" verá todas las computadoras disponibles conectadas a la red doméstica local. Para ingresar a otra computadora, haga clic en el nombre de la computadora y luego haga clic en el nombre de la carpeta compartida para acceder a los archivos y carpetas ubicados en la carpeta compartida.
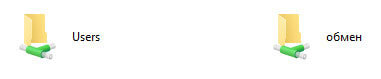
La red local en Windows 10 se crea y configura.
Solucione algunos problemas de red
A veces, después de configurar la red, hay problemas para acceder a las carpetas en la red local. Uno de los posibles problemas puede ser el perfil de red incorrecto. Yo mismo me encontré con esto en mi computadora. Después de reinstalar el sistema, creé y configuré una red local, pero mi computadora no vio dos computadoras portátiles conectadas a esta red. Desde la computadora portátil fue posible ingresar a la carpeta compartida de mi computadora sin problemas, y la computadora no los vio en absoluto.
Revisé todas las configuraciones de la red local varias veces, y solo entonces noté que la red pública funcionaba en mi computadora, y no en la red privada (doméstica), como en las computadoras portátiles. ¿Cómo puedo resolver este problema?
Vaya al "Centro de redes y recursos compartidos", haga clic en "Solución de problemas". Seleccione la sección "Carpetas compartidas", ejecute diagnósticos y solución de problemas. Al final, la aplicación ofrecerá configurar la red como privada. Aplique este hotfix y luego reinicie la computadora. Después de realizar esta operación, mi computadora obtuvo acceso a carpetas compartidas en computadoras portátiles en la red local.
A menudo surgen problemas debido a configuraciones de red incorrectas. En Windows 10, es posible restablecer la configuración de red a la configuración predeterminada. Vaya a "Configuración", "Red e Internet", en la sección "Cambiar configuración de red", haga clic en "Restablecer red" para aplicar la configuración predeterminada de la red.
Pueden surgir otros problemas, busque su solución en Internet.
Conclusión
En Windows, puede crear una red privada local (doméstica) entre computadoras, para organizar el intercambio de datos mediante carpetas compartidas y acceder a la impresora. En las computadoras en la misma red, se pueden instalar sistemas operativos diferentes o iguales (Windows 10, Windows 8, Windows 7).
Para usar esta función, debe cuenta Microsoft Exchange Server 2000, Exchange Server 2003 o Exchange Server 2007. La mayoría de las cuentas personales correo electronico No use Microsoft Exchange. Información de credencial adicional registros de Microsoft Exchange y para determinar la versión de Exchange a la que se conecta la cuenta, consulte los enlaces en la sección Vea también.
Las carpetas compartidas son manera efectiva recopilar, organizar y proporcionar información para compartir dentro de la organización. Por lo general, las carpetas compartidas son utilizadas por equipos de proyectos o grupos de usuarios para compartir información en un área específica. Estas carpetas se pueden administrar desde Microsoft Outlook. Las carpetas compartidas pueden contener elementos de carpeta de Microsoft Outlook, como mensajes, citas, contactos, tareas, entradas de diario, notas, formularios, archivos y notas.
La creación de una carpeta compartida y el acceso general a la información que contiene se lleva a cabo en varias etapas.
Acción prevista:
Cree una carpeta compartida y seleccione derechos de acceso, vistas, formularios y reglas
Para crear carpetas compartidas, debe tener el derecho de crear carpetas en cualquier carpeta compartida existente. Para obtener información sobre cómo obtener dichos derechos, comuníquese con el administrador.
En el menu Archivo elemento destacado Crear y seleccione equipo Carpeta.
En el campo Nombre ingrese el nombre de la carpeta.
En la lista Contenido de la carpeta seleccione el tipo de carpeta para crear.
En la lista Poner carpeta en seleccione la ubicación de la carpeta.
Inicie rápidamente una carpeta pública con elementos existentes.
En la lista de carpetas, en el área de navegación, haga clic en la carpeta que desea copiar.
En el menu archivo seleccionar elemento Carpeta y haga clic nombre de carpeta Copiar.
Seleccione la ubicación en la lista donde desea copiar la carpeta.
En la Lista de carpetas en el Panel de navegación, haga clic con el botón derecho en la carpeta compartida que desea compartir y seleccione Las propiedades en el menú contextual.
Debe tener permiso de propietario para la carpeta compartida para establecer permisos para la carpeta compartida. Puede establecer permisos para solo una carpeta a la vez.
Ir a la pestaña Permisos.
Presione el botón Agregar.
En el campo Nombre Ingrese el nombre del usuario al que desea otorgar derechos de uso compartido.
Presione el botón Agregary luego el botón Ok.
En el campo Nombre seleccione el nombre ingresado.
En el grupo Permisos Seleccione las opciones requeridas.
Nota: Para asignar los mismos derechos a todos los usuarios que tienen acceso a la carpeta, haga clic en el valor Por defecto en el campo Nombre.
Crear una vista desde cero
En el menu Ver seleccione equipo Vista actualy luego el comando Definir rendimiento.
Presione el botón Crear.
Ingrese un nombre en el campo Nuevo nombre de vista.
En la lista Ver tipo Seleccione el tipo de presentación que desea.
Para indicar dónde estará disponible esta vista, seleccione el botón de opción apropiado en el grupo Puede ser utilizado.
Presione el botón Ok.
Para personalizar aún más la vista en la sección Descripción presione el botón y resalte los parámetros deseados.
Después de completar la selección de parámetros, presione el botón Ok.
Para usar inmediatamente esta vista, haga clic en Para aplicar.
Vaya a la vista desde la que desea crear una nueva vista.
En el menu Ver seleccionar elemento Vista actualy luego párrafo Personalizar vista actual.
Para todo tipo de cambios en la sección Descripción presione el botón y seleccione los parámetros requeridos.
Cuando termine de hacer cambios, cierre el cuadro de diálogo. Ver personalización.
En el menu Ver seleccione equipo Vista actualy luego el comando Definir rendimiento.
En el campo vistas para la carpeta nombre_carpeta seleccionar elemento Vista actual.
Presione el botón Copia
Ingrese un nombre en el campo Nuevo nombre de vista.
Para indicar dónde estará disponible esta vista, configure el interruptor del grupo en la posición adecuada Puede ser utilizado.
Nota: Se agregan nuevas vistas a Vista actual submenú (en el menú Ver seleccionar elemento Ordenar por).
Las propiedades en el menú contextual.
Ir a la pestaña Gestión.
Si la pestaña Gestión falta, eso significa que no tiene el permiso "Propietario".
En la lista Vista fuente Seleccione la vista que se debe mostrar al abrir la carpeta.
De forma predeterminada, los elementos de este tipo en Microsoft Outlook usan la vista De costumbre.
En la Lista de carpetas en el Panel de navegación, haga clic con el botón derecho en la carpeta compartida y seleccione Las propiedades en el menú contextual.
Ir a la pestaña Formas.
Para agregar un formulario a la lista Carpetas de formulario asociadaspresione el botón Organizar, luego seleccione un formulario.
Presione el botón Cerrar.
Para limitar la lista de formularios disponibles para otros usuarios de la carpeta, seleccione el interruptor correspondiente en el grupo Permitir uso.
En la Lista de carpetas en el Panel de navegación, haga clic con el botón derecho en la carpeta compartida para la que desea crear o modificar reglas, y seleccione Las propiedades en el menú contextual.
Ir a la pestaña Gestión.
Presione el botón Asistente de carpeta.
Realice una de las siguientes acciones:
Para crear una regla, haga clic en Agregar.
Para modificar una regla existente, haga clic en ella en la lista y haga clic en Editar.
Respuesta normal
"Gracias. Se analizan algunas carpetas y discusiones para determinar si se comparten. En estos casos, puede haber una demora antes de que el mensaje esté disponible para su visualización general ".
Interruptor de ajuste propio y presione el botón Patrón. Ingrese su texto de respuesta.
Los facilitadores no reciben estas respuestas cuando ponen mensajes en una carpeta.
Crea una carpeta compartida
Establecer niveles de acceso.
Crear una presentación para organizar y buscar datos.
Realice una de las siguientes acciones:
Crear una vista basada en una vista estándar
Cambia la vista utilizada en la carpeta predeterminada.
Para cambiar la vista predeterminada de una carpeta compartida, debe tener los derechos del propietario de la carpeta y definir al menos una vista de usuario que sea accesible para todos.
Especifique los formularios disponibles para otros usuarios al colocar información en una carpeta compartida.
Para agregar un formulario a una carpeta privada compartida o a una carpeta compartida, debe tener los derechos de un editor, editor responsable o propietario. El propietario de la carpeta compartida puede restringir el acceso a los formularios para los usuarios de la carpeta.
Cree reglas para procesar elementos colocados en una carpeta.
Debe tener permiso de propietario para la carpeta compartida para crear o modificar reglas para ella.
Ingrese las condiciones para realizar una acción para este artículo. Para establecer condiciones adicionales, haga clic en Opcionales.
En el grupo Sigue estos pasos Seleccione las acciones necesarias.
Nota: La regla creada se activa por defecto. y presione el botón Ok.
Agregue reuniones y eventos a la carpeta.
Compartir tu lista de contactos
Contenido de la carpeta valor Elementos de tipo de contacto.
En la lista Poner carpeta en haga clic en la carpeta Datos de contacto y presione el botón Ok.
Agregar contactos a la carpeta.
Nota: La lista de contactos compartidos se muestra en la fuente Contactos en la libreta de direcciones de Microsoft Outlook.
Compartir una lista de tareas
Cree una nueva carpeta y seleccione de la lista Contenido de la carpeta valor Elementos de la tarea.
En la lista Poner carpeta en haga clic en la carpeta Las tareas y presione el botón Ok.
Agregar tareas a la carpeta.
Nota: Aunque la lista de tareas se puede copiar en una carpeta compartida, los pedidos no se pueden copiar y crear en la carpeta compartida.
Poner datos en una carpeta compartida
Abra la carpeta compartida donde desea colocar los datos.
Para colocar datos utilizando el formulario estándar, seleccione Archivo el equipo Creary luego el comando Nota en la carpeta.
Ingrese la información que desea poner en la carpeta en el formulario.
Presione el botón Poner en la carpeta.
Crear una carpeta compartida administrada
Para asignar una carpeta administrada, debe tener permiso de propietario para la carpeta compartida.
En la Lista de carpetas en el Panel de navegación, haga clic con el botón derecho en la carpeta compartida y seleccione Las propiedades en el menú contextual.
Pestaña Gestión presione el botón Carpeta administrada.
Marca la casilla Establecer carpeta como administrada.
En el campo Reenviar nuevos mensajes ingrese el nombre del usuario que recibe los mensajes entrantes, o el nombre de otra carpeta pública en la que los mensajes se guardan para su visualización. El administrador que ve los mensajes se configura en el paso 6.
(Opcional). Para enviar notificaciones automáticamente cuando llegue un nuevo correo al presentador, seleccione la opción requerida en el grupo Responder a nuevas publicaciones.
Seleccione uno de los siguientes botones de radio.
Respuesta personalizada
Para agregar o eliminar un presentador, haga clic en Agregar o Eliminar.
(Opcional). Para ver las propiedades del presentador seleccionado, haga clic en Las propiedades.
Nota: Descargo de responsabilidad con respecto a la traducción automática. Este artículo fue traducido utilizando un sistema informático sin intervención humana. Microsoft ofrece estas traducciones automáticas para ayudar a los usuarios que no hablan inglés a aprender sobre productos, servicios y tecnologías de Microsoft. Dado que el artículo fue traducido mediante traducción automática, puede contener errores léxicos, sintácticos y gramaticales.
Y conectamos todas nuestras computadoras a él, descubriremos cómo compartir e intercambiar archivos entre computadoras. Esto es muy conveniente, no necesitará llevar un documento en una unidad flash USB de una computadora a otra, también puede ver películas y escuchar música ubicada en otra computadora en la red.
Para construir una red, necesita un enrutador (enrutador) o un conmutador (conmutador). Las diferencias entre estos dos dispositivos son que, además de las redes, el enrutador también distribuye Internet a todos y puede administrar las conexiones. Es decir, es posible para ciertas computadoras en la red para restringir el acceso a sitios o puertos. El conmutador se usa cuando solo se necesita una red.
Después de conectar todas las computadoras a un enrutador o conmutador, debe configurar todas las computadoras. Para hacer esto, vaya a la configuración de su adaptador (LAN - cableado o inalámbrico Wi-Fi, según el tipo de conexión actual). Y proporcione a cada computadora de la red una dirección IP (IP) única (puede leer cómo hacerlo). Si la dirección de su enrutador es 192.168.1.1, entonces las computadoras en la red deben tener las direcciones 192.168.1.2, 192.168.1.3, etc. Si el servidor DHCP (habilitado) está habilitado en la configuración del enrutador, entonces la configuración se puede configurar automáticamente. Si lo coloca manualmente, asegúrese de que todas las direcciones sean diferentes, de lo contrario no funcionará.
También para compartir archivos, todas las computadoras deben estar en el mismo grupo de trabajo. Puede especificar a qué grupo de trabajo pertenece la computadora de esta manera: haga clic derecho en mi computadora-\u003e Propiedades-\u003e Configuración avanzada del sistema-\u003e Nombre de la computadora-\u003e Cambiar en Windows 7 y Propiedades-\u003e Nombre de la computadora-\u003e Cambiar en Windows XP. Aquí necesitas indicar el alfabeto latino nombre único computadora y especifique el nombre del grupo de trabajo ( común a todas las computadoras ):
Para Windows XP, puede omitir el siguiente paso y pasar a crear carpetas compartidas.
Para Windows 7, las cosas son un poco más complicadas. Para que las computadoras vean las carpetas compartidas, debe realizar algunas configuraciones.
Nosotros entramos Centro de redes y recursos compartidos (encontrar en el Panel de control). Entonces necesitas hacer clic en el enlace Cambiar opciones avanzadas para compartir. Establezca los interruptores en los siguientes valores:
- Habilitar descubrimiento de red
- Habilitar el uso compartido de archivos e impresoras
- Habilite el uso compartido para que los usuarios de la red puedan leer y escribir archivos en carpetas compartidas
- Habilite el uso compartido para dispositivos que usan cifrado de 40 o 56 bits
- Desactivar el uso compartido con protección por contraseña
Esto es muy importante! De lo contrario, no podrá acceder a las carpetas compartidas.
Para buscar computadoras en la red, vaya a Lugares de red, seleccione Microsoft Windows Red-\u003e Grupo de trabajo (nombre de nuestro grupo de trabajo) -\u003e Seleccione el nombre de la computadora requerida y luego vaya a las carpetas públicas disponibles. Si no hay carpetas compartidas, no tendrá acceso a la computadora.
Publicado porEl autorActualizado - 2017-02-15
Has creado el tuyo con acceso a Internet . Ahora es el momento de aprovechar al máximo la red. Y no son tan pocos. Pero primero, veremos cómo crear una carpeta compartida.
No correrá con una unidad flash de computadora a computadora. Tener una red de área local ya es ridículo e inconveniente. Para esto, se crea una red de área local para que se compartan los recursos. Puede ser compartido disco duro, pero puede crear una carpeta separada y almacenar documentos para uso general en ella.
Tendrá su propio servidor de archivos con uso compartido de archivos. Además, esta carpeta se abrirá desde su computadora y no es necesario buscarla en toda la red. Todo es bastante simple y no requiere costos materiales. Es suficiente para configurar el uso compartido de esta carpeta .
Cómo hacer una carpeta compartida
Ya hemos creado uno pequeño, y ahora puede hacer que una carpeta sea común a todas las computadoras.
Cree una nueva carpeta en cualquier computadora de la red y llámela " Mis archivos "(Puedes nombrarlo a tu manera). Hacemos clic derecho en esta carpeta y seleccionamos el elemento en el menú desplegable. Compartir y seguridad.
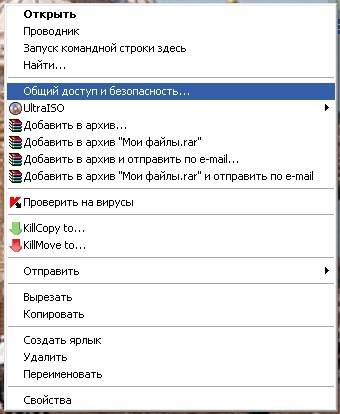
Se abrirá una ventana Propiedades: nombre de su carpeta . Pestaña Acceso marcar los puntos Comparte esta carpeta y.
Para Windows 7 La elección en la lista será la siguiente: - Acceso general - Grupo de inicio (lectura y escritura) -
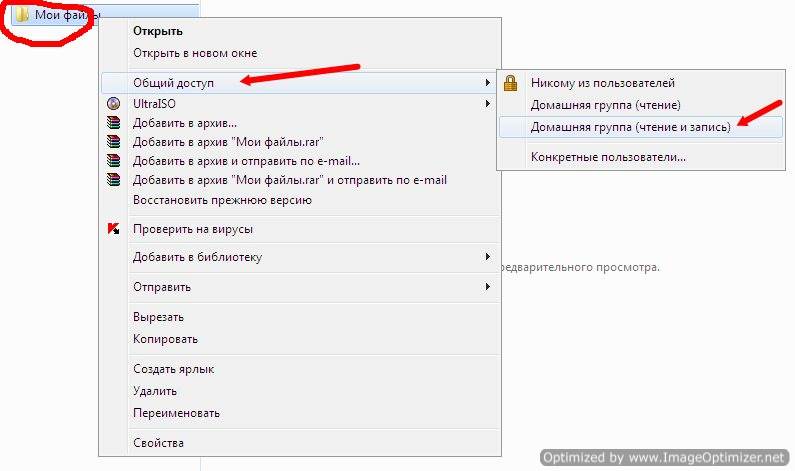
En VentanasXP Se abrirá la siguiente ventana.
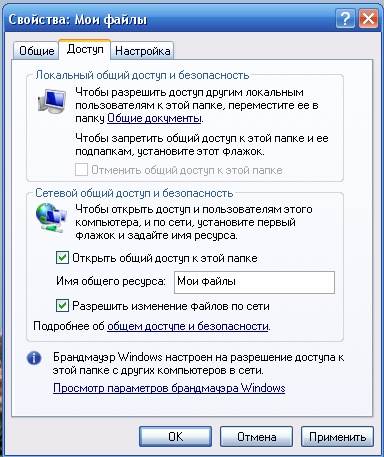
Con el primer párrafo, todo ya está claro, pero sobre el segundo lo explicaré un poco. El hecho es que si no marca la casilla Permitir cambiar archivos a través de la red , la persona que abrió su carpeta en su computadora solo podrá ver los archivos, pero no podrá eliminarlos ni cambiar nada de ellos. Esta característica es a veces muy útil. Si tiene confianza en su socio de red, marque esta casilla y, de lo contrario, es mejor proteger sus archivos.
En el trabajo, tengo una carpeta en mi computadora, en la que hay archivos de los programas necesarios para el trabajo. Para no ir a todas las habitaciones con una unidad flash o disco. Especialmente si tengo disco DVD, y la unidad en alguna computadora no lo lee, es muy inconveniente.
Entonces me siento en la computadora de otra persona, abro mi carpeta en la red e instalo el programa necesario. Y para que alguien estúpidamente no elimine estos archivos, no tengo una marca de verificación en el elemento Permitir cambios de archivo . Pero puedes copiar estos archivos. Entonces, compruébalo por ti mismo.
Ahora configúrelo para que otros usuarios en su red puedan abrir esta carpeta en sus computadoras. Para hacer esto, vaya a otra computadora y haga clic en el icono del escritorio Entorno de red .
Se abrirá una ventana Entorno de red .
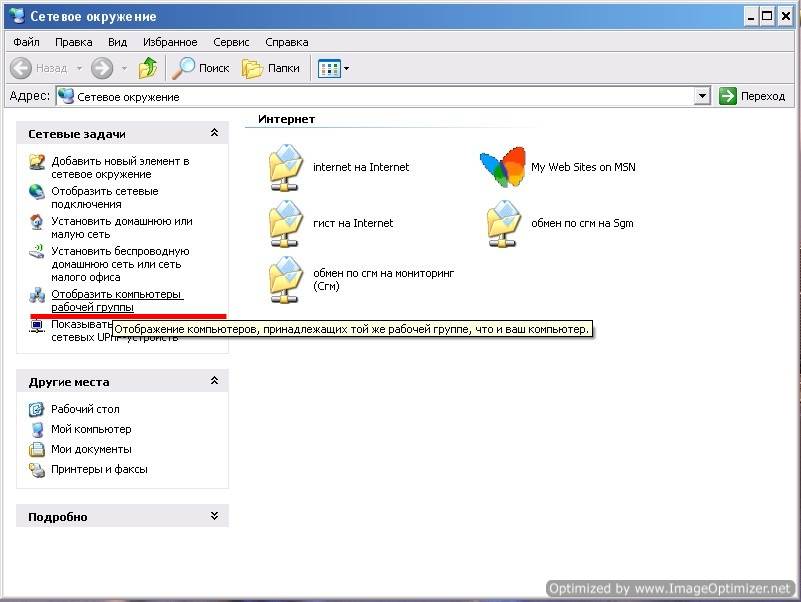
Seleccione la entrada a la izquierda Mostrar equipos de grupo de trabajo y haz clic con el mouse.
Se abrirá la siguiente ventana.
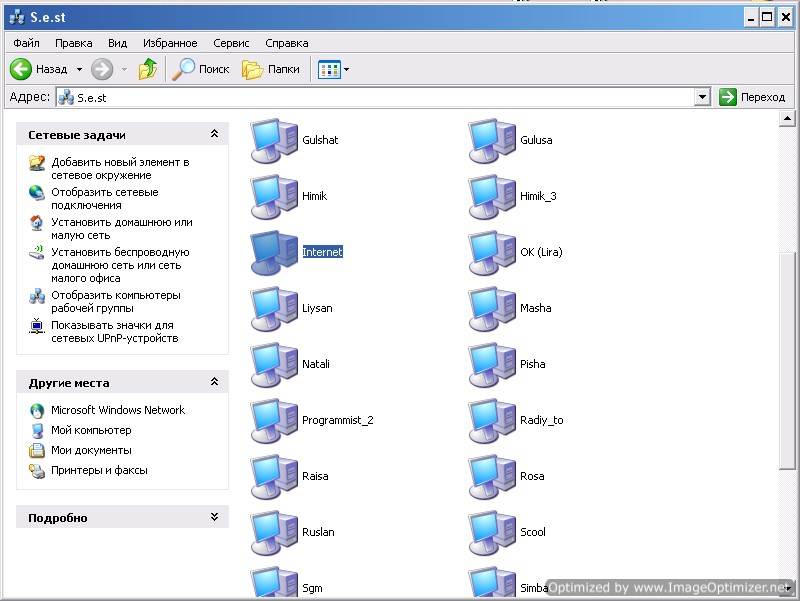
Seleccione en él la computadora en la que se crea su carpeta para compartir archivos y ábrala. Usted, por supuesto, no tendrá tantas computadoras.
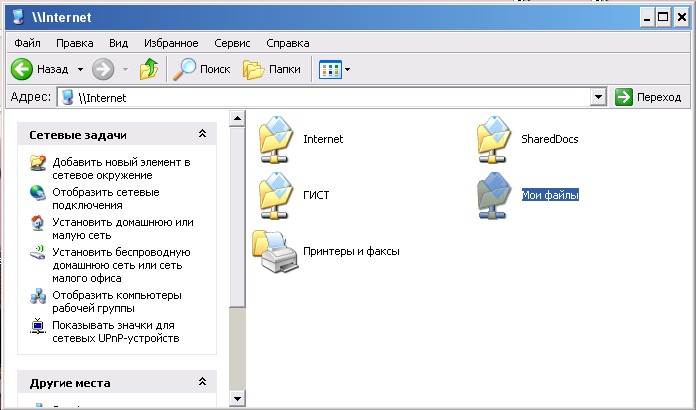
Encuentra el ícono de la carpeta de red. Lo tengo Mis archivos ". Y arrástrelo o cópielo a su escritorio.
Los administradores del sistema lo llaman: comparta la carpeta.
Ahora no tiene que buscar en la red cada vez. Los archivos se almacenarán en la computadora en la que se crea esta carpeta. Del mismo modo, puede crear cualquier carpeta en cualquier computadora conectada a su red y compartir archivos.
Así que examinamos la pregunta: cómo hacer una carpeta compartida.
Carpetas de red de Windows 7 como unidades
Entonces, ¿cómo conectar una unidad de red? Ya sabemos cómo crear carpetas de red compartidas (y sobre Windows 7), pero no es muy conveniente buscar en la red la carpeta compartida necesaria, especialmente si hay muchas computadoras. Es mucho más fácil mostrarlo como un disco separado, que aparece a la par con su disco "C" cuando se inicia el sistema.
Comencemos con el trabajo fondos de Windows 7. Hacemos clic derecho en el ícono "Computadora", que se encuentra directamente en el escritorio y seleccionamos "Conectar una unidad de red ..." en el menú.
Si no existe ese ícono, puede abrir el menú Inicio y hacer clic derecho en el mismo enlace, o buscar "Computadora" a través del Explorador.
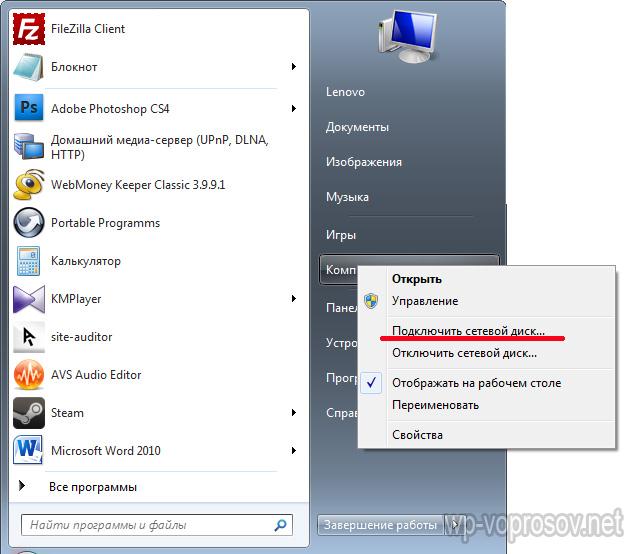
En la ventana que aparece después de esto, seleccione la letra para nuestra red futura unidad de Windowspor ejemplo "Z". Luego, usando el botón "Examinar", encontramos en la red la carpeta que será.
Aquí debemos centrarnos en el hecho de que, para empezar, esta carpeta debe compartirse, es decir, abrirse al acceso público para que aparezca en la sección "Red" dentro de una de las computadoras. Ya hablé sobre cómo hacer esto (el enlace se dio arriba).
Después de seleccionar la carpeta, deje la casilla de verificación "Restaurar al iniciar sesión" para que después de apagar la computadora cada vez no la vuelva a crear.
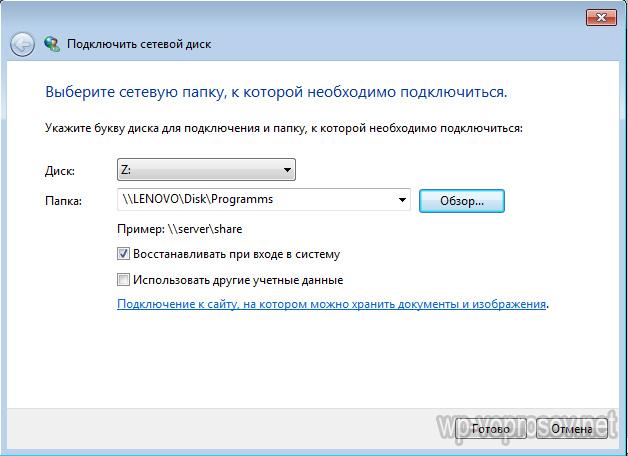
Ahora, al ingresar a la "Computadora" en el explorador, entre otros, podemos ver el disco "Z" en la sección "Ubicación de red". Puede acceder a él siempre que la computadora en la que se encuentra esta carpeta de unidad de red esté encendida.
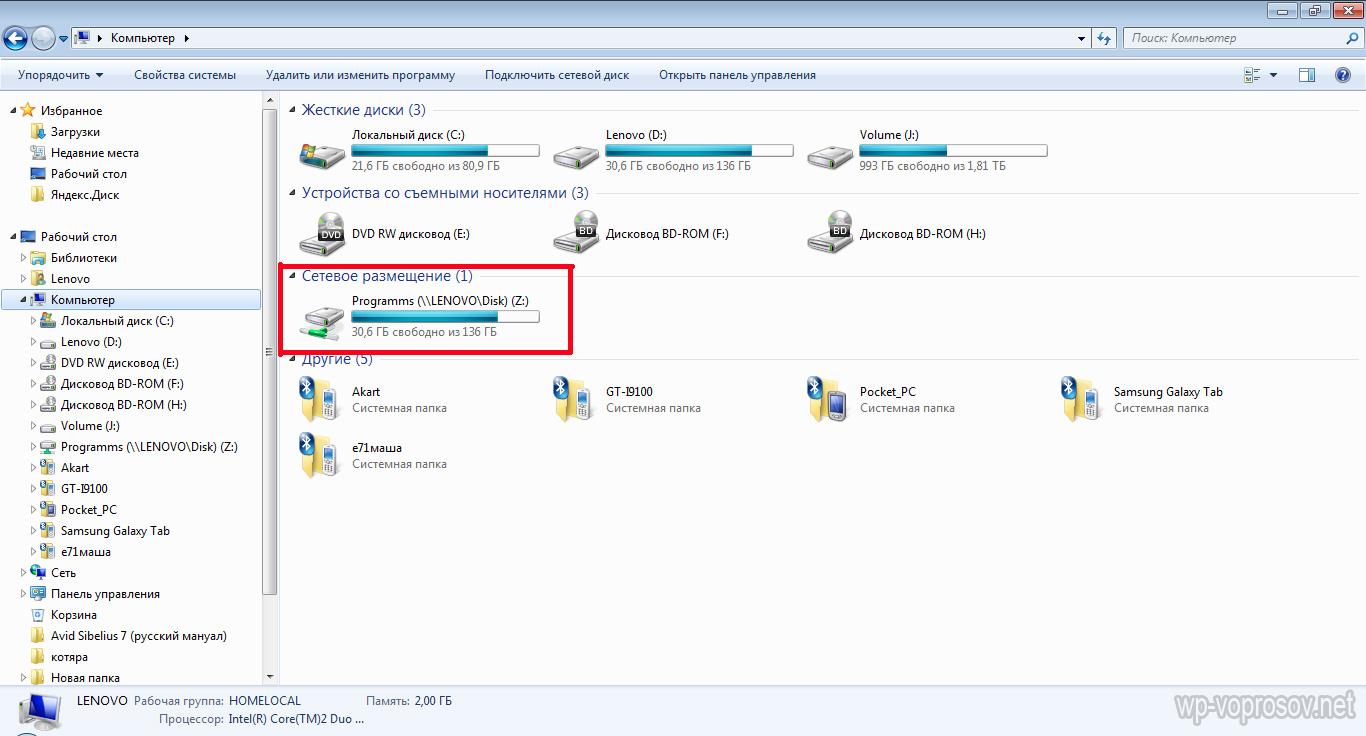
Mapear una unidad de red en Windows XP
La técnica de conectar una unidad de red en Windows XP es similar a la descrita anteriormente. Por lo tanto, describiremos aquí el método de conexión directamente desde la sección "Lugares de red".
Vamos a "Inicio\u003e Lugares de red" y buscamos la carpeta compartida que necesitamos en una de las computadoras de la red local. Hacemos clic con el botón derecho y seleccionamos el elemento del menú "Conectar una unidad de red". También puede simplemente seleccionar el elemento "Servicio" en el menú superior y seleccionar la misma sección.
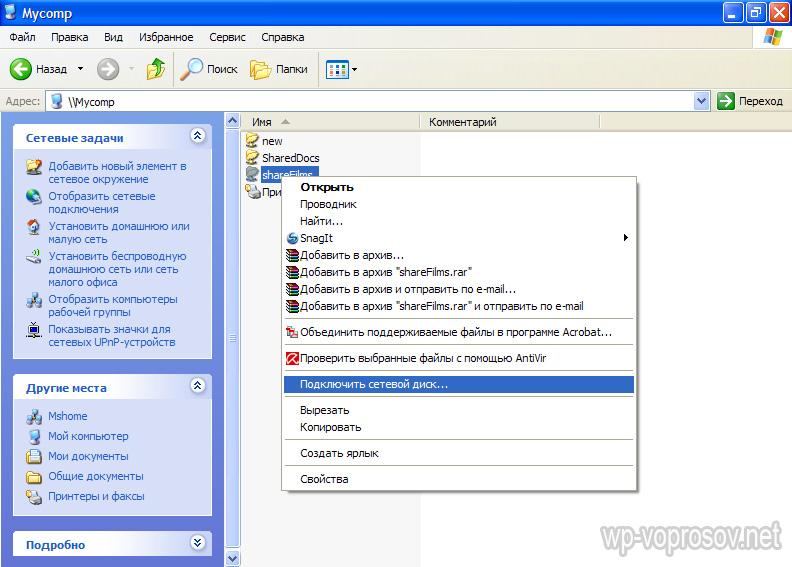
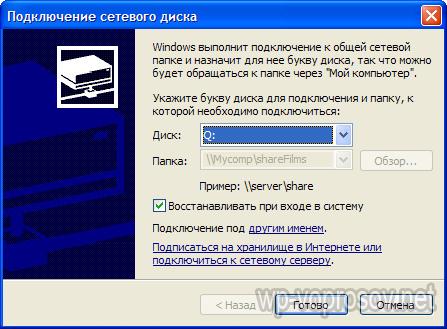
Ahora si vas a "Mi computadora", entonces discos duros, así como las carpetas de red conectadas como unidades de red, indicadas por iconos separados.
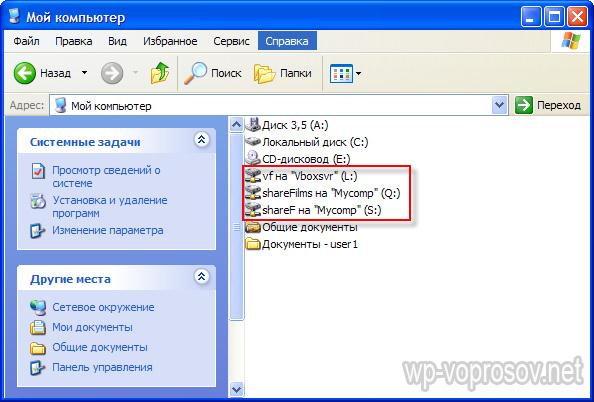
Eso es todo Para aquellos que aún no han entendido qué, estoy citando un video:




