Si trabajas mucho con una computadora, entonces sabes que para un trabajo rápido y productivo debes intentar hacerlo sin un mouse. ¿Qué es más conveniente de usar: Windows, Chrome, Firefox, Gmail, Mac, MS Excel, MS Word?
Ctrl + L o ALT + D o F6: vaya a barra de direcciones y seleccione su contenido;
Ctrl + K o Ctrl + E: vaya a la barra de direcciones e ingrese una consulta al motor de búsqueda predeterminado;
Ctrl + Enter: convierte la tratata en la barra de direcciones de www.tratata. com
Ctrl + T - nueva pestaña;
Ctrl + N: una nueva ventana;
Ctrl + Shift + T - devuelve la última pestaña cerrada;
Ctrl + Shift + N - Nivel secreto "Chrome". Nueva ventana en modo "Incógnito";
Shift + Esc - otro nivel secreto
Administrador de tareas incorporado;
Ctrl + Tab o Ctrl + PageDown- como en cualquier otro lugar, desplácese por las pestañas de izquierda a derecha;
Ctrl + Shift + Tab o Ctrl + PageUp: desplazarse por las pestañas de derecha a izquierda;
Ctrl + 1, ..., Ctrl + 8: alterna entre las primeras ocho pestañas;
Ctrl + 9: cambia a la última pestaña;
Retroceso o Alt + flecha izquierda: vaya a la página anterior en el historial de la pestaña actual;
Mayús + Retroceso o Alt + flecha derecha: vaya a la página siguiente en el historial de la pestaña actual;
Shift + Alt + T - ir a la barra de herramientas del botón; después de eso, puede moverlo hacia la izquierda y hacia la derecha con las flechas y seleccionar el botón presionando Entrar;
Ctrl + J: abre la pestaña de todas las descargas;
Ctrl + Shift + J - abre las herramientas del desarrollador (menú Ver código de artículo);
Ctrl + W o Ctrl + F4: cierra la pestaña activa o la ventana emergente;
Ctrl + R o F5 - como en cualquier otro lugar, actualizar (abrir pestaña);
Ctrl + H: abre la pestaña de historial (Historial);
Ctrl + Shift + Delete: borra la ventana del historial;
Ctrl + F o Ctrl + G: busca texto en una página abierta;
Ctrl + U: ver la fuente HTML de la página; Por cierto, la barra de direcciones del formulario view-source: FULL_URL mostrará el origen de esta URL;
Ctrl + O - como en cualquier otro lugar, la ventana abierta del archivo ... y el menú Archivo no necesitan ser buscados;
Ctrl + S, de manera similar, guarda la página actual;
Ctrl + P: imprime la página actual;
Ctrl + D: agregar a marcadores, como la mayoría de los navegadores;
Ctrl + Shift + B - abre el Administrador de marcadores;
Alt + Inicio - volver a página de inicio;
Ctrl ++ (más), Ctrl + - (menos): aumenta y disminuye la escala de visualización; "Más" y "menos" pueden ser simples o grises;
Ctrl + 0: vuelve a la escala de visualización del 100%;
F11 - en pantalla completa y viceversa.
Abrir enlaces en "Chrome" también es conveniente si te acostumbras y no necesitas el botón derecho del mouse:
Ctrl + clic en el enlace (opción - haga clic en el enlace con el botón central del mouse o la rueda de desplazamiento) - abra el enlace en una pestaña nueva sin cambiar a él;
Ctrl + Shift + clic en el enlace (opción - Shift + clic en el enlace con el botón central del mouse o la rueda de desplazamiento) - abra el enlace en una nueva pestaña y cambie a él;
Shift + clic en el enlace: abra el enlace en una nueva ventana.
Firefox
- Subir o bajar la página. Barra espaciadora: baja la página, Mayús + barra espaciadora: sube la página.
- Para encontrar. Ctrl + F o Alt-N para la página siguiente.
- Marcar esta página Ctrl + D.
- Búsqueda rápida
- Nueva pestaña Ctrl + T.
- Ve a la barra de búsqueda. Ctrl + K.
- Ve a la barra de direcciones. Ctrl + L.
- Aumenta el tamaño del texto. Ctrl + \u003d. Reducir el tamaño del texto Ctrl + -
- Cerrar pestaña Ctrl-W.
- Actualizar página F5
- Ve a la página de inicio. Alt-Home.
- Restaurar página cerrada. Ctrl + Shift + T.
- Marcadores de palabras clave. Este es el más productivo. Si visita el sitio con frecuencia, crea un marcador (¡por supuesto!), Luego vaya a las propiedades del marcador (haga clic con el botón derecho sobre ellas). Añadir corto palabra clave guárdelo en la línea de entrada de palabras clave, y después de eso, simplemente puede ingresar esta palabra clave en la barra de direcciones (Ctrl + L) e ir directamente al sitio.
Gmail
- Escribe una nueva carta. C.
- Responder a la carta. R.
- Responda a todos. A.
- Reenviar la carta. F.
- Guarde la letra actual y abra la siguiente letra. Y + O.
- Elimine la letra y abra lo siguiente. # + O (o Shift-3 + O).
- Envía una carta escrita. Tab-Enter
- Buscar /.
- La navegación Mueva hacia abajo J y hacia arriba K en la lista de contactos.
- Lista de mensajes. N y P mueven el cursor al mensaje siguiente o anterior y a la lista de mensajes.
- Ignorar Las letras M con direcciones marcadas ya no entran en la lista de letras entrantes y se archivan.
- Selecciona una conversación. X: se seleccionará la conversación. Puede archivarlo, aplicarle un acceso directo y seleccionar una acción para ello.
- Guardar borrador. Control-S.
- Ve a la lista de mensajes. G + I.
- Ir a correos electrónicos marcados. G + S.
- Ir a la libreta de direcciones. G + C.
Ventanas
- Crear combinaciones de teclas de acceso directo. Para crear métodos abreviados de teclado para un cambio rápido, haga clic derecho en el icono para crear teclas de cambio rápido (hay una en su escritorio) e ingrese la combinación. Por ejemplo, como Ctrl-Alt-W para un programa de Word.
- Cambiar entre ventanas. Alt-Tab: seleccione la ventana deseada y luego baje las teclas. O espera clave de Windows, haga clic en Tab para ir a través de los botones en la barra de tareas y encontrar la ventana deseada, luego, después de encontrarla, presione Entrar. Si agrega el botón Mayús a cualquiera de estos métodos, las ventanas se seleccionarán en la dirección opuesta.
- Ve al escritorio. Clave de Windows-D
- El menú contextual. En lugar de hacer clic derecho, presione Shift-F10. Luego, desplácese hacia arriba o hacia abajo con las teclas de flecha hacia arriba y hacia abajo.
- Apagado Para apagar rápidamente la computadora, presione la tecla Ventana y luego U. Con esta tecla también puede presionar S para pausar, U para apagar o R \u200b\u200bpara reiniciar.
- El mas comun. Por supuesto, lo sabes, pero para los principiantes debes mencionar las combinaciones más famosas: Ctrl-O - abrir, Ctrl-S - guardar, Ctrl-N - abrir un nuevo documento, Ctrl-W - cerrar la ventana, Ctrl-C - copiar, Ctrl -V - pegar, Ctrl-X - cortar. Ctrl-Z - Deshacer (hacia atrás), Ctrl-Y - Deshacer (hacia adelante). Para ver el contenido del portapapeles en MS Office, presione Ctrl-C dos veces. Ctrl-Inicio - ir al principio del documento, Ctrl-Fin - ir al final.
- Menu Cuando presiona Alt, aparece un menú en el que debe trabajar con los botones de flecha. Alt más la letra subrayada de cada opción de menú conduce al uso de esta opción. O simplemente recuerda la combinación de teclas para esta opción para un uso aún más rápido.
- Explorador de Windows (Explorer). Windows-E: mi computadora se inicia.
Sistema operativo Mac
- Switch Dock. Opción-Cmd-D - mostrar / ocultar Dock.
- Esconde todo lo demás. Cmd-Option-H oculta todas las demás ventanas, excepto la en la que se encuentra. Facilita tu pantalla.
- Cierra la ventana. Cmd-W cierra la ventana abierta activa. Opción-Cmd-W cierra todas las ventanas abiertas.
- Ampliar el catálogo. Opción-Cmd-flecha derecha - expande el directorio y subdirectorios en la lista en el Finder.
- Hacia adelante y hacia atrás. Cmd- [andCmd-] funciona con Finder, Safari y Firefox.
- Copiar pantalla. Cmd-Shift-3: para toda la pantalla. Cmd-Shift-4: crea bordes para copiar una parte seleccionada de la pantalla.
- Salir Shift-Cmd-Q: la salida se realizará después de 2 minutos. Shift-Option-Cmd-Q - Salir de inmediato.
- Basura vacía Shift-Cmd-Delete.
- Nueva ventana en Safari. Cmd-t.
- Ayuda Cmd-shift-?.
- Descargar CD Presione C y durante el inicio (inmediatamente después de la melodía) cargue el CD.
- Arrancar desde otro departamento. Opción-Cmd-Shift-Delete– comenzará bootstraphasta que se encuentre otro departamento, como un CD o disco.
- Información adicional Cmd-Option-I abre una ventana con información adicional, que le permite ver y comparar muchos archivos y carpetas en una ventana.
- Modo de suspensión, reinicio y apagado. Cmd-option-eject, Cmd-ctrl-eject y Cmd-Option-ctrl-eject.
- Apagado forzado. Cmd-opt-Esc es básico, pero muy útil.
- Protocolo FTP rápido. Cmd-K abrirá una conexión al servidor.
MS Excel
- Editar celda. F2 Esta es probablemente la clave principal que necesita saber.
- Selección de columna. Ctrl-espacio.
- Selección de fila. Shift Space
- Formato de dinero Ctrl + Shift + 4 (más precisamente, Ctrl + $).
- Formato porcentual. Ctrl + Shift + 5 (más precisamente, Ctrl +%).
- Al principio Ctrl-Home activa la celda A1.
- Ingrese la fecha actual. Ctrl-colon.
- Ingrese la hora actual. Ctrl-marca la división.
- Copiar celdas. Ctrl: las comillas dobles copiarán las celdas superiores (sin formatear).
- El formato de las celdas. Ctrl-1 abrirá una ventana de formato de celda.
- La navegación Ctrl-PageUp y Ctrl-PageDown.
- Entrada repetida Ctrl-Enter en lugar de un simple Enter, después de ingresar datos en una de varias celdas seleccionadas, transferirá los datos a todas las otras celdas seleccionadas.
MS Word
- El formato predeterminado. Ctrl-Space incluye un estilo normal para la selección actual y la entrada de texto posterior.
- Intervalos entre párrafos. Ctrl-0 (cero en la parte superior del teclado) agrega o elimina el espacio antes del párrafo actual. Ctrl-1 (en la parte superior del teclado): un solo espacio entre líneas de un párrafo. Ctrl-2 (en la parte superior del teclado): doble espacio entre líneas de párrafo. Ctrl-5 (en la parte superior del teclado) cambia el espacio entre líneas a uno y medio.
- Actualización de fecha y hora. Alt-Shift-D - haciendo actualizaciones de fecha. Alt-Shift-T - haciendo actualizaciones de tiempo.
En el teclado con el que escribe texto,
Hay bastantes botones. Cada uno de estos botones para algo
lo necesito En este artículo veremos los botones del teclado y recordaremos
aquellos que nos son útiles para trabajar con texto.
Botones del teclado
- clave Esc.
Su nombre completo es Escape y significa "Salir". Es decir, con
de este botón podemos cerrar algunos programas. Es mas
se refiere a juegos de computadora.
Una fila de botones que comienza con una letra latina
F está diseñado para controlar una computadora sin la ayuda de un mouse.
Es decir, botones F1, F2, F3, F4, F5, F6, F7, F8, F9, F10, F11, F12
son necesarios para hacer con la ayuda de un solo teclado lo que
lo hacemos con el mouse (abrir y cerrar carpetas y archivos, cambiar
su nombre, copia, etc.) La mayoría de las personas durante décadas
use una computadora y no conozca ninguno de estos botones. Y tu tambien
no puedes; presta atención a ellos.
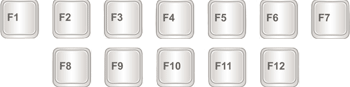 <<>>
<<>>Un poco más abajo hay una serie de botones con números y signos (! "" No.;% :? *, Etc.).
Para imprimir un carácter en lugar de un número, presione la tecla con el carácter deseado mientras mantiene presionado el botón Shift.
Si el carácter no está impreso como deseaba; quería imprimir, intente cambiar el alfabeto (abajo a la derecha).
En muchos teclados, los números también están en el lado derecho.
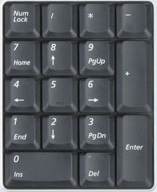
Están ubicados como en una calculadora y son más convenientes para muchas personas.
Sucede que estos números no funcionan. Presiona la tecla con el deseado
número, pero no está impreso. Esto significa que la parte digital está apagada.
teclados Para encenderlo, solo necesita presionar una vez
al botón Bloq Num.
Pasemos a la parte más importante del teclado: la parte central de las teclas. Debajo de los números superiores hay letras.

Dependiendo de qué alfabeto está instalado
en la computadora, esas letras se imprimen. El alfabeto se puede cambiar haciendo clic
en el botón con la designación de idioma en la parte inferior de la pantalla.
También puede cambiar el alfabeto haciendo clic en; dos botones a la vez:
Cambio
y Alt
o
Cambio
y Ctrl
Cómo escribir una letra mayúscula
Para imprimir letra mayúscula, debe mantener presionada la tecla Mayús y con ella presionar la letra deseada.
+ carta
Cómo imprimir un punto y una coma
Si el alfabeto ruso está instalado, entonces para
para imprimir un punto, haga clic en la última tecla en la letra inferior
al lado de Ella está delante del botón Shift.
Para imprimir una coma, presione el mismo botón mientras mantiene presionada la tecla Mayús.
Cuando se establece el alfabeto inglés, para imprimir un punto, necesita
haga clic en la tecla que está delante del punto ruso. En ella
la letra "U" generalmente se escribe.
Una coma en el alfabeto inglés es donde se escribe la letra rusa "B" (antes del punto en inglés).
- El botón Tab es necesario para sangrar al comienzo de una oración.
Esta sangría también se llama un párrafo o una línea roja. Haga clic con el mouse
al comienzo del texto y presione la tecla Tab. Si la línea roja es correcta
configurado, entonces el texto se desplazará ligeramente hacia la derecha.
Bajo la llave
lo que hace que la línea roja sea la tecla Bloq Mayús. Ella es
se utiliza para imprimir letras grandes.
Haga clic en Bloq Mayús una vez y suelte
ella Intenta escribir una palabra. Todas las cartas serán impresas.
los grandes Para cancelar esta función, presione la tecla Mayús nuevamente
Bloquear y liberarlo. Las letras, como antes, se imprimirán en minúsculas.
El botón inferior largo del teclado se llama barra espaciadora. Es necesario el espacio entre las palabras.
Por otro lado, en la parte superior está el botón Retroceso. A menudo, una flecha que apunta hacia la izquierda simplemente se dibuja sobre ella.
Este botón es necesario para borrar letras. Ella es
elimina las letras que están impresas antes del cursor parpadeante, es decir
delante de una varita parpadeante El botón de retroceso también se usa para
para elevar el texto más alto.
Debajo de la tecla para eliminar texto está la tecla Intro.
Está diseñado para bajar el texto a continuación e ir a proxima linea.
Considere los botones que se encuentran entre los caracteres alfanuméricos y
un teclado Estos son botones como Insertar, Inicio, Re Pág, Eliminar, Finalizar,
Av Pág y botones de flecha. Son necesarios para trabajar.
con texto sin la ayuda de un mouse.
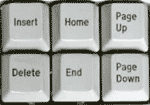
Las flechas pueden mover el cursor parpadeante (parpadeando
palo) en el texto. Use el botón Eliminar para eliminar. Cierto
a diferencia de la tecla Retroceso de la que hablamos anteriormente, Eliminar
elimina letras después del cursor parpadeante. El botón de inicio se mueve parpadeando
el cursor está al principio de la línea y la tecla Fin está al final. Clave de página
Arriba mueve el cursor parpadeante a la parte superior de la página y Página abajo al final
páginas Insertar botón para imprimir texto encima de ya
impreso. Si presiona esta tecla, el nuevo texto será
escribiendo borrando viejo. Para cancelarlo, debe hacer clic nuevamente.
en la tecla Insertar.
Todos estos botones son opcionales y rara vez o nunca son utilizados por personas.
También en su teclado puede haber botones Imprimir pantalla, Bloqueo de desplazamiento, Pausa / Pausa.
La tecla de bloqueo de desplazamiento casi siempre es completamente inútil. Es decir ella
simplemente no funciona. Y en teoría, debería servir, en orden
para desplazarse hacia arriba y hacia abajo como lo hace la rueda
en un mouse de computadora. La tecla Pausa / Interrupción también casi nunca
no funciona En general, se pretende suspender el actual
proceso informático
Pero el botón Imprimir pantalla puede ser
útil Ella "fotografía" la pantalla. Entonces esta captura de pantalla podemos
pegar en Word o Paint. Esta captura de pantalla se llama captura de pantalla.
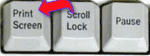
En este artículo, examinamos las teclas del teclado.
La mayoría de ellos, muy probablemente, nunca los necesitará. Pero hay
esas teclas del teclado que usarás con bastante frecuencia.
Botones del teclado para recordar
- si presiona este botón y, sin soltarlo, cualquier letra,
entonces se imprimirá en grande. Si desea imprimir un símbolo: ¡No.! () *
? "+ Etc., y no un número, entonces debes mantener presionado el botón Shift
junto con el número en el que se dibuja el símbolo.
- Después de presionar este botón, todas las letras se imprimirán en letras grandes. A
vuelva a imprimir en letras minúsculas, debe presionar el botón Mayús nuevamente
Cerradura
- sangría (línea roja).
- espacio Con este botón puedes hacer la distancia entre las palabras.
- baja la línea de abajo. Para hacer esto, pon un palo intermitente
(cursor parpadeante) al comienzo de la parte del texto que desea omitir
hacia abajo y presione el botón Enter.
- Elimina el carácter antes del cursor parpadeante. En pocas palabras, borra el texto.
También eleva el texto una línea arriba. Para hacer esto, pon el parpadeo
un palo (cursor intermitente) al comienzo de la parte del texto que desea
levántate y presiona este botón.
Todos los demás botones del teclado, excepto letras, números y signos, rara vez o nunca se usan.
***
En el teclado, con el que imprimimos el texto, hay bastantes botones. Cada uno de estos botones es necesario para algo. En esta lección veremos los botones del teclado y recordaremos aquellos que nos son útiles para trabajar con texto.
Teclas del teclado
Clave Esc. Su nombre completo es Escape (se pronuncia "Escape") y significa "Salir". Con este botón podemos cerrar algunos programas. En mayor medida esto se aplica a los juegos de computadora.
Junto con Esc, hay varios botones cuyos nombres comienzan con la letra latina F. Están diseñados para controlar una computadora sin la ayuda de un mouse. Es decir, botones F1, F2, F3, F4, F5, F6, F7, F8, F9, F10, F11, F12 necesitaba usar el teclado solo para hacer lo mismo que hacemos con el mouse (abrir y cerrar carpetas y archivos, cambiar su nombre, copiar, etc.). Pero conocer el significado de cada botón es completamente opcional: la mayoría de las personas han estado usando computadoras durante décadas y no tienen idea de ninguno de estos botones. Y tú también puedes ignorarlos.
Un poco más abajo hay una serie de botones con números y signos (! "" No.;% :? *, Etc.).
Para imprimir un carácter en lugar de un número, presione la tecla con el carácter deseado mientras mantiene presionado el botón Shift.
Si el carácter no está impreso como el que necesita, intente cambiar el alfabeto (abajo a la derecha).
En muchos teclados, los números también están en el lado derecho.
Están ubicados exactamente igual que en la calculadora, y para muchas personas son más convenientes.
Sucede que estos números no funcionan. Presiona la tecla con el número deseado, pero no se imprime. Esto significa que la parte digital del teclado está apagada. Para activarlo, debe presionar el botón Bloq Num una vez.
Pasemos a la parte más importante: a la parte central de las teclas del teclado. Estas son las teclas que imprimen texto.
Como regla general, cada botón tiene dos letras: una extranjera y la otra rusa. Para imprimir la letra del idioma deseado, debe seleccionarse en la parte inferior de la pantalla.
La computadora "selecciona" las letras del alfabeto que está instalado en él.
Además, el alfabeto se puede cambiar presionando dos botones a la vez:
Cambio y Alt
Cambio y Ctrl
Cómo escribir una letra mayúscula
Para imprimir una letra mayúscula, mantenga presionada la tecla Mayús y haga clic en la letra que contiene.
Cómo imprimir un punto y una coma
Si el alfabeto ruso está configurado, entonces para imprimir un punto, debe presionar la última tecla en la fila alfabética inferior. Ella está delante del botón Shift.
Para imprimir una coma, presione el mismo botón mientras mantiene presionada la tecla Mayús.
Cuando se selecciona el alfabeto inglés, para imprimir el punto, debe presionar la tecla que se encuentra antes del punto ruso. La letra "U" generalmente está escrita en ella.
Se encuentra una coma en el alfabeto inglés donde se escribe la letra rusa "B" (frente al punto en inglés).
El botón Tab es necesario para sangrar el comienzo de una oración. Esta sangría también se llama un párrafo o una línea roja. Haga clic al principio del texto y presione la tecla Tab. Si la línea roja está configurada correctamente, el texto se desplazará ligeramente hacia la derecha.
Debajo de la tecla que marca la línea roja se encuentra la tecla Bloq Mayús. Se utiliza para imprimir letras grandes.
Haga clic en Bloq Mayús una vez y suéltelo. Intenta escribir una palabra. Todas las letras se imprimirán en letras grandes. Para cancelar esta función, presione la tecla Bloq Mayús nuevamente y suéltela. Las letras, como antes, se imprimirán en minúsculas.
El botón inferior largo del teclado se llama barra espaciadora. Es necesario para hacer espacios entre palabras.
En la parte superior derecha está el botón Retroceso. A menudo, una flecha que apunta hacia la izquierda simplemente se dibuja sobre ella.
Este botón es necesario para borrar letras. Ella quita las letras que están impresas delante del palillo intermitente (cursor). El botón Retroceso también se usa para elevar el texto más alto.
Debajo de la tecla para eliminar texto está la tecla Intro.
Está diseñado para bajar el texto a continuación y pasar a la siguiente línea.
Considere los botones que se encuentran entre el teclado alfanumérico. Estos son botones como Insertar, Inicio, Re Pág, Eliminar, Fin, Av Pág y botones de flecha. Son necesarios para trabajar con texto sin la ayuda de un mouse.
Las flechas pueden mover el cursor intermitente (barra intermitente) en el texto.
El botón Eliminar se usa para eliminar. Es cierto que, a diferencia de la tecla Retroceso, de la que hablamos anteriormente, Eliminar elimina las letras después del cursor parpadeante.
El botón Inicio mueve el cursor parpadeante al comienzo de la línea y la tecla Fin al final.
La tecla Re Pág mueve el cursor parpadeante al comienzo de la página y Av Pág (Pg Dn) - al final de la página.
El botón Insertar es necesario para imprimir texto encima del texto ya impreso. Si presiona esta tecla, se imprimirá el nuevo texto, borrando el anterior. Para cancelar esto, debe presionar la tecla Insertar nuevamente.
Todos estos botones son opcionales y rara vez o nunca son utilizados por personas.
También en su teclado puede haber botones Imprimir pantalla, Bloqueo de desplazamiento, Pausa / Pausa.
La tecla de bloqueo de desplazamiento casi siempre es completamente inútil. Es decir, simplemente no funciona. Pero, en teoría, debería servir para desplazar la información hacia arriba y hacia abajo, al igual que la rueda del mouse de una computadora.
La tecla Pausa / Interrupción casi nunca funciona. En general, se pretende suspender un proceso informático existente.
Pero el botón Imprimir pantalla puede ser útil para nosotros. Ella "fotografía" la pantalla. Entonces podemos pegar esta captura de pantalla en programa de Word o pintar. Esta captura de pantalla se llama captura de pantalla.
En este artículo, examinamos las teclas del teclado. La mayoría de ellos, muy probablemente, nunca los necesitará. Pero hay esas teclas de teclado que usará con bastante frecuencia.
Botones del teclado para recordar
Si presiona este botón y, sin soltarlo, ninguna letra, se imprimirá en grande. Si desea imprimir un símbolo: ¡No.! () *? "+ Etc., y no un número, debe presionar y mantener presionado el botón Shift junto con el número en el que se dibuja el símbolo.
Después de hacer clic en este botón, todas las letras se imprimirán en letras grandes. Para devolver la impresión en letras pequeñas, debe presionar el botón Bloq Mayús nuevamente.
Sangría (línea roja).
Barra espaciadora Con este botón puedes hacer la distancia entre las palabras.
Deja caer una línea debajo. Para hacer esto, coloque el palo parpadeante (cursor parpadeante) al comienzo de la parte del texto que desea bajar y presione el botón Entrar.
Elimina el carácter antes del cursor parpadeante. En pocas palabras, borra el texto. Este botón también lleva el texto hacia arriba una línea. Para hacer esto, coloque una barra intermitente (cursor intermitente) al comienzo de la parte del texto que desea levantar y haga clic en el botón "Retroceso".
Todos los demás botones del teclado, excepto letras, números y signos, se usan extremadamente raramente o nunca.




