Programa explorador
Trabajar con sistema de archivos Las ventanas de carpeta no son muy convenientes, pero hay una herramienta más poderosa para este propósito: Explorer.
Explorador programa de utilidadcategorizado administradores de archivos.Está diseñado para navegar por la estructura de archivos de la computadora y su mantenimiento. Explorer está muy profundamente integrado en sistema operativo Ventanas De hecho, trabajamos con él incluso cuando no lo vemos. Si al hacer clic derecho sobre un objeto obtenemos un menú contextual, este es el resultado del trabajo invisible de Explorer. Si, al arrastrar objetos de una ventana a otra, se copian o mueven, esto también es el resultado de la actividad de correspondencia del Explorador. Sin embargo, puedes trabajar con él en persona. El programa se inicia con el comando Inicio. > Programas\u003e Explorer.
La ventana del Explorador se muestra en la Fig. 5.3. Como puede ver en la figura, por los controles, esta ventana es muy similar a las ventanas de las carpetas. La principal diferencia es que la ventana del Explorador no tiene un área de trabajo, sino dos: el panel izquierdo, llamado barra de carpetasy el panel derecho llamado panel de contenido.
Fig. 5.3. Ventana del explorador
Estructura de archivos de navegación. El propósito de la navegación es proporcionar acceso a la carpeta deseada y sus contenidos. No decimos específicamente que el propósito de la navegación es buscararchivos necesarios y carpetas, ya que existen herramientas especiales para esta operación.
La navegación a través de la estructura del archivo se realiza en el panel izquierdo del Explorador, que muestra la estructura de la carpeta. Las carpetas pueden ser desplegadoo enrolladotambién abierto o cerrado.Si la carpeta tiene subcarpetas, se muestra en el panel izquierdo, al lado de la carpeta. nodomarcado con un "+". Al hacer clic en un nodo, la carpeta se expande, mientras que el icono del nodo cambia a "-". Del mismo modo, las carpetas se colapsan.
Para abrir la carpeta, haga clic en su icono. El contenido de la carpeta expandida se muestra en el panel derecho. Una de las carpetas en el panel izquierdo siempre está abierta. No es posible cerrar una carpeta haciendo clic en su icono; se cerrará automáticamente cuando abra cualquier otra carpeta.
Lanzamiento de programas y documentos abiertos.Esta operación se realiza haciendo doble clic en el icono del programa o documento en el panel derecho del Explorador. Si el objeto deseado no se muestra en el panel derecho, debe navegar en el panel izquierdo y encontrar la carpeta en la que se encuentra.
Crea carpetas.Para crear una nueva carpeta, primero abra la carpeta en la que se creará en el panel izquierdo del Explorador. Después de eso, vaya al panel derecho, haga clic derecho en un lugar libre de iconos y seleccione el elemento Crear en el menú contextual > Carpeta Aparece un icono de carpeta con el nombre Nueva carpeta en el panel derecho. El nombre se resalta y, en este estado, se puede editar. Una vez creada la carpeta, formará parte de la estructura del archivo que se muestra en el panel izquierdo.
Copie y mueva archivos y carpetas.La carpeta desde la que se llama la copia fuente.La carpeta en la que se llama la copia el receptor.La copia se realiza arrastrando el icono del objeto desde el panel derecho del Explorador hacia la izquierda.
La primera tarea es encontrar y abrir la carpeta de origen para que el objeto copiado sea visible en el panel derecho. La segunda tarea es encontrar la carpeta de destino en el panel izquierdo, pero no es necesario abrirla. A continuación, el objeto se arrastra desde el panel derecho hacia la izquierda y se coloca en el icono de la carpeta de destino. Esta operación requiere precisión, ya que llevar un icono a otro exactamente no siempre es fácil. Para controlar la precisión del golpe, debe seguir el nombre de la carpeta de destino. En el momento en que el punteo se realiza correctamente, el título debajo del icono cambia de color y se puede soltar el botón del mouse.
Si tanto la carpeta de origen como la carpeta de destino pertenecen a la misma unidad, entonces al arrastrar y soltar, se mueve, y si es diferente, luego copia. En los casos en que se necesita la acción opuesta, se realiza una operación especial de arrastrar y soltar cuando se presiona el botón derecho del mouse.
Eliminar archivos y carpetas.El trabajo comienza con la navegación. En el panel izquierdo, abra la carpeta que contiene el objeto eliminado y en el panel derecho, seleccione el objeto deseado (o grupo de objetos).
Hay varias formas de desinstalar. La forma clásica es usar el comando Archivo »Eliminar de la barra de menú (si no se seleccionan objetos, este comando no se activa). Una forma más conveniente es usar el botón de comando en la barra de herramientas. Es aún más conveniente usar el menú contextual. Haga clic derecho en el objeto a eliminar y seleccione Eliminar en el menú contextual. Sin embargo, la forma más conveniente de eliminar un objeto seleccionado es usar la tecla DELETE del teclado.
Crear accesos directos a objetos.Los accesos directos a objetos se pueden crear de dos maneras: usando el método especial de arrastrar y soltar (manualmente) o usando un asistente especial (automáticamente). Ya estamos familiarizados con la técnica especial de arrastrar y soltar. El objeto se selecciona en el panel derecho del Explorador y se arrastra con el botón derecho del mouse presionado sobre el icono de la carpeta deseada en el panel izquierdo. Cuando suelta el botón, aparece un menú en la pantalla en el que debe seleccionar el elemento Crear acceso directo.
El segundo método (usar el asistente) es menos obvio, pero en muchos casos más conveniente. Maestrosen Windows llaman programas especialestrabajando en modo de diálogo con el usuario. El diálogo se basa en el principio de "solicitud - respuesta". Si todas las solicitudes del programa se responden correctamente, el programa realizará automáticamente el trabajo preliminar.
1. Para iniciar el Asistente para crear accesos directos, debe hacer clic con el botón derecho en la ventana de la carpeta en la que se crea el acceso directo del objeto.
2. En el menú contextual que se abre, seleccione Crear > Atajo: se inicia el asistente.
3.En el cuadro de diálogo del asistente, hay una línea de comando en el campo en la que debe ingresar la ruta de acceso al objeto para el que se crea el acceso directo, por ejemplo
C: \\ Windows \\ Calc.exe - ruta de acceso a programa estándar Calculadora
Por supuesto, el usuario no puede recordar las rutas de acceso a todos los elementos necesarios.
objetos, por lo que ingresar la dirección está automatizado. Para hacer esto, el equipo
Botón de navegación.
4. Cuando hace clic en el botón Examinar, se abre el cuadro de diálogo Examinar. Esta es una herramienta estándar para establecer la ruta de acceso a un objeto.
En el campo Carpeta, seleccione unidad deseadaen el que se encuentra el archivo que está buscando, en nuestro caso, es C: unidad.
En el espacio de trabajo, seleccione la carpeta en la que se encuentra el archivo; en nuestro caso, esta es la carpeta \\ Windows. Expande esta carpeta. Si la carpeta se abre por error y no contiene el objeto que está buscando, puede retroceder un paso haciendo clic en el botón Arriba.
Después de encontrar el objeto deseado, selecciónelo y haga clic en el botón Abrir. La ruta de acceso al objeto se ingresa automáticamente en línea de comando crear asistentes de atajos.
5. Vaya al siguiente cuadro de diálogo del asistente haciendo clic en el botón de comando Siguiente.
6. En la siguiente ventana, los asistentes ingresan el nombre del acceso directo, por ejemplo: Calculadora. Si esta es la última ventana del asistente, el botón Siguiente se reemplaza por el botón Finalizar. Al hacer clic en este botón se ejecuta la operación especificada.
Calculator es un programa del sistema, y \u200b\u200bsu icono del sistema operativo es bien conocido. Por lo tanto, el Asistente para crear un acceso directo no hace una sola pregunta sobre cómo elegir un icono y utiliza el icono de la Calculadora estándar para el acceso directo. Si se crea un acceso directo para un objeto desconocido para el sistema, el asistente continúa su trabajo y ofrece seleccionar un icono de la colección de iconos disponibles en el sistema.
Revisamos brevemente la organización de archivos de Windows. Ahora conozcamos la herramienta de administración del sistema de archivos: Explorador de Windows.
Windows Explorer es un administrador de archivos integrado en el sistema Windows mismo. Se carga automáticamente durante la instalación del sistema operativo. Para comenzar, haga lo siguiente:
- clic izquierdo en el botón " Inicio"en la esquina inferior derecha del escritorio;
- en el menú que aparece, coloca el cursor sobre la opción " Todos los programas", un menú con programas establecidos en su computadora (inicialmente habrá mucho menos de ellos que en la figura);
- desplazarse sobre " Estándar";
- en el menú que aparece, haga clic izquierdo en el elemento " Explorador";
- aparecerá ante ti página de inicio Explorador de Windows
Por defecto, generalmente el " Mis documentos":
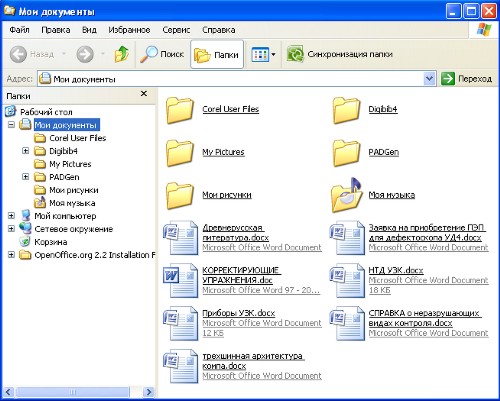
La ventana del explorador consta de las siguientes partes:

Tratar con el principio del Explorer, creo, no es difícil. Los desarrolladores intentaron hacer todo de la manera más clara y gráfica posible. Veamos qué se incluye en el campo de información de nuestra computadora. Para hacer esto, haga clic con el botón izquierdo en el botón "Carpetas" en la barra de herramientas y luego haga clic en el enlace "Mi PC" en la ventana izquierda:
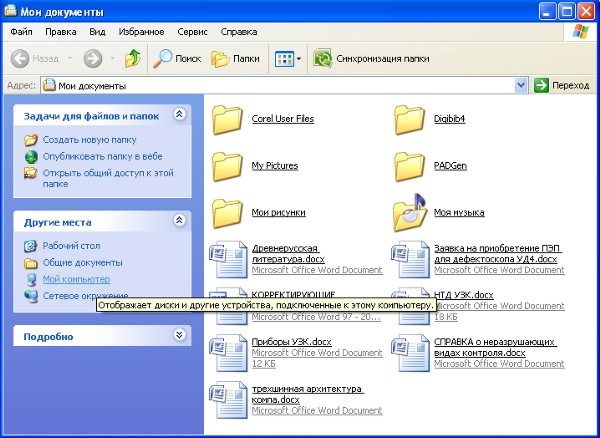
En la parte superior de la ventana hay carpetas en las que los documentos creados por el usuario se guardan de manera predeterminada (en primer lugar, esto se aplica a los documentos creados con Microsoft Office).
A continuación se muestra una lista de lógica discos durosque están presentes en la computadora. Formateo duro Se crea una unidad durante la instalación del sistema operativo, como regla, se crean dos unidades lógicas: C y D. En este caso, la unidad C se llama unidad de sistema por la simple razón de que el sistema operativo está instalado en él. Para ver información sobre unidad lógica, debe hacer clic derecho sobre él y seleccionar "Propiedades" en el menú contextual.
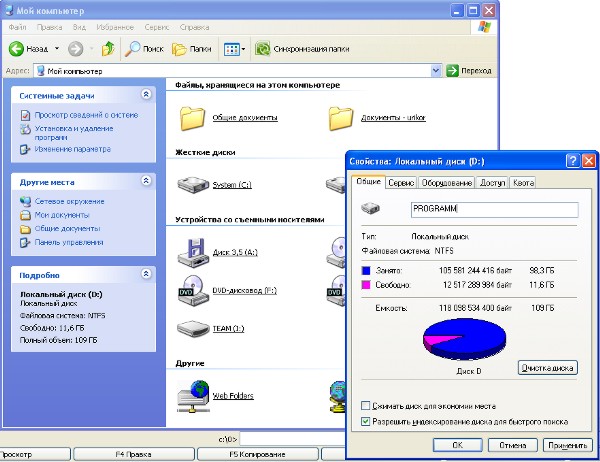
A continuación se muestra una lista de conectados unidades extraíbles: unidades de disquete (desactualizadas); lector de tarjetas para conectar medios flash extraíbles; Unidad de CD si hay una unidad flash USB extraíble instalada en la computadora, también se muestra. En resumen, TODOS los medios conectados a la computadora se muestran actualmente aquí.
Puede pasar de la ventana "Mi documento" a la ventana "Mi computadora" de otra manera: usando Barra de direcciones . Para hacer esto, haga lo siguiente:
- Haga clic en el Panel de navegación en la flecha verde situada más a la izquierda con la inscripción "Atrás", y nuevamente volverá a la ventana anterior "Mis documentos";
- En la línea Dirección, haga clic con el botón izquierdo en la pequeña flecha ubicada en el borde derecho de la línea;
- En la lista que aparece, seleccione "Mi PC".
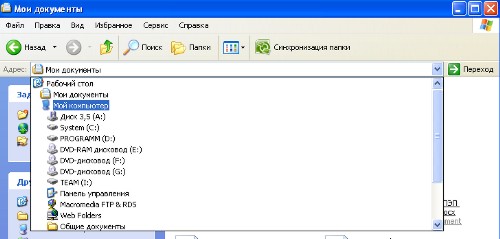
En esto, la primera relación con el Explorador puede considerarse completa. A continuación, analizaremos cómo se realiza la navegación a través del espacio de información de la computadora y aprenderemos cómo realizar acciones básicas en archivos y carpetas.
Windows Explorer es un administrador de archivos y un shell de Windows. Para iniciar el administrador de archivos, seleccione el comando de menú Inicio \u003d\u003e Computadora. Verá la ventana del Explorador.
Exploralo En la parte superior de la ventana hay un menú que contiene varios comandos para administrar archivos y carpetas. Un poco más abajo está el panel principal que controla la visualización de archivos y carpetas (el botón del menú Organizar), que abre ventanas adicionales (propiedades del sistema, la ventana de eliminación de programas, la ventana de conexión de la unidad de red y el panel de control). Para ver los comandos para conectar una unidad de red y abrir el panel de control, haga clic en el botón \u003e\u003e al lado del botón Eliminar o cambiar un programa.
En la parte izquierda de la ventana hay un panel de lugares: muestra sus carpetas favoritas, bibliotecas, unidades locales (Computadora) y de red (Red). En el centro hay una lista de unidades. Los discos se dividen en categorías: Discos duros, Dispositivos con medios extraíbles, etc. Se proporciona un resumen para cada unidad: tamaño total y cantidad espacio libre. Si hace clic en el disco, también verá el sistema de archivos de la partición (en la parte inferior de la ventana).
Puede haber tantas particiones (unidades lógicas) que usted mismo puede olvidar dónde y qué almacena. Es mucho más fácil nombrar un disco, por ejemplo, VIDEO y saber que las películas se almacenan aquí. Esto se puede hacer usando etiquetas de disco (etiquetas). Haga clic derecho en el nombre de la unidad, seleccione Cambiar nombre e ingrese un nuevo nombre para la unidad. El sistema le informará que necesita derechos de administrador para cambiar el nombre del disco, haga clic en el botón Continuar. Pero eso no es todo. Nuevamente, haga clic derecho en el nombre de la unidad, seleccione el comando Propiedades y, en la ventana que aparece, vaya a la pestaña Configuración. Seleccione el valor Video de la lista Optimice esta carpeta (por supuesto, si realmente planea almacenar películas en este disco).
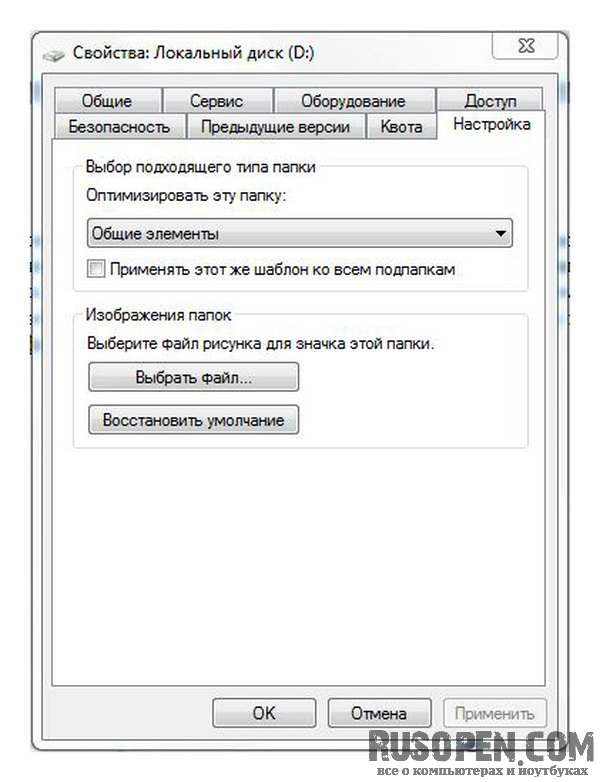
El nuevo nombre del disco ahora se mostrará en la ventana de la computadora.
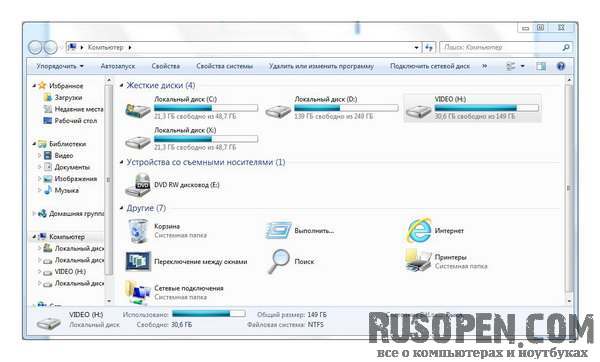
Parece que hemos ordenado los discos, ahora hablemos de trabajar con archivos y carpetas. Vaya a su carpeta de inicio seleccionando Inicio \u003d\u003e<Имя пользователя>. Si está interesado, en el disco los perfiles de usuario (carpetas personales) se almacenan en la carpeta C: Usuarios<Имя пользователя> o C: / Usuarios<Имя пользователя> (en ruso versiones de Windows 7).
Mira la foto.
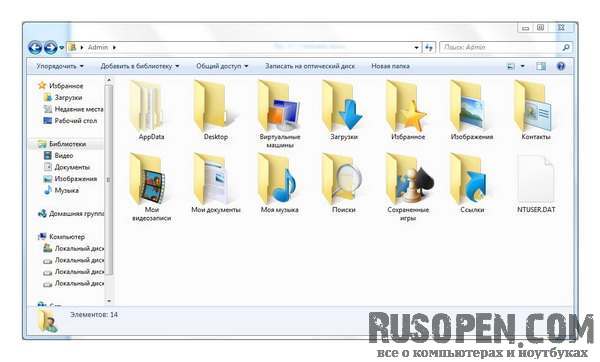
Este es el contenido de mi directorio de inicio. Tenga en cuenta que la carpeta AppData es como si estuviera desvaída, en cualquier caso, no se muestra tan claramente como todos los demás. Esto significa que está oculto. Para cualquier archivo y cualquier carpeta, puede establecer el atributo Oculto, como regla general, dicho atributo está configurado para archivos del sistema y carpetas para ocultarlas de los ojos de un usuario novato. Para habilitar la visualización archivos ocultos, debe seleccionar el comando Servicio \u003d\u003e Opciones de carpeta y en la ventana que aparece, vaya a la pestaña Ver. En el área Configuración avanzada, busque la opción Archivos y carpetas ocultos, seleccione la opción Mostrar archivos, carpetas y unidades ocultos.
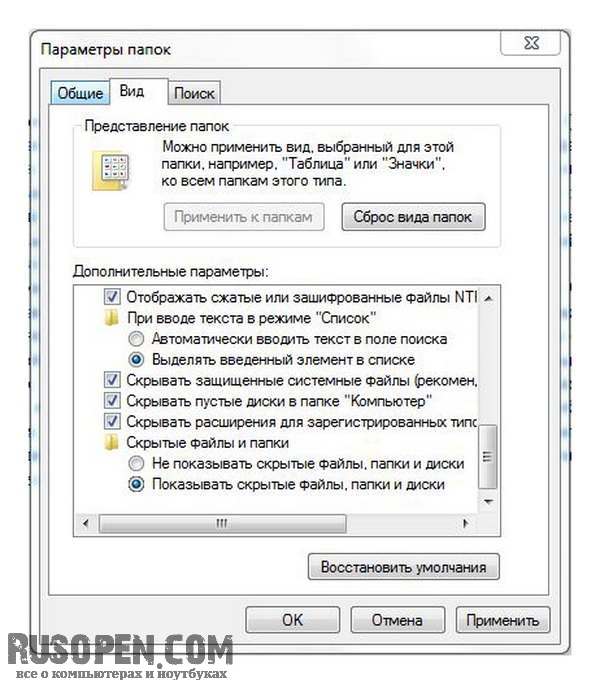
Depende o no mostrar archivos y carpetas ocultos. Por ejemplo, me gusta cuando veo todos los archivos y carpetas, y a alguien carpetas ocultas interferir
- En su directorio personal encontrará las siguientes carpetas:
- Descargas: todos los archivos descargados por el navegador, los programas para descargar archivos, los clientes Torrent se colocan en esta carpeta.
- Favoritos: sus marcadores en línea se almacenan aquí.
- Imágenes: una carpeta para sus imágenes.
- Contactos: aquí se almacenan los contactos de otros usuarios.
- Mis videos es una carpeta para almacenar videos.
- Mis documentos: aquí puede almacenar todos los demás archivos que no son música, imagen o video.
- Mi música es para almacenar música.
- Búsquedas: contiene las condiciones de las últimas búsquedas.
- Escritorio: se utiliza para acceder al escritorio utilizando la ventana del Explorador (todos los objetos almacenados en el escritorio se almacenan en este directorio).
- Juegos guardados: puede continuar el juego guardado anteriormente.
- Enlaces: los enlaces que se muestran en el área de Favoritos en el lado izquierdo de la ventana del Explorador se almacenan aquí. De forma predeterminada: Descargas: enlace a la carpeta Descargas, Lugares recientes: enlace a los objetos usados \u200b\u200bmás recientemente (archivos, unidades, carpetas) y Escritorio: enlace a la carpeta Escritorio.
Puede crear un archivo o directorio en cualquiera de las carpetas de su directorio personal. Como notó, los términos "carpeta" y "directorio" son uno y el mismo, los uso igualmente para aumentar la "legibilidad" del texto, ya que la repetición frecuente de la misma palabra ("directorio" o "carpeta") se considera una mala forma.
DESARROLLO METODICO
para estudiantes Yo Facultad de Farmacia
a la práctica ocupaciónsobre el tema
"Programa explorador. Trabajar con archivos y carpetas »
1. Sustanciación científica y metodológica del tema:
Actualmente, los sistemas operativos más utilizados son Windows 98, 2000, XP, Vista, y existe una tendencia hacia el crecimiento de Windows 2000 y XP, ya que tienen una gama más amplia de capacidades y son compatibles con las últimas tecnologías de la información.
Este capítulo se centrará principalmente en Windows 2000. Vale la pena señalar que todos los sistemas operativos de la familia Windows, a partir de la versión 95, tienen esencialmente el mismo interfaz de usuario. Esto significa que las habilidades para trabajar con uno de ellos se pueden aplicar con éxito cuando se trabaja con el otro, por lo que gran parte de lo que se dirá a continuación se aplica a toda la familia de sistemas operativos Windows.
Como parte de esta lección, los conceptos, métodos y técnicas básicos relacionados con el trabajo en el explorador de programas, referencia y buscadores Ventanas
2. Breve teoría:
Programa explorador
El programa más conveniente para trabajar con el sistema de archivos. Explorador Explorador - utilidad relacionada con la categoría administradores de archivos.
Está diseñado para navegar por la estructura de archivos de la computadora y su mantenimiento. Explorador muy profundamente integrado en el sistema operativo Windows. De hecho, trabajamos con él incluso cuando no lo vemos. Si al hacer clic derecho sobre un objeto obtenemos un menú contextual, este es el resultado de un trabajo invisible Conductor. Si, al arrastrar objetos de una ventana a otra, se copian o mueven, esto también es el resultado de la actividad de correspondencia del Explorador.
Lanzamiento del programa Explorador realizado por un equipo Inicio Programas Estándar Explorador . Después de comenzar, aparece una ventana de programa similar a la ventana de carpetas (Fig. 1).
La diferencia es que la ventana Conductor Tiene un segundo espacio de trabajo: la ventana de la carpeta (ventana izquierda), y a la derecha está la ventana de contenido de la carpeta actual, que es similar al espacio de trabajo de la ventana de la carpeta. A partir de los nombres, está claro que la ventana izquierda se usa para mostrar la estructura de árbol de las carpetas en el disco, la ventana derecha muestra el contenido de la carpeta actual. Al mismo tiempo Exploradorle permite realizar todas las operaciones básicas en archivos y carpetas. Considere los principales.
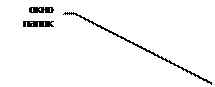
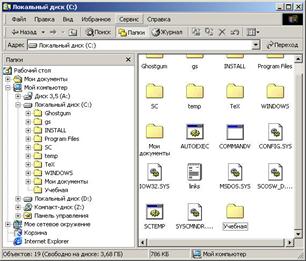
Fig. 1. Ventana del programa "Explorer"
2. Navegación por estructura de archivos. El propósito de la navegación es proporcionar acceso a la carpeta deseada y sus contenidos. No decimos específicamente que el propósito de la navegación es buscar archivos y carpetas necesarios, ya que existen herramientas especiales para esta operación.
La navegación a través de la estructura del archivo se realiza en la ventana izquierda del Explorador, que muestra la estructura de la carpeta. Las carpetas pueden ser desplegado o enrollado , también revelado o cerrado . Si la carpeta tiene subcarpetas, se muestra en el panel izquierdo, al lado de la carpeta. nodo marcado con un "+". Al hacer clic en un nodo, la carpeta se expande y el icono del nodo cambia a "-". Del mismo modo, las carpetas se colapsan.
Para abrir la carpeta, haga clic en su icono. El contenido de la carpeta abierta se muestra en la ventana derecha. Una de las carpetas en la ventana izquierda siempre está abierta. No es posible cerrar una carpeta haciendo clic en su icono; se cerrará automáticamente cuando abra cualquier otra carpeta.
Lanzamiento de programas y documentos abiertos. Esta operación se realiza haciendo doble clic en el icono del programa o documento en la ventana derecha del Explorador. Si el objeto deseado no se muestra en la ventana, debe buscar la carpeta en la que se encuentra en la ventana izquierda y abrirlo.
3. Crear carpetas. Para crear una nueva carpeta, debe seleccionar el paquete en el que se creará una nueva en la ventana izquierda y abrirla. Después de eso, en la ventana derecha, debe hacer clic derecho en un lugar libre de iconos y seleccionar el elemento en el menú contextual Crear Carpeta . Un icono de carpeta con el nombre Nueva carpeta aparece en la ventana derecha. El nombre se resalta y, en este estado, se puede editar. Una vez creada la carpeta, formará parte de la estructura del archivo que se muestra en la ventana izquierda.
4. Copie y mueva archivos y carpetas. La carpeta desde la que se llama la copia la fuente . La carpeta en la que se llama la copia receptor . La copia se realiza arrastrando el icono del objeto desde la ventana derecha del Explorador hacia la izquierda.
La primera tarea es encontrar y abrir la carpeta de origen para que el objeto copiado sea visible en la ventana derecha. La segunda tarea es encontrar la carpeta de destino en la ventana izquierda, pero no es necesario abrirla. Luego, el objeto se arrastra desde la ventana derecha hacia la izquierda y se coloca en el icono de la carpeta de destino. Esta operación requiere precisión, ya que llevar un icono a otro exactamente no siempre es fácil. Para controlar la precisión del golpe, debe seguir el nombre de la carpeta de destino. En el momento en que el punteo se realiza correctamente, el título debajo del icono cambia de color a azul y se puede soltar el botón del mouse.
Si tanto la carpeta de origen como la carpeta de destino pertenecen a la misma unidad, entonces al arrastrar y soltar, se mueve, y si es diferente, luego copia. En los casos en que se necesita la acción opuesta, se realiza una operación especial de arrastrar y soltar cuando se presiona el botón derecho del mouse.
5. Eliminar archivos y carpetas. Primero, debe buscar y abrir la carpeta que contiene el objeto eliminado en la ventana izquierda, y seleccionar el objeto deseado (o grupo de objetos) en la ventana derecha.
Hay varias formas de desinstalar. La forma clásica es con el comando Archivo Eliminar desde la barra de menú (si no se seleccionan objetos, este comando no está disponible). Una forma más conveniente es usar el botón de comando en la barra de herramientas. Es aún más conveniente usar el menú contextual.
Haga clic derecho en el objeto a eliminar y seleccione Eliminar en el menú contextual. Sin embargo, la forma más conveniente de eliminar el objeto seleccionado es usar la tecla BORRAR teclados
6. Crear accesos directos a objetos. Los accesos directos a objetos se pueden crear de dos maneras: usando el método especial de arrastrar y soltar (manualmente) o usando un asistente especial (automáticamente). Ya estamos familiarizados con la técnica especial de arrastrar y soltar. El objeto se selecciona en la ventana derecha del Explorador y se arrastra con el botón derecho del mouse presionado sobre el icono de la carpeta deseada en la ventana izquierda. Cuando suelta el botón, aparece un menú en la pantalla en el que debe seleccionar el elemento Crear acceso directo.
El segundo método (usar el asistente) es menos obvio, pero en muchos casos más conveniente. Maestros en Windows, llaman a programas especiales que funcionan en modo de diálogo con un usuario. El diálogo se basa en el principio de " pregunta - respuesta". Si todas las preguntas del programa se responden correctamente, el programa realizará automáticamente el trabajo preliminar.
1. Para iniciar el Asistente para crear accesos directos, debe hacer clic con el botón derecho en la ventana de la carpeta en la que se crea el acceso directo.
2. En el menú contextual que se abre, seleccione Crear Atajo - comienza el mago.
3. En el cuadro de diálogo del asistente, hay una línea de comando en el campo en la que debe ingresar la ruta de acceso al objeto para el que se crea el acceso directo, por ejemplo C: \\ Windows \\ Calc.exe - ruta de acceso al programa estándar Calculadora. Por supuesto, el usuario no puede recordar las rutas de acceso a todos los objetos necesarios, por lo que ingresar la dirección está automatizado. Para hacer esto, use el botón de comando Revisar .
4. Al hacer clic en el botón Revisar se abre un cuadro de diálogo Revisar . Esta es la herramienta estándar para establecer la ruta de acceso a un objeto.
En el campo Carpeta seleccionan la unidad deseada en la que se encuentra el archivo; en nuestro caso, esta es la unidad Con :.
En el espacio de trabajo, seleccione la carpeta en la que se encuentra el archivo; en nuestro caso, esta es la carpeta \\ WinNT . Abra esta carpeta y luego de encontrar el objeto deseado, selecciónelo y haga clic en el botón Abierto . La ruta de acceso al objeto se ingresa automáticamente en la línea de comando del asistente de acceso directo.
5. Vaya al siguiente cuadro de diálogo del asistente haciendo clic en el botón de comando Siguiente.
6. En la siguiente ventana, los asistentes ingresan el nombre del acceso directo, por ejemplo: Calculadora. Si esta es la última ventana del asistente, entonces el botón Siguiente reemplazado por un botón Hecho. Al hacer clic en este botón se ejecuta la operación especificada.
7. Recepciones de aumento de la eficiencia en el trabajo.
con estructura de archivo
Las técnicas descritas aquí son de todo el sistema. Se aplican no solo a Conductor, pero también a todas las ventanas de carpetas y la mayoría de las ventanas de aplicaciones.
Usando el portapapeles para trabajar con objetos. Sistema de Windows crea y mantiene en la computadora un área de memoria invisible para el usuario llamada portapapeles . Esta área puede y debe poder usar. En un momento dado, solo se puede almacenar un objeto en él.
El principio de trabajar con el portapapeles es muy simple:
1. Abra la carpeta de origen. Seleccione el objeto deseado haciendo clic.
2. Copia o quitar objetar al búfer. En el primer caso, el objeto permanece en la carpeta de origen y puede propagarse. En el segundo caso, se elimina de la carpeta de origen, pero se puede almacenar en el búfer durante algún tiempo. La última operación también se llama cortar un objeto .
3. Abra la carpeta de destino y coloque el objeto del portapapeles en ella.
4. Tres operaciones especificadas ( Copiar, cortar y Insertar ) se puede hacer de muchas maneras. El truco clásico es usar el objeto. Editar en la barra de menú, pero es más conveniente usar los botones de comando de la barra de herramientas.




