Durante mucho tiempo pensé dónde comenzar el tema de hoy "Cómo restaurar la configuración de fábrica en una computadora portátil". Después de todo, recurren a este procedimiento para diferentes propósitos. Algunos porque la computadora comienza a ralentizarse debido a un montón programas instalados, la mitad de los cuales también se eliminaron incorrectamente. Otros porque Windows ya está tan infectado por virus que no tiene sentido restaurarlo de alguna manera. O simplemente no se carga. El tercer caso es cuando el equipo se devuelve a la tienda bajo garantía de la tienda, y el personal de mantenimiento necesita restablecer Windows 10 a la configuración de fábrica.
Al final, decidí comenzar sin entrar e ir directo al grano.
Cómo restaurar la computadora portátil a la configuración de fábrica
Toda la acción no es esencialmente complicada, y ahora lo verás por ti mismo. En el artículo intentaré mencionar a todos los principales fabricantes. Espero no olvidar a nadie.
Acer
El proceso se puede implementar directamente desde Windows. Para hacer esto, solo necesita instalar programa especial « Acer Recovery Management«.
Entramos en el BIOS, vamos a "Principal", donde debe asegurarse de que la función "Recuperación D 2D" esté habilitada (Habilitada).
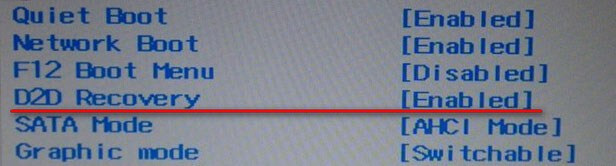
Reiniciamos, y al mismo tiempo presionamos la combinación de teclas de acceso rápido Alt + F 10 hasta que se abra la ventana de la aplicación.
Ahora seleccione la opción resaltada a continuación en la captura de pantalla. En otros sistemas operativos, digamos, (8 / 8.1), la frase puede tener un significado diferente, "Volver estado inicial».
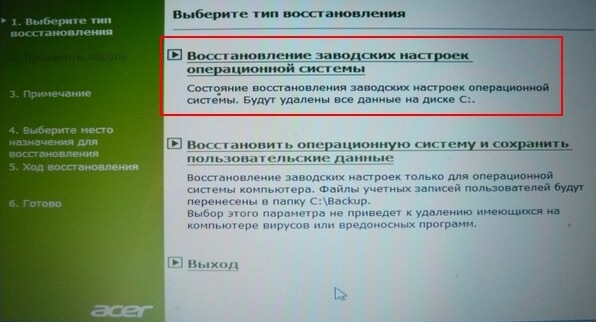
Confirmamos nuestras acciones y esperamos el final del trabajo.
Este video es en caso de que tenga una versión en inglés de la utilidad.
Asus
Quiero señalar de antemano si la recuperación sistemas Asus Si sucede por primera vez, primero debe desactivar el "Boot Booster" en el BIOS.
![]()
Ahora puedes comenzar. Iniciamos la computadora portátil, presionamos la tecla F9. El botón se puede soltar después de que aparezca la ventana "Administrador de arranque". Presione Entrar en "Configuración de Windows".
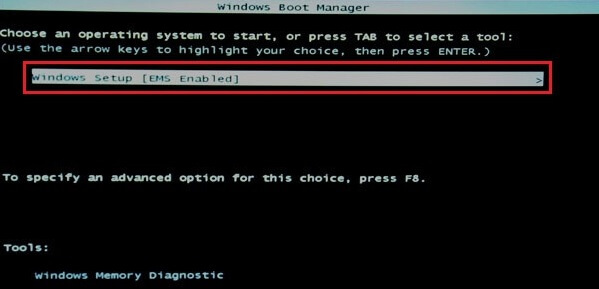
Respondemos la línea superior, como se muestra en la figura a continuación.
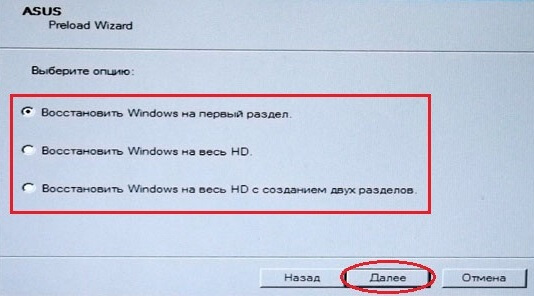
Y estamos esperando el final del proceso.
Dell
Restablecer la computadora portátil a la configuración de fábrica Esta empresa tampoco es difícil. Por ejemplo, a través de "Solución de problemas informáticos", como en la variante Toshiba que se describe a continuación.
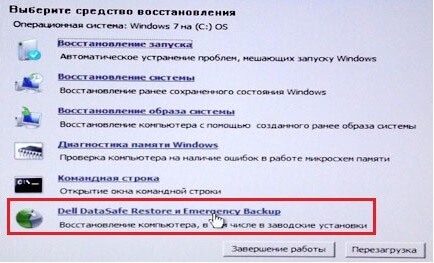
Para no repetir, describiré otra forma. Aquí se incluirá una utilidad interna: Dell DataSafe.
a) Ejecútalo. Seleccione "Seleccionar otra copia de seguridad y opciones adicionales".

b) Marcamos el elemento "Restaurar mi computadora".
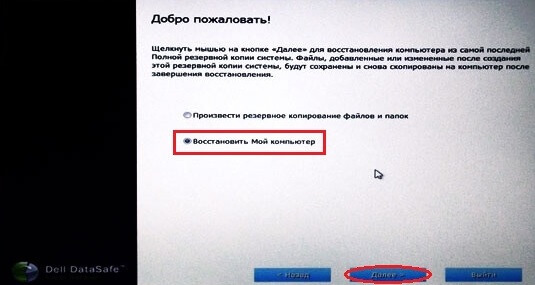
c) Establecemos el valor "Restaurar sin guardar ..."

d) Confirmamos nuestras acciones y esperamos el final.
Toshiba
Primero tenemos que apagar la computadora portátil. Luego, manteniendo presionado el botón "0" (cero), enciéndalo. Debe soltar la clave solo después de cuando escuchas un chirrido característico! Luego, siga las instrucciones en la pantalla de su computadora.
¿Pero qué pasa si tienes un modelo de computadora portátil obsoleto?
Encendiéndolo o reiniciándolo, presione el botón F8 en el teclado y seleccione el primer valor.

En la lista, haga clic en " Toshiba HDDRecuperación"Y luego" Apagar ".

Y nuevamente, siga las instrucciones en la pantalla.
Samsung
Aquí tampoco es difícil.
a) Encienda la PC y haga clic en F4.
b) Vaya a la pestaña "Recuperación" (si necesita aceptar el acuerdo de licencia).
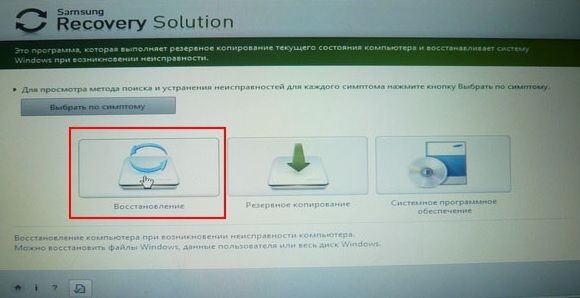
d) Activar " Recuperación completa". No olvides especificar una copia de seguridad.
e) Estamos esperando su finalización.
Lenovo
Examine el teclado de la computadora portátil en busca de "OneKey Rescue", un pequeño botón invisible. Por lo general, se encuentra en la esquina superior izquierda al lado de "Activado".

Elija la opción del mismo nombre en la utilidad.
![]()
Marcamos el artículo que se muestra en la imagen a continuación.

En conclusión, el trabajo debería reiniciarse.
Msi
Iniciamos la PC y presionamos la tecla F3 en el teclado hasta que aparezca la ventana de inicio de Windows Gerente ". Al igual que con Asus, active el programa de instalación de Windows.
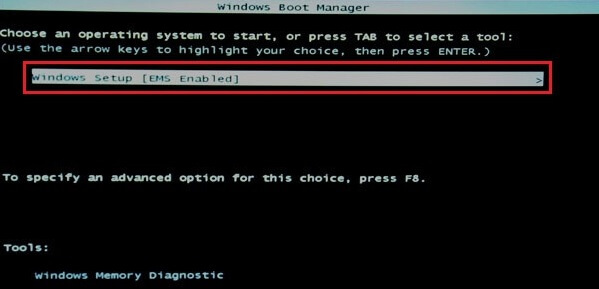
En el menú encontramos "MSI Recovery Manager" y hacemos clic en "Aceptar".
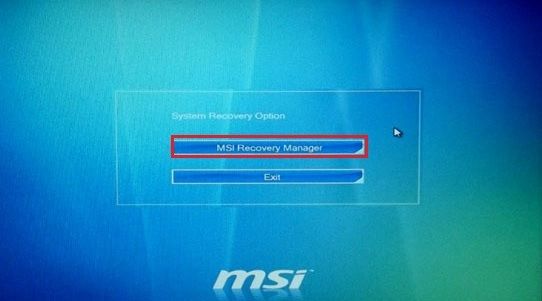
Follada durante mucho tiempo, hurgó en un montón de foros, pero todo resultó ser simple
Y así se dan los parámetros iniciales portátil Acer Aspire V5-551Las particiones de recuperación nativas están dañadas. Restauración de objetivos en la computadora portátil Sistema Acer ventanas 8 a la configuración de fábrica.
Para restaurar la configuración de fábrica, necesitamos varias herramientas:
1. Imagen de recuperación Flash USB para Acer Aspire V5-551/ Windows 8 (x64) se puede tomar o pesa ~ 12 GB
2. El programa Acronis True Imagen de inicio también tomamos (de jure este producto de software es de pago, también puede descargarlo del sitio oficial y usar la versión de prueba durante 30 días) pesa 216 Mb
3. Y lo último que necesitamos es Unidad flash de más de 13 GB
Tenga en cuenta que si tiene algún archivo en esta unidad flash, cópielo en su computadora, como durante la instalación, se formateará la unidad flash.
También se formateará y su disco duro (TODO será eliminado también)
Etapa 1 Preparación de recuperación USB-flash para Acer Aspire V5-551
1. Después de la instalación Imagen verdadera ejecutarlo en la segunda pestaña " Copia de seguridad y recuperación "haga clic en restaurar y use la opción" buscar copia de seguridad"Encuentra el archivo descargado.
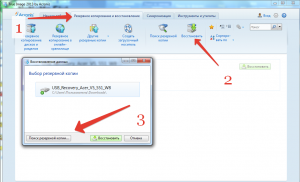
2. En la pestaña "Copia de seguridad y recuperación", tenemos un campo con el nombre "USB_Recovery_Acer_V5 ...", a la derecha del campo hay un botón "Restaurar", haga clic en él.
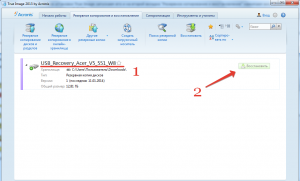
3. Se abre una nueva ventana, en ella verificamos que desde la parte superior derecha dice "Cambiar al modo de disco", si dice "Cambiar al modo de partición", haga clic en esta línea. Luego, haga clic en "Mostrar MBR" desde la izquierda, coloque marcas de verificación en todas partes y seleccione una unidad flash USB en cada lista que se abra (concéntrese en el volumen de los discos).
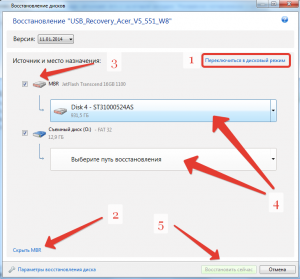
4. Haga clic en el botón "Restaurar ahora" y espere unos 15 minutos hasta que los datos se escriban en la unidad flash USB.
Etapa 2 Configuración de BIOS para restaurar el sistema Windows 8 en Acer
Al reparar el sistema por primera vez, me encontré con un error, al elegir el elemento "Restablecer el estado inicial" (restauración a la configuración de fábrica), salió el error: La unidad en la que está instalado el sistema de Windows está bloqueada ...". Traté de sobrescribir la unidad flash USB, cambié la configuración del BIOS, peleé en Internet, etc., en general, arreglé los bailes con una pandereta hasta que presté atención a una línea en el BIOS de acer
Arranque seguro: habilitar
Además, para desactivar esta función, tuve que buscar información.
Escribo de inmediato todas las configuraciones que deben hacerse en BIOS para un lanzamiento exitoso ventanas de recuperación 8 desde una unidad flash
1. Para ingresar al BIOS, inmediatamente después de presionar el botón de encendido, presione la tecla F2 (para aquellos que hacen esto por primera vez, consejo: presione y suéltelo lo más rápido posible hasta que aparezca la ventana del BIOS). Mover el BIOS se realiza mediante flechas en el teclado.
2. Lo primero que hacemos en BIOS es verificar qué modo de arranque del sistema operativo hemos instalado. En la pestaña Arranque, línea de arranque El modo debe contener un valor UEFI. Si es así, todo está bien, pero si dice el BIOS heredado, cambie este valor presionando el botón Enter, seleccione UEFI.
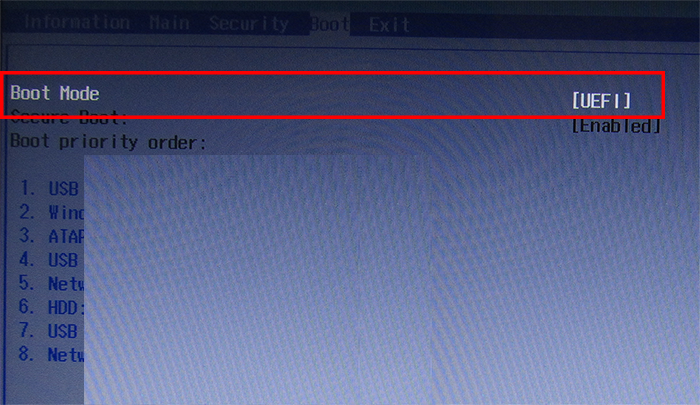
Si cambió el valor de los parámetros. entonces necesita guardar los cambios, vea el párrafo 6
Modos de arranque:
UEFI: para instalar y trabajar con Windows 8
BIOS heredado: para instalar y trabajar con Windows 7 y versiones anteriores
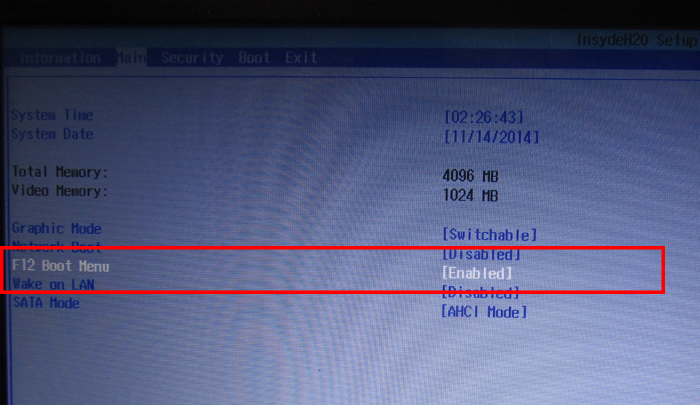
4. Para deshabilitar el parámetro Securety Boot, es necesario establecer la contraseña de supervisor desde el principio. En la pestaña Seguridad, seleccione la línea Establecer contraseña de supervisor y presione Intro, ingrese cualquier contraseña dos veces.
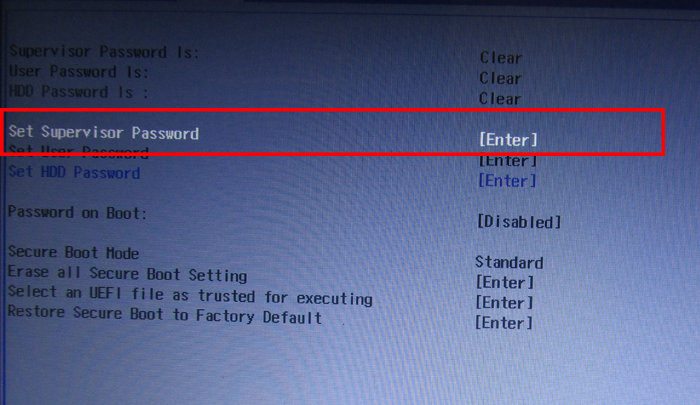
5. Vuelva a la pestaña de inicio y configure el valor de desactivación para asegurar el inicio
Hola Estoy seguro de que la mayoría de ustedes estaba en una situación desagradable, cuando el sistema operativo se bloqueó, comenzó a reiniciarse por sí solo. Esto puede suceder por varias razones: daño a los archivos del sistema, exposición a virus o mal funcionamiento técnico del hardware. Uno de los métodos de solución de problemas es restablecer Windows 7 a la configuración de fábrica, que se analizará en este artículo.
No tiene que ser un genio informático para hacer lo siguiente: Es suficiente seguir las instrucciones, y luego tendrá éxito.
Hay tres formas más efectivas de resolver el problema. Ahora te contaré más sobre ellos.
La forma más fácil de ayudarlo a recuperar su sistema en unos minutos.
- Primero necesita reiniciar su PC y durante el inicio presione F8 para mostrar el menú de arranque:
- Seleccione la sección "Última configuración exitosa";
- Windows intentará recuperarse archivos corruptos y establezca la configuración predeterminada, seguida de un reinicio.
Vale la pena señalar que para computadoras portátiles diferentes fabricantes Las teclas de entrada del modo de reinicio pueden variar. A menudo, este es F8, pero tal vez F9-F12. En Lenovo, a veces puede encontrar un botón especial "One Key Rescue", haciendo clic en el cual se abrirá el menú "Rescate".
Inmediatamente, observo que el método anterior puede resolver problemas menores asociados con controladores defectuosos o fallas de parámetros. Debe comenzar con él, y si no ayuda, vaya a la siguiente instrucción.
Recuperación de Windows
Creo que sabe que el sistema crea independientemente puntos de reversión antes de instalar aplicaciones o actualizar controladores. Por lo tanto, el estado de trabajo es fijo, al que luego podría volver.
Puede crear dichos puntos en modo manual, utilizando la siguiente utilidad incorporada:
- En barra de búsqueda “Inicio” ingresamos la consulta “Recuperación” y seleccionamos la opción que nos conviene de los resultados:
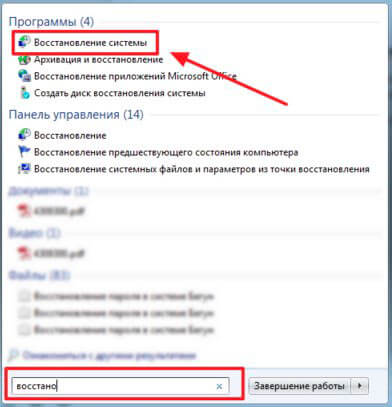
- Puede ir hacia otro lado: en el "Panel de control" vaya a la sección "Sistema". Se abrirá una ventana, donde a la izquierda debe hacer clic en el enlace "Protección del sistema". Se muestra una ventana con el botón "Crear ...":
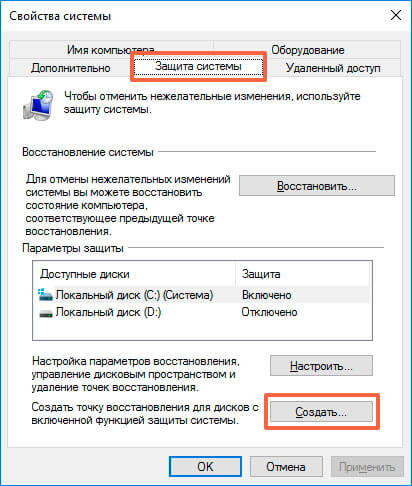
- Una vez especificado el nombre (descripción) del punto, haga clic en "Aceptar" y espere el final del proceso de creación de la copia de seguridad.
- Listo Ahora, para realizar la recuperación, debe seleccionar la sección apropiada en el "Panel de control" y luego, desde las opciones propuestas, ir al elemento "Iniciar ...":
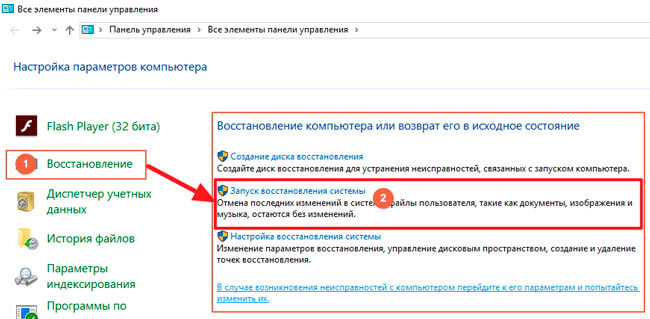
- Se lanzará un "asistente", que lo guiará paso a paso durante todo el procedimiento. Inicialmente, debe seleccionar el punto al que desea regresar de la lista. Por defecto, se selecciona la última configuración guardada.
- Al final, se le pedirá que continúe el proceso después de reiniciar la PC. Solo queda esperar que la solución sea viable. Por desgracia, la recuperación del sistema no siempre está activada, por lo que es posible que no tenga puntos de reversión:
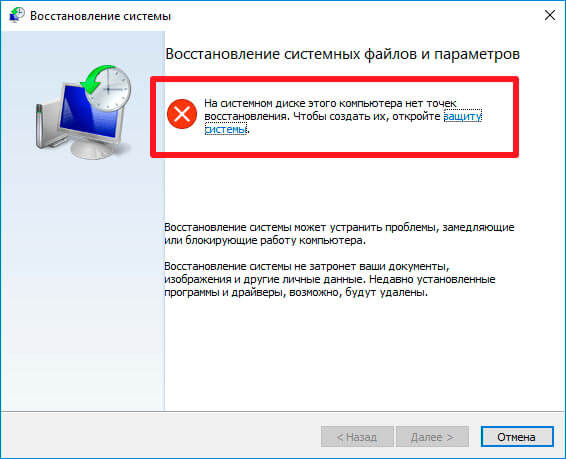
Por lo tanto, debe recurrir a la solución más radical y relativamente compleja.
Usamos un disco de arranque
Ya hablé sobre este procedimiento. Pero restablecer ventanas 7 a la configuración de fábrica es ligeramente diferente. Por lo tanto, guarde las instrucciones para el "siete".
Este método es más efectivo si el sistema está profundamente afectado por virus, no se carga en absoluto o muestra fallas constantemente (pantalla azul).
- En la configuración del BIOS, seleccione el método de arranque desde un medio extraíble (unidad flash, DVD) en el que se graba la imagen. Por supuesto, anteriormente era necesario crearlo (o preguntar a amigos). en una publicación separada
- Cuando se carga la ventana con el botón "Instalar", no se apresure a hacer clic en él. A continuación se muestra el enlace "Recuperación ..." que necesitamos:
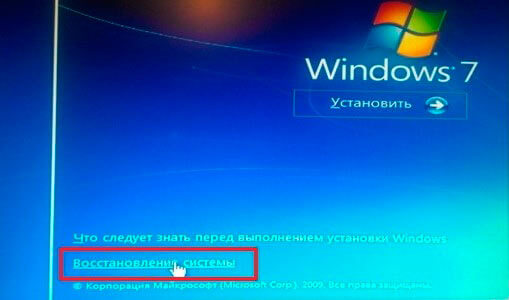
- A continuación, se sugerirán varias opciones. Debe hacer clic en el elemento que apunta a la imagen:
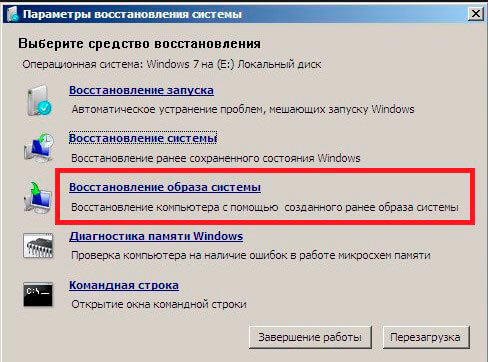
- Ahora solo siga las instrucciones del "asistente". Solo necesita hacer clic en "Siguiente" varias veces y luego esperar a que se complete el procedimiento.
Reinicio total
Hay otra manera que es relevante para las computadoras portátiles que tienen una partición reservada con una imagen del sistema operativo y la configuración de fábrica. Casi todos los fabricantes de portátiles que se respetan a sí mismos equipan sus productos con esta característica.
Para dar instrucciones detalladas por este metodo No puedo, porque será diferente para diferentes modelos. Pero, a menudo, hay un botón especial en el estuche con la imagen de una flecha apuntando a un punto o algo similar. O, al iniciar el menú de recuperación (ver arriba), se puede mostrar un elemento adicional que indica la marca. Aquí hay un ejemplo para Toshiba:
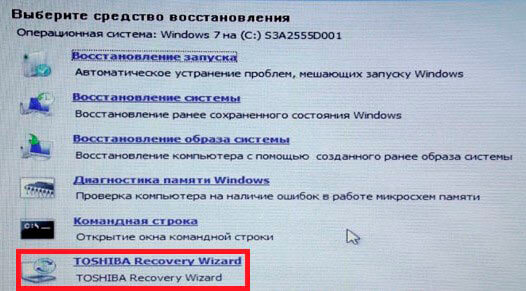
Simplemente ejecute la utilidad patentada y lea cuidadosamente lo que ofrece. Si tiene preguntas, es mejor preguntarle a Google Yandex o escribirme un comentario. Trataré de ayudar a entender la situación.
Saludos, Victor!
Todos los usuarios de PC se enfrentaron a un problema cuando el sistema operativo comenzó a funcionar mal y a menudo se reiniciaba. Esto sucede debido a la pérdida de archivos del sistema, un gran número virus o problemas técnicos de hardware.
Es especialmente desagradable entrar en una situación en la que Windows deja de cargar. Esto puede conducir a la pérdida de datos: documentos valiosos, música y fotos.
Métodos básicos de recuperación del sistema
En la mayoría de los casos, puede restablecer el sistema a la configuración de fábrica o restaurar Windows para que funcione con los archivos del sistema en funcionamiento en la computadora. Para esto, no es necesario tener una educación especial o un conocimiento profundo del software. Solo usa los consejos a continuación. Los siguientes métodos se consideran los más efectivos:
- Descargue la última configuración exitosa;
- Incorporado " Restaurar sistema de Windows»;
- Usando un disco de arranque del sistema.

En diferentes situaciones, uno de los métodos anteriores ayudará a volver al estado anterior. Cada usuario debería poder realizar la depuración del sistema, así que analicemos las formas de restaurar Windows con más detalle.
Descargar la última configuración exitosa
Esta opción se considera la más simple, le permite devolver rápidamente el estado de funcionamiento del sistema. Primero debes cambiar al modo seguro. Para esto durante arranque de Windows debes presionar la tecla F8 y seleccionar " Última configuración exitosa". Luego, el sistema restaurará la configuración de trabajo anterior y archivos del sistema, la descarga volverá de nuevo.
En diferentes modelos de laptop, la entrada a modo seguro para reiniciar o restaurar aún más el sistema se lleva a cabo utilizando las utilidades del sistema. Las siguientes son combinaciones para ejecutar algunas de ellas:
- ASUS - F9;
- Dell XPS - F8;
- Lenovo ThinkPad - F11;
- Lenovo IdeaPad: una tecla especial OneKey Rescue;
- Toshiba: F8 o 0;
- Sony VAIO - tecla F10 o ASSIST;
- HP Pavilion - F11;
- LG - F11;
- Rover - Alt (mantener);
- Samsung - F4.
En los últimos modelos de PC con UEFI, para cambiar al modo seguro, deberá cambiar los valores predeterminados al elegir un sistema operativo. Se puede encontrar información más detallada en la documentación técnica.
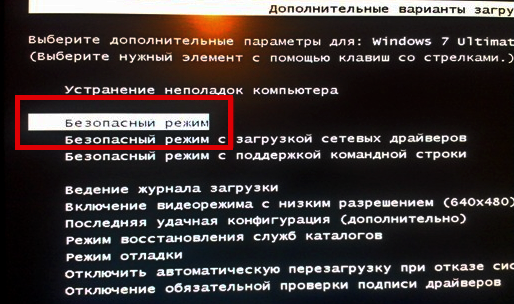
Con la última configuración exitosa, puede retroceder últimas versiones controladores que podría haber instalado incorrectamente. O devuelva los archivos del sistema en funcionamiento afectados por malware software. Este método para volver a la configuración anterior ayudará con errores menores y bloqueos que han aparecido con los últimos cambios en el sistema. Con fallas más serias, puede ser inútil y deberá probar otras formas de devolver los archivos.
Restaurar sistema de Windows
Por lo general, se usa después del método anterior, que no dio resultados. El sistema operativo tiene la capacidad de hacer varios puntos de recuperación que arreglan el estado de todos los programas en un punto determinado. Puede hacer tales puntos usted mismo o ajustar la frecuencia de los autoguardados.
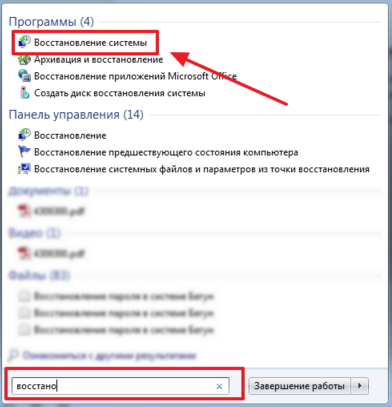
Antes de crear un punto de recuperación manualmente, es mejor cerrar los programas en ejecución. Vamos a " Panel de control"Y seleccione" El sistema". A continuación, vaya al menú " Protección del sistema", En la ventana que se abre, seleccione" Crea un punto de recuperación"E indicar su nombre. Una vez completado el procedimiento, se mostrará un mensaje del sistema: "El punto de recuperación se creó correctamente".
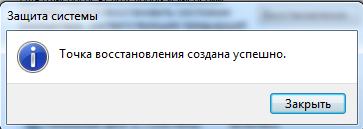
Para iniciar el procedimiento de recuperación, vaya al menú " Inicio", Haga clic en" Panel de control", Ir al elemento" Recuperación "Iniciando Restaurar sistema". En la ventana que se abre, puede seleccionar el último punto o ver todos los disponibles. Al hacer clic en " Buscar programas afectados", Verá la lista completa de aplicaciones que se cambiarán. Por lo general, es suficiente seleccionar un punto de 3 a 4 días antes de que ocurran fallas o fallas. Después de seleccionar un punto de recuperación y confirmarlo, la computadora se reiniciará.
En el mismo menú, puede restaurar utilizando una imagen prefabricada. Se almacena previamente en un DVD, unidad flash o duro externo conducir Hoy, la mayoría de las veces restauran parámetros de una imagen a través de una conexión usb, esto es rápido y conveniente.
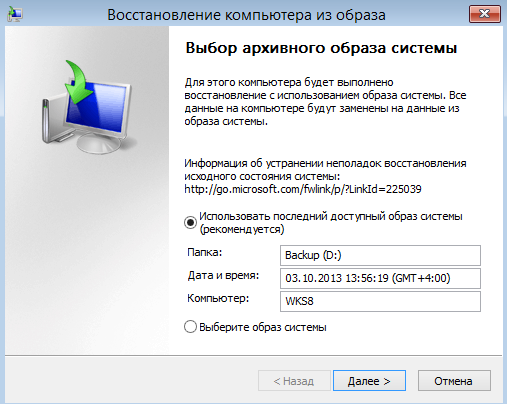
Para usuarios inexpertos, es mejor dejar todas las configuraciones propuestas por defecto, después de varias transiciones confirmamos el proceso de reinicio haciendo clic en Finalizar. Vale la pena señalar que si creó una copia de seguridad con errores o si los medios con la imagen se dañaron, el inicio del sistema puede interrumpirse. En este caso, es mejor instalar un nuevo entorno en una computadora con una versión preliminar formateo duro conducir
Usando el disco de arranque del sistema
En caso de violaciones graves en operación de Windows o puede requerirse una fuerte exposición a virus disco de arranque. Con él, puede restablecer el sistema o volver a ponerlo en condiciones de funcionamiento y la configuración deseada. En modo seguro, seleccione " Solución de problemas de computadora", Después de eso, insertamos el disco en la unidad de DVD y en la ventana que se abre, haga clic en el botón" ".

El programa nos ofrece una variedad de formas de configurar los parámetros predeterminados:
- Recuperación de inicio: busque problemas importantes que impiden que Windows se inicie;
- Restaurar sistema: busque un punto de restauración con ajustes de trabajo para restablecer;
- Recuperación de imagen del sistema: utilizando una copia de seguridad realizada anteriormente;
- Diagnósticos memoria de Windows - comprobar la memoria del sistema;
- Línea de comando: trabaje con archivos a través de una línea de texto.
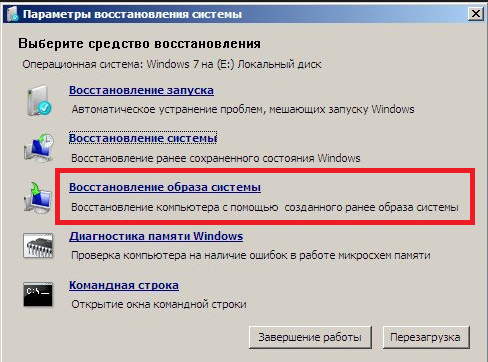
El proceso de recuperación es el mismo que con la aplicación integrada. Pero al trabajar con un disco, elimina la posibilidad de efectos nocivos en el funcionamiento de virus y otro software de terceros.
Restablecimiento completo a la configuración de fábrica
Si los métodos de recuperación anteriores no han arrojado resultados, puede intentar producir reinicio completo a la configuración de fábrica. Para esto, algunos modelos de computadoras portátiles y PC tienen una partición de sistema oculta con copia de windows En estado básico.

Los fabricantes ofrecen a los usuarios utilidades especialesGracias a lo cual el proceso de reinicio se volverá simple y comprensible. El principio de funcionamiento de dichos programas es similar e incluso los usuarios sin experiencia podrán comprenderlos. Puede iniciar la utilidad con una tecla especial o mediante el modo seguro durante el inicio de la computadora. Si el desarrollador proporciona dicha utilidad, su nombre se mostrará al final de la lista de opciones de recuperación.
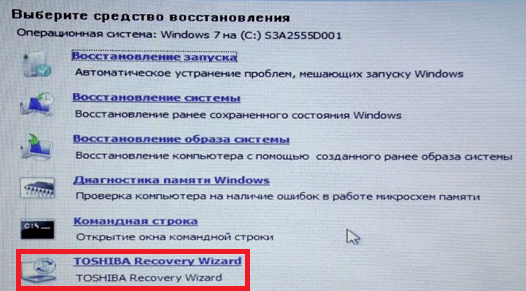
En la ventana que se abre, debemos seleccionar el primer elemento: " Restaurar al estado al momento de la compra". Una vez completado el trabajo, la computadora se reiniciará, volverá a la configuración de fábrica (deberá volver a seleccionar el idioma predeterminado y crear una cuenta).
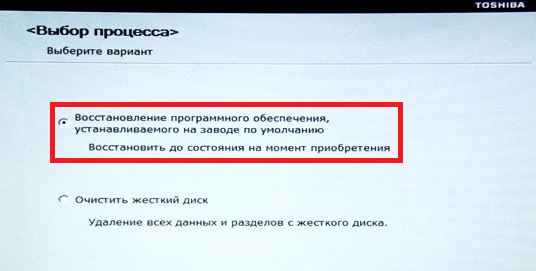
Vale la pena señalar que todos los archivos que anteriormente estaban en el disco duro se eliminarán de forma permanente. Por lo tanto, le recomendamos que guarde todo lo que necesita en una unidad flash u otro medio de antemano.
Videos relacionados
Windows se bloquea con bastante frecuencia. El sistema está obstruido. programas innecesariosque interfiere con el funcionamiento normal de la computadora portátil. Puede reinstalar Windows con los controladores y los programas necesarios, pero es mucho más fácil restaurar la configuración de fábrica que reinstalar los controladores.
La mayoría de las computadoras portátiles vienen con un sistema operativo instalado. Hay un departamento en el disco duro donde se almacena la imagen del sistema operativo con controladores y programas, por lo que no necesita un disco para reinstalar el sistema. Para liberar espacio en su disco duro, muchos usuarios eliminan esta sección, pero alguien no lo sabe. La carpeta donde se almacena toda la información se llama "Recuperación". Puede reanudar el sistema cuando reinicie la computadora portátil o desde el sistema operativo. Debe recordarse cuando recuperación en progreso ajustes de fábrica adaptador de red debe estar conectado al dispositivo. La configuración de fábrica para la computadora portátil se encuentra en una sección oculta llamada "Partición de recuperación". Para ingresarlo, debe ir a "Administración de computadoras", luego a "Administración de discos". En portátiles Toshiba, además de la sección "Recuperación", hay una carpeta " Recuperación de HDD", Ubicado en la unidad D. Ambas carpetas no se pueden eliminar, de lo contrario será problemático restaurar la configuración de fábrica.

- Samsung - "F4";
- MSI - "F3";
- Acer - "Alt + F10";
- Fujitsu Siemens - "F8";
- LG - "F11";
- Toshiba - "F8";
- HP Pavilion - "F11";
- ASUS - "F9";
- Packard Bell - "F10";
- Sony VAIO - "F10";
- Dell inspirion - "Ctrl + F11";
- Lenovo ThinkPad - "F11";
- Dell XPS: "F8" o "F10".


Cuando la computadora portátil se restaura a la configuración de fábrica, se perderá toda la información almacenada en el disco duro. Por lo tanto, todos los programas tendrán que ser reinstalados.




