El daño al gestor de arranque generalmente se debe a una instalación incorrecta del segundo sistema. Hay varias formas de corregir el error que interfiere con la carga normal del sistema utilizando el sistema integrado. herramientas de Windows y software especial.
Recuperación a través del disco de instalación.
Primero, veamos cómo recuperarse cargador de arranque de Windows 8 usando disco de instalación. Hay dos opciones: corrección automática de errores y reescritura manual del gestor de arranque a través de la línea de comandos.
Mientras esté en el BIOS, observe qué unidad se instaló en primer lugar en la sección "Arranque". Si hay dos discos duros conectados a la computadora, pero la descarga comienza desde la que no hay un sistema operativo, entonces olvídate de restaurar el gestor de arranque y simplemente coloca el disco duro en primer lugar. Si todavía tiene problemas con el registro de arranque, intente solucionarlos en modo automático:
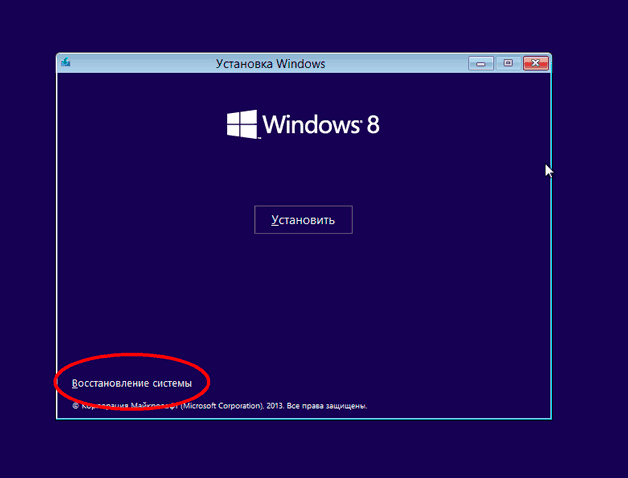
Si el asistente de recuperación detecta un error durante el diagnóstico, se lo notificará. Haga clic en el botón "Reparar" y espere hasta que se resuelva el bloqueo, luego intente descargar Windows 8 nuevamente.
Recuperación manual en la línea de comando
Si recuperación automática no ayudó a corregir el error, o el asistente no encontró el problema, tendrá que hacer el trabajo manualmente ingresando el comando para sobrescribir el área de arranque en la consola. Para iniciar la consola, en la subsección "Configuración avanzada", haga clic en el elemento "Símbolo del sistema". 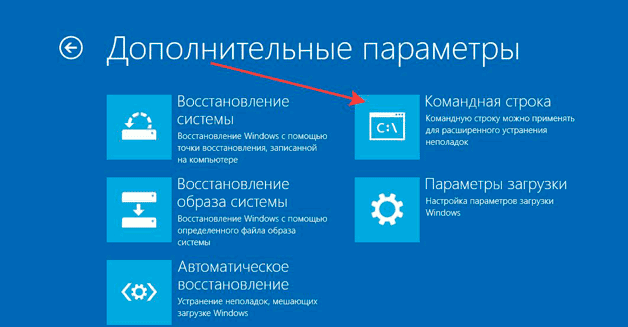
Por lo general, unos pocos comandos son suficientes para restaurar el gestor de arranque:
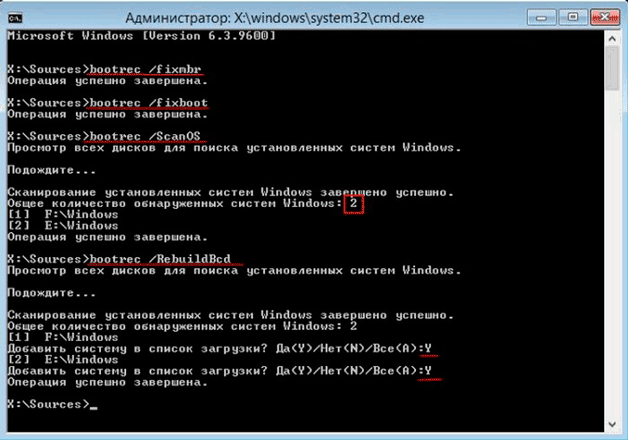
Después de reiniciar la computadora, el problema es con lanzamiento de Windows 8 deben ser reparados. Pero en algunos casos particularmente difíciles, la ejecución de estos comandos no ayuda. Entonces es posible que deba volver a escribir completamente el área de inicio completa o incluso eliminar y volver a crear la partición reservada por el sistema. Para recrear el repositorio BCD:
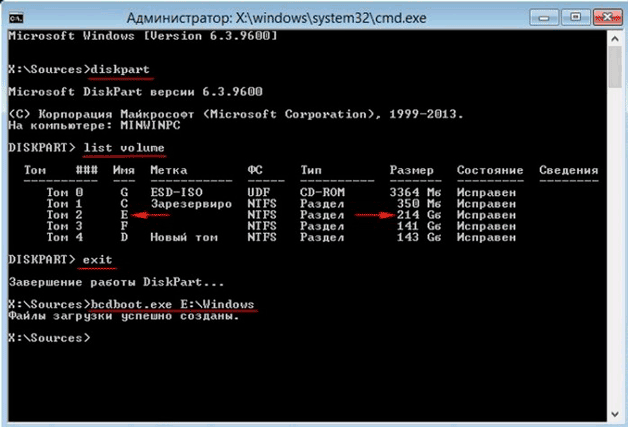
Cumplimiento comando especificado restaurará bootmgr y los archivos de configuración de almacenamiento de arranque, lo que permitirá que el G8 se inicie normalmente. Si esto no ayuda, tendrá que eliminar por completo la partición reservada por el sistema y volver a crearla.
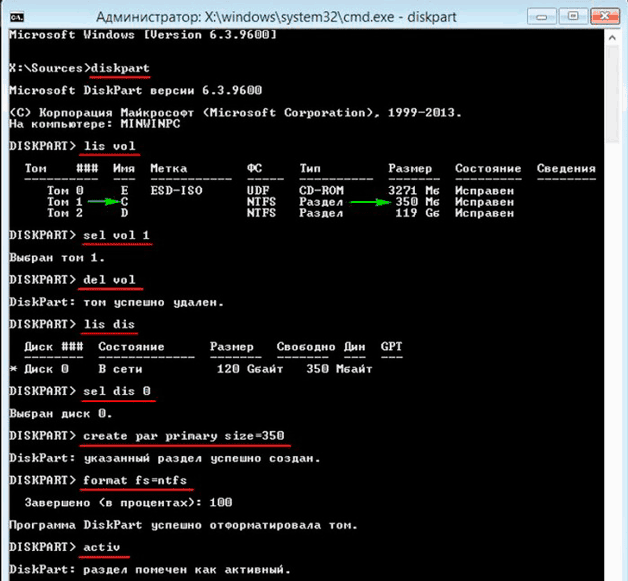
El trabajo está casi terminado, queda por crear archivos de arranque en una nueva partición oculta del sistema. Ingrese el comando "bcdboot D: \\ Windows", donde "D" es la letra del volumen que acaba de crear.
Usando software especial
Si la instalación unidad de Windows 8 no, y no desea perder el tiempo descargando el kit de distribución y escribiéndolo en los medios, úselo para restaurar el gestor de arranque programa Paragon Hard Disk Manager, que se distribuye en el paquete de utilidades Hiren’s Boot CD.
- Descargue y grabe en un disco o unidad flash Hiren’s Boot CD. Arranque desde los medios creados cambiando la prioridad en el BIOS.
- Vaya a la sección "Iniciar programas de DOS". Abra la subsección "Particionamiento de disco" y ejecute la utilidad Paragon Hard Disk Manager.
- Expanda el menú Asistentes y seleccione Recuperación arranque de Windows».
- En la ventana del asistente, marque "Buscar copias instaladas" y haga clic en "Siguiente".
- Marque la casilla junto a "Modificar entrada de partición de arranque" y haga clic en "Siguiente".
El programa sobrescribirá el registro de arranque y le agregará información sobre el sistema operativo instalado. Después de reiniciar computadora con Windows 8 comenzará sin errores.
Recuperación desde otro sistema
Si el gestor de arranque está dañado como resultado instalación de Windows XP, y ahora se inicia XP, pero el "ocho" no lo hace, entonces intente corregir el error usando la utilidad EasyBCD. Administrarlo es mucho más fácil que escribir comandos en la consola:
Para aplicar la nueva configuración, debe reiniciar la computadora. Haga esto desde la ventana principal del programa: abra el menú "Herramientas" y haga clic en "Reiniciar equipo". La recuperación del gestor de arranque de Windows 8 se completa, al inicio debe aparecer un menú con la opción del sistema operativo. Si no elige qué versión ejecutar, luego del tiempo especificado al crear el registro, se iniciará el sistema predeterminado.
Hola queridos lectores.
A veces, como resultado de varias acciones, puede suceder que la computadora se niegue a ingresar al sistema operativo. Y en algunos casos, esto se debe a la interrupción del funcionamiento de una herramienta importante. La solución es restaurar el gestor de arranque de Windows 7.
Hay varios signos principales que indican la necesidad de un "retorno a la vida" del elemento del sistema operativo correspondiente:
Bootrec( )
Para que su computadora vuelva a funcionar, debe realizar una serie de acciones. Además, para el procedimiento necesitamos instalación archivos de Windows. Entonces, sin un disco no podemos hacer frente a los datos correspondientes. Hacemos lo siguiente:
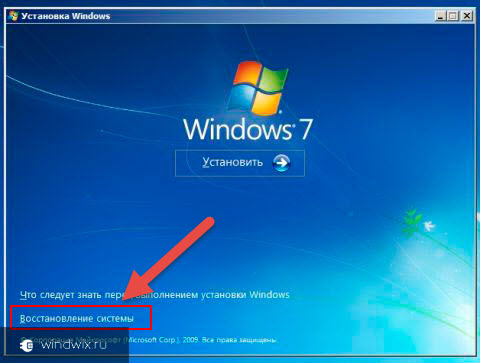
Este comando mostrará todos los parámetros posibles con los que funciona.
Descripción de las teclas Bootrec( )
Comandos en el ambiente cmd.exe se puede lanzar de serie o con adiciones especiales. Entonces, por ejemplo, si escribes " bootrec.exe / fixmbr", El programa escribe el registro de arranque en la sección principal. Este último es compatible con Windows 7 y Vista. Esto ayudará a restaurar la salud del dispositivo. Además, se puede recurrir a este truco si es necesario eliminar el código no estándar en el segmento correspondiente. Al mismo tiempo, la tabla de particiones existente permanece igual.
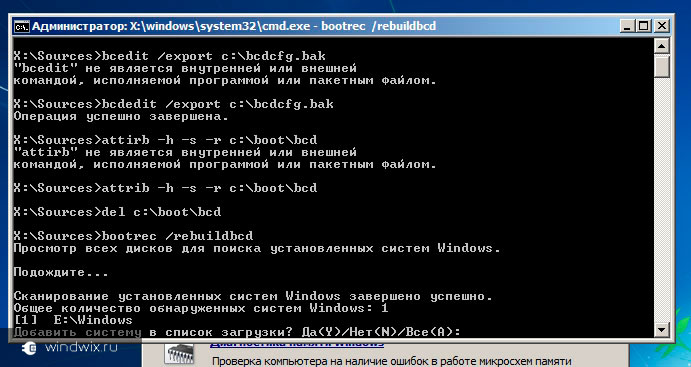
En el caso de utilizar la tecla "", el programa ingresa una nueva sector de arranque. También es compatible con los sistemas operativos de Microsoft anteriores. Esta opción se usa en varios casos:
El archivo de arranque ha sido reemplazado por uno no estándar.
Está dañado
Después de la séptima versión o Vista, se publicó la versión anterior. Entonces, por ejemplo, después de instalar XP, se usa el gestor de arranque de Windows NT.
Interesante saber! El mismo efecto se puede lograr mediante el uso del programa " bootsect.exe". También se encuentra en el disco. Para esto, prescribimos " bootsect / NT60 SYS". Aparece un sector de arranque que es compatible con "". Para obtener información detallada, debe ejecutar la utilidad con la tecla " / ayuda».
Al escribir " bootrec.exe / ScanOs", La aplicación escanea todas las unidades disponibles para OS 7 y Vista. Como resultado, los usuarios reciben una lista de todos los sistemas encontrados que ni siquiera están registrados en el almacén de datos con respecto a las descargas.
Usando la tecla " / RebuildBcd»Comenzará a escanear todos los discos para ubicar los sistemas operativos instalados. Se compila una lista desde la cual se pueden agregar al repositorio. Además, este comando le permitirá reconstruir la base. Sin embargo, antes de esto, definitivamente debe eliminar los datos pasados.
La utilidad anterior tiene una amplia funcionalidad. Pero al mismo tiempo, no ayudará si falta el archivo de inicio del sistema. En este caso, debe recurrir a otra herramienta.
Vale la pena señalar que funciona en modo automático. Es decir, los usuarios solo necesitan acceder a ciertas herramientas, registrar un comando y todo se hará por su cuenta; no es necesario hacer algo durante el proceso.
Bcdboot( )
Esta herramienta está diseñada para crear o restaurar un gestor de arranque ubicado en la sección principal. El programa también le permite transferir archivos entre discos duros. Incluso si el sistema no es visible en este último.
Para comenzar a trabajar, es suficiente con registrarse " bcdboot.exe C: \\ windows". La operación recupera datos dañados, incluidos los archivos de almacenamiento.
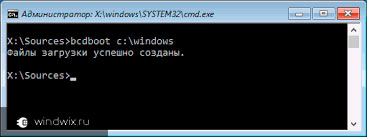
Un proceso tiene varios parámetros:
Fuente: la ubicación del directorio en el que se encuentra distribución de Windows. En nuestro caso, es un disco de plástico o una unidad flash USB. Este parámetro es obligatorio El resto se indica según sea necesario.
« / I"- establece el lenguaje del entorno. Si no se cambia, se usa el inglés.
« / s"- indica la letra de la unidad donde se colocará archivos necesarios. De forma predeterminada, este es el lugar que establece el BIOS o el nuevo sistema: UEFI.
« / v"- comienza el modo de contabilidad detallada del trabajo.
« / m"- la combinación de los parámetros del registro existente y recién creado. Todo esto está escrito en la nueva área de arranque.
Regresar después de usar Linux( )
Vale la pena imaginar una situación en la que anteriormente tenía un sistema operativo de Microsoft. Y despues instalación de Linux De repente, el primero dejó de correr. Esto sucedió como resultado de algunos errores.
Si tienes después instalaciones de Ubuntu Windows no funciona, no se asuste de inmediato. El problema puede resolverse simplemente.
dd if \u003d / dev / sda2 of \u003d / linux.boot bs \u003d 512 count \u003d 1
El código anterior le permite copiar el sector de descarga desde " sda2"En linux.boot.
Cabe señalar que en este sistema operativo, el elemento raíz "responsable del lanzamiento" / ". Si su situación personal no es el caso, primero debe averiguar cuál de las áreas existentes es arrancable.
La entrada se copió a la carpeta del usuario. Por lo tanto, vamos al directorio apropiado y transferimos el archivo a la partición donde Windows ya está instalado.
Como resultado, " Línea de comando", En el que escribimos solo dos líneas y después de cada presión" Entrar»:
Bootrec.exe / FixMbr
Bootrec.exe / FixBoot
Después de eso, reiniciamos el dispositivo y vemos cómo funciona todo en nuestro sistema operativo.
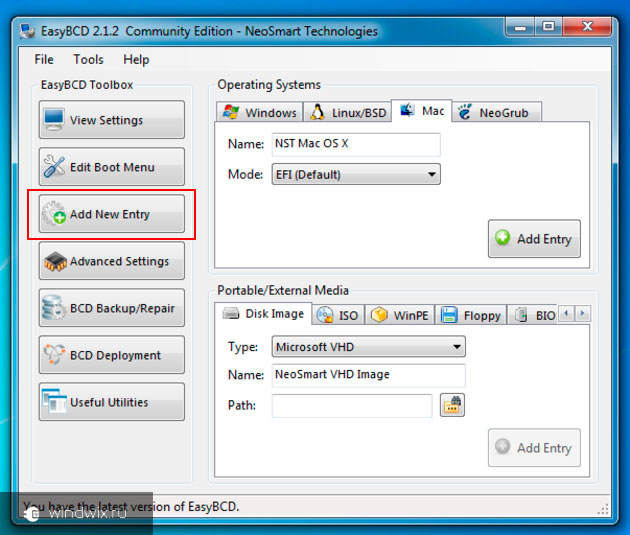
En este caso, a menudo hay situaciones en las que los usuarios también necesitan usar Ubuntu. Para esto hay programa especial EasyBCD. Funciona no solo después de la activación, sino así. Es suficiente realizar unos simples pasos:
Instala y ejecuta el software.
Aparecerá una nueva ventana, en la parte izquierda de la cual seleccionamos " Agregar nueva entrada».
Especifique un nombre y haga clic en " Agregar entrada».
Si el programa no funciona, el archivo que guardamos anteriormente nos ayudará. Para hacer esto, hacemos varios movimientos:
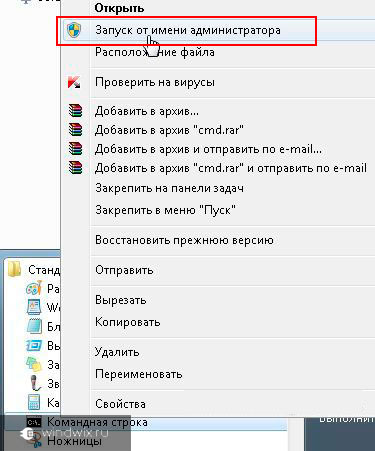
Ahora podrá elegir el sistema operativo adecuado para usted en el inicio y el tiempo será de 10 segundos.
Espero que el artículo ayude a hacer frente al problema, porque la dolencia es bastante común. Especialmente cuando hay algunos errores durante la instalación de un sistema operativo adicional.
Suscríbase al blog y todos los días podrá descubrir algo nuevo en el mundo de la informática.
Si su computadora no arranca, la corrección automática de los errores de inicio no ayuda, o simplemente ve uno de los errores como "No hay dispositivo de arranque". Inserte el disco de arranque y presione cualquier tecla ”. En todos estos casos, puede ayudar la reparación de los registros de arranque de MBR y las configuraciones de arranque de BCD, como se explicará en este manual. (Pero no necesariamente ayuda, depende de la situación específica).
Ya escribí artículos sobre un tema similar, por ejemplo, pero esta vez decidí divulgarlo con más detalle (después de que me preguntaran cómo comenzar, si se eliminó del arranque y Windows dejó de iniciarse).
Bootrec.exe: utilidad de reparación de errores de arranque de Windows
Todo lo descrito en esta guía es aplicable para Windows 8.1 y Windows 7 (creo que también funcionará para 10), y utilizaremos la herramienta de recuperación de inicio bootrec.exe disponible en el sistema, iniciada desde línea de comando.
En este caso, la línea de comando deberá ejecutarse no dentro ejecutando windows, pero de una manera ligeramente diferente:
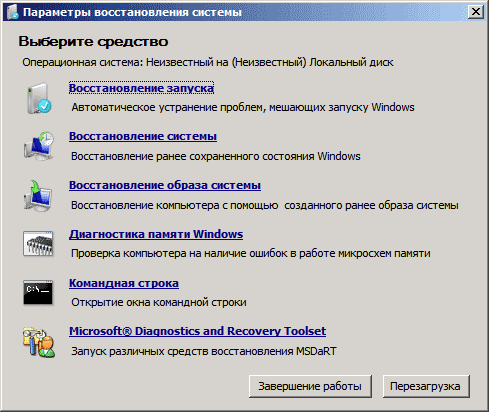
Si escribe bootrec.exe en una línea de comandos iniciada de esta manera, puede familiarizarse con todos los comandos disponibles. En general, su descripción es lo suficientemente clara sin mi explicación, pero por si acaso, describiré cada elemento y su alcance.
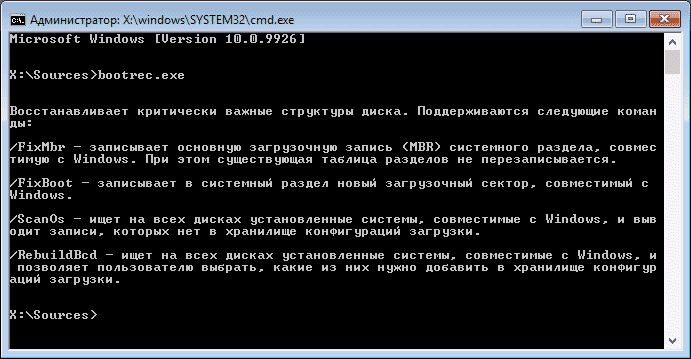
Grabar un nuevo sector de arranque
Ejecutar bootrec.exe con la opción / FixBoot le permite escribir un nuevo sector de arranque en la partición del sistema disco duroserá utilizado partición de arranquecompatible con su sistema operativo: Windows 7 o Windows 8.1.
El uso de este parámetro es útil en casos donde:
- El sector de arranque está dañado (por ejemplo, después de cambiar la estructura y el tamaño de las particiones del disco duro)
- Se ha instalado más versión antigua Windows después de la versión más reciente (por ejemplo, instaló Windows XP después de Windows 8)
- Se ha registrado un sector de arranque no compatible con Windows.
Para escribir un nuevo sector de arranque, simplemente ejecute bootrec con parámetro especificadocomo se muestra en la captura de pantalla a continuación.
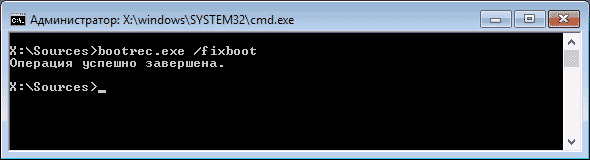
Fix MBR (Master Boot Record)
La primera de las opciones útiles de bootrec.exe es FixMbr, que le permite reparar MBR o el cargador de arranque de Windows. Al usarlo, el MBR dañado se sobrescribe con uno nuevo. El registro de arranque se encuentra en el primer sector duro conducir y le dice al BIOS cómo y dónde comenzar a cargar el sistema operativo. Si está dañado, puede ver los siguientes errores:
- No hay dispositivo de arranque
- Falta el sistema operativo
- Disco que no es del sistema o error de disco
- Además, si recibe un mensaje de que la computadora está bloqueada (virus) incluso antes de que Windows comience a iniciarse, MBR y la reparación de arranque también pueden ayudar aquí.
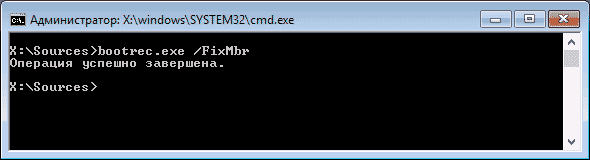
Para iniciar la reparación del registro de arranque, en el símbolo del sistema bootrec.exe /fixmbry presione Entrar.
Busque instalaciones perdidas de Windows en el menú de arranque
Si hay varios sistemas Windows anteriores a Vista instalados en su computadora, pero no todos aparecen en el menú de inicio, puede ejecutar el comando bootrec.exe / scanos para encontrar todos sistemas instalados (y no solo, por ejemplo, de la misma manera que puede agregar la partición OneKey Recovery al menú de inicio).

Si se encontraron instalaciones de Windows en su computadora, utilice la recreación del repositorio de configuración de descarga de BCD (siguiente sección) para agregarlas al menú de inicio.
Recreando BCD - Configuraciones de arranque de Windows
Para reconstruir BCD (configuración de arranque de Windows) y agregar todos los sistemas Windows instalados perdidos (así como las particiones de recuperación creadas en base a Windows), use el comando bootrec.exe / RebuildBcd.

En algunos casos, si estos pasos no ayudan, debe probar los siguientes comandos antes de sobrescribir el BCD:
- bootrec.exe / fixmbr
- bootrec.exe / nt60 all / force
Conclusión
Como puede ver, bootrec.exe es una herramienta bastante poderosa para reparar varios errores de arranque de Windows y, puedo decir con seguridad, uno de los especialistas más utilizados para resolver problemas con las computadoras. Creo que esta información será útil algún día.
Hola a todos! Este video trata sobre cómo restaurar el gestor de arranque de Windows 10, 8 y 7. Muy a menudo, los usuarios se enfrentan al hecho de que sistema operativo deja de cargar y, en la mayoría de los casos, esto se debe a daños en el cargador de arranque de Windows. Por ejemplo, cuando intenta iniciar el sistema, encuentra los errores "Falta BOOTMGR", "No se encontró un sistema operativo", "No se encontró ningún dispositivo de arranque", etc. La causa del daño del cargador de arranque puede ser la instalación de un segundo sistema operativo en la computadora, intentos de usar espacio libre en particiones ocultas del disco o su formateo, falla de instalación actualizaciones de Windows u otros bloqueos del sistema, virus, etc. Antes de proceder con la corrección, verifique la secuencia de carga de discos en el BIOS o UEFI. Quizás esta sea la razón de sus problemas al iniciar Windows. Y así, la primera forma de restaurar el gestor de arranque será relevante para todos versiones de Windows: 10, 8 y 7 (en mi caso, este es Windows 10). Todo lo que necesitas es un disco de recuperación disco de arranque o una unidad flash de la misma profundidad de bits que su sistema (en el caso de Windows 7, solo puede usar un disco de arranque o una unidad flash). Si no los tiene, puede usar otra computadora para crearlos (puede ver cómo crear una unidad flash USB de arranque o un disco de recuperación en mis videos anteriores). Después de eso, coloque el arranque desde una unidad flash USB o disco en BIOS o UEFI y vaya al entorno ventanas de recuperación. En el entorno de recuperación, haga clic en "Solución de problemas", "Restaurar al arrancar" (en Windows 7, este es el elemento "Recuperación de inicio"). Seleccione el sistema de destino "Windows 10" y espere el final este proceso. Al finalizar, la computadora se reiniciará en el sistema restaurado (al mismo tiempo, no olvide cambiar el inicio del sistema desde el disco duro en el BIOS o UEFI). Si vio un mensaje que indica que la recuperación falló (y esto sucede a menudo), pasaremos al segundo método. El segundo método también es relevante para Windows 10, 8 y 7. Como en el primer método, vamos al entorno de recuperación, hacemos clic en "Solución de problemas" y ejecutamos el "Símbolo del sistema". Luego, ingrese el comando "bootrec / fixmbr", es decir, sobrescriba Windows MBR en el sistema sección dura conducir Al final, vemos un mensaje que indica que la operación se completó con éxito. El uso de este comando no siempre es suficiente (por ejemplo, si el motivo del error del cargador de arranque son los virus). Por lo tanto, ingresamos el siguiente comando: "bootrec / fixboot", es decir, escribimos un nuevo arranque sector de Windows a la partición del sistema. Una vez completado, cierre la línea de comando y arranque el sistema desde el disco duro de la computadora. No debería tener ningún problema con el gestor de arranque ahora. Y el tercer método será relevante para Windows 8 o 10. Como se describió anteriormente, vaya a la línea de comandos que se ejecuta en el entorno de recuperación. Ingresamos el comando "Diskpart", luego "Lista de volumen" y miramos el número de la partición oculta. Si tiene UEFI, entonces esta sección tendrá un sistema de archivos FAT32 y un tamaño de 99-300 Mb, si el BIOS, entonces el archivo sistema NTFS y el tamaño es de 500 Mb o menos. En mi caso, este es el "Volumen 3", con un sistema de archivos FAT32 y un tamaño de 99 Mb. También mire la letra de la unidad con ventanas instaladas (en mi caso, esta es la unidad "C"). Después de que sepamos esto, ingrese el comando "Seleccionar volumen 3" (es decir, seleccione la partición especificada y mueva el foco hacia ella), "format fs \u003d fat32" (es decir, formatee esta sección en sistema de archivos, en el que estaba anteriormente), "asignar letra \u003d Y" (asignar una letra a esta unidad; puede seleccionar cualquier otra letra desocupada), finalizar trabajo Diskpart comando "Salir" e ingrese el siguiente comando: "bcdboot C: \\ Windows / s Y: / f ALL" (donde C es la letra de la unidad del sistema; Y es la letra de la partición oculta que se nos asignó) y espere el final de este proceso. Al finalizar, vemos un informe de que los archivos de descarga se crearon con éxito. Nuevamente, ingrese "Diskpart", "seleccione el volumen 3" (donde 3 es el número de la partición oculta a la que le asignamos la letra), "remove letter \u003d Y" (es decir, elimine la letra de la partición oculta para que no aparezca en el sistema) y nuevamente apague Diskpart usando el comando "Salir". Después de eso, cierre la línea de comando y reinicie la PC (no olvide cambiar el arranque en BIOS o UEFI desde el disco duro). Ahora el gestor de arranque de Windows debería funcionar nuevamente. Si te gustó este video, dale me gusta y suscríbete al canal. Gracias a todos por su atención, buena suerte.




