Entonces, es hora de encontrar un lugar para Ubuntu en su computadora. Puede, por supuesto, no estar particularmente perplejo por esto, sino poner Ubuntu desde debajo de Windows a Windows usando Wubi. Sin embargo, este método es altamente desaconsejado, ya que no es "nativo" de Ubuntu y conduce a problemas completamente incomprensibles en los que nadie puede ayudarlo.
Elegir una plantilla de teclado
Esto incluye controladores adicionales para el resto de los dispositivos, así como todos los componentes del instalador.
Descubrimiento de dispositivos de red
Si el módulo no funciona, puede descargar un módulo específico del dispositivo extraíble. Muchas redes de área local se basan en la suposición implícita de que todas las máquinas son confiables, y las configuraciones incorrectas de una sola computadora a menudo interrumpen toda la red. Como resultado, no conecte su computadora a la red sin consultar primero al administrador sobre la configuración adecuada.En términos generales, el instalador de Ubuntu hace un excelente trabajo al marcar automáticamente el disco, por lo que puede omitir este artículo de forma segura y proceder inmediatamente a la instalación. Pero, si está interesado en aprender cómo funciona Ubuntu con particiones de disco y preparar el sitio de instalación usted mismo, pase un poco de tiempo leyendo y marcando manualmente el disco.
Durante la instalación, la cuenta de superusuario raíz se crea automáticamente, reservada para el administrador de la máquina. Por eso se solicita una contraseña. El instalador también solicita una confirmación de contraseña para evitar errores de entrada que pueden ser difíciles más adelante.
De hecho, cualquier computadora conectada a Internet es regularmente objeto de conexiones automáticas con las contraseñas más obvias. A veces puede ser dirigido con ataques de diccionario, donde varias combinaciones de palabras y números se verifican como contraseñas.
Ubuntu recién instalado ocupará aproximadamente 5 GB de espacio en disco, pero para el funcionamiento normal necesita un lugar para crecer. Se considera óptimo asignar 20 GB para el sistema. Si no se crea una partición separada para los datos del usuario (/ home), debe agregar espacio para sus documentos a estos 20 GB.
Si tiene una sección completa que está completamente listo para darle a Ubuntu, muy bien. De lo contrario, aparentemente, tendrá que cortar una pieza de algún disco de datos. No tenga miedo, esto no es un gran problema, pero quiero advertirle de inmediato: cambiar el diseño de un disco duro es una operación peligrosa, cargada de la pérdida de todo lo adquirido por el exceso de trabajo. Por lo tanto, se recomienda encarecidamente que guarde todos los datos importantes en un lugar apartado antes de realizar cambios en el marcado.
Evite usar los nombres de los niños o los padres, las fechas de nacimiento, etc.: Muchos de sus colegas pueden conocerlo, y rara vez desea darles acceso gratuito a la computadora en cuestión. Estas notas se aplican igualmente a las contraseñas de otros usuarios, pero las consecuencias de una cuenta comprometida son menos críticas para los usuarios sin privilegios administrativos.
El principio de precaución esencialmente significa que cada tarea se realiza con los privilegios mínimos necesarios para limitar el daño causado por el error humano. Por lo tanto, el instalador primero solicitará el nombre de usuario completo, el nombre de usuario y la contraseña. Por lo tanto, las entradas de tiempo en los informes serán correctas desde el momento del primer lanzamiento.
Cabe señalar de inmediato que Ubuntu admite discos de Windows sin ningún problema, por lo que si decide dejar Windows en su computadora, entonces puede acceder de forma segura a los archivos almacenados en las particiones de Windows desde Ubuntu. Pero lo contrario, desafortunadamente, no es cierto. Windows no sabe cómo trabajar con ninguno de los sistemas de archivos de Linux (aunque todos están completamente abiertos), por lo que Windows no verá ninguna partición de Linux; Windows simplemente los ignora y cree que no existen.
Ejecutar herramienta de sección
La separación, un paso indispensable en la instalación, es dividir el espacio disponible en los discos duros de acuerdo con los datos almacenados en ellos y aquel para el cual la computadora está destinada a ser utilizada. Este paso también incluye la selección de los sistemas de archivos a utilizar. Todas estas decisiones afectarán el rendimiento, la seguridad de los datos y la administración del servidor.
La fase de separación es tradicionalmente difícil para los nuevos usuarios. De hecho, deberá asegurarse de no cambiar sus particiones. Afortunadamente, el programa de partición tiene un modo "orientado", que recomienda secciones para que el usuario haga; en la mayoría de los casos, simplemente puede verificar las oraciones del programa.
Acerca del particionamiento del disco duro
Primero, una teoría un poco aburrida sobre el diseño del disco. Lamentablemente, sin ella de ninguna manera. Pero primero, volvamos un poco y hablemos sobre ... ¡placas base!
Por lo tanto, hay dos tipos de placas base: placas base con BIOS y placas base más nuevas y modernas con UEFI. Si compró una computadora en 2010 o posterior, lo más probable es que tenga UEFI.
Seleccione un modo de partición. La primera pantalla en la herramienta de partición le permite usar todo el disco duro para crear múltiples particiones. Si su computadora tiene dos discos duros para dos sistemas operativos, seleccionar una unidad para cada uno también es una solución que puede facilitar la partición.
Entonces comienzas la separación auxiliar. La herramienta de partición guiada ofrece tres métodos de partición que corresponden a diferentes aplicaciones. El primer método se llama "Todos los archivos en la partición". Esta separación simple y confiable es ideal para sistemas personales o de un solo usuario.
Hay tres tipos de particiones del disco duro en las placas BIOS: básico (primario), adicional (avanzado) y lógico. Están conectados de esta manera: el disco duro en sí está dividido en secciones principales, una de las cuales puede asignarse como extendida, pero ya está dividida en varias particiones lógicas. En este caso, las secciones principales pueden tener un máximo de cuatro (teniendo en cuenta el expandido), y el expandido, si lo hay, siempre es uno, pero puede haber tantos lógicos en él. Es decir, si está en ruso: puede cortar el disco duro en un máximo de 4 partes, pero una de estas cuatro partes se puede dividir fácilmente en cualquier cantidad de piezas. Tenga en cuenta lo anterior al marcar. Algunos programas, por ejemplo, le permiten crear fácilmente no solo una partición extendida, sino varias. Sin embargo, ni Ubuntu ni Windows verán unidades lógicas en tales particiones. Además, por lo general, los programas limitan la cantidad de particiones lógicas creadas, porque en la mayoría de los casos es difícil incluso imaginar por qué podrían necesitarse cincuenta discos domésticos en una computadora doméstica.
Divide el árbol de directorios en varias secciones: además de las secciones raíz y las cuentas de usuario, también tiene secciones para datos de software de servidor y archivos temporales. Los usuarios no pueden ralentizar el servidor al consumir todo el espacio libre en su disco duro. Los sistemas de archivos con la función de registro en diario toman medidas especiales para poder volver a un estado constante después de un apagado repentino, sin una exploración completa de todo el disco. Esto es posible completando un "registro", que describe las operaciones realizadas antes de su ejecución real.
En cuanto a las placas base con UEFI, todo es mucho más simple para los discos duros en dichas placas base; aquí todas las secciones son básicas, pero no hay restricciones en su número. Por lo tanto, organizar una partición extendida que contenga tantas particiones lógicas como sea posible pierde todo significado. Es cierto que vale la pena decir que, en algunos casos, es posible el arranque normal desde el disco duro en dichas placas si hay una partición de servicio especial en el disco con un cargador de arranque UEFI, pero más sobre eso más adelante. Además, para completar, debe tenerse en cuenta que las placas con UEFI también pueden funcionar con discos duros, en los que el marcado es compatible con BIOS. Sin embargo, algunas versiones de BIOS también saben cómo iniciar el sistema desde la partición UEFI.
Si se interrumpe la operación, será posible "repetir" desde el registro. Por otro lado, si se produce una interrupción durante una actualización de registro, simplemente se ignora el último cambio solicitado; Los datos que deben escribirse pueden perderse, pero tan pronto como los datos en el disco no hayan cambiado, permanecerán consistentes.
Después de seleccionar el tipo de sección, el software calcula la oración y la describe en la pantalla; Entonces el usuario puede cambiarlo si es necesario. En particular, puede elegir un sistema de archivos diferente si la selección predeterminada no es adecuada. Sin embargo, en la mayoría de los casos, la partición propuesta es razonable y puede aceptarse seleccionando la opción "Completar la partición y escribir los cambios en el disco".
Sobre la actitud de Linux hacia las particiones del disco duro
Linux es muy divertido con varios dispositivos y fuentes de datos. Para cada objeto, se crea un archivo especial a través del cual este objeto se comunica con el sistema. En particular, hay archivos similares para discos duros y particiones en ellos. Y generalmente cuando se describe el trabajo con discos duros y particiones, los nombres de estos archivos se usan como nombres.
La partición manual mejora la flexibilidad al permitir al usuario elegir el propósito y el tamaño de cada partición. Cuando selecciona espacio libre en disco, puede crear manualmente una nueva partición. Sección 1, División auxiliar, para obtener más información sobre la división administrada. Cuando selecciona una sección, puede especificar cómo la usará.
La tercera pregunta se refiere a la cantidad de dispositivos disponibles: 0; No planeamos usar ningún disco adicional para un posible disco defectuoso. Las ventajas son dobles: el tamaño de las particiones no se limita a los discos individuales, sino a su volumen total, y puede cambiar el tamaño de las particiones existentes en cualquier momento después de la posible adición de un disco adicional, cuando sea necesario.
Los discos duros físicos (es decir, considerados como dispositivos de hardware, como "piezas de hierro") se denominan sda, sdb, sdc, etc. (sda es el primer disco duro, sdb es el segundo, y luego por analogía). Por cierto, las unidades flash enchufables y otros dispositivos USB también se identifican como discos duros y también reciben nombres de la forma sd *.
Pero las particiones en los discos duros se llaman así: sda1, sda2, sda3, etc. Es decir, el nombre de la partición consiste en el nombre del disco duro físico y el número, el número de la partición en él. Pero hay alguna característica difícil. Los primeros cuatro dígitos están reservados para las secciones principales, y la numeración lógica siempre comienza con cinco. Por ejemplo, considere una partición de disco como esta:
Cada uno de estos términos corresponde en realidad a una sección "real". Todas las particiones en el grupo de volúmenes, que luego se expandirán, tendrán espacio adicional en el que se pueden expandir. Finalmente, puede crear volúmenes lógicos en un grupo de volúmenes. Tenga en cuenta que un sistema de división automática puede realizar todos estos pasos automáticamente.
En el menú de partición, cada volumen lógico se mostrará como un disco con una partición que no se puede borrar, pero que puede usar como desee. Hasta entonces, todas las computadoras, computadoras portátiles, netbooks y tabletas tienen esta unidad de almacenamiento.
sda5 lógico
sda6 lógico
sda7 lógico
sda1 - principal
sda2 - avanzado
sda3 - principal
Como puede ver, tenemos 2 particiones principales y 3 particiones lógicas, es decir, en el sistema operativo tendremos 5 particiones disponibles en este disco. En este caso, no hay una cuarta sección principal, respectivamente, no hay un archivo sda4 especial en el sistema.
Por lo tanto, un disco duro es una de las partes fundamentales de una computadora, y saber cómo manejarlo o tener un conocimiento básico de su funcionamiento ayudará a comprender y reconocer ciertos problemas. Hay momentos en que esta tabla se "pierde" y necesita "reconstruir".
Y no depende del sistema operativo. Este comando enumerará las vistas existentes en su sistema, como se muestra en la tabla a continuación. En el formateo, por ejemplo, puede determinar qué sistema de archivos será reconocido por el sistema.
Tenga en cuenta que la sección extendida es solo un contenedor para las lógicas, por lo tanto, no está disponible desde el sistema operativo y no se pueden escribir datos en ella.
Aquí es donde la teoría termina temporalmente, es hora de comenzar a marcar directamente su disco duro.
Iniciar un programa de vinculación
De hecho, puede usar cualquier programa de particionamiento, por ejemplo, PartitionMagic o Acronis Disk Director Suite, pero la forma más fácil de hablar sobre la utilidad GParted incluida con Ubuntu es.
El tipo de sistema de archivos que elija también acelera la búsqueda de archivos en el disco. Para formatear un disco en una aplicación, solo tiene que hacer clic derecho en el disco, ir a la opción "Formatear" y seleccionar de la lista en la que se formateará el sistema de archivos.
Sin embargo, para esto deberá quitar esta unidad e instalar las particiones y el punto de conexión del sistema. Por lo tanto, continúe con los pasos para eliminar y crear particiones. También deberá establecer el tamaño de esta sección. Se recomienda que use el doble de barras que en su computadora. Para establecer el tamaño de una sección, puede ingresarla, en lugar de usar las flechas. Imagen a continuación para los cambios. Al realizar los cambios que ve en la imagen de arriba, debe hacer clic en el botón Agregar y luego en el icono Aplicar en la barra de herramientas.
¿Sigues ejecutando Ubuntu con LiveCD? Si este no es el caso, reinicie el sistema desde el LiveCD nuevamente. Recuerde el botón superior en la plataforma de lanzamiento, es hora de usarlo. Haga clic en él y comience a escribir gparted en la barra de búsqueda. A medida que escribe, debajo de la inscripción "Aplicaciones" (o "Aplicaciones"), aparecerán los programas adecuados. La búsqueda comienza a funcionar de inmediato, incluso con un conjunto parcial del nombre del programa o archivo. Naturalmente, cuantas menos letras escriba, mayor será la elección de opciones. ¿Ha aparecido el "Editor de particiones GParted" en el menú principal? Haga clic con el mouse o simplemente presione Entrar.
Al realizar las operaciones anteriores, debe tener un aspecto similar a la imagen que se muestra a continuación. Siguiendo los pasos anteriores, debe crear una partición que será el punto de montaje. Los pasos para crear esta nueva sección son similares al proceso anterior. Debe hacer clic en el icono Crear partición en la barra de herramientas. Luego seleccione el tipo de sistema de archivos que desea.
Preste atención a la imagen a continuación para comprender mejor, para comprender que las operaciones se realizan en la misma ventana antes para crear un intercambio. Después de hacer clic en el botón "Agregar", haga clic en el icono "Aplicar" en la barra de herramientas para que se produzcan los cambios y se guarde la nueva sección.
Después de comenzar, se lo dirigirá a la ventana principal del programa; allí se muestra la configuración actual de su disco duro:
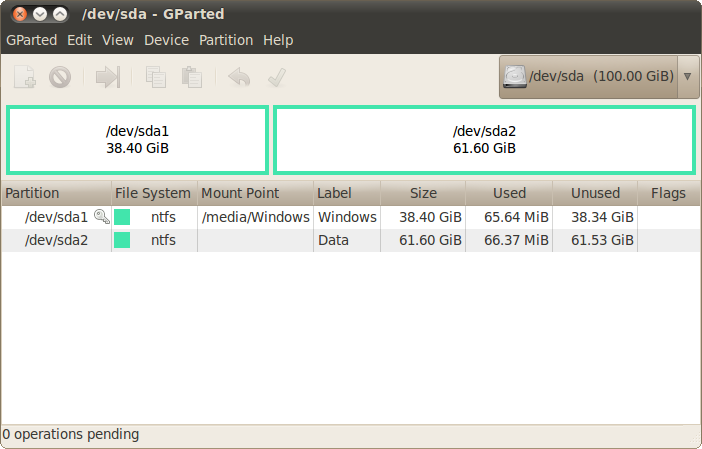
Si compró una computadora con Windows preinstalado, puede ocurrir que las 4 particiones ya estén ocupadas. La situación más común es cuando las dos primeras particiones están reservadas para la partición de recuperación y la partición de arranque, la tercera es la partición del sistema y la cuarta es la partición de datos. No tiene más remedio que guardar sus datos en algún lugar de la última sección, elimine esta sección y, en su lugar, cree una extendida con cuatro lógicas: una sección de datos y 3 particiones en Ubuntu (hablaremos un poco más adelante sobre cómo hacer esto).
No hay mucha privacidad en el uso de esta aplicación, necesita saber a qué unidad está haciendo cambios. También te pueden gustar estas otras publicaciones. Si lo prefiere, también firme nuestra lista y su bandeja de entrada. Dividir un disco duro en varias partes no es exclusivo para aquellos que tienen más de un sistema operativo instalado. Esto simplifica el formateo de la máquina, ya que no necesita hacer una copia de seguridad de la información. Todo lo que tiene que hacer es eliminar el contenido presente en la mitad del sistema.
Si tiene la intención de usar una partición NTFS común (accesible desde dos sistemas) para los datos, tenga en cuenta que en Windows no está permitido usar algunos caracteres (por ejemplo, dos puntos) y algunas palabras (por ejemplo, COM, LPT, AUX, NUL) en nombres de archivos y carpetas (consulte las especificaciones de Windows para obtener más detalles). Ubuntu le permitirá crear dichos archivos y carpetas, y funcionará maravillosamente con ellos, pero pueden ocurrir problemas en Windows.
Afortunadamente, hay programas que le permiten cambiar el tamaño de las particiones creadas o agregar nuevas particiones al disco. Sin embargo, nada le impide usar otra aplicación. Aunque el procedimiento no es el mismo, la idea es la misma. Identifique el que desea cambiar y haga clic en él.
Para hacer esto, simplemente haga clic en el botón "Extraer" que se muestra junto a cada volumen en el administrador de archivos. Si lo prefiere, también puede ingresar el tamaño deseado en los campos que se muestran en la pantalla. Debe hacer clic en el último icono en la barra de herramientas del programa para confirmar las acciones.
Entonces, es hora de comenzar a marcar.
Particionar un disco de instalación de Ubuntu
Primero, algunos conocimientos más útiles. Quizás sepa que a menudo la cantidad de RAM existente para el funcionamiento normal de todas las aplicaciones no es suficiente. En este caso, se activa el denominado mecanismo de intercambio, que utiliza espacio libre en el disco duro para aumentar la cantidad de RAM disponible. Windows utiliza archivos ordinarios para estos fines, que coloca en las particiones disponibles. Linux también sabe cómo hacer esto, pero Linux generalmente usa una partición separada con un sistema de archivos especial llamado intercambio para fines de intercambio (intercambio en inglés).
Recuerde que para aumentar la capacidad de almacenamiento debe tener espacio libre en su disco duro. Una vez que se completa la acción, no puede deshacerla. Así que asegúrate de hacer todo bien. Por lo tanto, si algo no funciona según lo planeado, no perderá documentos, fotos, música y videos.
Si utiliza otra aplicación para llevar a cabo este tipo de actividad, no olvide enviarnos un comentario y contarnos un poco sobre su experiencia, sea cual sea. Los discos duros se pueden dividir en una o más áreas lógicas llamadas particiones. Esta sección está escrita en una tabla llamada Tabla de partición, que se almacena en el disco duro. Debe haber al menos una partición en el disco para que podamos instalar e iniciar el sistema operativo. Se pueden crear particiones adicionales para mejorar la organización del disco y mejorar el rendimiento, la estabilidad y la seguridad.
No podrá escribir nada en esta sección; de hecho, ni siquiera lo verá desde el sistema: Linux puede manejarlo. Por lo general, el tamaño del intercambio se elige igual a la cantidad de RAM o un poco más grande, ya que el intercambio también se puede utilizar para preservar el estado de la computadora (es decir, el contenido de la RAM) cuando la computadora entra en modo de suspensión (en inglés este modo se llama "hibernación"). Puede leer más sobre el tamaño de la partición de intercambio en el artículo SWAP en nuestro portal.
En principio, si tiene mucha RAM y no necesita usar el modo de suspensión, puede negarse por completo a usar un intercambio, pero se recomienda encarecidamente que no ahorre los dos o tres gigabytes adicionales en su disco duro y cree una partición de intercambio. Es cierto, tampoco debería dejarse llevar; asignar demasiado espacio para un intercambio es absolutamente inútil.
Entonces, ya entiendes cuál debería ser la primera partición necesaria para instalar Ubuntu. Pero, además del intercambio, necesitará al menos una sección más, en realidad para los archivos del propio sistema. Sin embargo, si está listo para asignar al menos 15 GB de espacio para Ubuntu, además de la partición del sistema, se recomienda que también cree una sección para documentos y configuraciones de usuario. El hecho es que Ubuntu está diseñado para que todos los datos del usuario, incluidas todas las configuraciones, estén completamente separados de los archivos del sistema y se puedan mover a una sección separada. El significado de hacer esto es bastante simple: si arruinas algo, siempre puedes reinstalar Ubuntu simplemente formateando la partición del sistema y reinstalando el sistema allí, y no tendrás que preocuparte especialmente por guardar la configuración y los datos, ya que todos permanecerán en una partición separada.
Esta guía describirá el marcado estándar, es decir, una sección estará reservada para el sistema, otra para los datos del usuario y otra para el intercambio. Al mismo tiempo, para la partición del sistema, necesitará 15 gigabytes, para el intercambio un poco más que su RAM, y para la última sección, asignará todo el espacio libre restante para los datos del usuario.
De hecho, Ubuntu ocupa un poco menos de 6 gigabytes en el disco duro, sin embargo, para que no haya problemas con el desbordamiento del disco después de instalar programas adicionales, se recomienda asignar unos 15 GB para la partición del sistema. Además, si tiene la intención de utilizar el sistema para juegos, etc., el tamaño tanto de la partición del sistema como de la partición de datos debe aumentarse significativamente.
Bueno, parece que la teoría ha terminado, entonces todo depende de su configuración actual del disco duro y de sus planes. Ahora intentemos aplicar todo el conocimiento que hemos adquirido en la práctica usando un ejemplo de una situación bastante típica, y será posible proceder a instalar Ubuntu en su computadora.
Particionar un disco usando Gparted
Como conejo experimental, usaremos esta configuración:
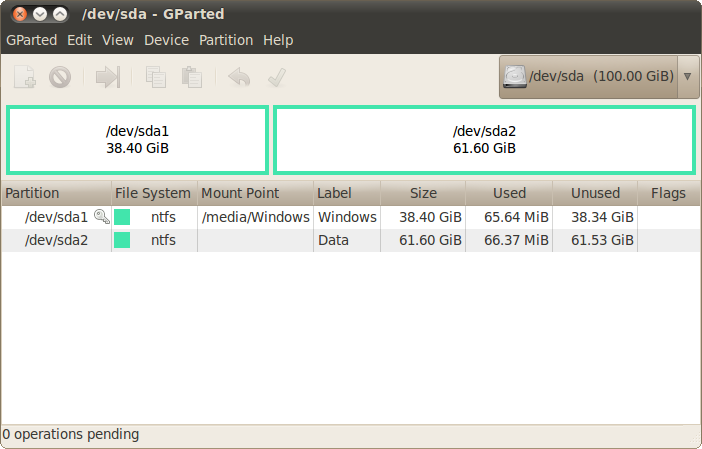
Supongamos que Windows está en el primer disco y algunos datos están en el segundo, por lo que desea reducir el segundo disco y colocar Ubuntu en el espacio libre. Una advertencia: antes de cambiar el tamaño o mover una partición de Windows con datos, es muy recomendable que desfragmente esa partición desde Windows, especialmente si hay muchos archivos almacenados en esta partición. Como puede ver, prácticamente no hay nada en esta sección, pero si hubiera algo, la desfragmentación preliminar no afectaría en absoluto.
No puede hacer nada con la partición mientras está conectada al sistema (en términos de Linux se llama "partición montada", pero más sobre eso más adelante), es decir, en cualquier momento puede cambiar el tamaño de la partición o ver su contenido y cómo: luego trabaje con los archivos en él. Las secciones conectadas están marcadas con una clave en la lista:
Para deshabilitar una sección y ponerla a disposición para el cambio, simplemente haga clic derecho en ella en la lista o en su imagen gráfica y seleccione "Desmontar" en el menú que aparece:
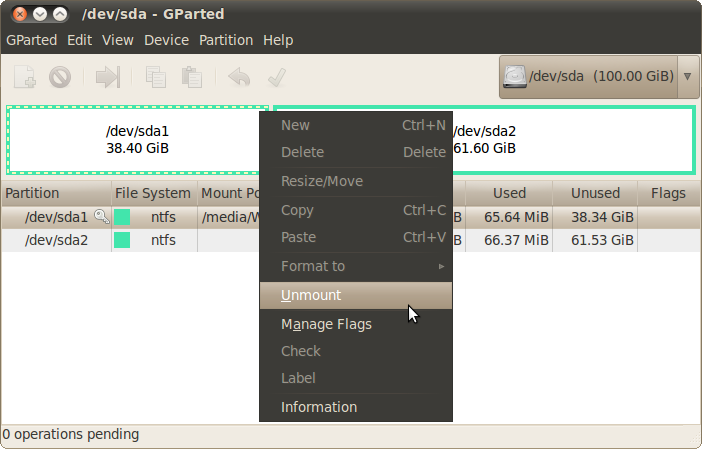
Después de eso, puedes hacer cualquier cosa con esta sección. Casi todas las operaciones necesarias están disponibles en el menú contextual que ya ha utilizado:
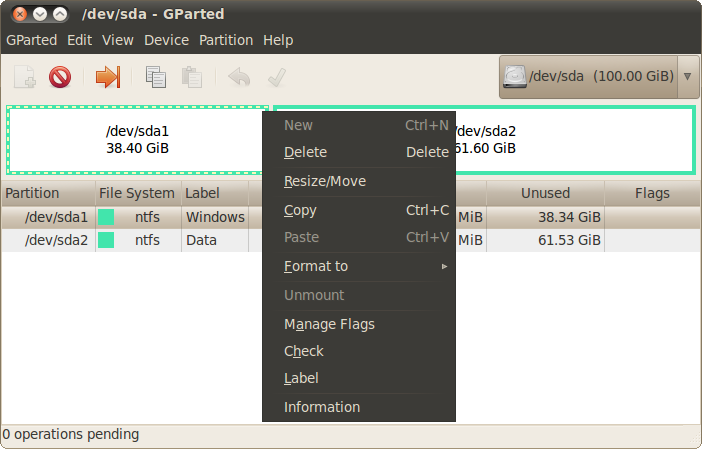
Puede interesarle los siguientes puntos:
Eliminar - Eliminar completamente la partición del disco duro.
Redimensionar / mover - Cambiar el tamaño o mover la sección.
Formatear a - formatea la partición al FS especificado, destruyendo así su contenido.
Etiqueta - Asigne una etiqueta de texto a la unidad.
Digamos que necesitamos reducir la sección ahora, así que seleccione Redimensionar / mover. Cuando selecciona este elemento, aparece esta ventana:
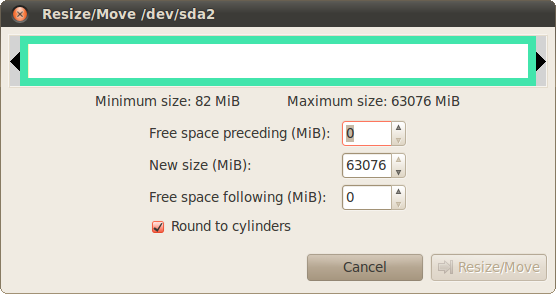
En él, puede usar el mouse para cambiar el tamaño y mover la sección o ingresar los valores deseados utilizando campos de texto. Intentemos liberar unos 40 gigabytes para Ubuntu:

Pulsador Redimensionar / mover, volvemos a la ventana principal y vemos los cambios:

Todos los cambios realizados con GParted no se aplican inmediatamente, sino que simplemente se ponen en cola para su ejecución. Para iniciar operaciones reales de cambiar las particiones del disco duro, debe seleccionar "Aplicar todas las operaciones" en el menú "Editar" o hacer clic en la marca de verificación verde en la barra de herramientas:

Después de elegir este elemento, no puede cancelar nada, solo tiene que esperar hasta el final de todas las operaciones, lo que puede llevar, dependiendo de la complejidad, más de una hora. Las operaciones que requieren más tiempo son mover y redimensionar particiones, especialmente las muy fragmentadas. La interrupción del proceso en el medio garantiza la pérdida de al menos todos los datos de particiones mutables.
Entonces, de hecho, aún no ha realizado ningún cambio en el diseño del disco, GParted solo muestra lo que sucederá después de que se completen todas las operaciones. Bueno, liberaste un lugar bajo Ubuntu, queda por romperlo de la manera que necesitamos. Para hacer esto, cree una partición extendida y divídala en tres lógicas. Esto se hace de manera muy simple. Haga clic derecho en un espacio libre, seleccione "Nuevo" en el menú que aparece, en la ventana que se abre, asegúrese de que la partición que cree ocupe todo el área disponible y seleccione "Partición extendida" en el campo de tipo:
Si tiene un disco con marcado GPT, crear una partición extendida no funcionará; después de todo, estos discos tienen todas las particiones primarias ("Partición primaria"), y puede crearlas tantas como desee.

Nuevamente, haga clic derecho en la partición extendida recién creada, seleccione "Nuevo" nuevamente, pero esta vez cree una partición para el sistema de aproximadamente 7 Gb de tamaño (en general, 7168 MB, no lo olvide, en un gigabyte 1024 megabytes, y si bastante preciso, entonces necesita usar gibibytes y mebibytes) y especificar el sistema de archivos ext4 para ello:
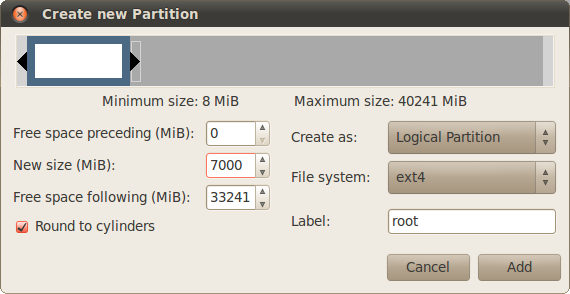
Después de eso, en el espacio libre restante en la partición extendida, cree un disco de intercambio. Si tiene 2 GB de RAM, se debe elegir el mismo tamaño para el intercambio:

Bueno, finalmente, le damos todo el espacio restante en la sección de datos del usuario. El sistema de archivos es nuevamente ext4. Como resultado, obtenemos la siguiente imagen:

Bueno, tienes la última oportunidad de cambiar o cancelar algo. Ahora solo queda completar todas las operaciones planificadas, para esto vamos al menú "Editar" y seleccionamos el elemento "Aplicar todas las operaciones" o simplemente hacemos clic en la marca de verificación verde en la barra de herramientas. Aparecerá una ventana que muestra el progreso actual de la ejecución, y puede ir un rato mientras bebe té:

Si espera con éxito a que se complete el proceso, verá un mensaje sobre la finalización de todas las operaciones:

Cerrándolo, verá el resultado de aplicar todo su chamanismo. ¿Recuerdas el nombre y la numeración de las particiones del disco duro en Linux? Esto es lo que tenemos:

Para instalar Mint desde cero, primero debemos marcar el disco duro, y para esto, debemos decidir qué tenemos y dónde lo instalaremos. En principio, podemos tener dos opciones de instalación, a saber: instalación en una computadora en la que, además de Menta no habrá nada más y en una computadora en la que ya hay una partición o particiones ocupadas por otro sistema operativo (Windows) o simplemente una sección diseñada para almacenar los archivos necesarios e importantes.
La primera opción, cuando todo el disco duro de la computadora estará completamente asignado para Menta,
dificultades particulares durante la instalación, no deben causar. Durante la instalación, el instalador le preguntará si debe usar todo el disco o aplicar otras opciones. En este caso, elija el uso de todo el disco y más adelante, partición automática. Todo, nada más se requerirá de usted, y todo el procedimiento se realizará por sí solo.
La segunda opción, no es tan difícil, pero requerirá algunos movimientos corporales más. Supongamos que ya tiene instalado en su computadora Ventanas y no quieres dejarla todavía. O, otra opción, tiene una computadora cero y decidió instalar y Ventanas y Menta. En ambos casos, tendremos que realizar ciertas acciones con el disco duro. Lo único que necesita saber si desea instalar dos sistemas a la vez es que Ventanas primero debe instalarlo, y no al revés, será más fácil, aunque también se puede hacer al revés, solo entonces tendrá que elegirlo adicionalmente para que todo salga como si estuviera instalado Ventanas El primero. Por lo tanto, es mejor seleccionar inmediatamente la secuencia correcta.
Para realizar la partición y el formateo necesarios del disco, se utilizan programas especiales diseñados para estos fines. Hasta la fecha, hay muchos programas de este tipo para todos los gustos, tanto de pago como gratuitos. Además, quiero llamar la atención sobre el hecho de que los programas pagos no significan en absoluto que deba pagarlos, cómo se hace, creo que no hay necesidad de decirlo, y no tiene sentido, porque Hay análogos gratuitos que pueden hacer frente a la tarea. Una de esas utilidades es GParted Live CD (Editor de particiones Gnome).
Puede descargar desde de. sitio :. Solo se deben descargar versiones estables (estable) Después de descargar, escriba el programa a CD-conducir y obtener un disco de arranque con GParted Al insertar dicho disco en la bandeja CD / DVDconducir y reiniciar la computadora, tenemos la oportunidad de realizar varias acciones con el disco duro de nuestra computadora utilizando la interfaz de la utilidad GParted Excepto GParted bastante popular en este sentido puede ser Director de disco de Acronis, también Paragon (Experto en el hogar). Si desea tener una munición completa de varias utilidades, incluida la anterior, entonces es mejor Acronis Boot CD Strelec. Esto es de arranque CDbasado en disco Windows 7 con un conjunto de diferentes utilidades para trabajar con un disco duro y no solo. Todo esto es natural, productos comerciales, pero siempre hay, pero entiendes de lo que estoy hablando. Puedes encontrarlo con descarga, por ejemplo.
Tenga en cuenta que el nombre de los discos y particiones en Linuxentorno, ligeramente diferente de las designaciones en el entorno Ventanas Si en Ventanas esto: C; D; E etc. luego en Linux esto: sda1; sda2; sda3 etc. También debe saber que al instalar Menta, Puede crear las secciones necesarias durante el proceso de instalación utilizando el propio instalador.
Ahora, directamente en el desglose y el formato. Cuando instalamos Ventanas luego simplemente cree una partición o seleccione todo el disco en el que se instalará y formatee en NTFS. Excepto NTFS todavía hay muchos sistemas de archivos de los que no hablaremos en este momento, solo NTFS - Este es el último sistema de hoy. Eso es todo, por así decirlo. En Linux mismo, un poco diferente, lo consideramos con más detalle. Aquí hay un diagrama clásico para crear las particiones necesarias durante la instalación Linux:
1.
intercambiar (archivo de intercambio)
2.
/ (raíz)
3.
/arranque (arranque)
4.
/var
5.
/usr
6.
/tmp
7.
/casa
Pero todo esto se refiere a conceptos generales, y para una computadora doméstica normal, es suficiente usar el siguiente esquema:
1.
intercambiar (archivo de intercambio)
2.
/ (raíz)
3.
/casa
Además, como muchos argumentan, la sección "intercambiar" en una computadora en casa es opcional. Según mis observaciones personales, monitoreando constantemente el funcionamiento de este archivo, nunca he visto que de alguna manera estuviera involucrado en el trabajo. Entonces esta afirmación está totalmente justificada. Sin embargo, no asumo ninguna responsabilidad y, por lo tanto, para crear dicha sección o no, elijo solo a usted. En cualquier caso, si lo crea, no será peor por esto, eso es seguro.
Algunas palabras más sobre la sección / casa Está diseñado para almacenar diversa información del usuario, es decir Usted Películas descargadas, fotos, algunos archivos de texto, etc., todo esto se almacena en esta sección. Esta sección se creó con el propósito de que si ocurre un bloqueo repentino del sistema, la próxima vez que instale el sistema o lo restaure, esta sección con sus archivos personales importantes permanecerá intacta y será fácilmente accesible después de la reinstalación o recuperación. Esto es lo suficientemente prudente, pero no es la única opción de marcado. Aquí hay un diagrama aún más simple:
1.
intercambiar (archivo de intercambio)
2.
/ (raíz)
Pero en este caso, debe prestar especial atención al archivo oportuno del sistema en caso de falla y posible recuperación. ¿Cuál de las opciones para usar, nuevamente elige, pero solo para el hogar, la primera opción no es relevante. La segunda opción es un clásico, la tercera no es estándar, pero hay un lugar para estar, la pregunta es ¿dónde y cuándo? Se puede utilizar un ejemplo específico de la aplicación de la tercera opción cuando utiliza utilidades de terceros para archivar y restaurar el sistema, uno de los cuales es un programa gratuito Clonezilla Sin embargo, es un programa muy bueno, aunque tiene una interfaz muy primitiva, a diferencia de sus contrapartes pagas, como Paragon Backup y recuperación o Acronis True Image Home etc., funciona lo suficientemente correctamente con el sistema Linux
La peculiaridad de esta utilidad es que, independientemente de cuántas particiones particione en su disco, ya sea la primera, la segunda o la tercera opción, todas las particiones son iguales. Linux define como uno. Digamos que has instalado Windows (sda1) y Linux de acuerdo con el esquema número uno (sda2, sda3, sda4, sda5, sda6, sda7, sda8), Un total de ocho secciones. Cuando trabajas con Clonezilla ella te mostrará solo dos: Windows (NTFS) sda1 y Linux (ext4) sda2. En sda2 incluirá todas las secciones que creó para la instalación Linux excepto intercambiar porque intercambiarno es necesario archivar. Bueno, aquí está esa utilidad, no la "ve" de otra manera, pero por otro lado, es conveniente, ha archivado y restaurado todas las particiones como una sola, todo es simple y conveniente. ¿Por qué tantas palabras? La tercera versión del marcado es la adecuada para el caso si de repente decide usar Clonezilla como un programa de terceros para realizar el archivado y la recuperación del sistema. Puedes descargar
Bueno, en conclusión, tomemos y realicemos particiones de disco usando algún ejemplo. Supongamos que tenemos una computadora nueva con 4.0 GB de RAM y 500 GB de espacio en el disco duro, así como un arranque CD / DVD con LinuxMenta arranque CD / DVD con Ventanas y arrancar con GParted Live CD. Instalaremos Ventanas y Menta al mismo tiempo Insertar GParted en la bandeja y reinicie la computadora, después de iniciar el programa, comenzamos el marcado.
Crea una sección para Ventanas:
- Tamaño 50 GB (tomado de una linterna), sistema NTFS.
Crear secciones para Linux según el segundo esquema (como ejemplo):
- Seccion intercambiar tamaño 8.0 GB (dos computadoras RAM 4x2 \u003d 8)
- Partición / (raíz) 25-30 GB, sistema ext4 (generalmente 7-10 GB es suficiente, pero no seremos codiciosos con nuestra unidad de 500 GB).
- Sección / casa (todo el espacio libre restante), sistema ext4.
De esta manera obtenemos algo como:
/ dev / sda1 NTFS Windows 50.0 GB
/ dev / sda2 swap 8.00 GB
/ dev / sda3 / ext4 30.0 GB
/ dev / sda4 home ext4 412,0 GB
Todo, después de eso, puede instalar los sistemas en el orden correcto, primero Ventanas entonces Linux Si usa la tercera opción de diseño, seleccione el espacio libre restante en la sección / (raíz). Espero que, en términos generales, sea posible entenderlo en su conjunto, aunque resultó bastante voluminoso, pero espero que no sea inútil.




