Todos saben que se está desarrollando el sistema operativo Android. google para teléfonos inteligentes y tabletas. Por el momento, esta es la plataforma más popular para estos dispositivos. Oficial versión de Android solo puede funcionar en dispositivos compatibles con arquitectura ARM. Pero como Android es un proyecto de código abierto código fuente, La comunidad ha creado un puerto Android para computadoras x86 que funcionará en casi cualquier computadora moderna.
La versión oficial de Android 6.0 de Google se lanzó hace mucho tiempo, pero hace solo unos días, los desarrolladores lanzaron una versión estable del puerto Android x86 para la versión 6.0. En este artículo, consideraremos instalar Android x86 6.0 en una computadora o computadora portátil. Quizás la plataforma aún no sea lo suficientemente estable, pero ya se puede usar y verá esto.
Requisitos del sistema para Android x86 6.0
Android x86 es bastante exigente en hardware. Idealmente, debería funcionar en cualquier computadora con un procesador x86. Pero, de hecho, no todo es tan simple. Los desarrolladores probaron el sistema en varios dispositivos, por ejemplo, computadoras portátiles de ASUS, EeePC y Dell lista completa Los dispositivos compatibles y su nivel de soporte se pueden encontrar en el sitio web oficial.
En cuanto a equipos y características, se recomiendan los siguientes parámetros:
- CPU Intel
- RAM: 2048 Mb;
- Espacio libre en disco: 10 GB;
- Unidad flash USB - para grabar el instalador.
Preparación para la instalación
Al igual que con otros sistemas operativos, primero necesitamos descargar medios de instalación. Descargue más nueva versión sistema que puede desde el repositorio en SourceFoge o el sitio web oficial. Las imágenes están disponibles para la arquitectura de 32 y 64 bits:

La imagen ocupa un poco, poco más de 400 megabytes, así que arranca rápidamente.
Paso 2. Grabación en medios
Para instalar Android, debe usar una unidad flash USB o un disco con la capacidad de sobrescribir. Pero una unidad flash es mejor. No recomiendo usar varias utilidades para grabar una imagen, haga esto con el siguiente comando:
dd if \u003d ~ / android-x86-6.0.iso of \u003d / dev / sdc bs \u003d 5M
Aquí ~ / android-x86-6.0.iso es la imagen que acaba de descargar, y / dev / sdc es su unidad flash.
Paso 3. Configuración del BIOS
Todo es estándar aquí. Reinicie su computadora y durante el indicador del BIOS, presione F2, F8, Shift + F2 o Del para ingresar a la configuración del BIOS, luego vaya a la pestaña Arranque y seleccione 1er dispositivo de arranque tu memoria flash
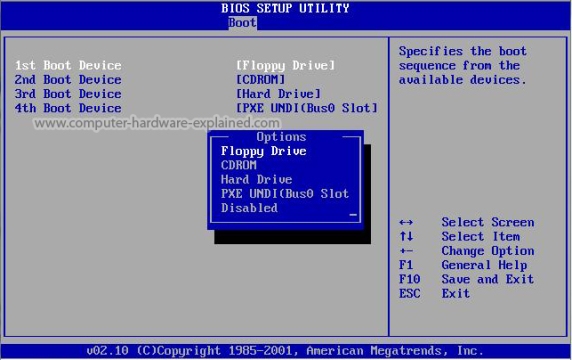
Queda por ir a la pestaña Salir y haga clic Salir y guardar cambios.
Instalar Android 6.0
Paso 1. Comience la instalación
Inmediatamente después de reiniciar la computadora, verá una ventana de cargador de arranque. Aquí puede iniciar el sistema Live o proceder a instalarlo. Estaremos interesados \u200b\u200ben el último artículo, instalación:
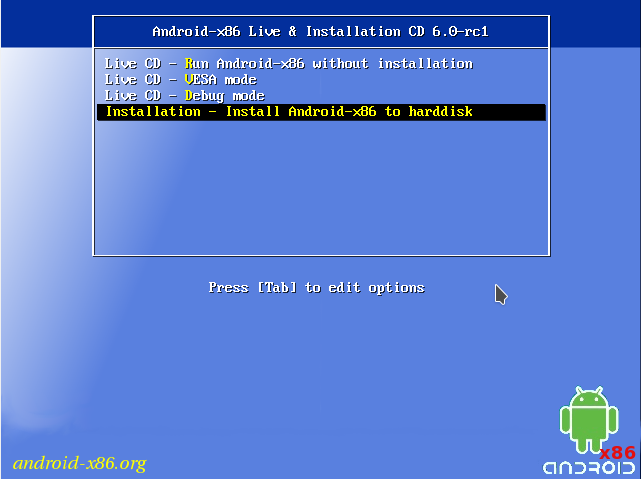
El instalador se inicia muy rápidamente:

Paso 3. Selecciona un disco
En el primer paso, debe elegir el disco en el que realizará la instalación:
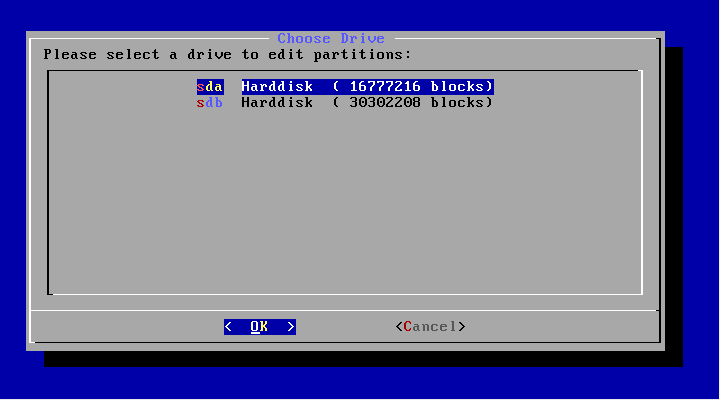
Paso 4. Tabla de particiones
Además, si este disco aún no está particionado, debe seleccionar la tabla de particiones. Puede usar GPT, pero no recomiendo hacerlo, ya que existe una alta probabilidad de que la instalación simplemente se bloquee. Por lo tanto, en este paso, seleccione No. En este caso, se utilizará el MBR:
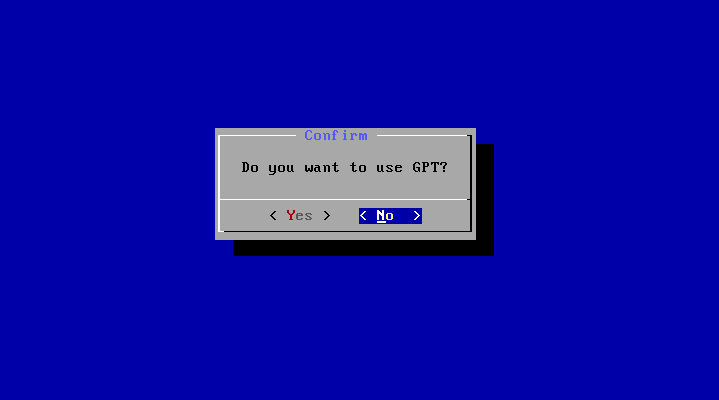
Paso 5. Crea una partición
La instalación de Android x86 6.0 se realiza en una sola partición. Y en este paso tenemos que crearlo. La utilidad cfdisk se usará para esto. Primero haga clic en Nuevo para crear una nueva partición. Puede navegar a través de los botones con las flechas izquierda / derecha y presionar Entrar usando:
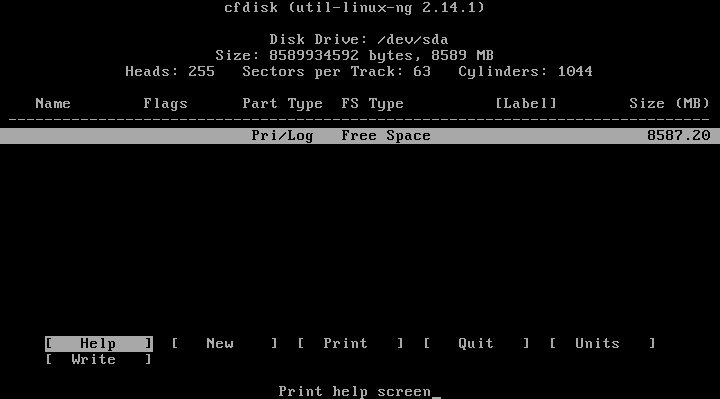
Elige tipo primariaprimaria:
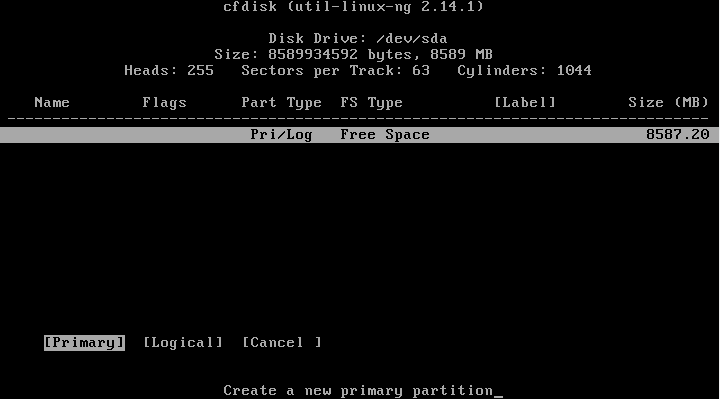
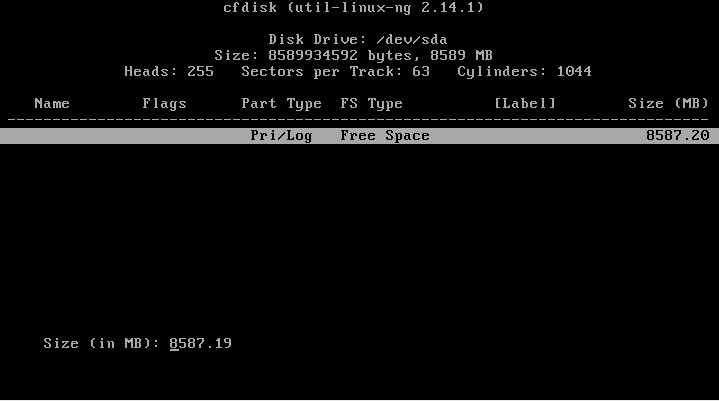
Busque el botón de arranque y presione Entrar para que esta sección sea de arranque:

Localice y haga clic en el botón Escribir para escribir los cambios en el disco. Escriba yes para confirmar:

Queda presionar el botón Salir para salir del programa:
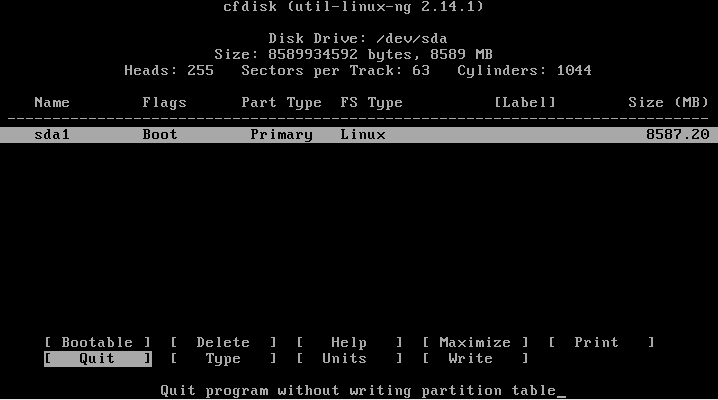
Paso 6. Selecciona una sección
Una vez que se completa el marcado, debe seleccionar la sección que acaba de crear:

Paso 7. Sistema de archivos
Seleccione un sistema de archivos, por ejemplo, ext4
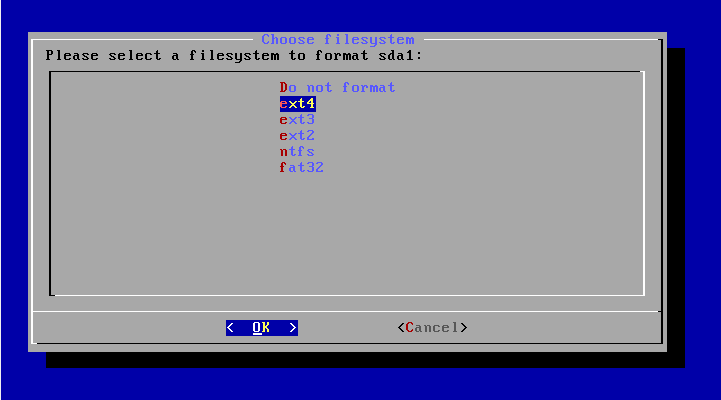
Paso 8. Formateo
Como necesitamos una partición limpia, aceptamos que se formateará:
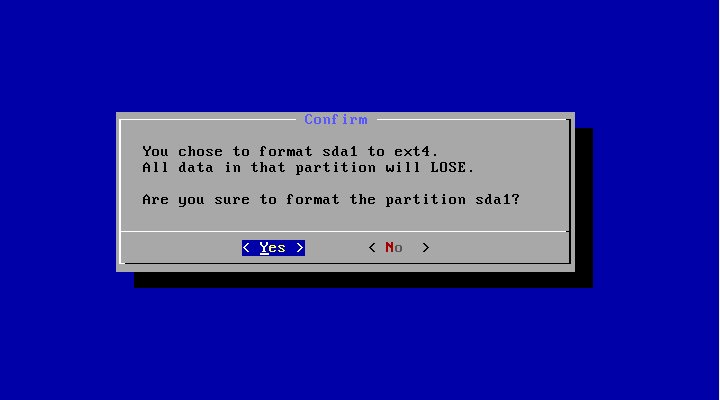
Paso 9. Cargador de arranque
Necesitamos un gestor de arranque, así que seleccione Sí:
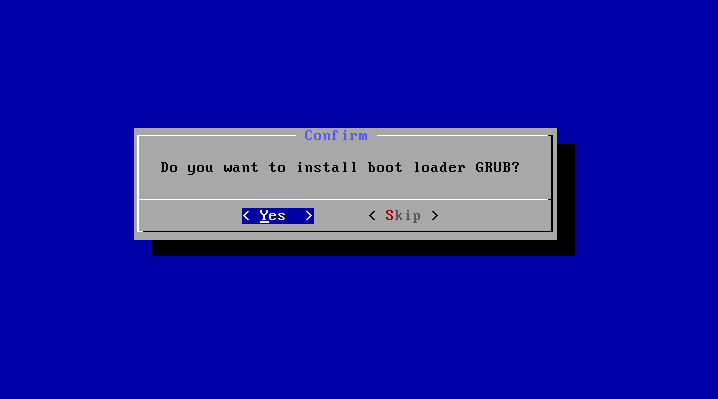
Paso 10. EFI Bootloader
Pero no necesitamos un gestor de arranque EFI, dado que usamos MBR. Seleccione Saltar:

Paso 11. Modo de acceso
En esta ventana, debe elegir si desea montar la partición / sistema del sistema en modo de lectura y escritura. Esto será útil para instalar nuevos programas, así que seleccione Si:

Paso 12. Completa la instalación
Espere a que todos los archivos sean desempaquetados:
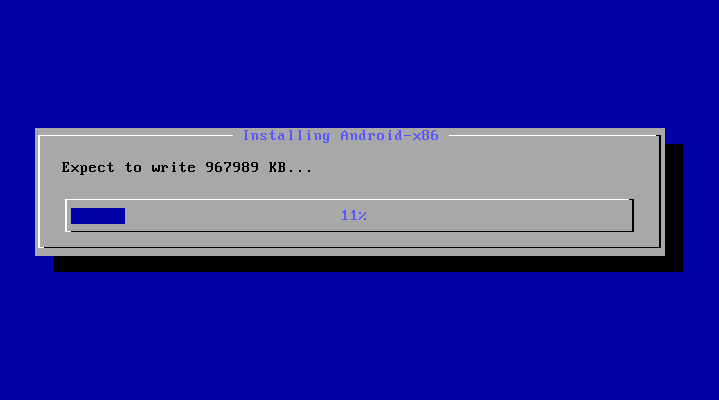
Cuando se complete la instalación de Android en la computadora, seleccione el elemento Reiniciar para reiniciar la computadora e ingresar al nuevo sistema:
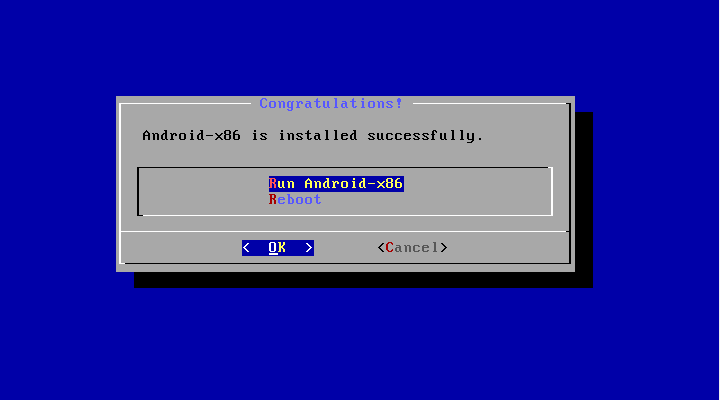
Paso 14. Cargador de arranque
Seleccione el primer elemento del gestor de arranque:

Paso 15. Iniciando el sistema
Espere hasta que el sistema se inicie.
Paso 16. Terminar
Eso es todo, la instalación de Android x86 en la computadora se ha completado. Ahora puedes usar Android directamente en tu computadora. Puede instalar y ejecutar aplicaciones de Android, jugar juegos:

Conclusiones
Como ha visto, la instalación de Android x86 en una PC no es tan diferente de otros sistemas operativos. Si tiene suerte y el sistema será totalmente compatible con su equipo, entonces puede obtener fácilmente un sistema completo sistema Android a tu computadora. Si tiene alguna pregunta, escriba en los comentarios!
Para completar el video con el proceso de instalación de Android de un video blogger estadounidense:
Pan de jengibre), entonces no hay nada más fácil. No es necesario comprar un dispositivo con este sistema operativo para satisfacer su curiosidad.
Un manual más detallado le dirá cómo instalar Android usando el ejemplo de Honeycomb 3.0 en Windows 7 (diferencias especiales en la instalación de versiones de Windows XP o Vista no lo harán).
También vale la pena mencionar la aplicación Bluestacks, que le permite ejecutar cualquier programa o juego de Android en su computadora bajo ejecutando windows y OS X. Instrucciones de uso de Bluestacks
1. Antes que nada, necesitamos descargar el instalador SDK de Android en este enlace Elige ordinario instalador, su instalación es la más simple.
2. Instale el instalador descargado haciendo clic en los botones a continuación. Lo más probable es que necesite instalar el Kit de desarrollo de Java SE y verá esta ventana:
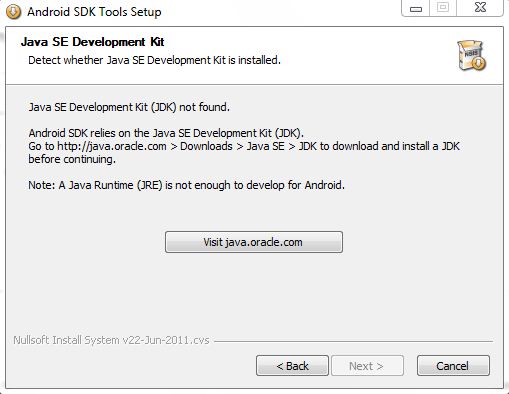
Haga clic en el botón "Visitar java.oracle.com" y se abrirá una ventana del navegador.
Seleccione la versión JDK:
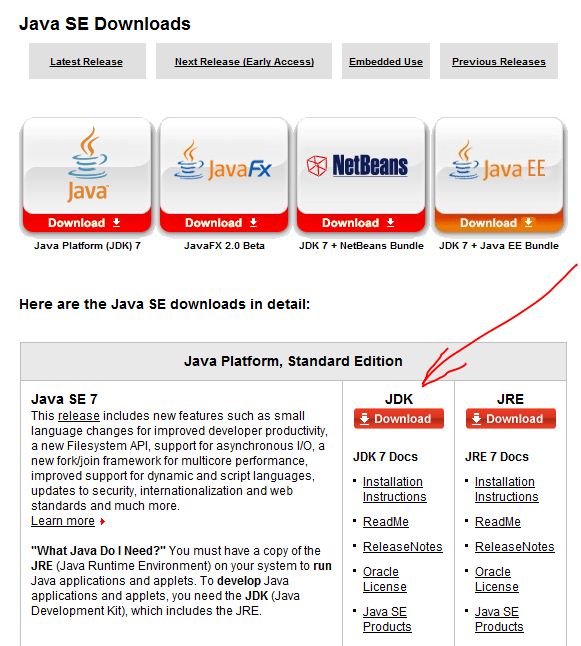
En la página siguiente, confirme su acuerdo para usar y seleccione el JDK para su versión del sistema operativo:
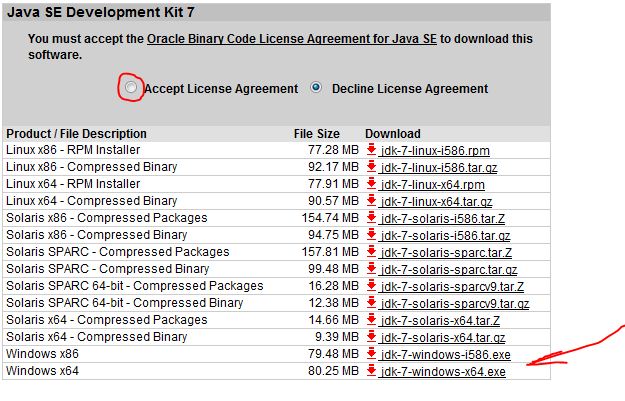
Descargue, instale y reinicie el instalador del SDK de Android, que descargamos en el primer párrafo.
Después de la instalación, si deja el daw en su lugar, se iniciará automáticamente.
3. Después del primer inicio, necesitamos configurar un poco nuestro SDK y dejar solo los componentes necesarios, en mi ejemplo esto Android SDK Platform-tools revision 6, Android SDK Platform 3.2 revisión 1 y algunas muestras: Muestras para SDK API11 revisión 1, Muestras para SDK API12 revisión 1, Muestras para SDK API13 revisión 1
Por defecto, todos los componentes pueden ejecutarse ( Aceptar), debemos desactivar los adicionales, haciendo clic alternativamente en cada componente y seleccionando Rechazar.


4. Después de descargar e instalar todos los componentes, debe reiniciar ADB, el programa le indicará y creará AVD (dispositivo virtual de Android)
Pulsador Nuevo:

Establezca esta configuración ( Tamaño de carnero del dispositivo se puede aumentar a 512, resolución Resolución También puedes configurar el tuyo):
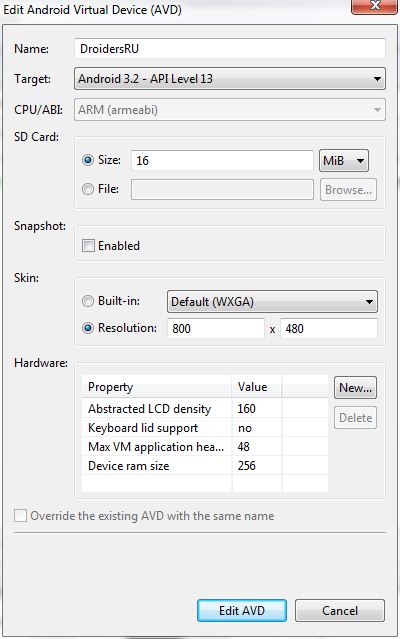
Y haga clic Crear avd. En esto, se completa la creación de un dispositivo virtual.
5. Ejecute el dispositivo virtual AVD creado
El primer lanzamiento puede tomar varios minutos, solo podemos esperar pacientemente.
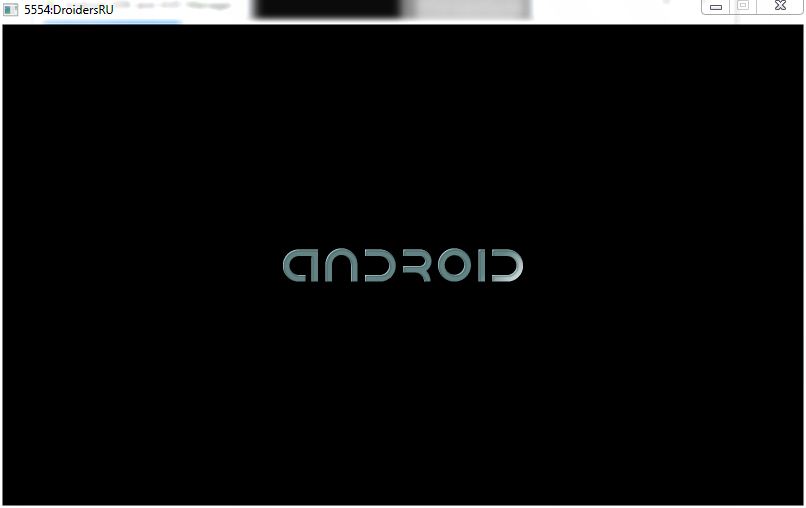
En un par de minutos, o tal vez más, tus ojos verán un Android Honeycomb completo.

No olvides ingresar a la configuración y cambiar el idioma a ruso


Seguramente a muchos usuarios les gustaría intentar ejecutar Android en una computadora o usarlo como sistema operativo si es necesario Puede usar esta función como un experimento o para trabajar en computadora débil, ya que Android en estas máquinas es bastante rápido.
Si no es necesario instalar Android en una PC, puede usar emuladores especiales de Android. En este caso, puede ejecutar los juegos y programas de este sistema operativo en Windows.
Android x86 para descargar a la PC
Este portado de código abierto de Android es bastante popular entre los usuarios. Se puede utilizar para PC, portátiles con procesadores x86 y x64. Actualmente disponible para descargar la versión de Android 5.1.1.
Unidad de instalación de Android
Puede descargar Android x86 desde el recurso del desarrollador. Aquí puede encontrar imágenes ISO e IMG para descargar. Además, hay versiones especialmente diseñadas para modelos específicos PC y universal.
Para usar la imagen, después de descargarla debe grabarse en un medio óptico o unidad flash USB. Puede hacer una unidad USB de instalación utilizando la aplicación Rufus. Para hacer esto, debe usar ciertas configuraciones. Cuando el programa muestra una solicitud para seleccionar un modo de grabación ISO o DD, debe especificar la primera opción.
Para grabar una imagen IMG, puede usar la utilidad Win32 Disk Imager con distribución gratuita.
Trabaja con Android x86 en una PC sin instalación
Después de crear la unidad flash de instalación de Android, debe arrancar desde ella. Aparecerá un menú en la pantalla donde la oferta para seleccionar instalación de Android x86 en una PC o ejecutando un sistema operativo, sin afectar los datos del sistema. Aquí debes elegir la primera opción.
Entonces comenzará el breve proceso de arranque. Aparecerá una ventana donde deberá especificar el idioma, y \u200b\u200baparecerán ventanas detrás de él. configuración de Android. En esta ventana, no puede realizar ninguna acción, simplemente haga clic en "Siguiente".
Después de eso, se abrirá la pantalla principal de Android 5.1.1. Wi-Fi debería funcionar en la computadora, red de área local, así como instalar controladores para el video. Todo debería funcionar bien incluso en PC débiles. A veces se pueden congelar al iniciar páginas web con un navegador estándar. En este caso, solo reiniciar la PC puede ayudar. Cabe señalar que Google Play no está instalado de forma predeterminada.
Instalar Android x86
Si selecciona el segundo elemento al iniciar desde una unidad USB, puede instalar Android en su PC como sistema operativo principal o copia de seguridad. Si esto es necesario, se recomienda crear una sección especial para la instalación antes del procedimiento. La conclusión es que trabajar con los medios para particionar el disco duro integrado en la utilidad es bastante difícil.
Después de eso, puede comenzar a instalar sistemas operativos. En caso de uso sistema de archivos NTFS, se recomienda dejar una sección para Android en él. La primera ventana le pedirá que seleccione la sección para la instalación. Aquí debe especificar el que se preparó previamente.
Después de eso, es posible que deba formatear la partición. Si necesita el uso completo de Android en su computadora, debe usar ext4. Si rechaza el formateo, luego de completar la instalación, deberá asignar espacio para el almacenamiento de datos. En este caso, se recomienda indicar el volumen máximo.
El instalador le pedirá que instale el gestor de arranque Grub4Dos. En este caso, debe aceptar si, además de Android, se utiliza otro sistema operativo. Si el instalador detecta otros sistemas operativos, le pedirá que los inserte en el menú de inicio. Es necesario lograr esto.
Si está utilizando el arranque UEFI, debe confirmar la entrada EFI Grub4Dos o hacer clic en Omitir. Luego comienza la instalación de Android x86. Al finalizar, puede iniciar inmediatamente un nuevo sistema o reiniciar la computadora y seleccionar el que necesita del menú. Eso es todo. Después de eso, puede usar de manera segura el nuevo sistema en su computadora, aunque no está completamente diseñado para esto.
Remix OS para PC en basado en Android x86
Este invierno, se lanzó un nuevo sistema operativo Remix para PC, que se basa en Android x86. Tiene una mejor interfaz y está diseñado para un uso cómodo de Android en una PC.
De las actualizaciones, uno puede seleccionar una ventana múltiple para realizar varias tareas simultáneamente. Además, el sistema operativo estaba equipado con análogos de la barra de tareas y "Inicio". Además, ha aparecido un área de notificación que es muy similar a Windows. Además, había un escritorio y la posibilidad de personalizar la interfaz, como en una computadora. Este sistema operativo puede iniciarse desde una unidad flash USB de arranque o instalarse en un disco duro. Puede descargar Remix OS desde el recurso oficial para desarrolladores.




