Chkdsk - abreviatura de colocación comprobar disco (verificación de disco). Esta es una aplicación que está presente por defecto en sistemas operativos como Dos y Windows. Es necesario para la verificación. discos duros para errores y oportunidades posteriores para corregir los errores encontrados.
El lanzamiento es posible tanto desde Windows como a través de la línea de comando. El segundo se discutirá con más detalle en este artículo.
Digamos que la línea de comando con privilegios de administrador ya se está ejecutando. Cuando ingrese el comando chkdsk sin parámetros, se mostrará información sobre el estado del disco actual.
El comando se presenta de la siguiente manera:
Chkdsk [volumen:] [[ruta] nombre del archivo]]
Todo lo que está encerrado entre corchetes son los parámetros del comando, que podemos ingresar, así como todos juntos o individualmente, según nuestras necesidades y deseos.
Vale la pena analizar los parámetros y su propósito con más detalle.
Parámetros
Parámetro [Volumen:]
Indica la letra de la unidad (opcionalmente con dos puntos), el punto de montaje o el nombre del volumen.
Parámetro [[Ruta] nombre_archivo]
Este parámetro establece la ubicación y el nombre del archivo, en caso de trabajar con varios nombres: se indican los nombres de todos los archivos. Para ellos, el comando debe usar comodines - * o?.
Para los archivos, se verificará el grado de fragmentación.
Parámetro
Este parámetro puede establecer la corrección de errores en una unidad bloqueada. Si la unidad no se ha bloqueado, se muestra una solicitud de verificación en el próximo arranque.
Parámetro
La opción / v muestra los nombres de los archivos escaneados (directorios).
Parámetro
Este parámetro se utiliza para detectar sectores defectuosos y restaura la parte legible.
Parámetro
Capaz de funcionar solo con el sistema de archivos NTFS. Si es necesario, puede iniciar un apagado de volumen. Todos los descriptores ya cargados serán incorrectos.
Parámetro
Funciona de la misma manera con NTFS. El parámetro realiza una comprobación menos exhaustiva, que afecta positivamente el tiempo de ejecución del comando chkdsk.
Parámetro
Al igual que los dos anteriores, solo funciona con el sistema de archivos NTFS. Al igual que el parámetro anterior, puede reducir el tiempo de ejecución del comando chkdsk, pero omitiendo bucles en la estructura de carpetas.
Parámetro
Funciona de la misma manera con NTFS. Si no se especifica un tamaño, el parámetro muestra el tamaño actual. Pero cuando ingresa [: tamaño], se establecerá el tamaño del registro.
Parámetro
Ayuda en línea de comando.
Ejemplo de uso de parámetros
Debe verificar el disco en la unidad H. Corrección detectada en Windows. El equipo se verá de la siguiente manera.
Muestra un informe sobre el estado del disco en un formulario, dependiendo del uso sistema de archivos. El equipo chkdsk También compila una lista de errores en el disco y los corrige. Comando ejecutado sin parámetros chkdsk muestra información sobre el estado del disco actual.
Sintaxis
chkdsk [tom: ][[el camino] nombre_archivo] [/ f] [/ v] [/ r] [/ x] [/ i] [/ c] [/ l[: tamaño]]
Parámetros
tom : Indica la letra de la unidad (seguida de dos puntos), el punto de montaje o el nombre del volumen. [ el camino] nombre_archivo Especifica la ubicación y el nombre del archivo o los nombres de varios archivos para los que el comando chkdsk verificará el grado de fragmentación. Puede usar comodines (* y?) Para especificar varios archivos. / f Define la corrección de errores en el disco. La unidad debe estar bloqueada. Si la unidad no está bloqueada por el comando chkdsk, se le pedirá que compruebe el disco la próxima vez que reinicie la computadora. / v Muestra los nombres de los archivos y directorios escaneados. / r Descubre malos sectores y restaura esa parte de los datos que aún se pueden leer. La unidad debe estar bloqueada. / x Úselo solo con el sistema de archivos NTFS. Si es necesario, inicia una operación de apagado de volumen como primera acción. Todos los descriptores de disco abiertos serán inválidos. Parámetro / x también incluye funcionalidad parámetro / f. / i Úselo solo con el sistema de archivos NTFS. Realiza una comprobación menos exhaustiva de las entradas de índice, lo que reduce el tiempo requerido para que el equipo trabaje chkdsk. / c Úselo solo con el sistema de archivos NTFS. Omite ciclos de verificación en la estructura de carpetas, lo que reduce el tiempo requerido para que el comando funcione chkdsk. / l[:tamaño] Usar solo con el sistema de archivos NTFS. Establece el tamaño de registro especificado. Si no se especifica el tamaño, parámetro / l Muestra el tamaño actual. /? Muestra ayuda en la línea de comando.Notas
- Ejecución del comando chkdsk
Para ejecutar un comando chkdsk Para los discos duros, debe ser miembro del grupo Administradores.
- Comprobación de unidades bloqueadas durante el reinicio
Si necesita corregir errores de disco con el comando chkdsk, no puede abrir archivos en esta unidad. De lo contrario, se muestra el siguiente mensaje de error:
No se puede ejecutar el comando Chkdsk porque otro volumen está utilizando el volumen indicado. ¿Debería verificar este volumen la próxima vez que reinicie el sistema?
Si el usuario selecciona esta opción, el comando chkdsk comprobará el disco y corregirá automáticamente los errores cuando reinicie la computadora. Si la partición del disco que se está comprobando es de arranque, el comando chkdsk reiniciará automáticamente la computadora después de verificar esta unidad.
- Informe de error
El equipo chkdsk realiza la verificación espacio en disco y su uso para sistemas de archivos FAT y NTFS. El equipo Chkdsk le permite obtener un informe de estado con información sobre cada sistema de archivos. El informe del estado del disco incluye una lista de errores encontrados. Si el equipo chkdsk lanzado sin parámetro / f en la partición activa, puede recibir un mensaje sobre la presencia de errores graves, ya que el disco no se puede bloquear. Para encontrar errores el comando chkdsk debe ejecutarse de vez en cuando en cada unidad.
- Corrección de errores
Si se especifica una opción de línea de comando / fprograma chkdsk corrige errores de disco. En el trabajo chkdsk Debería ser posible bloquear la unidad para corregir errores. Dado que al corregir errores, la tabla de asignación de archivos generalmente cambia y, a veces, se produce pérdida de datos, el programa chkdsk pide confirmación en el siguiente formulario:
Racimos perdidos: 10; conversaciones: 3.
¿Convertir cadenas de clúster perdidas en archivos?
Si entras Y, Windows guarda cada cadena perdida en el directorio raíz como un archivo con el nombre del archivo de formato nnnn.chk. Después de la finalización chkdsk Puede consultar estos archivos para obtener la información necesaria. Si entras N, Windows corrige errores en el disco sin guardar datos de bloques perdidos.
Si el parámetro de línea de comando / f no utilizado, programa chkdsk solo muestra un mensaje sobre la presencia de errores en el archivo, pero no los corrige.
Si el equipo chkdsk / f ejecutándose en un disco grande (por ejemplo, 70 GB) o el disco contiene una gran cantidad de archivos (por ejemplo, varios millones) para completar el programa chkdsk Puede llevar mucho tiempo (tal vez algunos días). Durante todo este tiempo, la computadora no estará disponible para los usuarios, ya que chkdsk no devuelve el control hasta su finalización.
- Comprobación de discos con el sistema de archivos FAT
chkdsk sobre el estado del disco con el sistema de archivos FAT en el siguiente formato:
Número de serie del volumen: B1AF-AFBF
72214528 bytes totales en disco
73728 bytes en 3 archivos ocultos
30,720 bytes en 12 directorios
11493376 bytes en 386 archivos de usuario
61440 bytes en sectores defectuosos
60555264 bytes disponibles en disco
2048 bytes en cada grupo
Total de clústeres en disco: 35261.
29568 clusters por disco
- Comprobación de unidades con sistema de archivos NTFS
Windows muestra un informe del programa chkdsk sobre el estado del disco con el sistema de archivos NTFS en el siguiente formato:
Tipo de sistema de archivos: NTFS.
Comprobando archivos ...
Verificación de archivo completada.
Comprobación de índices ...
Verificación de Indesk completada.
Comprobación de descriptores de seguridad ...
Validación de las manijas de seguridad completadas.
12372 Kbytes en total en el disco.
3 KB en 1 archivos de usuario.
4217 KB en uso por el sistema.
8150 Kbytes libres en disco.
Tamaño del clúster: 512 bytes.
Total de clústeres en disco: 24745.
16301 clusters en disco.
- Uso chkdsk con archivos abiertos
Si se especifica el parámetro / fequipo chkdsk muestra un mensaje de error si se encuentra en el disco abrir archivos. Si el parámetro / f archivos no especificados y abiertos encontrados en el disco, chkdsk puede mostrar mensajes sobre bloques perdidos en el disco. Esto sucederá cuando los archivos abiertos aún no se hayan escrito en la tabla de asignación de archivos. Si el programa chkdsk informa sobre un gran número bloques perdidos de espacio en disco, se debe considerar la reparación del disco.
- Detectando errores de disco físico
Usar la opción de línea de comando / r para detectar errores de disco físico en el sistema de archivos. Para información de recuperación física archivos corruptos usando el comando recuperarse haga clic en el enlace "".
- Informar sectores defectuosos del disco
Sectores defectuosos informados por el equipo chkdskfueron marcados durante el primer formateo del disco. Tales sectores no son peligrosos.
- Descripción general de los códigos de salida del programa
La siguiente tabla enumera los códigos de finalización que pueden aparecer en un informe del programa. chkdsk después del final de su implementación.
- El equipo chkdsk con otras opciones está disponible en la consola de recuperación.
Ejemplos
Si desea verificar la unidad en la unidad D y corregir los errores encontrados en Windows, ingrese el siguiente comando:
chkdsk d: / f
Si se detecta un error, ejecución del programa shkdsk pausa y muestra los mensajes apropiados. Al final del comando chkdsk En la pantalla se muestra un informe que contiene información sobre el estado actual del disco. Hasta su finalización chkdsk No puede abrir ningún archivo en la unidad especificada.
Para verificar la fragmentación de todos los archivos en el directorio actual en un disco con el sistema de archivos FAT, ingrese el siguiente comando:
chkdsk *. *
Chkdsk muestra un informe de estado en el disco, seguido de una lista de archivos fragmentados que coinciden con la plantilla de comando.
Si tiene algún problema con el disco duro, muchos inmediatamente tienen una pregunta sobre cómo iniciar el proceso chkdsk.
Estos problemas pueden ser muy diferentes: desde la inhibición banal, que es imposible de solucionar, hasta fracaso total arranque del sistema operativo
Hecho que mejor manera resolver todos los posibles problemas con o incluso. La mayoría de los expertos recomiendan usarlo en tales situaciones.
Consideraremos todos los métodos que realmente funcionan que ayudan a lanzar la herramienta de recuperación para el ferrocarril en Windows.
Contenido:
Método número 1. Con la ayuda de "Computadora"
Esta opción asume que su sistema se está cargando al menos de alguna manera, es decir, no hay una negativa total a arrancar. Sí, puede ralentizarse, reiniciarse espontáneamente de vez en cuando, y así sucesivamente, pero aún así, aunque con intentos, aún puede ver el escritorio y otros elementos del sistema. Si es así, haz esto:
- Computadora abierta
- En el principal (sistema), y con mayor frecuencia está en C, haga clic con el botón derecho y seleccione "Propiedades" en el menú desplegable.
- En la ventana que se abre, vaya a la pestaña "Servicio" en la parte superior. En el bloque "Verificación", haga clic en "Realizar una comprobación ...".

Fig.1. Botón Ejecutar
- A continuación, aparecerá una nueva ventana, una más pequeña. Marque las casillas junto a las inscripciones. "Arreglar automáticamente errores del sistema» y Verificar y reparar sectores defectuosos. Sin embargo, esto no se puede hacer, pero es mejor marcar estas casillas, ya que no tendrá éxito por su cuenta. Haz clic en el botón Inicio.

Fig.2. Ventana de verificación
Después de eso, solo queda esperar hasta que la herramienta realice su tarea principal.
En algunos casos, después de realizar todas las operaciones anteriores, aparece otra ventana con el texto: "Windows no puede verificar cuál se está utilizando actualmente".
Esto significa que se ha producido algún tipo de error (siguiente) o que no tiene derechos de acceso a ciertos archivos. Esta ventana puede verse diferente.
Sin entrar en detalles, digamos que será posible presionar el botón "Sí" o "Aceptar". Por lo tanto, solo necesita hacer esto y seguir observando con calma la herramienta de recuperación.

Fig. 3. "Windows no puede ejecutarse"
Importante! En algunos casos, deberá reiniciar su PC para continuar. Entonces, si no sucede nada después de todos los pasos anteriores, reinicie su PC o. Sucede que la computadora se reinicia automáticamente. Esto no vale la pena temer.
Método número 2. Usando la ventana de ejecución del programa
Además, la herramienta de recuperación en cuestión se puede iniciar utilizando la estándar o los programas que están disponibles en todos versiones de Windows.
Sugerencia: Para iniciar la ejecución de programas, puede ir al menú "Inicio" y hacer clic en "Ejecutar". También puede hacer esto presionando simultáneamente los botones "Win" y "R".
- Ingrese el comando en el siguiente formato: "Chkdsk [letra de unidad]: / [comando]". Es decir, por ejemplo, para verificar C, debe ingresar "chkdsk c: / f". Utiliza el que corrige errores en el disco ("/ f"). Además, puedes ingresar siguientes parámetros:
- / f - verificación y corrección automática de errores;
- / i - falta de análisis de las llamadas partes de índice (si no sabe lo que significa, no use este parámetro);
- / v: en el camino, muestra mensajes con archivos escaneados (y sus rutas en el disco duro), así como otros mensajes sobre el progreso de la limpieza y el análisis;
- / c: falta de bucles dentro de las carpetas (de nuevo, si no sabe lo que significa esto, no lo tome);
- / x: desconecta la unidad antes de comenzar (el sistema verificará automáticamente si es necesario y tomará las medidas apropiadas);
- / r - busca sectores "golpeados" y, por supuesto, su recuperación automática;
- / l: [tamaño]: para cambiar el tamaño del archivo, el tamaño debe especificarse en kilobytes.
En la mayoría de los casos, se trata de ingresar un comando simple "chkdsk c: / f" y hacer clic en "Aceptar".

Fig.4. Ingrese la frase para corregir
- Después de eso, comenzará el proceso de verificación. Se ve como se muestra en la figura №5. Aquí solo queda esperar hasta que todo termine.

Fig.5. Proceso de verificación
En las versiones más recientes, este proceso se ve casi igual, pero la interfaz es ligeramente diferente.
Nuevamente, después de realizar los pasos anteriores, puede aparecer otro en el que se indicará que la unidad "no se puede bloquear".
El significado de este mensaje se reduce a lo mismo que dijimos anteriormente: el disco está actualmente en uso, lo que significa que ha ocurrido otra falla o que no tiene acceso a ciertos elementos. En cualquier caso, queda por ingresar el comando "Y" y presionar el botón "Enter".
Fig. 6. La aparición de una ventana adicional
Importante! Para usar ambos métodos, debe tener derechos de administrador en la computadora. Esto se hace mejor en nombre del administrador. En y debajo del menú "Inicio" hay un elemento correspondiente: "Línea de comando (administrador)". En versiones posteriores, para ver esta opción, debe hacer clic en el menú Inicio o en el menú de Windows. En la línea que se abre, ingrese "Usuario neto Admin / activo: sí".
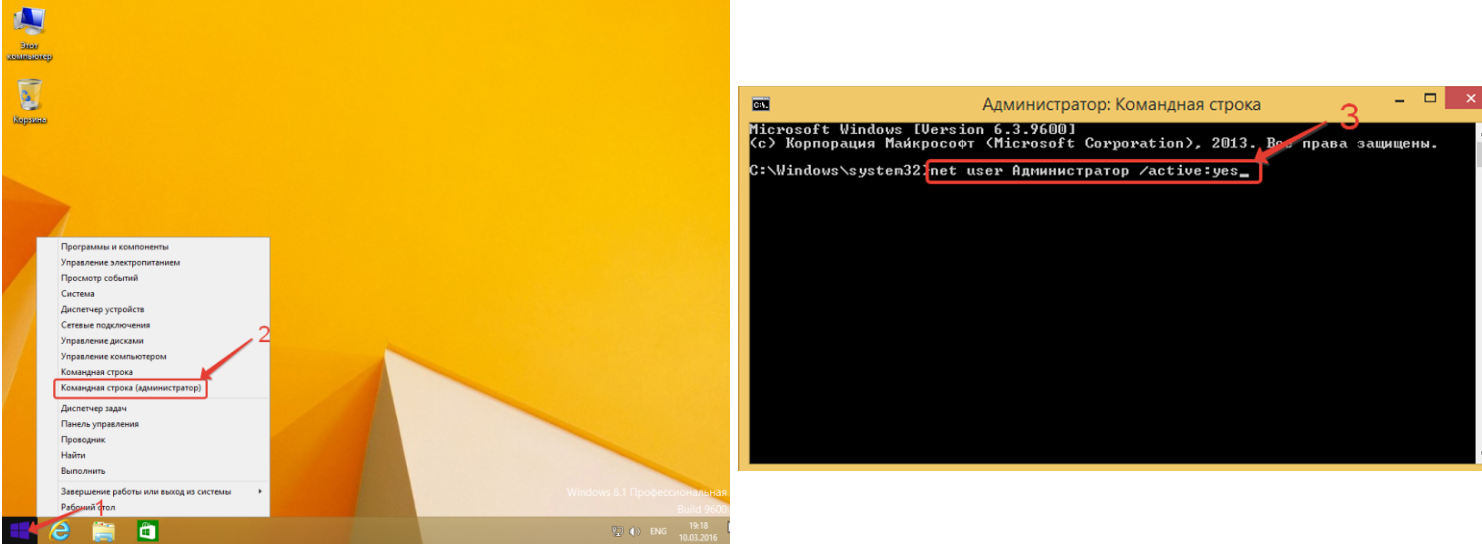
Fig. 7. Ingrese para obtener derechos de administrador
Amigos, este artículo trata sobre la utilidad integrada de Windows Chkdsk, con la que pueden corregir errores del sistema de archivos. Puede ejecutar con éxito la utilidad Chkdsk en un sistema operativo en ejecución y corregir errores de disco, pero cómo ejecutar Chkdsk si su sistema operativo ¿No se carga precisamente por estos errores? Aquí, a juzgar por sus cartas, muchos de ustedes cometen un error y les contaré al respecto. Además, muchas personas están interesadas en la pregunta: ¿por qué a veces sin razón cuando enciende la computadora se inicia una comprobación? disco duro. ¿Qué es un poco sucio y cómo deshacerse de él? El artículo es adecuado para usuarios de los sistemas operativos Windows XP, Windows 7, Windows 8.1, Windows 10.
Carta del lector.
Hola, por favor dime por qué mi sistema operativo se congela en el arranque. Esta historia comenzó hace mucho tiempo. Al comienzo del inicio del sistema, aparecieron varios errores en una pantalla en negro, pero después de eso, Windows aún se inició, aunque funcionó con bloqueos e incluso fue un par de veces pantalla azul. Un amigo me aconsejó que usara el Windows incorporado programa Chkdsk y verifique si hay errores en la partición con el sistema operativo instalado (C :). Acepté e ingresé chkdsk c: / f en el símbolo del sistema, seguido de un mensaje de Windows para verificar la unidad en el próximo arranque.
Después del reinicio, se verificó la unidad (C :) en busca de errores, la verificación en sí duró cuarenta minutos y se completó con éxito. Después de eso, mi computadora funcionó bien durante dos meses y no había nada de qué quejarse, pero luego resultó que accidentalmente apagué la computadora varias veces seguidas y los problemas comenzaron nuevamente.
Ahora no puedo iniciar sesión en Windows, el sistema operativo ya se congela en palabras " Inicio de Windows"O en" Bienvenido "y nada es prácticamente imposible de hacer. Si presiona la tecla F-8 durante el arranque, aparece el menú Solucionar problemas de la computadora y todo se detiene en eso, es decir, la última opción de configuración exitosa no se aplica. Tampoco entra en Resolución de problemas o Modo seguro.
Muchos usuarios experimentados pueden notar que en tales casos, simplemente puede eliminar disco duro, luego conéctelo a otro controlador del sistema desde otro Windows, que lo comprobará en busca de errores y los reparará, luego devolverá el disco duro a su lugar y el sistema operativo se iniciará bien, eso es todo.
Bueno, si estamos tratando con una computadora portátil o no tenemos otra unidad del sistema a mano, ¿qué debo hacer entonces? Una vez más, un usuario experimentado notará correctamente que puede arrancar desde disco de instalación Windows 7 o unidad de recuperación, luego ingrese al entorno de recuperación, seleccione un símbolo del sistema e ingrese un comando.
chkdsk c: / f, lo que significa ejecutar la verificación disco del sistema (C :) con parámetros
/ f: comprueba los errores del sistema de archivos en el disco y los corrige
Todo se puede decir correctamente, pero antes de ingresar el comando chkdsk c: / f, primero debe determinar las letras correctas de todas las unidades, ya que en el entorno de recuperación pueden diferir de los que vemos en un sistema operativo en funcionamiento. Y conducir con ventanas instaladas Puede que no sea la letra (C :), pero cualquier otra. Todo en detalle.
- Los errores del sistema de archivos pueden ocurrir durante los apagados repetidos de emergencia de la computadora (información no escrita completamente en el disco), debido a la actividad destructiva de los virus, cuando se utiliza software escrito con errores y controladores incorrectos. Como resultado de todo esto, la operación del sistema operativo con disco duro, los archivos no se completan o completan incorrectamente, y luego aparecen errores y la destrucción del sistema de archivos en el disco. Por ejemplo, algunos grupos (información) no pertenecen a ningún archivo en el sistema (basura del espacio en disco), mientras que otros grupos, por el contrario, pertenecen a dos archivos diferentes (archivos con un grupo común). El programa chkdsk ayudará a resolver este problema; encontrará y reparará los errores del sistema de archivos en el disco duro. En la mayoría de los casos, será suficiente ejecutar la utilidad chkdsk con la opción / f, el comando completo se ve así: chkdsk c: / f
chkdsk c: / f / r
La opción / r encuentra sectores defectuosos en el disco y restaura los datos que puede leer. En total, se hacen varios intentos para leer información del sector dañado.
Ahora amigos un poco de atención. Al usar el modificador / r, chkdsk verificará todos los sectores en el disco, lo que naturalmente aumentará el tiempo de ejecución del programa en discos grandes.
- Es importante conocer amigos que la unidad mínima de espacio en el disco duro es un sector (512 bytes). Por lo general, el espacio perteneciente a ocho sectores ocupa un grupo (4 kilobytes). Por ejemplo, al instalar el sistema operativo, el disco duro está formateado para archivar sistema NTFS y si la partición del disco duro donde instala Windows no tiene más de 16 terabytes (generalmente menos), entonces ocho sectores con una capacidad de 512 bytes crean un clúster con una capacidad de 4 kilobytes.
Bueno, ahora comencemos a correr programa chkdsk desde la GUI de Windows, y luego veremos Cómo iniciar chkdsk si su sistema operativo no se carga en absoluto. Inicie Chkdsk desde la GUI. Abra la ventana Computadora y seleccione, por ejemplo, la unidad (C :), haga clic derecho sobre ella y seleccione Propiedades,
![]()

Si marca solo el artículo Corrige automáticamente los errores del sistema, se verificará el sistema de archivos en busca de errores. Observando además el segundo párrafo Escanear y reparar sectores defectuosos, también ejecutará una prueba para leer todos los sectores del disco que se está comprobando. Tenga en cuenta que una verificación doble de este tipo llevará mucho tiempo.

Luego, haga clic en Ejecutar. Si la partición con Windows instalado se selecciona para verificación, en la mayoría de los casos (C :), la verificación no se iniciará de inmediato y recibirá el mensaje " Windows no puede verificar la unidad que está actualmente en uso. Desea verificar el disco en busca de fallas la próxima vez que inicie su computadora". Empujar " Programa de verificación de disco"Y la próxima vez que la computadora se inicie, el sistema operativo comenzará a verificar el disco (C :) en busca de errores.
Cómo iniciar el programa Chkdsk desde la línea de comando
Por ejemplo, tenemos la intención de verificar la unidad en busca de errores (C :)
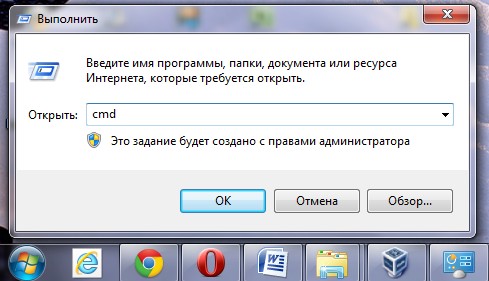
En el símbolo del sistema, escriba chkdsk con: / f
Ante nosotros habrá una ventana con el siguiente contenido: " No se puede ejecutar el comando Chkdsk porque otro volumen está utilizando el volumen indicado. ¿Debería verificar este volumen la próxima vez que reinicie el sistema? Sí (sí) / N (no)"
Estamos de acuerdo y presionamos Y. Después de reiniciar, nuestra partición del sistema se verificará en busca de errores.
Cómo ejecutar el programa chkdsk si su computadora no arranca y donde los usuarios novatos cometen errores
Amigos del trabajo, a menudo tengo que lidiar con tales situaciones. Bueno, el sistema operativo no se carga y eso es todo, y lo más importante, se congela de manera extraña en cualquier etapa de carga, el mouse y el teclado, respectivamente, dejan de responder a las acciones del usuario. Puedes salir de esta situación así.
Daré un ejemplo para dos sistemas operativos: Windows 7 y XP, comencemos con Windows 7.
Aquí los amigos necesitamos un disco de instalación o. Cada uno de ellos tiene un medio ventanas de recuperación 7 y debes hacer lo mismo. Por ejemplo, iniciamos la computadora desde la instalación unidad de Windows 7. Quien no sepa cómo arrancar la computadora desde el disco de instalación, lea el artículo "".
En la fase inicial de arranque de la computadora desde el disco de instalación de Windows 7, aparecerá la inscripción "" en la pantalla, presione inmediatamente cualquier tecla del teclado (por ejemplo, un espacio), de lo contrario, la inscripción pasará en 10 segundos y no arrancará desde la instalación o recuperación del disco de Windows 7.
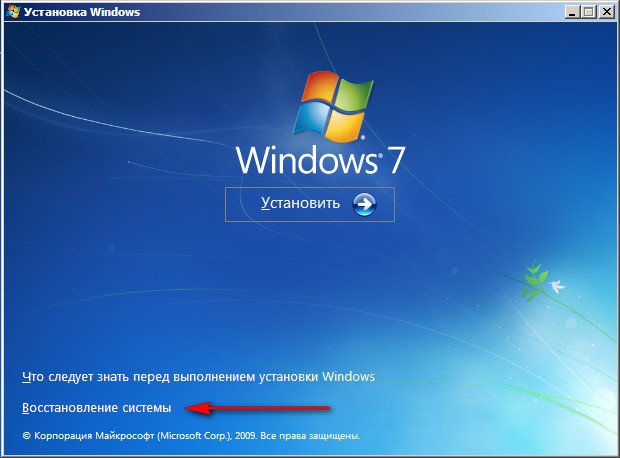

Puedes elegir una herramienta primero Recuperación de inicio y si no te ayuda a cargar el sistema, elige la herramienta Línea de comando.
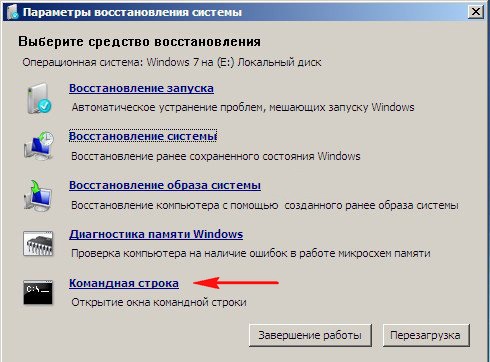
Ahora amigos, atención, muchos usuarios que desean verificar errores en la unidad del sistema (C :) en este lugar están equivocados, ingresando inmediatamente el comando chkdsk con: / f,
En primer lugar, usted y yo debemos determinar las letras correctas de todos los discos, ya que en el entorno de recuperación generalmente difieren de los que vemos en un sistema operativo en funcionamiento. Esto significa que el disco con Windows instalado probablemente no pertenece a la letra (C :), sino a alguna otra.
Para determinar la letra correcta de la unidad del sistema, en el símbolo del sistema, debemos ingresar el comando del bloc de notas y presionar Entrar. Se abrirá el Bloc de notas. A continuación, seleccione el menú Archivo y Abrir.

Se abre el contenido del disco de recuperación, siempre está debajo de la letra (X :). En esta ventana, haga clic en el botón Computadora e ingrese a la ventana Computadora,

ya aquí podemos determinar fácilmente el disco en el que está instalado el sistema operativo. Para ver los archivos dentro de las secciones. Seleccione el elemento Tipo de archivo y en el menú desplegable Todos los archivos

Por cierto, si lo necesita, si es necesario, puede copiar los archivos ubicados en cualquier unidad a su unidad flash USB previamente conectada, así como mover archivos de un disco a otro. Por ejemplo, aún decide reinstalar Windows, naturalmente su deseo será transferir todos los archivos que necesita del disco (C :) a otro disco, todo esto puede hacerlo en esta ventana.
Por lo tanto, el disco (C :) resultó ser una partición oculta de 100 MB (Partición principal) Sistema reservado (esta sección es necesaria) esta partición es necesaria en primer lugar para la ubicación archivos de arranque Windows 7 y su protección contra acciones descuidadas del usuario. Si entramos en esta sección, no veremos absolutamente nada, ya que incluso en el entorno de recuperación, estos archivos no son accesibles para el usuario.
El disco de instalación de Windows 7 en el que se encuentra el entorno de recuperación (es decir, la unidad) siempre tiene la letra X.
Pero el disco en el que está instalado Windows 7, el entorno de recuperación ha asignado la letra (D :).
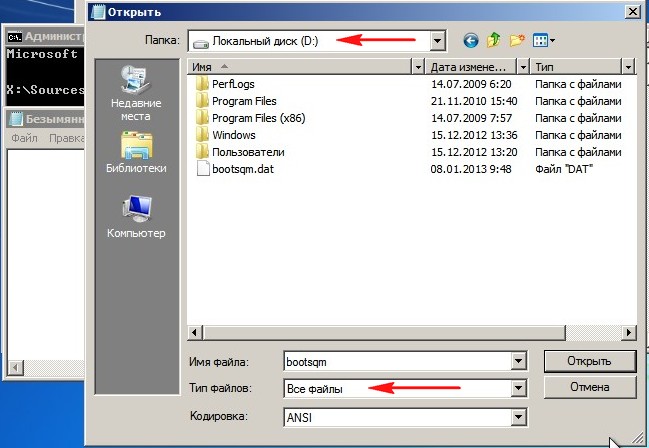
Por lo tanto, para verificar el disco con el sistema operativo instalado, debemos ingresar en la línea de comando
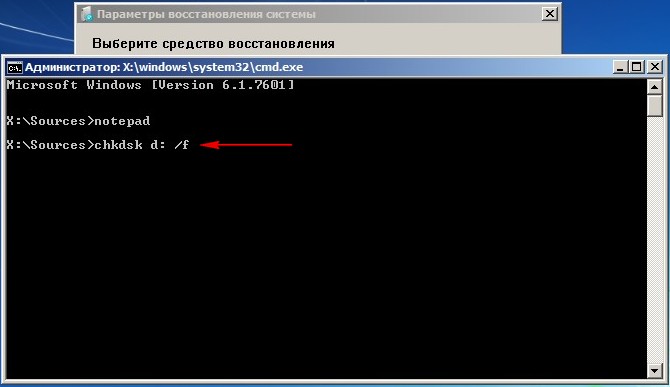
Comienza la comprobación de la unidad del sistema en busca de errores del sistema de archivos.

Si las cosas están realmente mal y chkdsk D: / f no ayuda, intente ejecutar la utilidad con los parámetros
chkdsk D: / f / r
Puede recibir una advertencia " No es posible ejecutar el comando Chkdsk en este volumen porque El volumen está siendo utilizado por otro proceso. Para iniciar Chkdsk, primero debe deshabilitar este volumen. TODOS LOS DESCRIPTORES DE VOLUMEN ABIERTO SERÁN ADEMÁS INCORRECTOS. Confirmación de apagado de volumen". Ingrese la letra latina Y y presione Enter en el teclado. El disco del sistema comenzará a buscar sectores defectuosos.
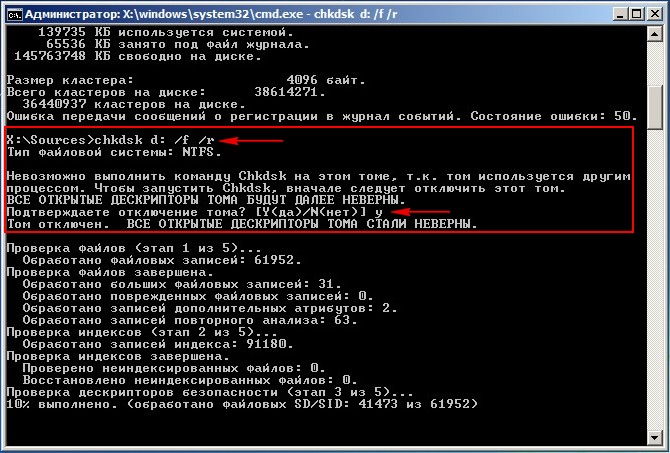
Cómo ejecutar el programa chkdsk en la sala de operaciones sistema de Windows XP si no se inicia
Usted y yo necesitaremos un disco de instalación de Windows XP, arrancamos la computadora desde él.
En la fase inicial de arranque desde el disco de instalación de Windows XP, el mensaje " Presione cualquier tecla para iniciar desde el CD ...", Debe presionar inmediatamente cualquier tecla; de lo contrario, la inscripción pasará en 10 segundos y no arrancará desde instalación de Windows XP.
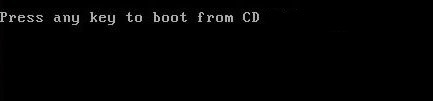
Después de un breve proceso de copia de archivos, aparece una ventana del programa instalación de Windows XP. Le pedirá que reinstale el sistema o restaure el existente usando la consola de recuperación (presione R). Seleccione Restaurar usando la consola de recuperación y presione "R"

Si tiene un sistema operativo, seleccione No. 1
Ingrese la contraseña de administrador. Ingrese la contraseña del administrador. Si no hay contraseña, presione Entrar en el teclado.
Cuando el programa Chkdsk se usa en la Consola de recuperación de Windows XP, el parámetro / R se usa principalmente, que incluye las funciones de otro parámetro / P. Por lo tanto, utilizaremos la opción / R
Ingrese el comando Chkdsk / r
y presione Entrar, es decir, buscamos sectores dañados y restauramos información.

Por cierto, ¿puedes ingresar el comando Chkdsk /? y familiarízate con HELP

Puede verificar si el disco está marcado con un "bit sucio" ingresando el comando fsutil dirty query C: en la línea de comando, donde "C:" es la letra del disco que se está revisando en busca de bits sucios.
Como vemos en mi caso, el volumen - C: no está "sucio"

En cada ventanas de arranque programa especial Autochk.exe comprueba todos los volúmenes para detectar la presencia de un bit sucio. Si se establece el bit sucio, Autochk.exe ejecuta el programa chkdsk / f para este volumen. Es decir, se comprueba el volumen del problema en busca de errores.
chkdsk / f encuentra errores del sistema de archivos e intenta solucionarlos.
Debo decir que, en casos excepcionales, se puede realizar una verificación cada vez que enciende la computadora durante varios días.
Esto molesta a muchos usuarios. Para deshacerse de esto, por ejemplo, seleccione la unidad (C :), haga clic derecho sobre ella y seleccione Propiedades, luego Herramientas y Ejecutar escaneo. Verifique ambos elementos Corrija automáticamente los errores del sistema y el segundo elemento Verifique y repare los sectores defectuosos, presione inicio, luego reinicie la computadora y espere a que finalice el escaneo.

Si esto no ayuda, intente lo siguiente. Intentamos deshabilitar la comprobación de disco usando la línea de comando.
Presione la combinación de teclas Win-R o Inicio -\u003e Ejecutar \u003d\u003e ingrese el comando cmd -\u003e haga clic en Aceptar. En la ventana que se abre, ingrese el comando
chkntfs / X C: (donde C: es el nombre del disco que el sistema operativo comprueba constantemente en busca de errores.




