A menudo, los usuarios se enfrentan a situaciones en las que Windows comienza a funcionar incorrectamente. Cargando lentamente, se emiten mensajes extraños. Reacciona lentamente a las acciones. Los archivos desaparecen inesperadamente. Todo esto puede deberse a errores en el sistema de archivos del disco y daño físico superficie La aparición de bloques de sectores mal leídos y malos. Los bloques defectuosos (ilegibles) también se denominan Mal bloques. Para eliminar tales manifestaciones, debe hacer una comprobación de disco en busca de errores. En el arsenal de instalaciones Microsoft Windows hay una utilidad Chequeel disco, diseñado solo para verificar y corregir errores en los discos. A veces, Windows cuando detecta problemas en una unidad o cuando se conecta una nueva unidad (por ejemplo, una unidad flash), se inicia cuando se inicia Check Disk. Algunos usuarios desinformados se asustan cuando ven una pantalla azul con la utilidad de comprobación de disco en ejecución ChequeDisco. Algunas personas confunden ejecutar Check Disk con pantalla azul de la muerte BSOD. Si Check Disk se ha iniciado, debe dejarlo funcionar, si no desea que funcione

comenzó en cada ventanas de arranque. Si desea verificar las unidades, antes que nada debe verificar disco del sistema, generalmente es la unidad "C", pero no es necesario. Para verificar la unidad del sistema, no se puede iniciar la utilidad de corrección de errores para Windows. Solo puede asignar una tarea para verificar el disco, que se ejecutará en el próximo arranque en modo DOS. Si no se establece la corrección de errores durante el escaneo, se comprobará el disco del sistema y los resultados se pueden ver yendo al panel de control, administración, visualización de eventos, la aplicación. Se pueden verificar otros discos mientras se carga el sistema operativo. sistema de Windows. Puede configurar una comprobación o ejecutar Comprobar disco de varias maneras.
maneras.
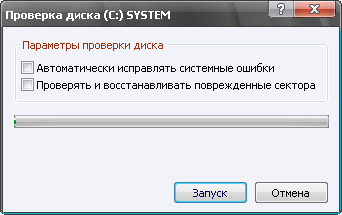 El primer método (normal, con una interfaz gráfica):
El primer método (normal, con una interfaz gráfica):

Después de verificar el disco del sistema en modo DOS, se muestra un informe. Si no hay errores, la vista será como en la foto presentada. Si se detectan errores, se agregarán entradas sobre ellos y su corrección. A veces hay muchas entradas. Esto indica que su unidad no está en buenas condiciones. Tal vez él, como dicen los ingenieros del sistema, "comenzó a desmoronarse", y se debería hacer una verificación más exhaustiva utilizando programas especiales.
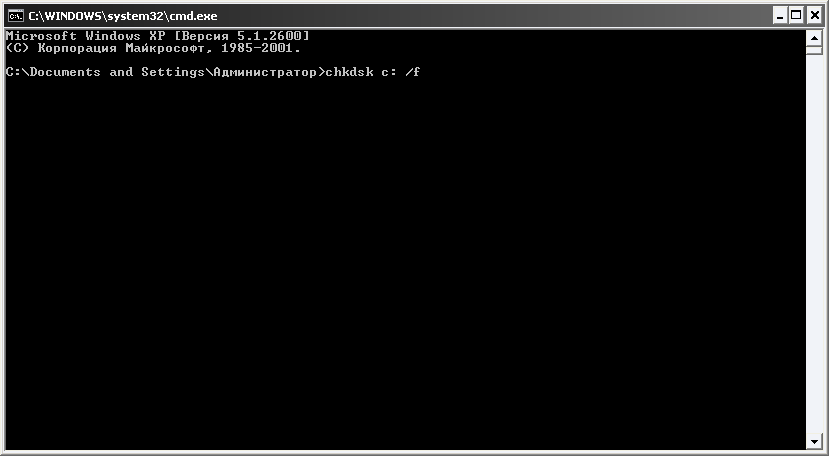
El segundo método (en modo DOS):
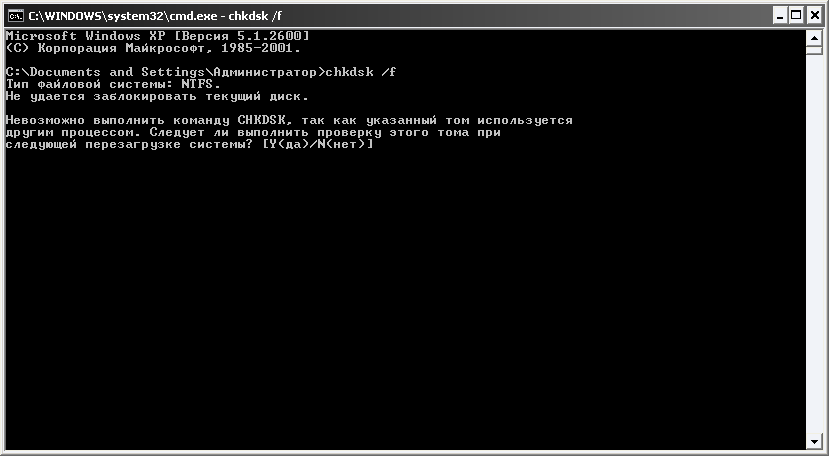
El tercer método (en modo de línea de comando)
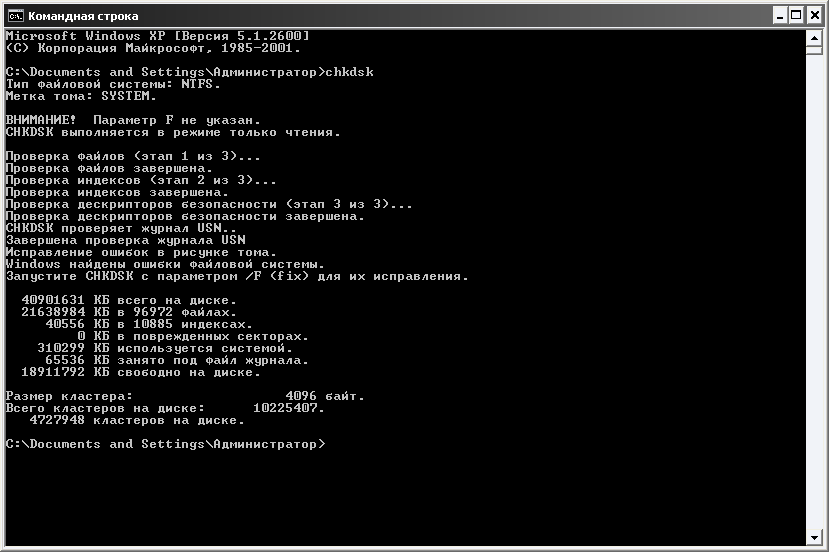
Si en equipo chkdsk agregue la opción / f, como en el método anterior, se emitirá una advertencia sobre la imposibilidad de verificación y se emitirá una sugerencia, configure la verificación en el próximo arranque de Windows.
Verifique la lista de configuraciones de la Utilidad de Discos:
Muchos expertos no recomiendan usar la utilidad Comprobar disco con demasiada frecuencia debido al riesgo de daños en el sistema y los datos. Personalmente, por la utilidad de tales pecados cuando trabajo con archivos sistema NTFS No visto. Sucedió solo en FAT32, y lo negativo viene antes de aquí. Los controles frecuentes, en general, no son necesarios. Una vez cada seis meses y en caso de mal funcionamiento será suficiente.
Nota: En los sistemas operativos Vista y Windows 7, el menú Inicio no tiene un comando Ejecutar de manera predeterminada. Para que aparezca, debe hacer lo siguiente:
- Haga clic derecho en el botón "Inicio" en el escritorio y seleccione "Propiedades" en la lista.
- En la ventana que se abre, en la pestaña Menú Inicio, haga clic en Configurar.
- En la lista de la siguiente ventana, busque el comando "Ejecutar" y marque la casilla de enfrente.
- Al hacer clic en "Aceptar" para cerrar la ventana.
Se estrella en operación de Windows, apagado de emergencia de la computadora, experimentos con software para administración espacio en disco, las consecuencias de los virus: estos y otros problemas pueden conducir al lanzamiento automático del estándar utilidades de Windows Chkdsk diseñado para corregir errores sistema de archivos discos duros. Un funcionamiento incorrecto del sistema operativo con archivos conduce a la aparición de errores en el sistema de archivos y, a veces, a daños. En casos de emergencia, la utilidad Chkdsk se activa antes lanzamiento de Windowsescanea particiones de disco y corrige errores. Sin embargo, el hecho de que haya problemas con el sistema de archivos puede no sentirse en absoluto durante el uso normal de una computadora y se revelará solo cuando intente administrar el espacio en disco. Entonces, por ejemplo, tratando de reducir la partición del disco por regular herramientas de Windows, podemos recibir la siguiente notificación: "Es posible que el volumen seleccionado para la compresión esté dañado. Use Chkdsk para solucionar problemas y luego intente comprimir el volumen nuevamente ”.
En este caso, la comprobación del disco no se inicia automáticamente. ¿Cómo iniciar Chkdsk manualmente en Windows 7, 8.1 y 10? Como con usando chkdsk para corregir errores de disco, si exactamente este problema causó la incapacidad del sistema operativo para arrancar?
Dentro de Windows, la utilidad Chkdsk se puede iniciar de varias maneras.
1. Iniciando Chkdsk usando la GUI de Windows
Para iniciar Chkdsk, en el explorador del sistema en la unidad C, haga clic derecho y abra "Propiedades".
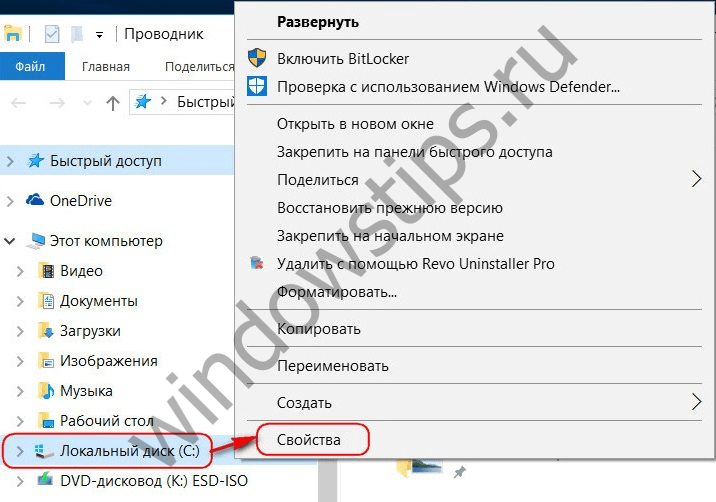
En la ventana de las propiedades abiertas de la partición del disco, vaya a la pestaña "Servicio" y haga clic en el botón "Verificar" (o "Ejecutar exploración" para Windows 7).

En las versiones de Windows 8.1 y 10, si todo está en orden con el sistema de archivos del disco, veremos una notificación en la ventana que parece que no se requiere verificación. Pero si quieres revisar el disco utilidad chkdsk se puede iniciar haciendo clic en "Comprobar disco".
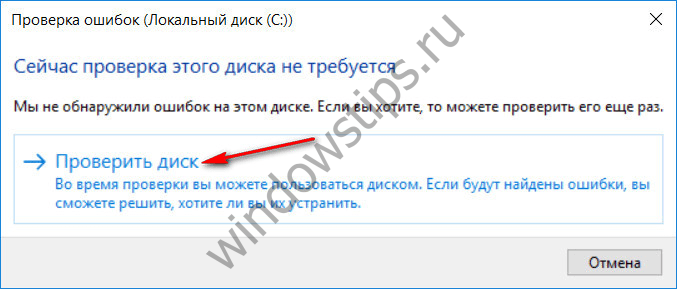
Si el sistema sospecha la presencia de errores del sistema de archivos, se mostrará un botón en esta ventana para comenzar a verificar y restaurar el disco.
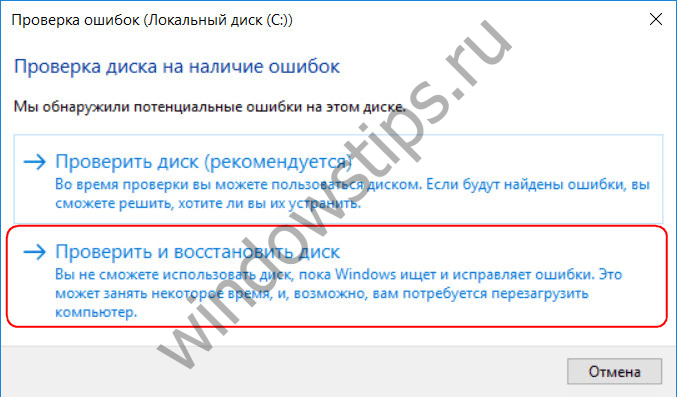
Para que Chkdsk funcione en la unidad C, debe reiniciar la computadora. Puede hacer esto de inmediato o retrasar el inicio de la prueba hasta el próximo reinicio.
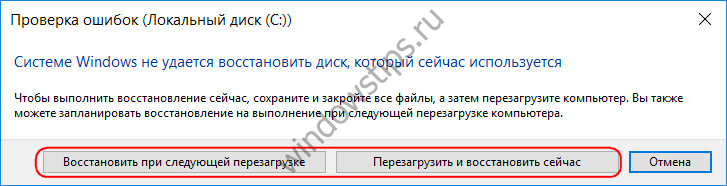
Después de reiniciar la computadora, podemos observar el funcionamiento de Chkdsk.
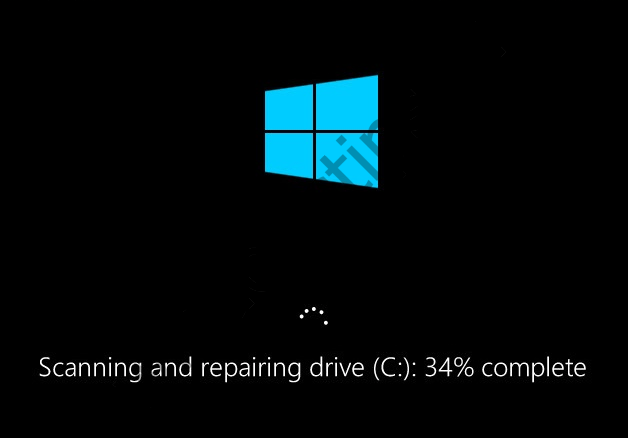
En Windows 7, iniciar Chkdsk es un poco diferente: puede agregar otra opción posible a la opción de corrección automática de errores preinstalada: verificar y reparar daños sectores duros conducir Al activar esta opción, vale la pena considerar que en este caso, Chkdsk puede tardar más en funcionar.
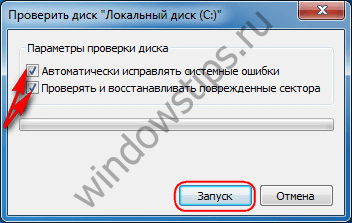
Al igual que con Windows 8.1 y 10, en la versión 7, la unidad de sistema C no se puede verificar dentro de un sistema operativo en ejecución. Para comenzar la prueba, debe reiniciar la computadora. Haga clic en "Programa de verificación de disco".

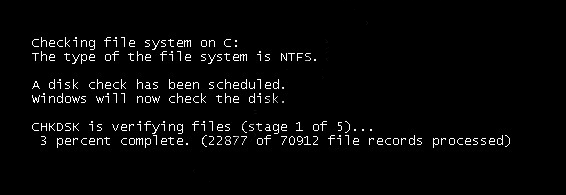
Al verificar una partición de un disco que no sea del sistema, si algunos programas la utilizan, la situación es más simple que con una partición del sistema. En la ventana con una notificación de que el disco está actualmente en uso, solo necesita hacer clic en el botón "Desconectar" para deshabilitar esta sección durante el escaneo.
2. Iniciando Chkdsk usando la línea de comando
Para iniciar Chkdsk usando la línea de comando, primero, respectivamente, ejecute el último.
En la línea de comando ingresamos el comando por tipo:
En este comando, en lugar de la unidad C, cada vez sustituimos la letra de la partición deseada en la que se requiere verificación. Si Chkdsk necesita verificar la partición C del sistema, como con la GUI, deberá reiniciar su computadora. Después de que aparezca el mensaje en línea de comando sobre la imposibilidad de bloquear la unidad especificada, debe ingresar "Y" y luego reiniciar la computadora.
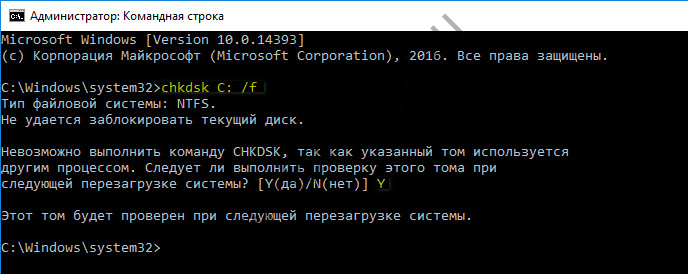
Además del modificador / f, que es responsable de corregir los errores del disco, Chkdsk se puede iniciar con el modificador / r, que se utiliza para buscar sectores defectuosos y recuperar datos. Como resultado del trabajo de Chkdsk con este parámetro, los clústeres disco duro con sectores ilegibles se enumerarán como defectuosos (bloques defectuosos) con la transferencia de sus funciones al nuevo clúster. Por lo tanto, se recomienda iniciar Chkdsk con el parámetro / r solo cuando la corrección de error habitual (iniciar la utilidad con el parámetro / f) no arrojó los resultados necesarios. Usando el ejemplo de la misma unidad C, el comando se verá así:
3. Ejecutar Chkdsk en Windows no arrancable
Si Windows se congela en una etapa de arranque particular, uno de posibles razones Este problema son los errores del sistema de archivos. En este caso, debe iniciar Chkdsk arrancando desde el medio de rescate. Como tal, puedes usar lo habitual medios de instalación con versiones de Windows 7, 8.1 o 10. Utilizándolo, ejecutaremos la utilidad Chkdsk dentro de la línea de comando. En la primera etapa de inicio del proceso de instalación del sistema, presione la tecla de inicio de línea de comando - Shift + F10.
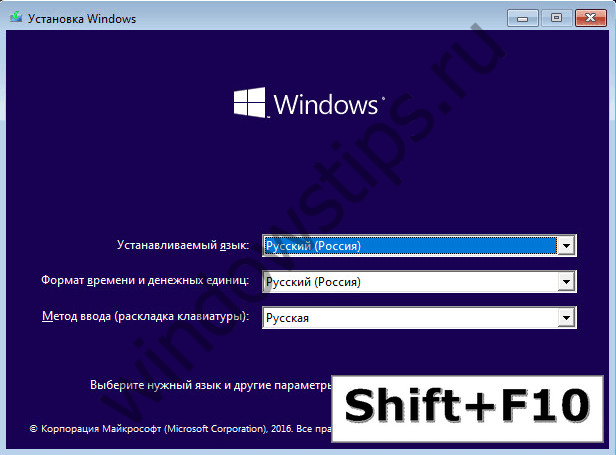
En la línea de comando que se abre, antes de ejecutar el comando Chkdsk, debe especificar qué letras se definen las particiones del disco. Esto es fácil de hacer con el bloc de notas. Lanzamientos por su equipo:
Presionamos el menú del cuaderno "Archivo", luego - "Abrir".
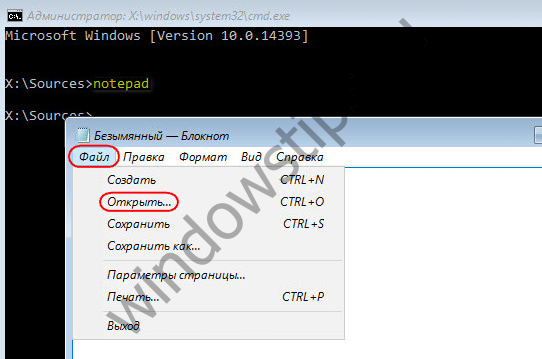
En el explorador que se abre, recuerde las nuevas designaciones de unidades. Como regla general, en Windows 8.1 y 10, la partición C (como está dentro de un sistema operativo en funcionamiento) aparece como D, ya que la letra C se entrega a la primera sección técnica del sistema. Y todas las demás secciones vienen con un desplazamiento de una letra del alfabeto.
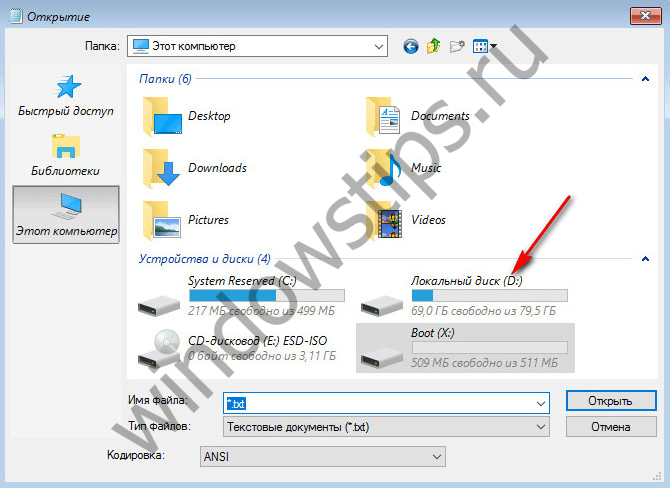
Una vez decididas las letras de las particiones del disco, cierre el cuaderno y luego, volviendo a la línea de comando, ingrese el comando de este tipo:

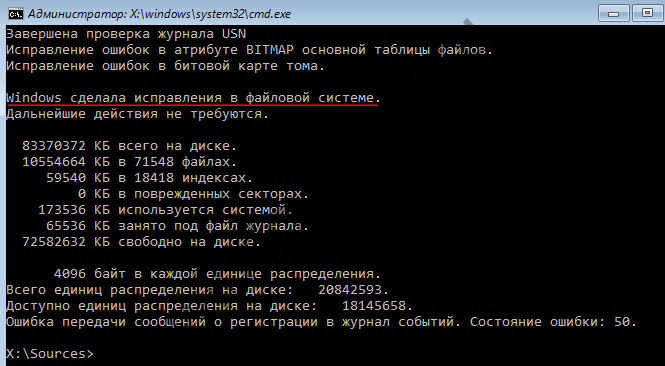
Al igual que con Chkdsk dentro de Windows, primero debe intentar corregir los errores de disco ejecutando la utilidad con la opción / f. Y solo si el problema no se resuelve, solo entonces ejecute el comando con la opción / r, como se indica en el párrafo anterior del artículo.
Para casos de incapacidad de Windows para arrancar, puede pregrabar el disco en vivo de emergencia con una selección de varias herramientas para restaurar el sistema operativo. Entre estos, por ejemplo, AdminPE basado en WinPE. Su imagen para grabar en disco o unidad flash se puede descargar en el sitio web oficial del proyecto Adminpe.Ru. Usando AdminPE, puede ejecutar la línea de comando e ingresar los comandos discutidos anteriormente lanzar chkdsk. Pero en esta utilidad Live-disk, Chkdsk tiene su propia interfaz y se inicia utilizando un script. El acceso directo para iniciar la utilidad se lleva directamente al escritorio.
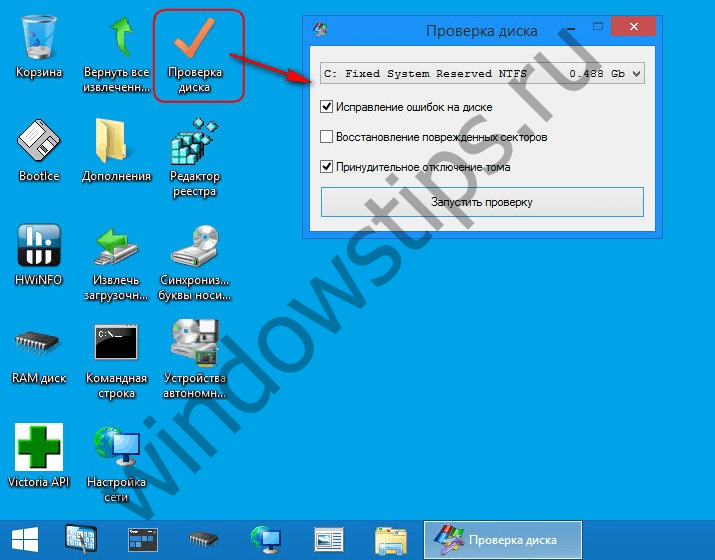
En la lista desplegable para verificar el disco, seleccione la partición de disco deseada. A continuación, active las casillas de verificación para recuperar sectores dañados y desconectar por la fuerza una partición (volumen). Verificación de startups.
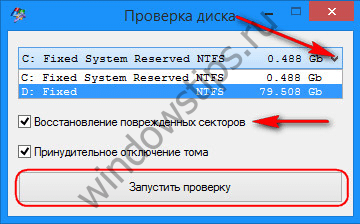

Entre las herramientas de AdminPE se encuentran otras utilidades para trabajar con discos duros, así como los conocidos programas Hard Disk Sentinel y Victoria.
¡Que tengas un buen día!
Hola Es necesario monitorear el equipo informático constantemente para que no falle por varias razones. Esto es especialmente cierto para el adaptador de video. Pero hoy no se tratará de ellos. Yo diré como verificar disco duro buen estado, eliminar errores de disco duro en sistema operativo Windows 10 y otras versiones.
La memoria física contiene cientos de miles de archivos y carpetas procesados \u200b\u200bpor el sistema operativo y los usuarios. Nadie quiere perder información importante. Y si su PC está protegida de forma confiable contra virus y ataques de spyware, esto no significa que pueda relajarse.
Con el tiempo, el disco se "inunda" malos sectoresamenaza a la integridad de los datos. Necesitan ser identificados y eliminados a tiempo. Ahora compartiré con ustedes un par de secretos que ayudarán a mantener el HDD en condiciones óptimas. Aprenderá a usar las herramientas integradas de Windows: son suficientes para eliminar la mayoría de los problemas. No se requiere la instalación de software adicional.
Si su disco duro produce sonidos extraños, entonces la situación es bastante desagradable, y le aconsejo que tome medidas más drásticas para corregir la situación. Lo contaré en una de las futuras publicaciones.
Línea de comando
Cómo verificar la operatividad del disco duro de esta manera: ahora descubrirá:
- seleccionando el elemento apropiado del menú contextual del botón Inicio o simplemente presione la combinación de Win + X:
- Si usa Windows 7, entonces es mejor usar barra de búsqueda, en el que ingrese "CMD" y en los resultados verá el elemento deseado. No olvides hacer clic derecho sobre él, eligiendo "Ejecutar como administrador ...":
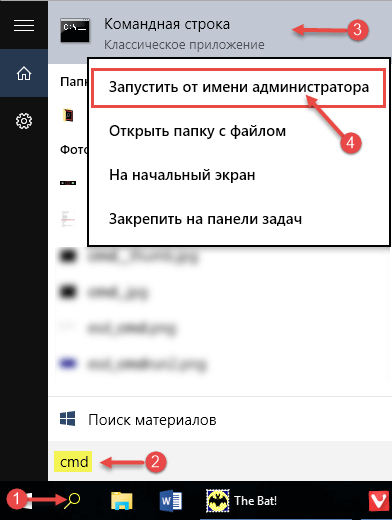
- Cuando aparece una ventana negra, escribimos el comando:
El símbolo "C:" indica la letra de la unidad que se va a verificar. Si desea escanear otro medio, especifique la letra correspondiente.
Otros parámetros significan que el programa intentará corregir todos los errores automáticamente y se restaurará la información de los sectores dañados.
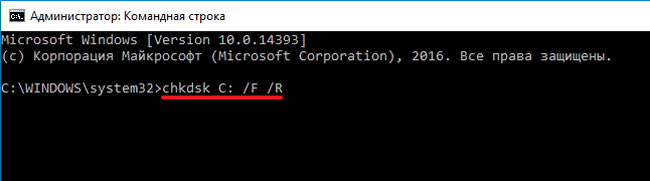
Lo más probable es que reciba un error después de activar el comando, ya que el sistema bloqueará el disco. Se le pedirá que escanee la próxima vez que reinicie. Para hacer esto, presione Y en el teclado (en caso de falla, presione N) y luego presione Entrar:
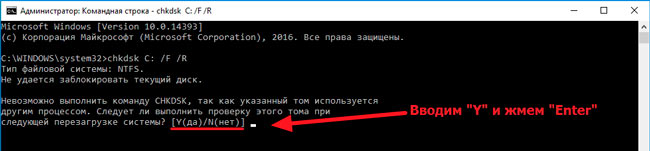
Por lo tanto, pospondrá el proceso, pero si no hay un mensaje de bloqueo, el procedimiento comenzará de inmediato:
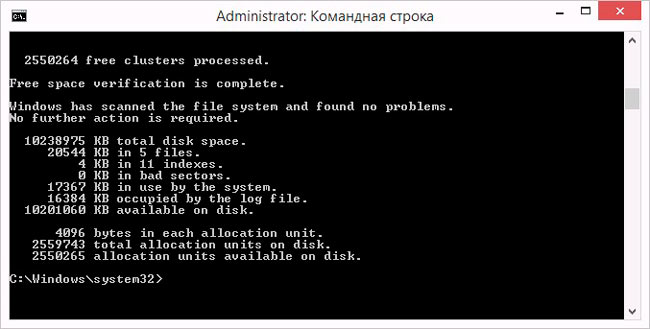
Utilizamos los parámetros de servicio de un disco.
Acerca de este método para verificar su disco duro errores de Windows 10 y arreglarlos ya. Es necesario abrir las propiedades del disco deseado en el menú contextual de la ventana "Mi (esta) computadora", luego vaya a la pestaña "Herramientas" y haga clic en el botón "Verificar" allí:

El procedimiento es bastante largo si, antes de comenzar, se observa el elemento "Reparar sectores dañados ..." (para Windows 7, no existe tal opción en las versiones más recientes).
Formas adicionales
- abra el "Panel de control" usando el menú que aparece después de presionar Win + X:
o a través de la barra de búsqueda:
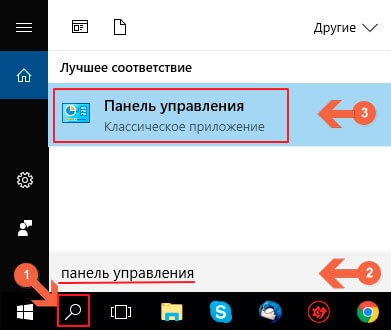
- Ahora seleccione el modo de vista "Iconos pequeños" y haga clic en el enlace "Centro de seguridad ...":
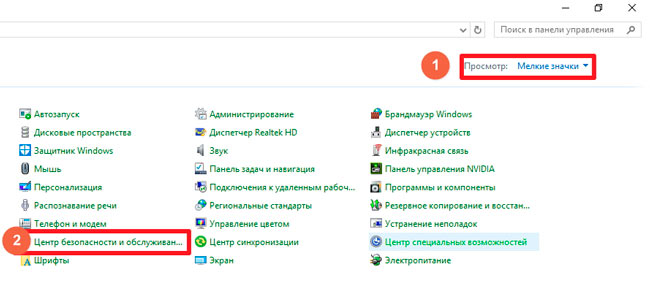
- Abrimos la lista "Servicio" para ver los datos necesarios:
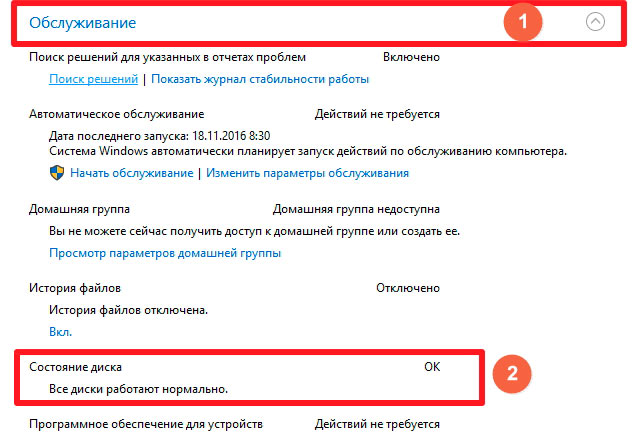
Tan simple!
Pero hay otra nueva utilidad de diagnóstico que responde a la pregunta: "cómo verificar si hay errores en el disco duro". Se llama la herramienta de diagnóstico de almacenamiento y está disponible solo en los "diez primeros". Para usar la herramienta, ejecute la consola (como se hizo al principio del artículo) e ingrese el comando:
stordiag.exe -collectEtw -checkfsconsistency -out C: \\ scanlog
"C: \\ scanlog" es la carpeta donde se guardará el informe al final del procedimiento. Puede especificar su ruta a cualquier otro directorio.
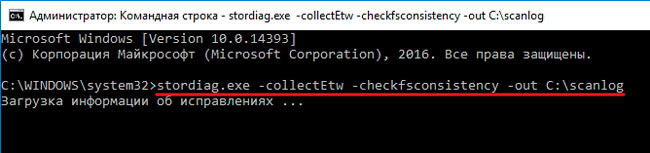
El cheque tomará cierto tiempo, a veces parecerá que el sistema está congelado. No se apresure a reiniciar o tomar otras medidas drásticas. Solo espera, toma un té.
Cuando termine, abra la ubicación con los resultados y explore archivos de texto (con la extensión "txt"). Los errores encontrados se indicarán allí.
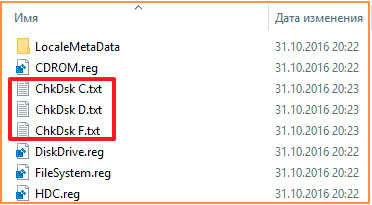
Francamente esta utilidad proporciona mucha información que no siempre es clara para los principiantes. Pero para profesionales experimentados, este método es muy útil. Ahora conoce varios métodos para verificar la capacidad de servicio de un disco duro.
Saludos, Victor!
La salud del disco duro, como cualquier otro componente de una computadora o computadora portátil, debe ser monitoreada para que no falle prematuramente. En este artículo nos familiarizaremos con el sistema operativo incorporado Utilidad de Windows verificación dura conducir chkdsk. Con su ayuda, diagnosticaremos el HDD y corregiremos los errores existentes.
Un disco duro es una parte integral de la computadora y una actitud descuidada hacia él puede deshabilitarlo, en cuyo caso todo lo que estaba en él todo su tiempo de trabajo desaparecerá y es poco probable que lo ayude por sí solo. Y para no llevarlo a tal caso, debe verificar al menos ocasionalmente errores en el disco duro. Hoy no hablaré sobre utilidades poderosas, como Victoria o MHDD, sobre ellas en otra ocasión. En el artículo de hoy, consideramos la utilidad incorporada en el sistema operativo Windows: chkdsk, que está diseñada para verificar el disco duro y solucionar problemas.
Y entonces, necesitas abrir la línea de comando. A través de Inicio, en la búsqueda de cmd, o usando "Win + R", se abrirá el cuadro de diálogo "Ejecutar", ingrese cmd en la línea y haga clic en Aceptar. Se abrirá un símbolo del sistema de Windows.
Allí, ingrese el comando: chkdsk c: / f / r
Donde chkdsk es un comando de verificación del disco duro
c: - letra del disco duro, si hay varios discos o particiones en la computadora y necesita verificar otro, simplemente ingrese la letra deseada, por ejemplo d: o e:
/ f: establece la corrección de errores en el HDD.
/ r: corrige errores en el disco y restaura parte de los datos que aún se pueden leer.
Hay otros comandos, para familiarizarse con ellos debe ingresar el comando: chkdsk /? ¿Dónde se mostrará? lista completa comandos chkdsk.
Después de ingresar el comando, la utilidad debería comenzar a escanear. Cuando finalice la exploración, ella mostrará sus resultados. Si desea escanear la unidad del sistema o la partición (C), aparece el siguiente mensaje en la línea de comando:
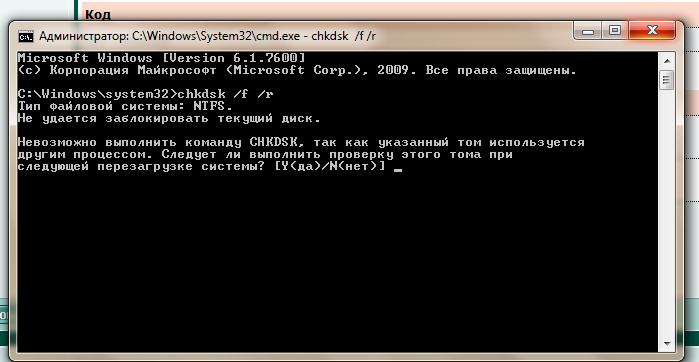
El programa no podrá escanear el disco del sistema durante su funcionamiento; por lo tanto, es necesario reiniciar la computadora. Y para que el análisis comience inmediatamente antes de cargar el sistema operativo, debe ingresar Y y presione Entrar. La computadora se reiniciará y comenzará el escaneo del disco.
La utilidad incorporada en Windows para verificar el HDD se puede ejecutar sin una línea de comando, tiene un modo gráfico. Para iniciar el escaneo en modo gráfico, debe ingresar a Mi computadora, seleccionar unidad deseada, por ejemplo C: / haga clic derecho sobre él, seleccione "Propiedades" en la lista desplegable del menú contextual. A continuación, en la pestaña "Herramientas", en "Comprobar disco", haga clic en "Ejecutar exploración".
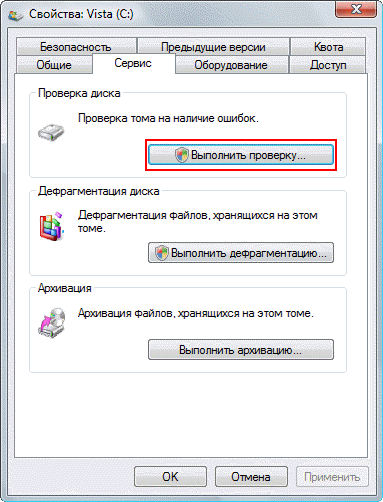
En la ventana que se abre, haga clic en "Ejecutar".
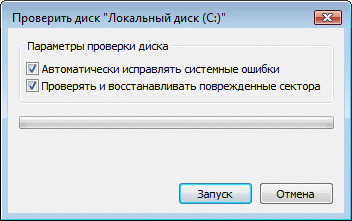
Si verifica la unidad del sistema (C), la computadora le pedirá que reinicie (Programe una verificación de disco) y solo luego comience la prueba antes de cargar el sistema operativo, si necesita verificar cualquier otro disco o partición, el escaneo comenzará de inmediato.

¿Cómo deshabilitar el escaneo chkdsk al inicio?
A veces los usuarios se encuentran con este problema cuando utilidad chkdsk automáticamente comienza a escanear el HDD cuando se inicia la computadora. Esto sucede porque se encuentran errores en el disco duro y el sistema intenta solucionarlo automáticamente. No se recomienda desactivar el escaneo automático de chkdsk, esto puede dañar el disco duro. Si todavía decide desactivarlo, puede hacerlo de esta manera: ingrese en la línea de comando - chkntfs / x c: d: y presione Entrar.
Donde "c" y "d" conducen letras (particiones). Y después de eso, la exploración automática de chkdsk al inicio se desactivará.
En esta revisión del Windows incorporado programas CHKDSK para verificar y corregir errores en el disco duro, si tiene preguntas sobre este tema, póngase en contacto.
Muchas gracias por la respuesta, por la respuesta!
Espero la verificación hasta el final (comprueba la unidad C, donde está Windows), por cierto, el escaneo pasa bastante rápido, no más de 3-5 minutos, y luego la computadora se reinicia y se enciende normalmente.
"Por supuesto, sería bueno formatear todo el disco duro" en el sentido de todo el disco, incluso aquellas particiones donde Windows no está instalado.
En general, todavía hay un problema. La computadora se enciende, pero no se inicia, se congela en la pantalla de inicio placa base. Al mismo tiempo, puede colgarse en la pantalla de inicio de la placa base durante media hora (y no pasa nada más, apague la computadora con el botón), o tal vez 5-10 minutos, y luego muestra la falla de arranque del disco, inserte el disco del sistema y presione Intro. Ingresé al BIOS más de una vez, ya que comenzó a aparecer, así que descubrí que el BIOS a veces no ve mi disco duro. O la situación, una computadora de este tipo aún se inicia, Windows se inicia, pero después de reiniciar después de un corto tiempo de 10 a 20 minutos, aparece una pantalla azul, errores 0x0000007A, 0x00000077.
Noté que todo comenzó después de que instalamos una nueva tarjeta de video (hace 1 mes). Por supuesto, también salieron antes pantallas azules de alguna manera, de alguna manera también hubo una comprobación de disco en el arranque, pero fue muuuy raro, casos aislados, por así decirlo, y aquí ha estado sucediendo durante todo un mes. En este caso, no hay certeza, está bien, una cosa o cada vez de una manera diferente, todas las situaciones descritas anteriormente se alternan, luego una y luego la otra. Supuse que esto se debía a la nueva tarjeta de video, porque leí que hay un conflicto de hardware, incompatibilidad, también escriben que después de instalar la tarjeta de video debes reinstalar Windows (especialmente si cambias el fabricante, pero lo tengo, era nvidia, ahora Radeon), pero no reinstalé Windows.
(texto continuado)
Información de la computadora:
Procesador QuadCore Intel Core 2 Quad Q6600, 2400 MHz (9 x 267)
Placa base Gigabyte GA-EP43-DS3 (4 PCI, 1 PCI-E x1, 2 PCI-E x16, 4 DDR2 DIMM, Audio, Gigabit LAN, IEEE-1394)
DDR2 4096 Mb Corsair 2 * 2 GB módulo de memoria
Tarjeta de video Gigabyte AMD Radeon HD 7700 Series (1024 MB). Había una tarjeta gráfica GeForce 8800 GTS.
Unidad de disco WDC WD6400AAKS-00A7B0 (640 GB, 7200 RPM, SATA-II)
BP 550W
Sistema operativo Microsoft Windows XP Professional SP3 (32 bits) (instalado hace aproximadamente 1,5 años)
Toda la computadora, es decir, todo el interior de la computadora, tiene aproximadamente 5.5 años, a excepción de la nueva tarjeta de video.
(texto continuado)
El disco ya fue revisado por Victoria. Como resultado, emitió 14 sectores rotos (cuadrados azules con una "x"), 1 naranja y 94 verdes, el resto son grises. No tomé ninguna medida en relación con los sectores defectuosos, solo probé el disco duro. HDD SMART en HDDScan: todos los indicadores están marcados en verde, y solo 197 Cuenta de errores pendientes actuales están marcados en amarillo con un signo de exclamación.
Olvidé escribir que en el contexto de todas las situaciones descritas anteriormente que ocurren con la computadora durante el último mes, puede que algún día se encienda, arranque completamente bien y funcione todo el día normalmente,
incluso por varios días puede suceder




