Se estrella en operación de Windows, apagado de emergencia de la computadora, experimentos con software para administración espacio en disco, las consecuencias de los virus: estos y otros problemas pueden conducir al lanzamiento automático del estándar utilidades de Windows Chkdsk diseñado para corregir errores sistema de archivos discos duros. Una operación incorrecta del sistema operativo con archivos conduce a la aparición de errores en el sistema de archivos y, a veces, a daños.
En casos de emergencia, la utilidad Chkdsk se activa antes lanzamiento de Windows, escanea particiones de disco y corrige errores. Sin embargo, el hecho de que haya problemas con el sistema de archivos puede no sentirse en absoluto durante el uso normal de una computadora y se revelará solo cuando intente administrar el espacio en disco. Entonces, por ejemplo, tratando de reducir la partición del disco por regular herramientas de Windows, podemos recibir la siguiente notificación: "Es posible que el volumen seleccionado para la compresión esté dañado. Uso programa Chkdsk para solucionar problemas, luego intente comprimir el volumen nuevamente ".
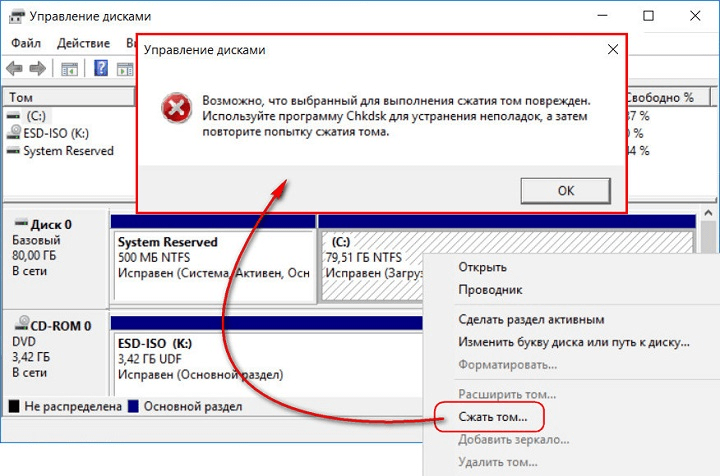
En este caso, la comprobación del disco no se inicia automáticamente. ¿Cómo iniciar Chkdsk manualmente en Windows 7, 8.1 y 10? Como con usando chkdsk para corregir errores de disco, si exactamente este problema causó la incapacidad del sistema operativo para arrancar?
Dentro de Windows, la utilidad Chkdsk se puede iniciar de varias maneras.
1. Inicio de Chkdsk con la GUI de Windows
Para iniciar Chkdsk, en el explorador del sistema en la unidad C, haga clic derecho y abra "Propiedades".
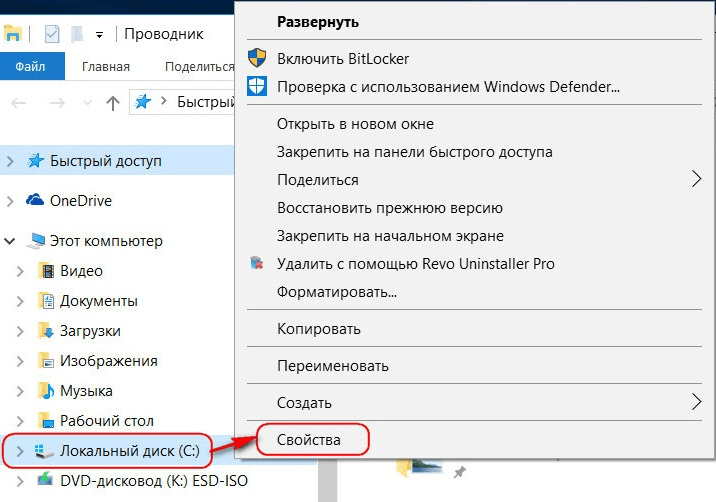
En la ventana de las propiedades abiertas de la partición del disco, vaya a la pestaña "Servicio" y haga clic en el botón "Verificar" (o "Ejecutar exploración" para Windows 7).
![]()
En las versiones de Windows 8.1 y 10, si todo está en orden con el sistema de archivos del disco, veremos una notificación en la ventana que parece que no se requiere verificación. Pero si quieres revisar el disco utilidad chkdsk se puede iniciar haciendo clic en "Comprobar disco".
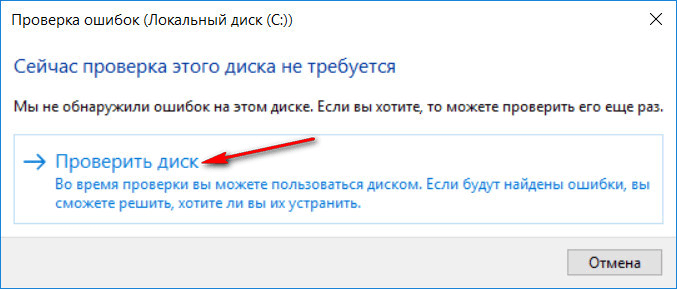
Si el sistema sospecha la presencia de errores del sistema de archivos, se mostrará un botón en esta ventana para comenzar a verificar y restaurar el disco.
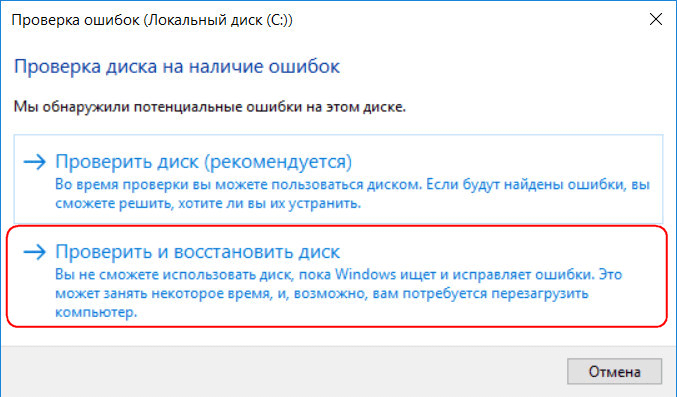
Para que Chkdsk funcione en la unidad C, debe reiniciar la computadora. Puede hacer esto de inmediato o retrasar el inicio de la prueba hasta el próximo reinicio.
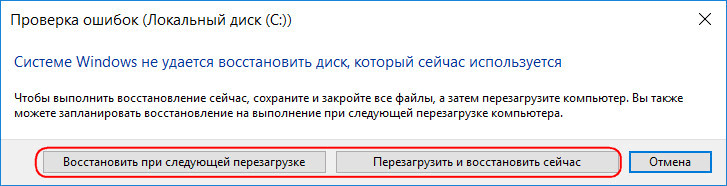
Después de reiniciar la computadora, podemos observar el funcionamiento de Chkdsk.
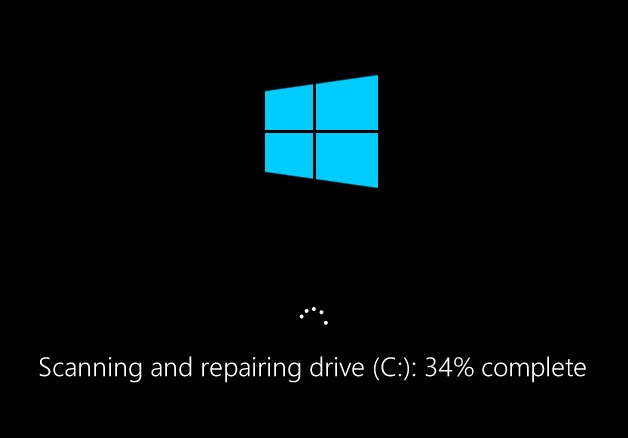
En Windows 7, iniciar Chkdsk es ligeramente diferente: puede agregar otra opción posible a la opción de corrección automática de errores preinstalada: verificar y restaurar malos sectores disco duro. Al activar esta opción, vale la pena considerar que en este caso, Chkdsk puede tardar más en funcionar.
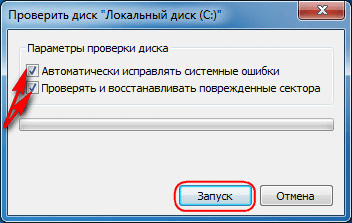
Al igual que con Windows 8.1 y 10, en la versión 7 disco del sistema C no se puede verificar dentro de un sistema operativo en funcionamiento. Para comenzar la prueba, debe reiniciar la computadora. Haga clic en "Programa de verificación de disco".


Al verificar una partición de un disco que no sea del sistema, si algunos programas la utilizan, la situación es más simple que con una partición del sistema. En la ventana con una notificación de que el disco está actualmente en uso, solo necesita hacer clic en el botón "Desconectar" para deshabilitar esta sección durante el escaneo.
2. Iniciando Chkdsk usando la línea de comando
Para iniciar Chkdsk usando la línea de comando, primero, respectivamente, ejecute el último.
En línea de comando ingrese el comando por tipo:
En este comando, en lugar de la unidad C, cada vez sustituimos la letra de la partición deseada en la que se requiere verificación. Si Chkdsk necesita verificar la partición C del sistema, como con la GUI, deberá reiniciar su computadora. Después de que aparezca un mensaje en la línea de comando sobre la imposibilidad de bloquear la unidad especificada, debe ingresar "Y" y luego reiniciar la computadora.

Además del modificador / f, que es responsable de corregir los errores del disco, Chkdsk se puede iniciar con el modificador / r, que se utiliza para buscar sectores defectuosos y recuperar datos. Como resultado del trabajo de Chkdsk con este parámetro, los clústeres de disco duro con sectores ilegibles se enumerarán como malos (bloques defectuosos) con la transferencia de sus funciones al nuevo clúster. Por lo tanto, se recomienda iniciar Chkdsk con el parámetro / r solo cuando la corrección de error habitual (iniciar la utilidad con el parámetro / f) no arrojó los resultados necesarios. Usando el ejemplo de la misma unidad C, el comando se verá así:
3. Ejecutar Chkdsk en Windows no arrancable
Si Windows se congela en una etapa de arranque particular, uno de posibles razones Este problema son los errores del sistema de archivos. En este caso, debe iniciar Chkdsk arrancando desde el medio de rescate. Como tal, puedes usar lo habitual medios de instalación con versiones de Windows 7, 8.1 o 10. Utilizándolo, ejecutaremos la utilidad Chkdsk dentro de la línea de comando. En la primera etapa de inicio del proceso de instalación del sistema, presione la tecla de inicio de línea de comando - Shift + F10.
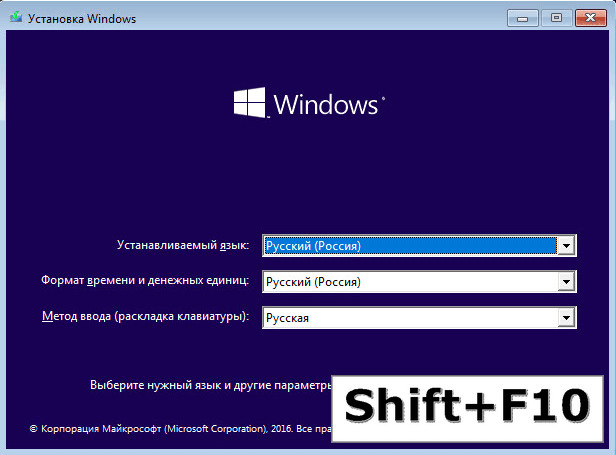
En la línea de comando que se abre, antes de ejecutar el comando Chkdsk, debe especificar qué letras se definen las particiones del disco. Esto es fácil de hacer con el bloc de notas. Lanzamientos por su equipo:
Presionamos el menú del cuaderno "Archivo", luego - "Abrir".
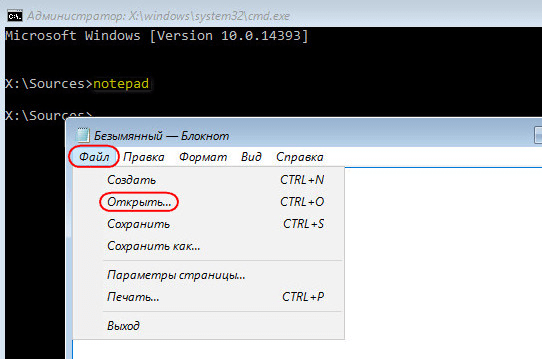
En el explorador que se abre, recuerde las nuevas designaciones de unidades. Como regla general, en Windows 8.1 y 10, la partición C (como está dentro de un sistema operativo en funcionamiento) aparece como D, ya que la letra C se entrega a la primera sección técnica del sistema. Y todas las demás secciones vienen con un desplazamiento de una letra del alfabeto.
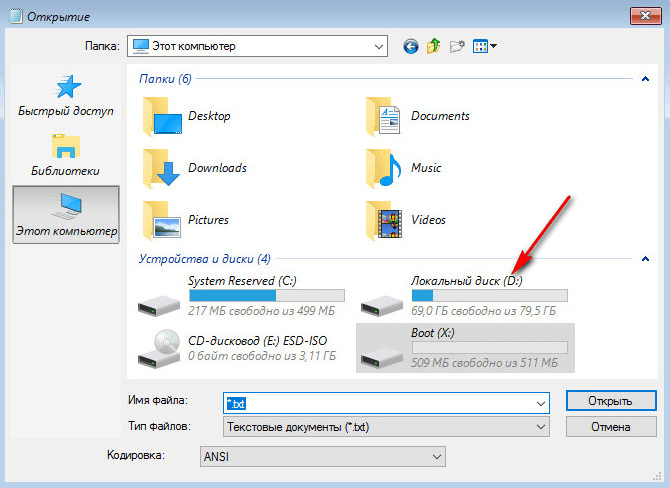
Una vez decididas las letras de las particiones del disco, cierre el cuaderno y luego, volviendo a la línea de comando, ingrese el comando de este tipo:
![]()
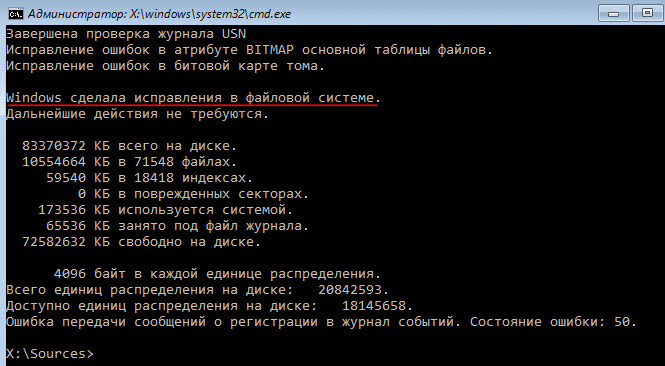
Al igual que con Chkdsk dentro de Windows, primero debe intentar corregir los errores de disco ejecutando la utilidad con la opción / f. Y solo si el problema no se resuelve, solo entonces ejecute el comando con la opción / r, como se indica en el párrafo anterior del artículo.
Para casos de incapacidad de Windows para arrancar, puede pregrabar el disco en vivo de emergencia con una selección de varias herramientas para restaurar el sistema operativo. Entre estos, por ejemplo, AdminPE basado en WinPE. Su imagen para grabar en disco o unidad flash se puede descargar en el sitio web oficial del proyecto Adminpe.Ru. Usando AdminPE, puede ejecutar la línea de comando e ingresar los comandos discutidos anteriormente lanzar chkdsk. Pero en esta utilidad Live-disk, Chkdsk tiene su propia interfaz y se inicia utilizando un script. El acceso directo para iniciar la utilidad se lleva directamente al escritorio.
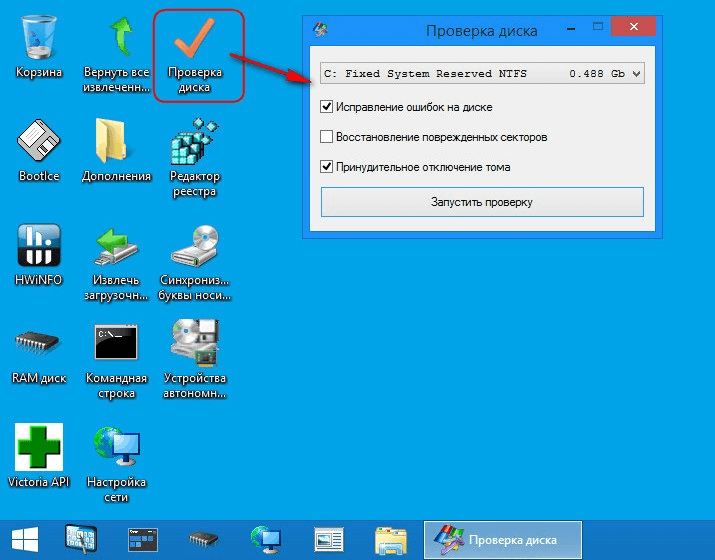
En la lista desplegable para verificar el disco, seleccione la partición de disco deseada. A continuación, active las casillas de verificación para recuperar sectores dañados y desconectar por la fuerza una partición (volumen). Verificación de startups.


Entre las herramientas de AdminPE se encuentran otras utilidades para trabajar con discos duros, así como los conocidos programas Hard Disk Sentinel y Victoria.
Se cree comúnmente que la velocidad de una computadora depende de qué equipo está instalado en ella. Hablando de la potencia o cantidad del procesador memoria RAM, es fácil pasar por alto cómo el disco duro en sí afecta el rendimiento.
Comprobación del estado del disco duro
La velocidad de procesamiento de las operaciones de archivo e incluso el rendimiento de los programas dependen de qué tan bien funcione el disco duro. Es importante llevar a cabo una comprobación periódica del disco duro también para garantizar la seguridad de toda la información necesaria: después de enterarse de los problemas en el sistema, puede hacerlo de inmediato. copias de seguridad archivos mientras la unidad aún se está ejecutando.
Los problemas de superficie se pueden detectar con Windows o con programas de terceros.
Comprobación del estado del disco a través del Explorador
La forma más rápida y fácil de verificar el disco es a través de la función controles de Windows. Para hacer esto, siga los siguientes pasos:
Alternativamente, puede ejecutar la prueba a través de la línea de comando:
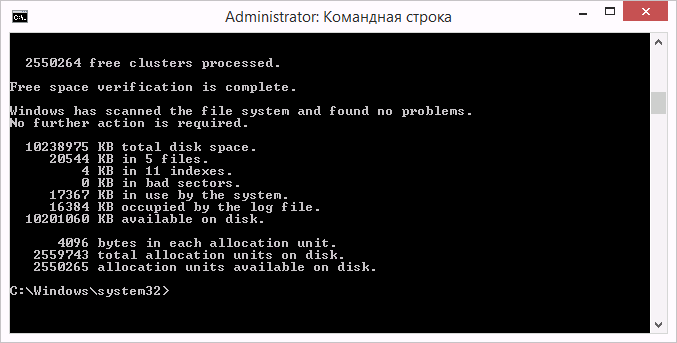
Dichos diagnósticos no solo informarán el estado de su disco duro, sino que, en caso de detectar problemas, intente solucionarlos de inmediato.
Si el procedimiento no comienza con el pretexto de que el disco duro está ocupado, puede seleccionar la opción de prueba en el próximo reinicio de la computadora.
 Configure la prueba para que se ejecute al reiniciar el sistema presionando Y
Configure la prueba para que se ejecute al reiniciar el sistema presionando Y
¿Por qué el disco duro puede ser lento?
Si la comprobación no reveló ningún daño y el disco duro sigue funcionando lentamente, el problema puede ser que no haya desfragmentado durante mucho tiempo. La desfragmentación del disco es la siguiente:
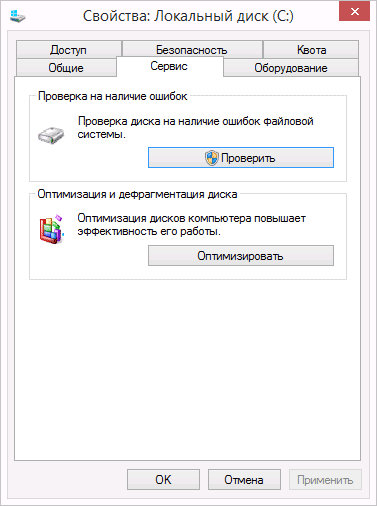
Estas acciones pueden acelerar significativamente la respuesta de su disco duro, especialmente si hay muchos archivos en él.
Además, en Windows 10, la indexación de archivos puede reducir la velocidad de un disco.
La indexación de archivos es necesaria para usar la búsqueda, pero reduce significativamente la velocidad del disco duro y del sistema en su conjunto, ya que para cada archivo existente se agrega una ruta separada a la base de datos de indexación. Por lo tanto, es aconsejable deshabilitar la indexación. La búsqueda seguirá funcionando, solo lleva más tiempo encontrar el archivo solicitado.
Para deshabilitar la indexación:
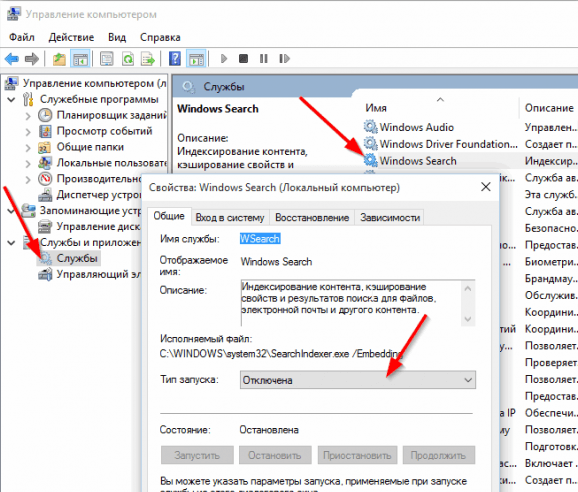
Cómo deshabilitar el escaneo automático del disco duro
Si el disco duro se comprueba automáticamente al iniciar la computadora, puede apagarlo fácilmente. Para hacer esto, simplemente active un comando específico.
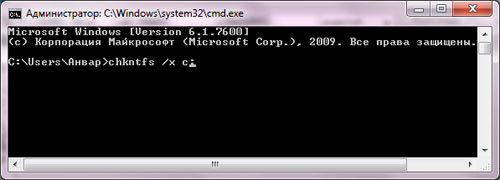
Video: verificar el estado del disco duro de Windows 10
Comprobador de disco duro
Hay muchos programas diseñados para verificar el disco duro. Considere varias aplicaciones populares.
Seagate SeaTools
Este programa gratis hace frente de manera óptima a su tarea. Puede realizar una verificación completa de su disco duro para detectar errores, detectar y solucionar problemas. Una característica distintiva de Seagate SeaTools es la capacidad de usarlo antes de cargar Windows usando un dispositivo creado especialmente disco de arranque. Gracias a esto, puede revivir un sistema que se bloqueó debido a un mal funcionamiento del disco duro. El programa es universal y funciona con muchos modelos de equipos.
 Seagate SeaTools: un programa conveniente para verificar el disco duro y corregir errores
Seagate SeaTools: un programa conveniente para verificar el disco duro y corregir errores
Regenerador de HDD
Este programa pago es adecuado para verificar errores en el disco duro y su posterior corrección.
 Versión gratuita El programa es adecuado para un simple control
Versión gratuita El programa es adecuado para un simple control
HDD Regenerator no solo realiza un análisis cualitativo de la mayoría de los discos duros, sino que también puede aislar y luego tratar de reparar las partes dañadas del disco. La función de análisis también está disponible en la versión de prueba gratuita.
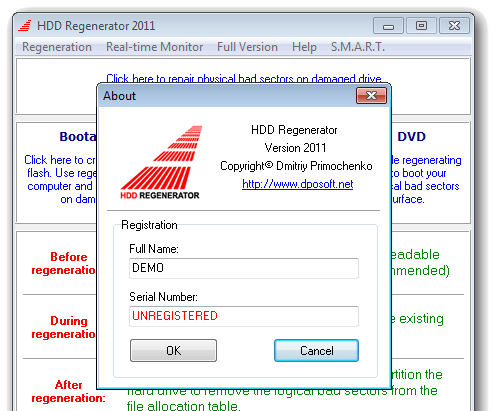 Después de comprar la versión paga, obtendrá acceso completo a funciones útiles del programa
Después de comprar la versión paga, obtendrá acceso completo a funciones útiles del programa
Western Digital Data Lifeguard Diagnostic
Este programa solo es compatible discos durosemitido por Western Digital. Además del análisis gratuito y de alta calidad, también tiene la capacidad de aislar sectores dañados.
 Western Digital Data Lifeguard Diagnostic es adecuado para discos duros Western Digital
Western Digital Data Lifeguard Diagnostic es adecuado para discos duros Western Digital
Esto evita una nueva reescritura de archivos en estos sectores. Western Digital Data Lifeguard Diagnostic tiene una función de formato completo, después de lo cual no se puede restaurar archivos borrados, así que tenga cuidado al trabajar con este programa.
CrystalDiskInfo
Uno de mejores programas para verificar el estado del disco duro. Independientemente de si usa un disco duro externo o está conectado a una computadora métodos estándar, - Este programa puede serle útil. Realiza un análisis detallado de todas las unidades asignadas y proporciona el resultado en forma de un resumen informativo detallado. Para que puedas descubrir todo información necesaria: de la versión del firmware del disco a errores del sistemaencontrado durante el diagnóstico.
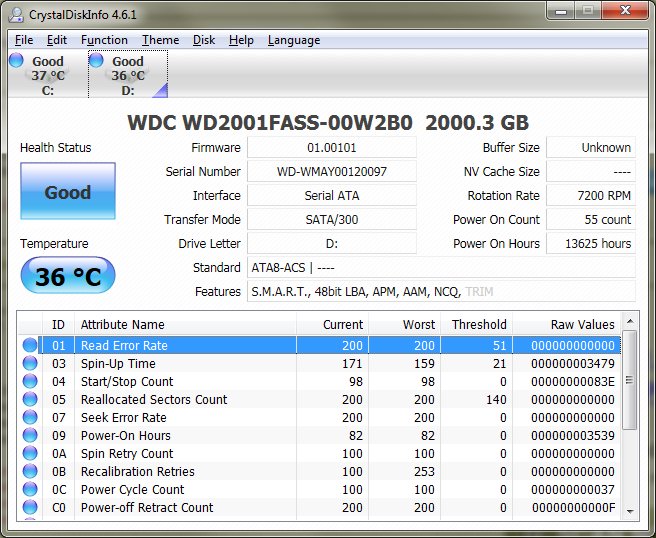 El programa CrystalDiskInfo produce información completa sobre el disco duro
El programa CrystalDiskInfo produce información completa sobre el disco duro
Además, este programa tiene las siguientes funciones útiles:
- salida de temperatura: la capacidad de controlar la temperatura del disco duro en tiempo real (los datos se muestran en la esquina inferior derecha de la pantalla);
- administrar la configuración del disco duro, regular el volumen de su trabajo y la velocidad de interacción con el disco;
- reiniciar contadores de segmentos de disco dañados;
- muestra la duración del servicio de disco y el número de inicios de la computadora.
CrystalDiskInfo no corrige errores de disco, pero es adecuado para diagnósticos detallados.
El diagnóstico del estado del disco duro puede llevarse a cabo tanto por métodos del sistema como con programas especiales. Esté atento a los errores en sus discos, y nunca perderá archivos importantes debido a fallas técnicas.
La salud del disco duro, como cualquier otro componente de una computadora o computadora portátil, debe ser monitoreada para que no falle prematuramente. En este artículo nos familiarizaremos con el sistema operativo incorporado Utilidad de Windows verificación dura conducir chkdsk. Con su ayuda, diagnosticaremos el HDD y corregiremos los errores existentes.
Un disco duro es una parte integral de la computadora y una actitud descuidada hacia él puede deshabilitarlo, en cuyo caso todo lo que estaba en él todo su tiempo de trabajo desaparecerá y es poco probable que lo ayude por sí solo. Y para no llevarlo a tal caso, debe verificar al menos ocasionalmente disco duro por errores Hoy no hablaré sobre utilidades poderosas, como Victoria o MHDD, sobre ellas en otra ocasión. En el artículo de hoy, consideramos la utilidad incorporada en el sistema operativo Windows: chkdsk, que está diseñada para verificar el disco duro y solucionar problemas.
Y entonces, necesitas abrir la línea de comando. Puede hacerlo a través de Inicio - en la búsqueda de cmd, o usar "Win + R", se abrirá el cuadro de diálogo "Ejecutar", ingrese - cmd en la línea y haga clic en Aceptar. Se abrirá un símbolo del sistema de Windows.
Allí, ingrese el comando: chkdsk c: / f / r
Donde chkdsk es un comando de verificación del disco duro
c: - letra del disco duro, si hay varios discos o particiones en la computadora y necesita verificar otro, simplemente ingrese la letra deseada, por ejemplo d: o e:
/ f: establece la corrección de errores en el HDD.
/ r: corrige errores en el disco y restaura parte de los datos que aún se pueden leer.
Hay otros comandos, para familiarizarse con ellos debe ingresar el comando: chkdsk /? ¿Dónde se mostrará? lista completa comandos chkdsk.
Después de ingresar el comando, la utilidad debería comenzar a escanear. Cuando finalice la exploración, ella mostrará sus resultados. Si desea escanear la unidad del sistema o la partición (C), aparece el siguiente mensaje en la línea de comando:
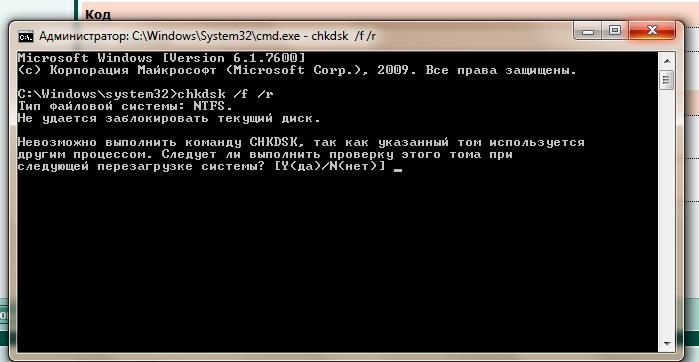
El programa no podrá escanear el disco del sistema durante su funcionamiento; por lo tanto, es necesario reiniciar la computadora. Y para que el análisis comience inmediatamente antes de cargar el sistema operativo, debe ingresar Y y presione Entrar. La computadora se reiniciará y comenzará el escaneo del disco.
La utilidad incorporada en Windows para verificar el HDD se puede ejecutar sin una línea de comando, tiene un modo gráfico. Para iniciar el escaneo en modo gráfico, debe ingresar a Mi computadora, seleccionar unidad deseada, por ejemplo C: / haga clic derecho sobre él, seleccione "Propiedades" en la lista desplegable del menú contextual. A continuación, en la pestaña "Herramientas", en "Comprobar disco", haga clic en "Ejecutar exploración".
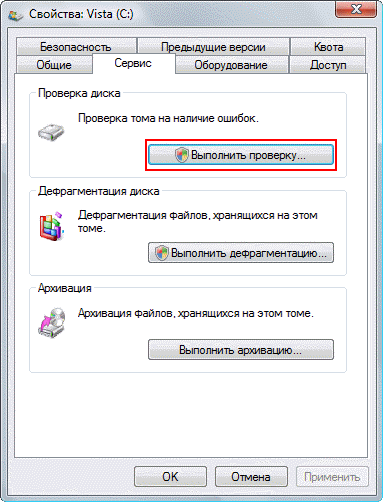
En la ventana que se abre, haga clic en "Ejecutar".
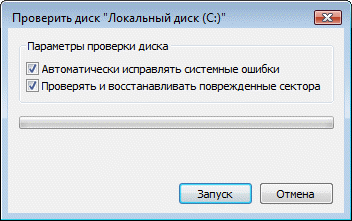
Si verifica la unidad del sistema (C), la computadora le pedirá que reinicie (Programe una verificación de disco) y solo luego comience a verificar antes de cargar el sistema operativo, si necesita verificar cualquier otro disco o partición, la exploración comenzará de inmediato.

¿Cómo deshabilitar el escaneo chkdsk al inicio?
A veces, los usuarios encuentran este problema cuando utilidad chkdsk automáticamente comienza a escanear el HDD cuando se inicia la computadora. Esto sucede porque se encuentran errores en el disco duro y el sistema intenta solucionarlo automáticamente. No se recomienda desactivar el escaneo automático de chkdsk, esto puede dañar el disco duro. Si todavía decide desactivarlo, puede hacerlo de esta manera: ingrese en la línea de comando - chkntfs / x c: d: y presione Entrar.
Donde "c" y "d" conducen letras (particiones). Y después de eso, la exploración automática de chkdsk al inicio se desactivará.
En esta revisión integrada en Programas de Windows CHKDSK para verificar y corregir errores en el disco duro está llegando a su fin, si tiene preguntas sobre este tema, póngase en contacto.
Fallos de Windows, apagado de emergencia de la computadora, experimentos con software para administrar el espacio en disco, los efectos de los virus: estos y otros problemas pueden conducir al lanzamiento automático de una utilidad estándar Windows chkdskdiseñado para corregir errores del sistema de archivos de los discos duros. Una operación incorrecta del sistema operativo con archivos conduce a la aparición de errores en el sistema de archivos y, a veces, a daños. En casos de emergencia, la utilidad Chkdsk se activa antes de que se inicie Windows, escanea las particiones del disco y corrige los errores. Sin embargo, el hecho de que haya problemas con el sistema de archivos puede no sentirse en absoluto durante el uso normal de una computadora y se revelará solo cuando intente administrar el espacio en disco. Entonces, por ejemplo, al intentar reducir la partición del disco usando las herramientas normales de Windows, podemos recibir la siguiente notificación: “Es posible que el volumen seleccionado para la compresión esté dañado. Use Chkdsk para solucionar problemas y luego intente comprimir el volumen nuevamente ”.
En este caso, la comprobación del disco no se inicia automáticamente. ¿Cómo iniciar Chkdsk manualmente en Windows 7, 8.1 y 10? ¿Cómo usar Chkdsk para corregir errores de disco, si este problema causó la incapacidad del sistema operativo para arrancar?
Dentro de Windows, la utilidad Chkdsk se puede iniciar de varias maneras.
1. Inicio de Chkdsk con la GUI de Windows
Para iniciar Chkdsk, en el explorador del sistema en la unidad C, haga clic derecho y abra "Propiedades".
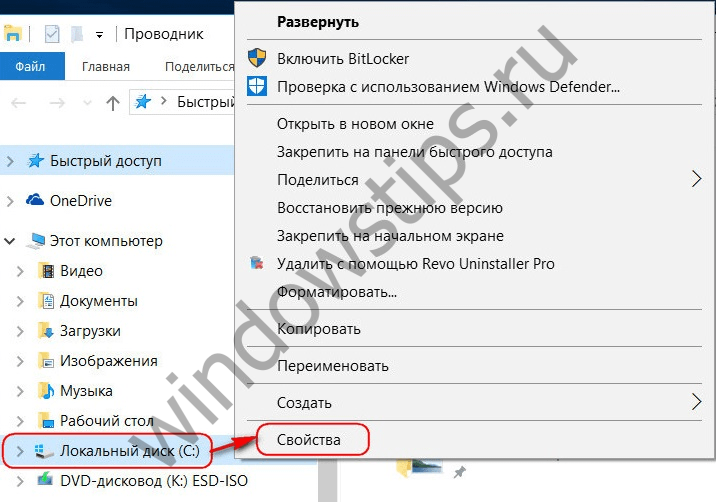
En la ventana de las propiedades abiertas de la partición del disco, vaya a la pestaña "Servicio" y haga clic en el botón "Verificar" (o "Ejecutar exploración" para Windows 7).

En las versiones de Windows 8.1 y 10, si todo está en orden con el sistema de archivos del disco, veremos una notificación en la ventana que parece que no se requiere verificación. Pero si lo desea, puede iniciar la comprobación del disco con la utilidad Chkdsk haciendo clic en "Comprobar disco".
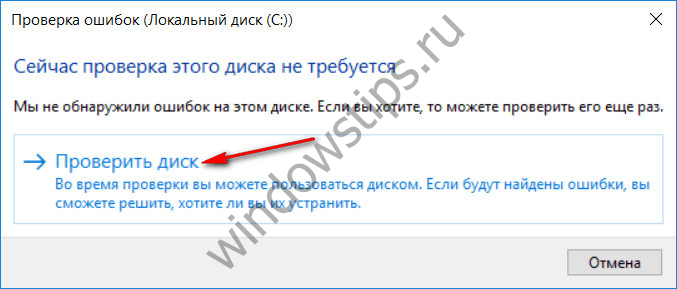
Si el sistema sospecha la presencia de errores del sistema de archivos, se mostrará un botón en esta ventana para comenzar a verificar y restaurar el disco.
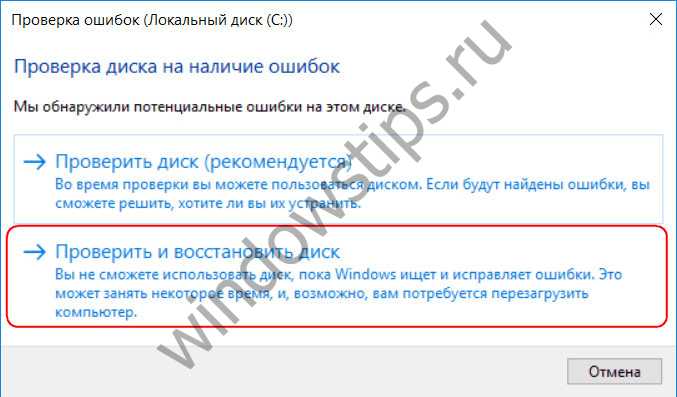
Para que Chkdsk funcione en la unidad C, debe reiniciar la computadora. Puede hacer esto de inmediato o retrasar el inicio de la prueba hasta el próximo reinicio.
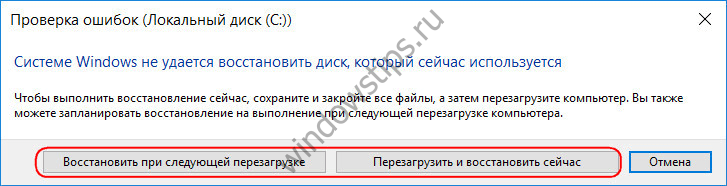
Después de reiniciar la computadora, podemos observar el funcionamiento de Chkdsk.

En Windows 7, iniciar Chkdsk es un poco diferente: puede agregar otra opción posible a la opción de corrección automática de errores preinstalada: verificar y reparar daños sectores duros conducir Al activar esta opción, vale la pena considerar que en este caso, Chkdsk puede tardar más en funcionar.

Al igual que con Windows 8.1 y 10, en la versión 7, la unidad de sistema C no se puede verificar dentro de un sistema operativo en ejecución. Para comenzar la prueba, debe reiniciar la computadora. Haga clic en "Programa de verificación de disco".

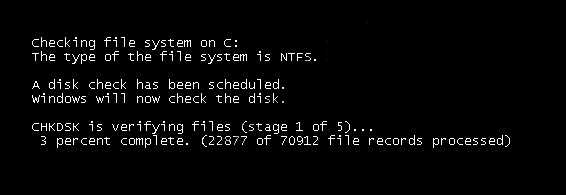
Al verificar una partición de un disco que no sea del sistema, si algunos programas la utilizan, la situación es más simple que con una partición del sistema. En la ventana con una notificación de que el disco está actualmente en uso, solo necesita hacer clic en el botón "Desconectar" para deshabilitar esta sección durante el escaneo.
2. Iniciando Chkdsk usando la línea de comando
Para iniciar Chkdsk usando la línea de comando, primero, respectivamente, ejecute el último.
En la línea de comando ingresamos el comando por tipo:
En este comando, en lugar de la unidad C, cada vez sustituimos la letra de la partición deseada en la que se requiere verificación. Si Chkdsk necesita verificar la partición C del sistema, como con la GUI, deberá reiniciar su computadora. Después de que aparezca un mensaje en la línea de comando sobre la imposibilidad de bloquear la unidad especificada, debe ingresar "Y" y luego reiniciar la computadora.
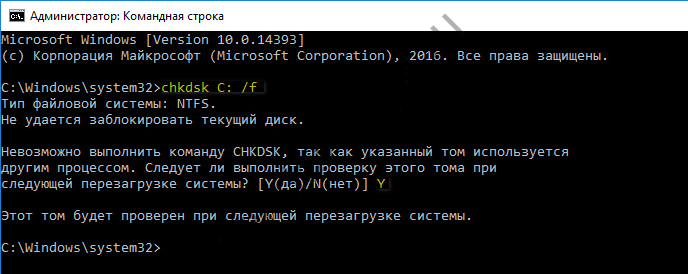
Además del modificador / f, que es responsable de corregir los errores del disco, Chkdsk se puede iniciar con el modificador / r, que se utiliza para buscar sectores defectuosos y recuperar datos. Como resultado del trabajo de Chkdsk con este parámetro, los clústeres de disco duro con sectores ilegibles se enumerarán como malos (bloques defectuosos) con la transferencia de sus funciones al nuevo clúster. Por lo tanto, se recomienda iniciar Chkdsk con el parámetro / r solo cuando la corrección de error habitual (iniciar la utilidad con el parámetro / f) no arrojó los resultados necesarios. Usando el ejemplo de la misma unidad C, el comando se verá así:
3. Ejecutar Chkdsk en Windows no arrancable
Si Windows se congela en una etapa de arranque particular, una de las posibles causas de este problema es un error del sistema de archivos. En este caso, debe iniciar Chkdsk arrancando desde el medio de rescate. Como tal, puede usar los medios de instalación habituales con versiones de Windows 7, 8.1 o 10. Al usarlo, ejecutaremos la utilidad Chkdsk dentro de la línea de comandos. En la primera etapa de inicio del proceso de instalación del sistema, presione la tecla de inicio de línea de comando - Shift + F10.

En la línea de comando que se abre, antes de ejecutar el comando Chkdsk, debe especificar qué letras se definen las particiones del disco. Esto es fácil de hacer con el bloc de notas. Lanzamientos por su equipo:
Presionamos el menú del cuaderno "Archivo", luego - "Abrir".

En el explorador que se abre, recuerde las nuevas designaciones de unidades. Como regla general, en Windows 8.1 y 10, la partición C (como está dentro de un sistema operativo en funcionamiento) aparece como D, ya que la letra C se entrega a la primera sección técnica del sistema. Y todas las demás secciones vienen con un desplazamiento de una letra del alfabeto.
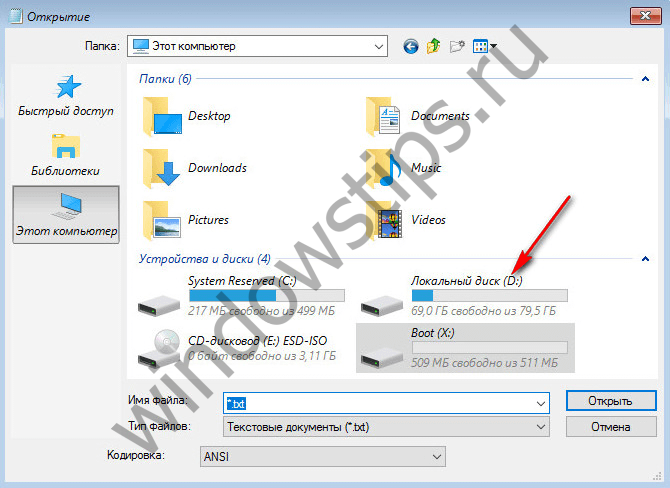
Una vez decididas las letras de las particiones del disco, cierre el cuaderno y luego, volviendo a la línea de comando, ingrese el comando de este tipo:


Al igual que con Chkdsk dentro de Windows, primero debe intentar corregir los errores de disco ejecutando la utilidad con la opción / f. Y solo si el problema no se resuelve, solo entonces ejecute el comando con la opción / r, como se indica en el párrafo anterior del artículo.
Para casos de incapacidad de Windows para arrancar, puede pregrabar el disco en vivo de emergencia con una selección de varias herramientas para restaurar el sistema operativo. Entre estos, por ejemplo, AdminPE basado en WinPE. Su imagen para grabar en disco o unidad flash se puede descargar en el sitio web oficial del proyecto Adminpe.Ru. Con AdminPE, puede ejecutar la línea de comando e ingresar los comandos de inicio de Chkdsk anteriores. Pero en esta utilidad Live-disk, Chkdsk tiene su propia interfaz y se inicia utilizando un script. El acceso directo para iniciar la utilidad se lleva directamente al escritorio.
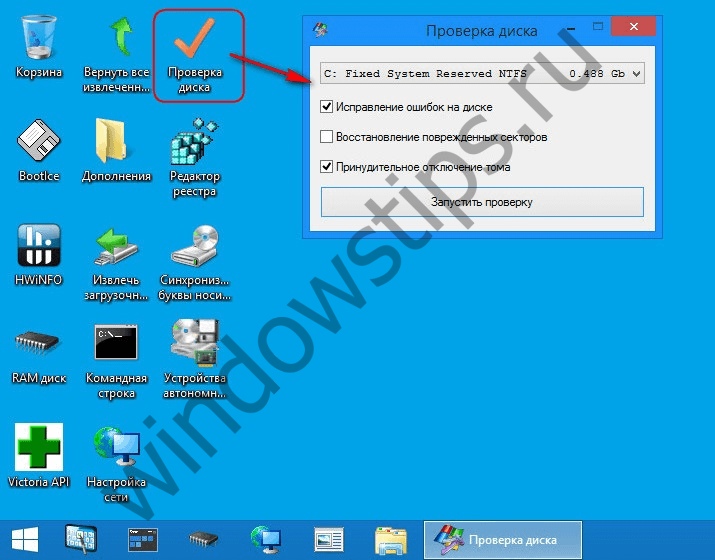
En la lista desplegable para verificar el disco, seleccione la partición de disco deseada. A continuación, active las casillas de verificación para recuperar sectores dañados y desconectar por la fuerza una partición (volumen). Verificación de startups.
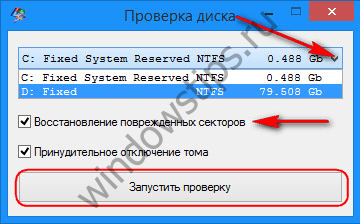

Entre las herramientas de AdminPE se encuentran otras utilidades para trabajar con discos duros, así como los conocidos programas Hard Disk Sentinel y Victoria.
¡Que tengas un buen día!
Ya planteé el tema servicio duro unidades, a saber, escribió. Hoy hablaremos de otra herramienta para garantizar el funcionamiento estable de su computadora y la seguridad de datos valiosos.
Esta es una herramienta para corregir errores del sistema de archivos en el disco y para. Como muchos ya han adivinado por el título, hablaremos sobre la utilidad Chkdsk.
Descripción general de las características del programa.
Después de bloqueos, apagados de la computadora, problemas con la electricidad, etc., antes de cargar Ventanas, a veces puedes observar la siguiente imagen:

Sucede que algunos usuarios confunden este fenómeno, pero no es él (incluso si el diseño aquí también es azul). Esta ventana significa que el incorporado Ventanas utilidad llamada Chkdsk (Comprobar disco), que se dedica a buscar y (o un disquete) los errores del sistema de archivos que pueden surgir durante un mal funcionamiento imprevisto de la computadora o del disco. Solo esta pequeña utilidad se discutirá en este artículo.
Además de las propiedades anteriores, esta alegría (en sistemas operativos Windows NT, Windows 2000 y Windows XP) también pueden verificar la superficie de un disco duro en busca de sectores dañados físicamente (los llamados sectores defectuosos). Los sectores encontrados están marcados como dañados y el sistema ya no intenta leer de estos sectores ni escribir información sobre ellos.
En realidad, la presencia de este programa es infinitamente útil porque sin él, después de fallas, el disco duro y el sistema de archivos habrían sido extremadamente ajustados. Como regla general, un inicio automático de este puede indicar fallas no solo en el sistema de archivos, sino también en el disco duro, lo que debería darle la idea de información valiosa y la preparación para reemplazar el dispositivo mencionado anteriormente.
Cómo iniciar y usar Chkdsk para verificar
Sucede que tiene sospechas del funcionamiento inestable del disco duro (puede ser una sospecha fundada) y la utilidad Chkdsk No se inició automáticamente. Entonces puedes ejecutar el disco, verifícate tú mismo. Hay dos formas de hacer esto.
El primero (gráfico):
Abierto " Mi computadora", haga clic derecho en el disco que queremos verificar, luego seleccione" Las propiedades" - "Servicio" - "Ejecutar verificación".
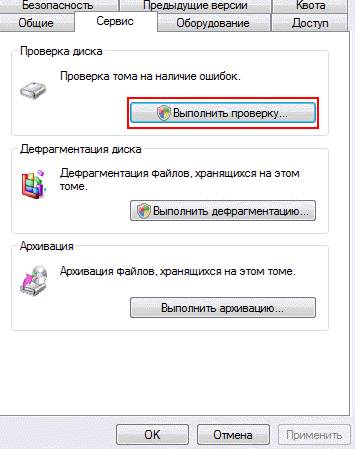
En la siguiente ventana, marque ambas casillas de verificación y presione el botón " Lanzamiento".

Y estamos esperando que se complete la verificación.
En caso de que revise la sección con Ventanas, puede recibir un mensaje sobre la imposibilidad de verificación. Esto es normal y se programará una verificación para la próxima ejecución, es decir, se realizará cuando la computadora se reinicie.
Opción dos (a través de la consola):
Elige " Inicio" - "Correr" - "cmd" - "ok".
Veremos una consola donde ingresaremos el comando:
chkdsk con: / f
Donde chkdsk es el comando en sí, con: es la letra de la unidad que queremos verificar, y / f es el parámetro que establece la corrección de errores en la unidad. En consecuencia, si necesita verificar otro disco, por ejemplo D, especifique:
chkdsk d: / f.
Al igual que con la solución gráfica, si verifica la partición del sistema, puede recibir un error: "No se puede ejecutar equipo chkdskdesde volumen indicado utilizado por otro proceso. ¿Debería verificar este volumen la próxima vez que reinicie el sistema? ". En este caso, haga clic en el teclado latino Y(no olvide cambiar el idioma) y presione el botón Entrar y luego, durante el próximo arranque de la computadora, la utilidad chkdsk verificará el disco especificado en busca de errores y los corregirá.
Epílogo
Chkdsk, a pesar de toda la utilidad, no debe ejecutarlo con demasiada frecuencia, o más bien se recomienda tocarlo en caso de fallas graves para restaurar el sistema de archivos y restaurar la normalidad trabajo duro disco para seguridad de la información. Si realmente quiere correr solo "por prevención", entonces es mejor no más de una vez cada seis meses.
Como de costumbre, si tiene preguntas, estoy listo para responderlas en los comentarios, o.




