En cualquier sistema operativo, incluido Windows 10, se producen errores durante la operación. Los motivos de su aparición son diferentes: errores por parte del usuario (apagado forzado de la computadora durante el proceso de actualización), errores relacionados con la operación programas instaladoserrores por mal funcionamiento disco duroactividad viral, etc. Para ser justos, debe tenerse en cuenta que, comenzando con Windows 7, los sistemas operativos de Microsoft se han vuelto más estables en operación y son más fáciles de recuperar de los bloqueos. Cada vez más usuarios están instalando la partición del sistema en el SSD, que se compara con disco duro (HDD) aumenta la fiabilidad y la velocidad ventanas de trabajo. Cómo verificar los errores de Windows 10: esto se discutirá en este artículo.
Cómo verificar independientemente Windows 10 en busca de errores y corregirlos
Use el siguiente método para verificar los errores de Windows 10. No utilizaremos utilidades de terceros, pero utilizaremos las herramientas que Microsoft nos ofrece para verificar. Confiamos en los desarrolladores del sistema: ellos saben mejor cómo funciona Windows, qué problemas puede tener y la mejor manera de solucionar los problemas que han surgido.
Cómo encontrar errores de la utilidad SFC en Windows 10
La utilidad SFC es un comando conocido por especialistas en informática que comprueba los archivos del sistema, detecta los archivos dañados y los restaura si es necesario. Para correrlo, corre línea de comando (como administrador) e ingrese el comando sfc / scannow  . Asegúrese de esperar hasta que se complete el trabajo.
. Asegúrese de esperar hasta que se complete el trabajo.
Si todo está en orden, la verificación finalizará sin errores o con un mensaje sobre cómo solucionarlos; de lo contrario, si aparece un mensaje sobre los errores detectados en los archivos del sistema (por ejemplo, el Programa de Protección de Recursos de Windows ha detectado archivos dañados, pero no puede restaurar algunos de ellos), deberá usar Otra utilidad.
DISM ayuda al usuario a probar Windows 10
Windows 10 incluye una útil utilidad de recuperación, DISM. Antes de usarlo, reinicie su computadora, apague unidades externas datos (unidades flash, unidades externas, tarjetas de memoria), apague los programas que tienen ejecución automática (incluido Anti-Virus). Puede verificar los programas que aún funcionan, por ejemplo, a través del "Administrador de tareas" y, si se detecta, finalizar su trabajo allí. Asegúrese de estar conectado a Internet y de que la computadora no entre en modo de suspensión cuando el usuario esté inactivo discos duros No apague para ahorrar energía eléctrica.
Ejecute la línea de comando nuevamente como Administrador e ingrese el comando: DISM.exe / Online / Cleanup-image / ScanHealth. Aplicación de inicio: 
Sea paciente y espere los resultados de la verificación del programa. Al final, puede recibir un mensaje de que "el almacenamiento del componente se va a restaurar" 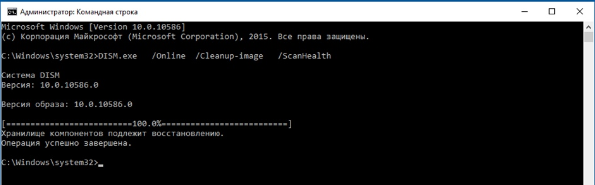
en este caso, ingrese el comando: DISM.exe / Online / Cleanup-image / RestoreHealth
De los nombres puede entender que en el primer caso verificamos el sistema instalado en el disco y ahora lo restauramos.
Al final del trabajo, recibirá el mensaje "La recuperación fue exitosa".
Si el trabajo de DISM en la primera etapa reveló errores críticoseso no se puede arreglar, la mejor solución sería reinstalar ventanas. Antes de hacer esto, asegúrese de que su disco duro para, por ejemplo, utilizar el programa CristalDiskInfo o Victoria (escanean SMART) información de servicio que el disco almacena sobre su trabajo y el comando chkdsk corriendo desde la línea de comandos (en nombre del administrador) verificará y corregirá posibles errores conducir
A pesar del hecho de que hay muchos programas para detectar errores en el sistema operativo Windows, puede verificar que los diez principales no funcionen lo suficiente formas simples sin usar software.
Formas de verificar los errores de Windows 10
Hay varias utilidades estándar en el sistema operativo Windows 10, gracias a las cuales no solo puede determinar el error, sino también solucionarlo. Consideremos cada uno de ellos.
El primero es chkdsk. Está diseñado para escanear el disco y sus sectores en busca de errores. La utilidad solo funciona con discos duros formateados en formato FAT32 y NTFS. Nuevo sistemas de archivos Todavía no está disponible para este firmware. Para lanzar chkdsk hacemos lo siguiente:
- Haga clic en "Inicio", "Símbolo del sistema (Administrador)".
- Ingrese el comando "chkdsk C: / F / R", donde C es la letra disco del sistema. Sin embargo, si ejecuta una prueba de manejo que el sistema usa actualmente, la utilidad fallará. Por lo tanto, este comando puede verificar la unidad D.

- Pero, si necesita realizar una verificación del sistema, presione "Y". Después de reiniciar el sistema, se iniciará una comprobación de PC.
- Para ver los resultados del análisis, presione "Win + R" e ingrese "msc".

- Se abrirá una ventana de evento. Vaya a la sección "Aplicación" e ingrese "chkdsk" en la búsqueda.

- Nos fijamos en los resultados del escaneo.
También puede verificar la unidad en Windows 10 usando el Explorador. Para hacer esto, haga lo siguiente:
- Abra el explorador. Seleccione el disco y haga clic en él con el botón derecho del mouse. Seleccione "Propiedades". Se abrirá una nueva ventana.
- Vaya a la pestaña "Servicio" y haga clic en "Verificar".

Para comprobar archivos del sistema para errores en Windows 10, se pretende el comando sfc / scannow. Comprueba y repara los archivos del sistema que se han dañado en diversas circunstancias.
Para ejecutar la utilidad, debe abrir un símbolo del sistema con derechos de administrador, ingrese "sfc / scannow" y espere los resultados del análisis.
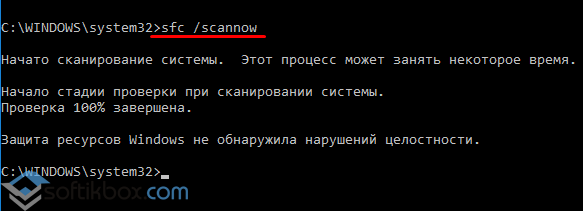
Si este comando no se puede ejecutar, se puede ejecutar en modo seguro o con disco de instalación. Para hacer esto, haga lo siguiente:
- Reinicie la computadora en modo seguro;
- Seleccione la sección "Diagnóstico".
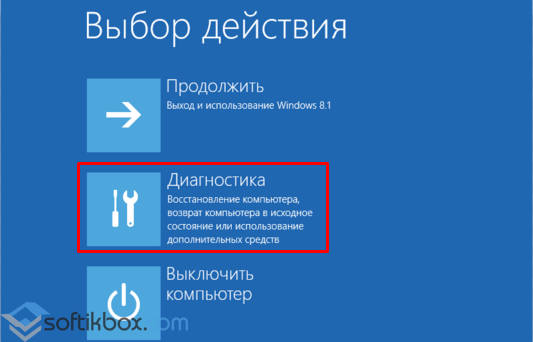
- En la siguiente ventana, haga clic en la sección "Configuración avanzada".

- En las "Opciones avanzadas", seleccione "Símbolo del sistema".

- La consola se abrirá. Ingresamos los siguientes comandos en orden: "diskpart" y "list volume".
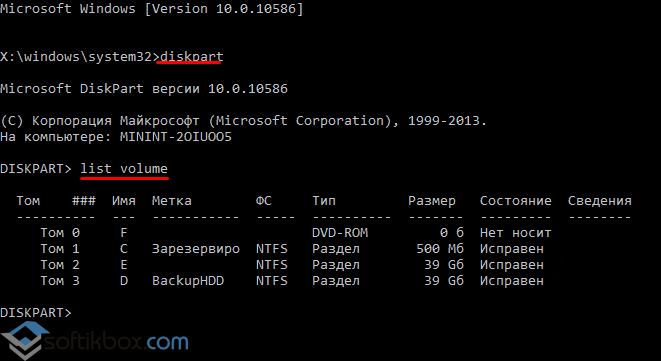
- Aquí debe seleccionar y recordar la partición del sistema y reservada por el sistema.
- Ingrese a la salida.
- Configuramos el comando para escanear: "sfc / scannow / offbootdir \u003d C: \\ / offwindir \u003d E: \\ Windows", donde C es la partición del sistema y E es la dirección de la carpeta con Windows 10.
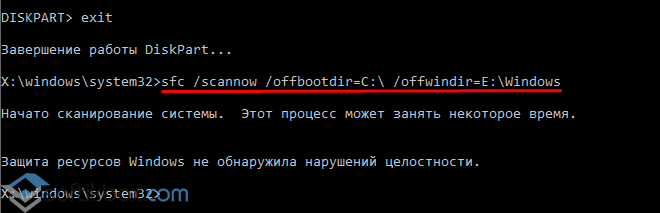
Si usando el comando "sfc / scannow" no fue posible corregir errores en Windows 10, vale la pena usar la utilidad "DISM.exe".
- Ejecute la línea de comando con derechos de administrador e ingrese "dism / Online / Cleanup-Image / CheckHealth" para verificar si hay errores en el disco.
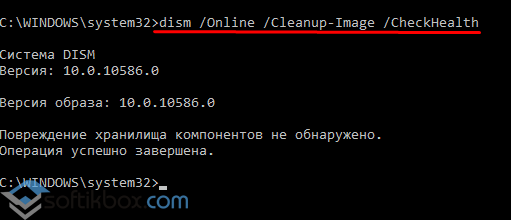
- Para verificar la integridad de los archivos de almacenamiento, configure el comando "dism / Online / Cleanup-Image / ScanHealth".
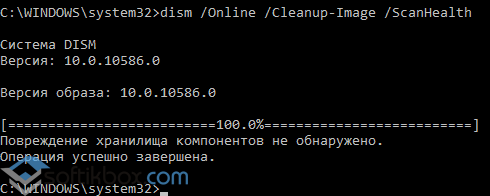
- Si se encontraron errores, ingrese "dism / Online / Cleanup-Image / RestoreHealth".
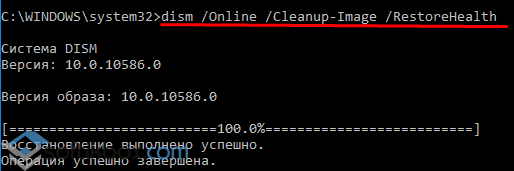
- Puede encontrar el registro del informe en la dirección "Windows", "Registros", "DISM", "registro".
Se pueden usar los mismos comandos para editar el registro. Los errores serán corregidos correctamente.
Ningún usuario está a salvo de errores en el sistema operativo Windows 10. Pueden surgir debido a su interferencia deliberada o accidental en el sistema operativo, así como también por culpa de aplicaciones de terceros. Si el sistema operativo comienza a quejarse de la falta de archivos, errores de registro o la imposibilidad de leer elementos de la carpeta de Windows, deberá verificar la integridad de sus componentes.
El sistema operativo Windows 10 proporciona 2 métodos para analizar la integridad de los archivos: a través de las herramientas SFC.exe y DISM.exe. Los comandos no se reemplazan entre sí, sino que complementan, verificando la integridad de los archivos en las diversas bibliotecas del sistema. Es por eso que se recomienda realizar no uno de ellos, sino ambos. Las herramientas verificarán la integridad archivos de Windows 10 y reemplazar dañado o modificado con artículos originales.
Importante: Si anteriormente era usuario de una computadora, era aconsejable realizar cambios en los archivos del sistema sistema operativoserán cancelados Herramientas de Windows reemplace los elementos modificados con los originales, incluso si el problema en la computadora o aplicación no es causado por sus acciones.
Cómo verificar la integridad del archivo en Windows 10 usando SFC
Se recomienda comenzar a verificar la integridad de los archivos del sistema operativo con el comando SFC. Le permite encontrar errores en archivos clave y arreglarlos Puede realizar una verificación utilizando SFC tanto en la interfaz familiar de Windows 10 a través de la línea de comando como a través del entorno de recuperación, ambos métodos se describen a continuación.
A través de la línea de comando en la interfaz de Windows
Es mejor comenzar a verificar con SFC a través de la interfaz estándar de Windows utilizando la línea de comando. Muy a menudo esto es suficiente. Para verificar la integridad de los archivos, haga lo siguiente:

Si no hay problemas con los archivos del sistema de Windows, después de verificar, el usuario verá un mensaje que indica que "Protección de recursos de Windows no ha detectado una violación de integridad". En esta situación, puede proceder a escanear archivos usando DISM.
Sin embargo, en algunas situaciones, los archivos que son responsables de mostrar la GUI de Windows pueden no funcionar correctamente y su sistema no podrá solucionarlo porque están activos. En tales casos, es necesario verificar el SFC a través del entorno de recuperación, que no requiere cargar una interfaz gráfica y es capaz de trabajar con estos archivos, así como modificarlos si es necesario.
Tenga en cuenta que si sospecha que un mal funcionamiento del sistema está asociado con un archivo específico, es posible que no necesite realizar una verificación SFC completa. Solo ingrese el comando sfc / scanfile \u003d "dirección al archivo", y se reemplazará instantáneamente con la versión original si se le han realizado cambios anteriormente o si funciona con un error.
A través del entorno de recuperación
Para verificar la integridad del archivo utilizando el comando SFC a través del entorno de recuperación, deberá realizar los siguientes pasos:
Haga clic en el botón "Inicio" en la esquina inferior izquierda y vaya a "Configuración":
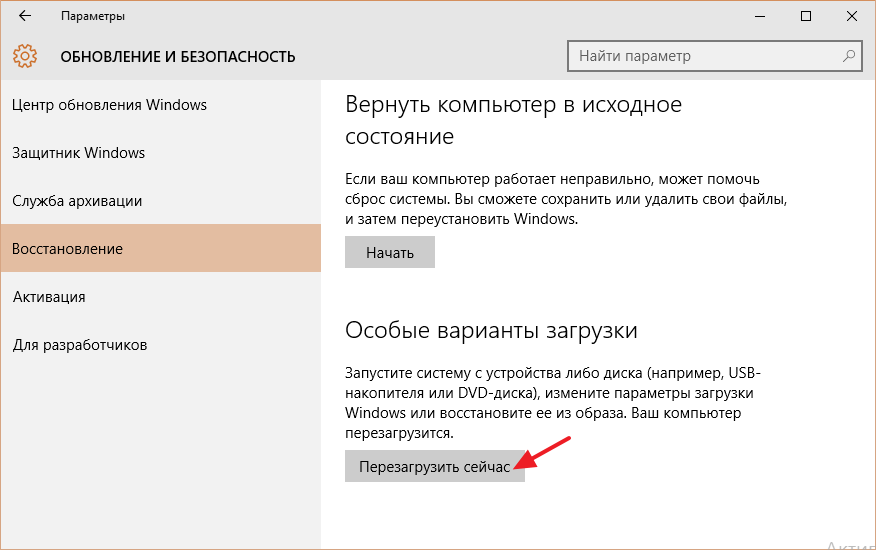 volumen de la lista de partes de disco
volumen de la lista de partes de disco Después de ejecutar el segundo comando, se muestra una lista de volúmenes disponibles. Aquí debe prestar atención al disco reservado por el sistema y la partición del sistema con el sistema operativo. Además, deberán ser manipulados. 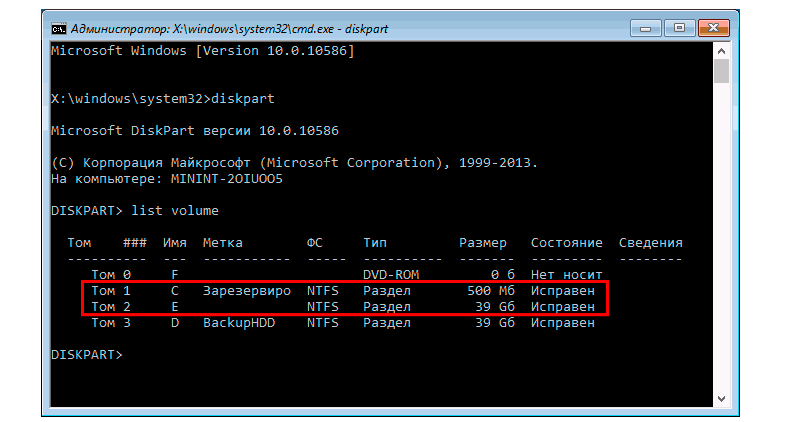
Continúe ingresando los comandos:
Salga de sfc / scannow / offbootdir \u003d C: \\ / offwindir \u003d E: \\ Windows
El último comando requiere que especifique las unidades que se marcaron anteriormente. Es decir, en el ejemplo de comando de ejemplo, la unidad C es la partición con el gestor de arranque, y la unidad E es el lugar donde está instalado el sistema operativo sistema de Windows 10.
Atención: Es muy probable que sus letras de unidad difieran de las del ejemplo, por lo que el comando variará.
- Después de ingresar el último de los cuatro comandos, comenzará el análisis de la integridad de los archivos del sistema operativo.
La ventaja de trabajar a través del entorno de recuperación es la capacidad de la herramienta SFC para reemplazar los archivos necesarios para cargar la GUI de Windows. La verificación en este caso durará un poco más que cuando se trabaja a través de la línea de comando en la interfaz del sistema operativo. En esto gráficamente, la línea de comando del usuario en el entorno de recuperación no notificará la velocidad del proceso. Puede determinar que la computadora funciona correctamente y que la verificación de integridad del archivo no está congelada por el icono de subrayado que parpadea.
Al final de la verificación, el usuario verá información de que no se detectaron violaciones de integridad o se resolvieron con éxito. Después de eso, puede continuar con el segundo método de verificación: usar la herramienta DISM.
Cómo verificar la integridad del archivo en Windows 10 usando DISM
Como se señaló anteriormente, después de verificar con el SFC, se recomienda comenzar el análisis del sistema con la herramienta DISM. Durante la prueba, examina otros directorios (y nuevamente "recorre" los archivos que SFC verificó).
Las pruebas con la herramienta DISM son ligeramente diferentes del análisis del sistema debido a SFC. El usuario tiene la oportunidad de elegir uno de los tres equipos para realizar una verificación del sistema. Cada uno de ellos tiene un nivel diferente de exposición.
Dism / En línea / Imagen de limpieza / CheckHealth
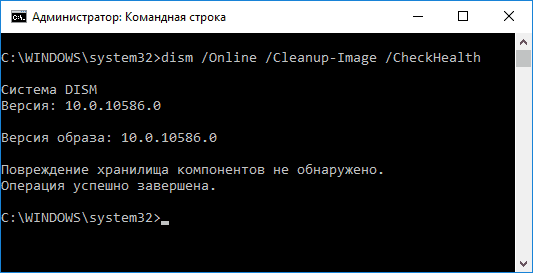
Cuando se ejecuta este comando, el sistema verifica las entradas realizadas por las utilidades de diagnóstico para detectar cualquier archivo modificado o problemático en el sistema. El comando se ejecuta rápidamente, pero no se realiza ninguna verificación, y todos los datos se basan en información registrada previamente.
Dism / En línea / Imagen de limpieza / ScanHealth

Este comando tiene como objetivo analizar todos los componentes del sistema para identificar errores y elementos dañados en ellos. En este caso, solo se realiza la verificación y se notifica al usuario la presencia o ausencia de archivos problemáticos. Tal verificación puede tomar de varios minutos a varias horas, dependiendo de la velocidad trabajo duro disco, su carga y el grado de interferencia en los archivos del sistema operativo.
Dism / En línea / Imagen de limpieza / RestoreHealth
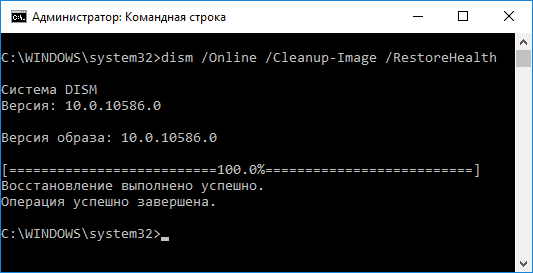
Este comando, a diferencia del anterior, no solo verifica los archivos, sino que los reemplaza de inmediato por los integrales. También tomará de varios minutos a varias horas completarlo.
Importante: Tenga en cuenta que los dos últimos comandos que ejecutan la comprobación de integridad de archivos de Windows 10 pueden congelarse durante la ejecución en un cierto porcentaje (a menudo alrededor de 20). En ningún caso debe reiniciar el sistema en este momento, ya que esta situación es típica, y los porcentajes continuarán "cayendo" después de un tiempo.
Cheque integridad de Windows 10 (o más bien, sus archivos del sistema) pueden ser útiles si tiene razones para creer que dichos archivos estaban dañados o si existía la sospecha de que algún programa podría modificar los archivos del sistema operativo.
Windows 10 tiene dos herramientas para verificar la integridad de los archivos protegidos del sistema y sus recuperación automática al detectar daños: SFC.exe y DISM.exe, así como el comando Repair-WindowsImage para Windows PowerShell (usando DISM para el trabajo). Por lo general, es aconsejable utilizar ambos en orden, debido a que la lista de archivos para los que se verifica la integridad es diferente para cada uno de ellos.
Nota: las acciones descritas en las instrucciones son seguras, sin embargo, si antes realizó alguna operación relacionada con el reemplazo o cambio de archivos del sistema (por ejemplo, para permitir la instalación de temas de terceros, etc.), como resultado de la restauración del sistema archivos, estos cambios se deshacerán.
Uso de SFC para verificar la integridad y reparar archivos de sistema de Windows 10
Muchos usuarios están familiarizados con el comando para verificar la integridad de los archivos del sistema sfc / scannow que comprueba y corrige automáticamente los archivos protegidos del sistema Windows 10.
Para iniciar un comando, la línea de comando iniciada como administrador se usa de manera estándar (puede iniciar la línea de comando como administrador en Windows 10 a través del menú del botón derecho en el botón "Inicio"), ingrese sfc / scannow y presione Entrar.
Después de ingresar el comando, comenzará una verificación del sistema, de acuerdo con los resultados de los cuales los errores de integridad encontrados que se pueden arreglar (que no pueden ser más) se corregirán automáticamente, y si faltan, recibirá un mensaje que dice "Protección de recursos de Windows no detectó violaciones integridad ".

También es posible verificar la integridad de un archivo de sistema específico, para esto puede usar el comando sfc / scanfile \u003d "ruta al archivo".
Sin embargo, cuando se usa el comando, hay una advertencia: SFC no puede corregir los errores de integridad de los archivos del sistema que están actualmente en uso. Para resolver el problema, puede iniciar SFC a través de la línea de comando en el entorno ventanas de recuperación 10.
Ejecute Windows 10 Integrity Check con SFC en un entorno de recuperación
Para iniciar en el entorno de recuperación de Windows 10, puede usar los siguientes métodos:
- Vaya a Configuración - Actualización y seguridad - Recuperación - Opciones especiales de arranque - Reinicie ahora. (Si falta el elemento, también puede usar este método: en la pantalla de inicio de sesión, haga clic en el icono "encendido" en la parte inferior derecha, y luego, mientras mantiene presionada la tecla Mayús, presione "Reiniciar").
- Arranque de antemano.
- Arranque desde el disco de instalación o unidad flash de arranque desde distribución de Windows 10, y en el programa de instalación, en la pantalla después de seleccionar el idioma, seleccione "Restaurar sistema" en la parte inferior izquierda.

Después de eso, vaya a "Solución de problemas" - "Configuración avanzada" - "Símbolo del sistema" (si utilizó el primero de los métodos anteriores, también deberá ingresar una contraseña administrador de Windows 10) Use los siguientes comandos en orden en la línea de comando:
- diskpart
- lista de volumen
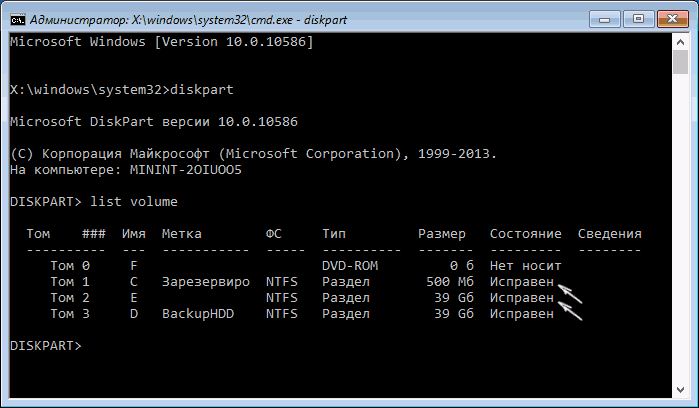
Como resultado del segundo comando, verá una lista de volúmenes. Recuerde las letras de los volúmenes correspondientes a la unidad "Reservado por el sistema" (con el gestor de arranque) y la partición del sistema con Windows 10 (ya que, muy probablemente, estas letras diferirán de las que ve en el Explorador). Continúa ingresando comandos:
- salir
- sfc / scannow / offbootdir \u003d C: \\ / offwindir \u003d E: \\ Windows (donde C - una sección con un gestor de arranque, y E: \\ Windows - camino a carpeta de Windows 10, tus cartas pueden variar).
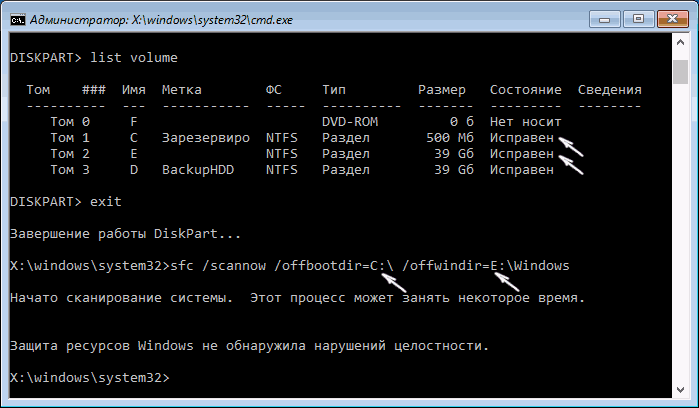
Se iniciará un análisis de la integridad de los archivos del sistema del sistema operativo, y esta vez el comando SFC recuperará todos los archivos. El escaneo puede continuar durante un tiempo considerable: mientras el indicador de subrayado parpadea, su computadora o computadora portátil no está congelada. Cuando termine, cierre el símbolo del sistema y reinicie la computadora como de costumbre.
Verificación y restauración de archivos del sistema con DISM.exe
La utilidad para implementar y dar servicio a las imágenes de Windows DISM.exe le permite identificar y solucionar esos problemas con los archivos de sistema dañados que el equipo de SFC no pudo manejar. Además, tiene sentido usar esta herramienta si el SFC no detecta violaciones de integridad de archivos de Windows 10, pero tiene buenas razones para creer que tales violaciones existen.
Para usar DISM.exe, ejecute la línea de comando como administrador (haciendo clic derecho en el botón "Inicio"). Luego puede usar los siguientes comandos:
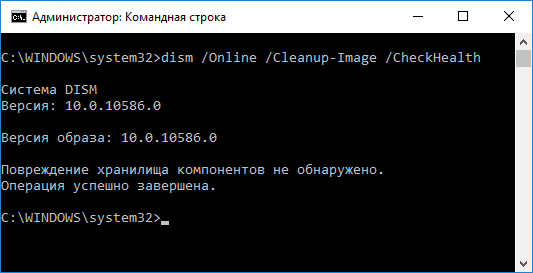
Nota: en caso de que el comando de recuperación de la tienda de componentes no funcione por una razón u otra, puede usar el archivo install.wim (o esd) de la imagen ISO de Windows 10 () montada como fuente de archivos que deben restaurarse. Puedes hacer esto usando el comando:
- dism / Online / Cleanup-Image / RestoreHealth / Fuente: wim: wim_file_path: 1 / limitaccess
En lugar de .wim, puede usar el archivo .esd de la misma manera, reemplazando todo wim con esd en el comando.
Cuando se utiliza equipos especificados, el registro de acciones completadas se guarda en Windows \\ Logs \\ CBS \\ CBS.log y Windows \\ Logs \\ DISM \\ dism.log.
DISM.exe también se puede usar en Windows PowerShell, ejecutar como administrador con el comando Repair-WindowsImage. Ejemplos de comandos:
- Repair-WindowsImage -Online -ScanHealth - Compruebe si hay daños en los archivos del sistema.
- Repair-WindowsImage -Online -RestoreHealth - Verificar y reparar daños.
Como puede ver, verificar la integridad de los archivos en Windows 10 no es una tarea tan difícil, que a veces puede ayudar a solucionar una variedad de problemas con el sistema operativo. Si no puede, tal vez una de las opciones en las instrucciones lo ayudará.
Cómo verificar la integridad de los archivos del sistema de Windows 10 - video
También propongo familiarizarse con el video, donde el uso de los comandos básicos de verificación de integridad se muestra visualmente con algunas explicaciones.
Información adicional
Según algunas revisiones, la verificación de integridad utilizando SFC en Windows 10 puede detectar daños inmediatamente después de instalar la actualización con un nuevo conjunto del sistema (sin la capacidad de repararlos sin instalar el nuevo conjunto "limpio"), así como para algunas versiones de controladores de tarjeta de video (en este caso, un error se encuentra para el archivo opencl.dll, si sucedió alguna de estas opciones y probablemente no debería tomar ninguna medida.




