El hecho de que todos y cada uno necesite habilidades informáticas hoy no está en duda, incluso entre los escépticos.
El libro que tengas en tus manos será un verdadero amigo y asistente para aquellos que quieran aprender de forma independiente y rápida la sabiduría de trabajar en computadora personal. Escrito en un lenguaje simple y comprensible, es accesible y fácil incluso para principiantes. Gran cantidad Los ejemplos específicos y las ilustraciones ilustrativas contribuyen a la asimilación rápida y fácil del material propuesto.
Su presentación consistente, así como detallada descripción paso a paso Las operaciones y procedimientos clave hacen que estudiar este libro sea un proceso fascinante, cuyo resultado será la capacidad de comunicarse en el "usted" con cualquier computadora moderna.
Descripción construida sobre un ejemplo sistemas de Windows XP Professional.
Libro:
En el proceso, a menudo sucede que necesita abrir rápidamente un documento, archivo o carpeta, o comenzar a trabajar con alguna aplicación, pero el usuario no puede hacer esto porque simplemente olvidó dónde está este objeto en la computadora . Para resolver este tipo de problemas, Windows proporciona funcionalidad de búsqueda.
Para ingresar al modo de búsqueda, active el comando Inicio? Buscar. Al mismo tiempo, se muestra una ventana para establecer condiciones y criterios de búsqueda; aquí más tarde se presentarán sus resultados. Inmediatamente después de comenzar, la ventana se verá como la que se muestra en la Fig. 3.14.
Fig. 3.14. Configuraciones de búsqueda
En el panel izquierdo de esta ventana, utilizando el enlace apropiado, debe especificar el tipo de objeto que se busca: documentos, archivos y carpetas, etc. Luego, se realiza una configuración más detallada de las condiciones de búsqueda. En las siguientes secciones, examinaremos con más detalle cómo configurar los criterios de búsqueda para cada tipo de datos.
3.5.1. ¿Cómo encontrar una imagen, música o video?
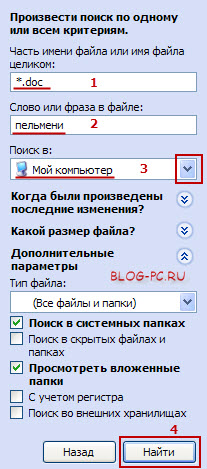
Fig. 3.15. Busca una imagen, música o video
Estos parámetros le permiten especificar criterios de búsqueda: por ejemplo, puede buscar archivos gráficos e imágenes fotográficas por separado, archivos de música y archivos de video por separado. Para seleccionar el tipo de archivo requerido, seleccione las casillas de verificación correspondientes (puede seleccionar varias casillas de verificación a la vez). Para acelerar la búsqueda, en el campo puede especificar un fragmento del nombre del objeto que se busca o el nombre completo. Junto con esto, puede aplicar términos de búsqueda adicionales. Si hace clic en el enlace correspondiente ubicado inmediatamente debajo del campo Nombre de archivo parcial o completo, entonces los parámetros que se muestran en la fig. 3.16.
Fig. 3.16. Opciones de busqueda avanzada
Además de los criterios que ya hemos cumplido, aquí están las condiciones enumeradas a continuación.
Palabra o frase en el archivo- aquí puede ingresar un fragmento de texto desde el teclado que puede estar presente en el objeto buscado.
Buscar en- aquí puede seleccionar el área de búsqueda, por ejemplo: discos locales, disquetes, CD, carpetas Mis documentos, Mi musica, etc. Esto le permite reducir el área de búsqueda y, en consecuencia, acelerar su proceso.
¿Cuándo se hicieron los últimos cambios?- Con este parámetro, puede especificar la fecha aproximada o exacta de la última modificación del objeto buscado. Para configurar este parámetro, haga clic en la flecha a la derecha y seleccione una de las opciones propuestas:
Se desconoce la fecha de los últimos cambios.;
La semana pasada;
Mes pasado;
El año pasado;
Indicar rango(cuando se selecciona este valor, los campos en los que se indica el intervalo de fechas, así como el campo en el que se selecciona la acción realizada en el archivo de la lista desplegable, están disponibles: Cambiado, Creado poro Abierto).
Qué tamaño de archivo- Con este parámetro, puede especificar el tamaño del archivo deseado, lo que le permite reducir el espectro de búsqueda. Para hacer esto, haga clic en la flecha a la derecha y seleccione uno de los siguientes valores:
Tamaño de archivo desconocido;
Pequeño (menos de 100 KB);
Mediano (menos de 1 MB);
Grande (más de 1 MB);
Especificar tamaño (en KB) - cuando se selecciona este valor, los campos en los que se indica la condición ( no menoscualquiera no mas) y el tamaño del archivo en kilobytes.
Opciones adicionales- aquí puede habilitar algunas configuraciones de búsqueda adicionales. Después de hacer clic en la flecha a la derecha, se abren las banderas, cuya instalación incluye los modos de búsqueda correspondientes:
Buscar en carpetas del sistema(establecido por defecto);
Buscar en archivos ocultos y carpetas;
Ver subcarpetas(establecido por defecto);
Mayúsculas y minúsculas- en este caso, la búsqueda distingue entre mayúsculas y minúsculas (por ejemplo, si se especifica un nombre de archivo README.TXTluego archivo readme.txtno se detectará durante la búsqueda);
Buscar almacenamiento externo.
Para iniciar el proceso de búsqueda de acuerdo con los parámetros especificados, haga clic en Para encontrar.
3.5.2. ¿Cómo encontrar un documento?
Los parámetros que se deben completar al buscar documentos se abren al hacer clic en el enlace Documentos ( archivos de textohojas de cálculo, etc.)(ver fig. 3.14). Se presentan en la fig. 3.17.

Fig. 3.17. Configuración de búsqueda de documentos
Puede buscar de acuerdo con los valores de los siguientes criterios: fecha aproximada de la última modificación del documento (debe mover el interruptor a la posición adecuada), así como el nombre o un fragmento del nombre del documento (la condición debe ingresarse manualmente). Si estas condiciones son suficientes para buscar, haga clic en Para encontrar. De lo contrario, puede utilizar parámetros de búsqueda adicionales; para hacerlo, haga clic en el enlace correspondiente.
Tenga en cuenta que estos parámetros son muy similares a los parámetros que hemos encontrado anteriormente (ver. Fig. 3.16): debe especificar un fragmento del nombre del documento o su nombre completo, y en la lista desplegable puede seleccionar el área de búsqueda (discos locales, carpetas, etc.) . Es posible especificar el tamaño del archivo y realizar configuraciones de búsqueda adicionales (para ingresar el tamaño del objeto buscado, así como para establecer configuraciones adicionales, haga clic en la flecha especialmente diseñada ubicada a la derecha del nombre del parámetro).
3.5.3. ¿Cómo encontrar archivos y carpetas?
Para ingresar al modo de búsqueda de archivos y carpetas, seleccione el enlace Archivos y carpetas(ver fig. 3.14). Como resultado, los parámetros que se muestran en la fig. 3.18.
Fig. 3.18. Configurar búsqueda de archivos y carpetas
La mayoría de ellos son similares a los ajustes para buscar imágenes, música, videos y documentos que conocimos anteriormente: debe especificar un nombre o fragmento de un nombre de archivo (carpeta), definir un rango de búsqueda, etc. Hasta ahora solo hay un parámetro desconocido para nosotros: Tipo de archivo.
Es uno de los parámetros adicionales que se pueden abrir haciendo clic en la flecha a la derecha del título. Opciones adicionales. Aquí, en la lista desplegable, debe seleccionar el tipo de archivo a buscar (por ejemplo, El documento Microsoft Word , Documento HTMLetc.) Tenga en cuenta que esta lista contiene todos los tipos de archivos registrados en el sistema. El parámetro Tipo de archivo le permite reducir significativamente el rango de búsqueda.
3.5.4. ¿Cómo encontrar una computadora o usuario?
Si haces clic en el enlace Computadoras o personas(ver. Fig. 3.14), se abrirán dos enlaces: Computadora en líneay Personas en la libreta de direcciones. Cada uno de ellos está diseñado para ingresar al modo de búsqueda de objetos del tipo correspondiente. Conozca cada una de estas opciones.
Vía enlace Computadora en líneacampo abierto Nombre de la computadora, destinado a ingresar el nombre de la computadora que se está buscando. Este es el único criterio de búsqueda, por lo que después de ingresar su valor, puede comenzar la búsqueda con el botón Para encontrar.
En cuanto a la búsqueda de personas en la libreta de direcciones, los criterios de búsqueda se establecen en la ventana, que se muestra en la Fig. 3.19
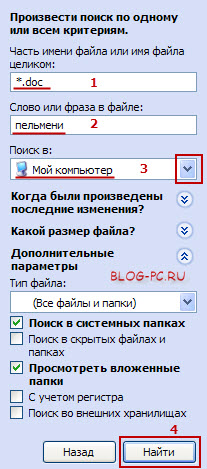
Fig. 3.19 Personalización de búsqueda de personas
Parámetro Lugar de búsquedadiseñado para seleccionar el área donde se realizará la búsqueda. El término de búsqueda se selecciona de la lista desplegable; Por defecto, este campo está configurado en Libreta de direcciones. Aquí puede especificar el servicio de directorio de Internet (por ejemplo, Servicio de directorio de Internet de Bigfoot) dentro del cual desea buscar personas o grupos de contactos. Tenga en cuenta que en este caso, se requiere una conexión a Internet válida. Para ir al sitio web del servicio de directorio seleccionado, haga clic en Sitio weba la derecha del campo Lugar de búsqueda.
En el campo Nombrecon el teclado, ingresa el nombre (alias) del contacto o grupo de contactos. También aquí puede ingresar el nombre de la organización.
Correo electrónico correo- el correo electrónico de la persona buscada se indica aquí.
En cuanto a los siguientes parámetros, están disponibles solo cuando están en el campo Lugar de búsquedavalor introducido Libreta de direcciones.
En el campo La direccionse indica la dirección geográfica del contacto o grupo. Puede ingresar tanto la dirección completa como su fragmento, por ejemplo, el nombre de la calle, etc.
Los criterios de búsqueda pueden ser numero de telefono (por supuesto, si para esta persona se ingresó previamente en la libreta de direcciones), para esto, ingréselo en el campo Número de teléfono.
En el campo Otrosse ingresa información adicional que puede ser útil en la búsqueda (en particular, la información especificada al ingresar un contacto en la pestaña Otros, para más detalles, consulte la sección anterior, "Libreta de direcciones").
Si en el campo Lugar de búsquedacualquier valor seleccionado excepto Libreta de direcciones, aparece una pestaña en esta ventana Opcionalen el que se configuran opciones de búsqueda adicionales.
A la derecha de estos campos hay varios botones.
Usando el botón Para encontrarel proceso de búsqueda comienza de acuerdo con las condiciones especificadas.
Botón Paradiseñado para detener temporalmente la búsqueda.
Borrar todo- Cuando hace clic en este botón, se eliminan todas las condiciones de búsqueda especificadas.
Usando el botón Cerrarcierra el cuadro de diálogo.
Los resultados de la búsqueda se muestran como una lista en la parte inferior de la ventana. Usando el botón Las propiedadespuede pasar a ver y editar las propiedades de la posición actual de la lista.
3.5.5. Resultados de busqueda
Los resultados de la búsqueda se muestran en el lado derecho de la ventana. Dependiendo de qué objetos se necesitaban encontrar, la presentación de los resultados de búsqueda puede variar. En la fig. 3.20 muestra los resultados de una búsqueda de un archivo que contiene un fragmento en el nombre léame.

Se puede almacenar mucha información en una computadora. Pueden ser películas, música y documentos. Con el tiempo, simplemente puede olvidar dónde guardó este o aquel archivo. Entonces comienzan las largas búsquedas. ¿Cómo encontrar rápidamente el documento requerido? Hay varias formas diferentes.
Necesitarás
- - computadora;
- - programa de Google Escritorio
Manual de instrucciones
Para usarlo, haga clic en "Inicio" y el botón "Buscar". En la ventana que se abre, ingrese el nombre que desea buscar. Para comenzar el procedimiento, haga clic en Aceptar. Espera unos segundos
Necesitarás
- una computadora
Manual de instrucciones
- Consejos de búsqueda de archivos
- cómo encontrar un documento en una computadora por fecha
Puede ser útil, por ejemplo, cuando los archivos en una computadora no están organizados en carpetas lo suficiente, es decir cuando es difícil encontrar algo en la computadora usted mismo.
Además, la búsqueda de archivos y carpetas es adecuada cuando todo en la computadora está optimizado, pero solo desea encontrar rápidamente alguna información.
En Windows XP, la búsqueda de archivos y carpetas está bastante bien diseñada y organizada.
Busque archivos en Windows XP a través del menú Inicio
Para encontrar un archivo o carpeta en la computadora, haga clic en el botón Inicioy más adelante Buscarcomo se muestra en la imagen:
Nos encontramos en un menú que nos permite elegir lo que queremos encontrar. Las categorías más utilizadas para buscar son: buscar imágenes, música y videos, buscar documentos y buscar archivos y carpetas:
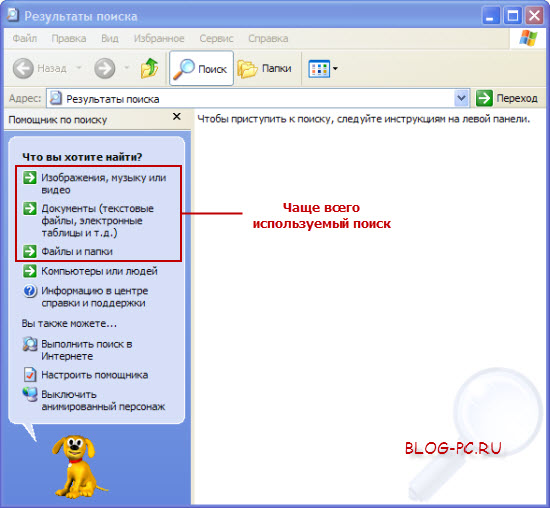
Considere estas tres características principales con más detalle.
1. Busque imágenes, música o videos en una computadora
 Al elegir la primera opción de búsqueda, accedemos a una ventana adicional en la que:
Al elegir la primera opción de búsqueda, accedemos a una ventana adicional en la que:
1. Elegimos lo que queremos encontrar: imágenes y fotos, música o video.
2. Ingrese el nombre del archivo a buscar
3. Haga clic en el botón Para encontrar
Nota: También puede usar parámetros de búsqueda adicionales haciendo clic en el enlace proporcionado e indicar en qué parte de la computadora buscar un archivo, en qué carpetas, etc.
Un sistema de búsqueda lo suficientemente flexible le permite reducir el alcance de la búsqueda para no perder tiempo extra buscando archivos y carpetas.
También puede especificar una extensión de archivo para buscar todos los archivos de este tipo. Suponga que necesita encontrar todos los archivos de video para mostrar todas las películas y videos almacenados en diferentes lugares en la computadora con una lista.
Para tal tarea, simplemente indicamos, con una coma, los principales formatos de video que podemos tener en nuestra computadora. Por ejemplo, escribe esto: * .avi, * .mpeg, * .mp4, * .mov * .flv, * .3gp, * .swfy hacer una búsqueda O puede especificar solo una parte de estos formatos, por ejemplo: * .avi, * .mpeg, * .mp4si queremos encontrar películas de solo esos formatos.
Se puede hacer lo mismo con cualquier otro grupo de archivos: fotografías, documentos de texto, archivos, etc., especificando las extensiones de archivo apropiadas.
2. Busque documentos en una computadora
Esta búsqueda se lleva a cabo de acuerdo con el mismo principio que la anterior, por lo que no comenzaré a agregar una imagen, por lo que quedará claro.
Por cierto, además de lo anterior, aquí, así como en todas las categorías, puede buscar documentos por la fecha del último cambio, tamaño y otros criterios.
Además de las opciones de búsqueda descritas anteriormente, en la sección buscar archivos y carpetas, también puede seleccionar en los parámetros adicionales de la lista de archivos anterior el formato que necesitamos buscar:
Puede encontrar en qué archivos se encuentra la palabra que necesitamos.
Por ejemplo, recordamos que en algún documento de texto escribieron sobre albóndigas. Pero, ¿dónde está este registro? Ahora ya lo han olvidado.
También vamos a buscar archivos y carpetas y realiza 4 pasos simples:
1. Para delimitar los límites de la búsqueda, podemos indicar la extensión del formato del documento en el que podríamos escribir sobre albóndigas. Por ejemplo, podría ser documento de texto .doc.
Pero, si no sabemos cómo se indica el formato, puede dejar este campo vacío y en el campo Tipo de archivo Busque el formato apropiado para el archivo que está buscando.
O no puede elegir nada, solo se realizará una búsqueda en todos los documentos. Por supuesto, esto puede ser mucho más largo, pero también analizaremos cómo se puede acelerar este proceso.
2.
Especifique la palabra que queremos encontrar en el archivo deseado. En nuestro caso, escribimos: empanadillas
3.
E indique: ¿dónde buscar esta palabra? Si recordamos en qué disco está el archivo, indicamos este disco. Si no lo sabe, puede especificar toda la computadora, como se muestra en la imagen.
4.
Queda hacer clic en Para encontrary espere hasta que se encuentre el archivo que necesitamos.
Nota: En los criterios de búsqueda, incluso puede especificar una parte del nombre del archivo (caracteres iniciales). Y también puede usar "máscaras" del tipo: "*" y "?", Como se muestra en la imagen (* .doc).
Letrero * (asterisco) muestra al sistema que no nos importa el nombre del archivo, y el sistema buscará todos los archivos con la extensión propuesta. Por ejemplo, una indicación * .doc mostrará al sistema que es necesario buscar todos los archivos con la extensión .doc, es decir Todos los documentos del editor de Word.
O una indicación libro * .xls le mostrará que necesita buscar todos los archivos con la extensión .xlses decir todos los documentos del editor de Excel cuyo nombre comienza con caracteres el libro.
Y si usa un signo de interrogación e indica así: ????. txt, el sistema buscará todos los archivos de texto con la extensión .txtcuyo nombre de archivo consta de cuatro letras cualquiera. Por ejemplo, así: window.txt
Si tiene que usar la búsqueda de archivos en su computadora con frecuencia, puede acelerar este proceso. Para hacer esto, siga el enlace. Asistente de configuración, luego seleccione: Uso del servicio de indexación y Habilitareste servicio:
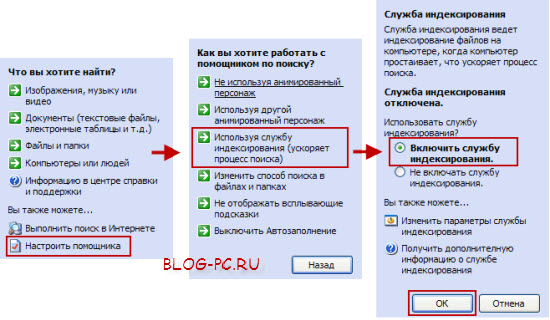
Después de eso, la computadora indexará todos los archivos en la computadora, "recordará" dónde están y cuando busque archivos o carpetas, los mostrará rápidamente en los resultados de búsqueda.
Entonces examinamos cómo buscar archivos en una computadora en Windows XP.
Por cierto, en este artículo vimos cómo encontrar archivos usando el estándar búsqueda de Windows. Si hay dificultades para buscar archivos, ¡recomiendo usar una herramienta de terceros que le permita encontrar archivos al instante!




