Recuperación archivos ocultos después de que el virus es un problema común que los usuarios de PC tienen que enfrentar. En recientemente muchos sufren malware, lo que hace que todos los archivos y carpetas en el disco duro desaparezcan, incluido el contenido personal, como documentos, imágenes, etc. El software malicioso puede ocultar todos los accesos directos en el menú Inicio. El virus no elimina datos, pero agrega un atributo oculto a todos los archivos y carpetas en su sistema, y \u200b\u200bcomo resultado, parece que todos los datos han sido eliminados de disco duro.
Si necesita recuperar archivos de un virus, puede usar las instrucciones a continuación para mostrar todos los datos que se perdieron nuevamente y recuperar el control de su computadora. En el caso cuando sistema operativo aún infectado con malware, debe usar antivirus. Después de eliminar los virus, puede proceder a mostrar los archivos y carpetas que han desaparecido. Para mostrar los archivos que faltan, debe cambiar la configuración del sistema de Windows.
Cómo mostrar archivos ocultos
Si tienes un sistema operativo instalado sistema de Windows XP, puede recuperar los datos que se pierden realizando los siguientes pasos:
- abra mi computadora;
- seleccione Herramientas;
- haga clic en Opciones de carpeta;
- seleccione la pestaña Ver;
- marque la casilla junto a la opción Mostrar archivos y carpetas ocultos;
- haga clic en Aceptar para devolver los datos faltantes del disco duro o las unidades flash.
Para recuperar datos que se perdieron en Windows Vista, debe seguir estos pasos:
- presione el botón de Inicio;
- elegir computadora;
- haga clic en Herramientas;
- seleccione Opciones de carpeta;
- use el botón Ver;
- seleccione la opción Mostrar archivos y carpetas ocultos;
- haga clic en Aceptar
Si está interesado en cómo recuperar archivos ocultos en Windows 7, debe hacer lo siguiente:
- presione el botón de Inicio;
- elegir computadora;
- haz clic en Organizar
- use el botón Carpeta y Opciones de búsqueda;
- seleccione Ver;
- active la opción Mostrar archivos y carpetas ocultos;
- haga clic en Aceptar
Después de realizar los pasos anteriores, puede ver todos sus archivos y carpetas para programas de Office y otras aplicaciones, pero aún contendrán un conjunto oculto de atributos. Si elimina los parámetros adicionales para los archivos en una unidad flash o disco duro, todos se mostrarán en modo normal.
Cómo eliminar atributos ocultos
Si está utilizando el sistema operativo Windows XP, debe realizar los siguientes pasos:
- Haga clic en Inicio y Ejecutar.
- Escriba cmd y presione Entrar.
- En línea de comando escriba CD \\ y confirme con Enter.
- Ingrese ATTRIB -H *. * / S / D y presione Enter. Este comando mostrará archivos que se han vuelto invisibles. Porque importante archivos del sistema tienen un atributo correspondiente adjunto, el comando anterior no los afectará. La configuración del sistema los omite y los oculta de miradas indiscretas, para que el contenido más importante no se pierda. La ejecución del comando llevará algún tiempo, así que no se preocupe si el proceso se prolonga durante varios minutos o incluso durante media hora. El equipo realizará acciones simples: eliminar los atributos ocultos de todos los directorios en el disco duro y las carpetas en la unidad flash USB después del virus. El modificador / S significa que se buscará en la carpeta actual y en todos sus subdirectorios. El modificador / D procesa todas las demás carpetas.
Para Windows Vista o 7, haga lo siguiente:
- Haga clic en Inicio y Todos los programas.
- Seleccione Accesorios y Buscar símbolo del sistema.
- Haga clic con el botón derecho en la opción Símbolo del sistema y seleccione Ejecutar como administrador.
- En el símbolo del sistema, ingrese CD \\ y presione Entrar.
- Ahora, la carpeta raíz del disco duro (probablemente C: \\) debería indicarse en la línea de comando.
- Ingrese ATTRIB -H *. * / S / D y presione Enter.
- Ingrese Exit y presione Enter cuando el procedimiento esté completo. Reinicia la computadora.
Alternativamente, puede usar la aplicación Unhide creada por Bleeping Computer. Este es un programa para recuperar archivos ocultos de una unidad flash USB y disco duro. En el sitio web oficial de este desarrollador hay un tutorial completo sobre el uso de unhide.exe para los datos eliminados después de una invasión de virus. Con ella, los usuarios recibieron información necesaria y restauraron con éxito sus PC. Puede descargar esta aplicación para carpetas y archivos ocultos en su escritorio y ejecutarla, de modo que los pasos anteriores para eliminar los atributos de una unidad flash después de que el sistema realice automáticamente un virus.
Solucionar problemas de accesos directos en la barra de tareas y el menú Inicio
Para mostrar accesos directos en la barra de tareas y en el menú Inicio después de un ataque de virus, debe realizar las siguientes acciones:
- Computadora abierta
- Vaya a Unidad C, Usuarios, Su nombre de usuario, Datos de aplicación, Local, Temp, SNTMP o SMTMP.
- Abra el directorio con el número 1.
- Seleccione Editar, Seleccionar todo y Copiar.
- Deje el directorio abierto y regrese a Mi PC.
- Seleccione Unidad C, Datos del programa, Microsoft, Windows, Menú de inicio.
- Haga clic en Editar y pegar para copiar la carpeta Programas y otros accesos directos a la ubicación adecuada.
- Abra el directorio con el número 3.
- Seleccione todos los archivos y cópielos.
- Vaya a la Unidad C, Usuarios, Nombre de usuario, Datos de aplicación, Roaming, Microsoft, Explorador de internet, Inicio rápido, Usuario anclado, Barra de tareas y pegar archivos.
Después de realizar los pasos anteriores, todas las etiquetas deben volver a sus lugares.
Recientemente, me encontré con tal problema. Era necesario preparar un montón de documentos sobre la información del sistema operativo. Pasé mucho tiempo en esto, creó disposiciones, actos, etc. Lancé la información en una unidad flash USB, olvidé guardar una copia en el tornillo. Porque Tengo una unidad flash, de acuerdo con los detalles de mi trabajo, tengo que arrastrarla a diferentes lugares donde están instalados varios programas antivirus. Y luego, un buen día, llego a la organización (en la computadora en la que está instalado NOD32), inserto la unidad flash USB y observo frenéticamente cómo desaparecen rápidamente los archivos y las carpetas de mi unidad flash, y Nod32 sonríe maliciosamente y hace sonidos desagradables con una persistencia envidiable, elimina todo, con La información acumulada por mí por el trabajo. ¿Te imaginas mi expresión? Que hacer El 75% de la información, querida para mí, voló a tar-tarara.¿Reimprimir todo? Mala idea! Entonces comencé a inventar Internet en busca de recomendaciones para la recuperación de datos.Imagine mi sorpresa cuando, después de una búsqueda de 2 horas, no encontré nada que valiera la pena. Se sentó y comenzó a pensar. Y descubrió de la misma manera, o más bien de dos maneras, cómo puedo recuperar mi información.
Método número 1
Descargar MiniTool Power Recuperación de datos 6.5. Este es un programa de recuperación de datos no solo con discos duros, pero también varias tarjetas de memoria. Power Data Recovery lo ayudará en casos de pérdida de datos debido al formateo del disco, ataques de virus, fallas de energía. Capaz de trabajar con diferentes sistemas, desde FAT de todo tipo hasta NTFS. Hay un asistente en el programa que lo ayudará a recuperar todos sus datos perdidos paso a paso. No he experimentado ninguna dificultad con el programa. Pero aún así describiré un cierto procedimiento. Descargue el programa desde el siguiente enlace. Instalar Ejecute el programa En la ventana principal, seleccione la imagen de la cesta con la inscripción Recuperar recuperación. En la siguiente ventana, seleccione la que necesitamos sección dura disco o la unidad flash de la que se eliminó la información y, a la izquierda, haga clic en el botón Recuperar. Y he aquí, en la ventana que aparece, vemos tanto el contenido de nuestra unidad flash como las carpetas y archivos que fueron eliminados. Además, el algoritmo de acciones es intuitivo. Seleccionamos los archivos que necesitamos y las carpetas, colocamos marcas de verificación cerca de ellos y presionamos el botón Guardar archivos. Indicamos el camino para los archivos recuperados y disfrutamos de la resurrección de nuestra valiosa información. ¡Pero hay dificultades! Algunos archivos, especialmente Word, se restauran, pero al abrirlos, se produce un error en la codificación de los archivos, por lo que todo el texto dentro del archivo se muestra roto. No hay nada que hacer, pero hay una segunda forma.
Para descargar el programa, haga clic en la imagen!
Método número 2
La esencia del segundo método es recuperar archivos perdidos (eliminados) utilizando el mismo antivirus que los eliminó. Para hacer esto, vaya a la configuración del antivirus y busque la pestaña "Cuarentena". Allí verá todos los archivos eliminados por un antivirus malicioso. Seleccione el archivo que necesitamos, haga clic derecho y seleccione "restaurar". Un archivo generalmente se restaura en el mismo lugar desde el que se eliminó. Pero, vale la pena señalar que el archivo restaurado todavía contiene el cuerpo del virus y es potencialmente peligroso. Para evitar esto, debe abrir el archivo para copiar su contenido. A continuación, cree un nuevo documento (con respecto a documentos de texto) y con pegar, pegue la información copiada previamente en ella. Después de eso, guarde el archivo con un nombre diferente. El archivo antiguo (virus) se puede eliminar de forma segura.
Si despues verificación dura Si encuentra que falta la información necesaria, no se apresure a eliminar el software de protección. Los archivos ocultos pueden restaurarse sin recurrir a utilidades como Recuva o TestDisk.
Restaurar de cuarentena
El programa antivirus no eliminó los datos, sino que solo los ocultó, colocándolos en un almacenamiento especial: cuarentena. Puede recuperar archivos ocultos utilizando la interfaz de la utilidad antivirus. Por ejemplo, si verificó el sistema con la Herramienta de eliminación de virus Kaspersky, haga lo siguiente:
El archivo eliminado se devolverá a la carpeta de la que desapareció después de escanear el sistema. Asegúrese de que no haya virus dentro de los datos que recuperó. El programa antivirus también puede estar equivocado, pero es mejor verificar los archivos con varias utilidades. Si los archivos desaparecieron después de limpiar la computadora con el antivirus ESET Smart Security, puede restaurarlos así:
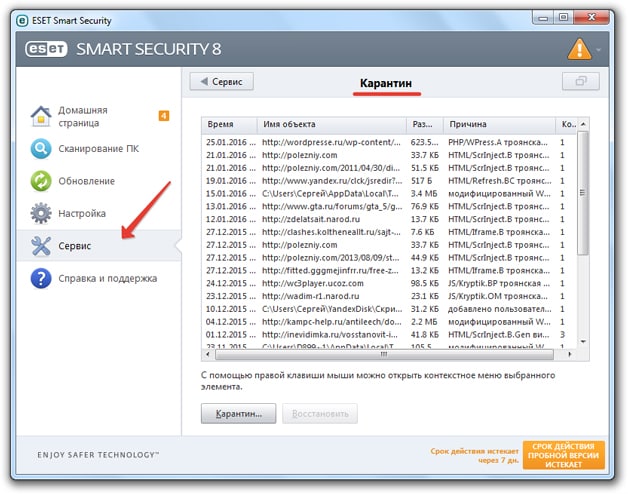
En la lista verá todos los archivos ocultos que el programa marcó como sospechosos. Quizás no haya virus entre ellos, pero solo debe devolver el archivo del que está seguro. Haga clic derecho sobre él y seleccione "Restaurar". 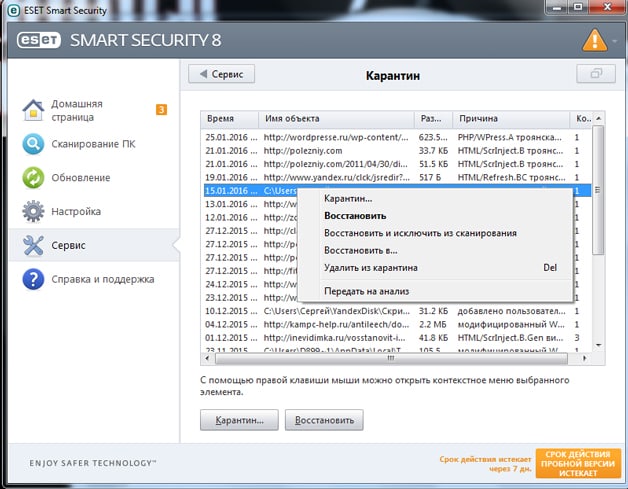
El archivo eliminado después de la operación antivirus será devuelto a la carpeta en la que estaba antes de que se buscara el virus en la computadora. Si esta carpeta no existe, aparecerá una ventana del Explorador de Windows, a través de la cual deberá especificar una nueva ubicación para almacenar los datos.
Otros antivirus ofrecen un procedimiento similar para recuperar datos borrados por error. La única diferencia es la ubicación de la cuarentena: a veces no es posible obtener información aislada a través de la interfaz gráfica del programa. Si encuentra ese problema, intente buscar una carpeta con un nombre como "Cuarentena" en el directorio antivirus.
Para ver carpetas ocultascreado por antivirus:
Si no hay cuarentena en esta carpeta, regrese a AppData, pero no vaya a Roaming, sino a Local. También habrá un directorio antivirus. En su interior debe haber una carpeta "Cuarentena", que contiene datos ocultos.
Agregar a excepciones
Restaurar datos no es suficiente, aún debe agregarlos a las excepciones. De lo contrario, el software antivirus enviará el archivo al aislamiento nuevamente después de poner los datos en cuarentena. Considere el algoritmo para agregar excepciones usando el ejemplo de ESET Smart Security:
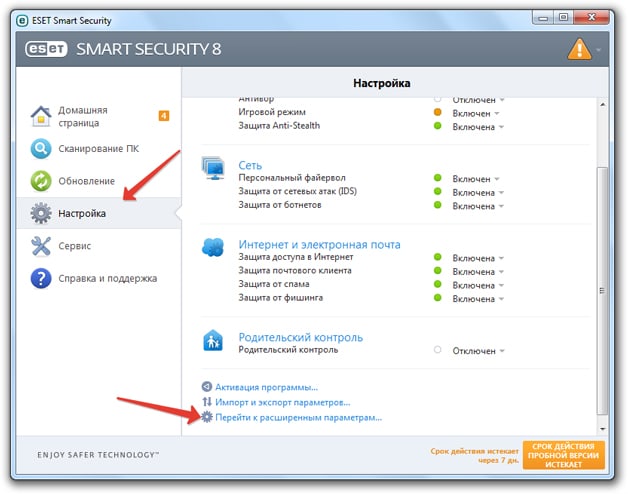
Después de guardar los cambios, el programa antivirus no procesará ni eliminará los archivos recuperados. El orden de adición a las excepciones varía según los diferentes antivirus, por lo que deberá buscar esta función en la configuración usted mismo.




