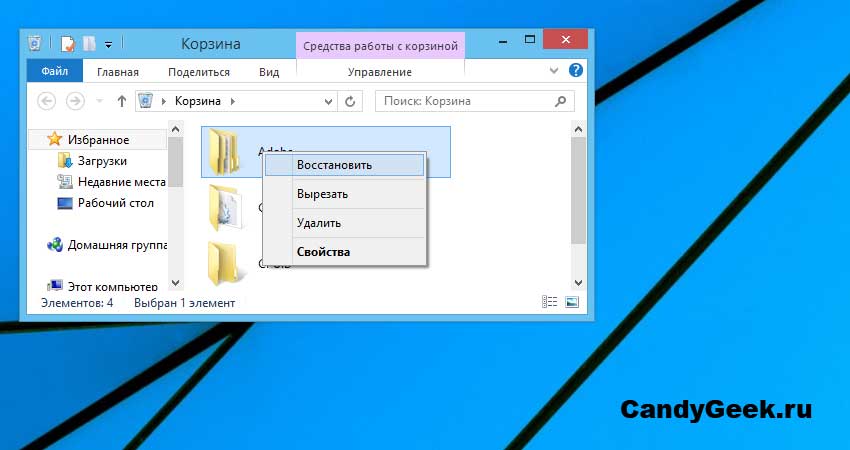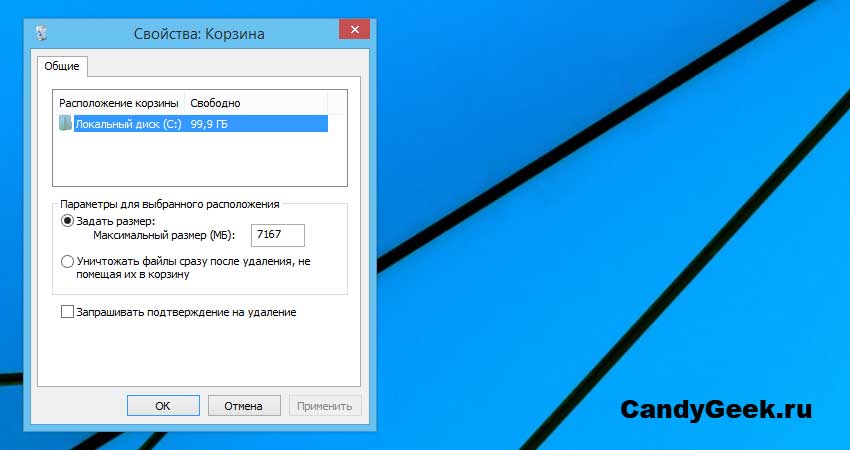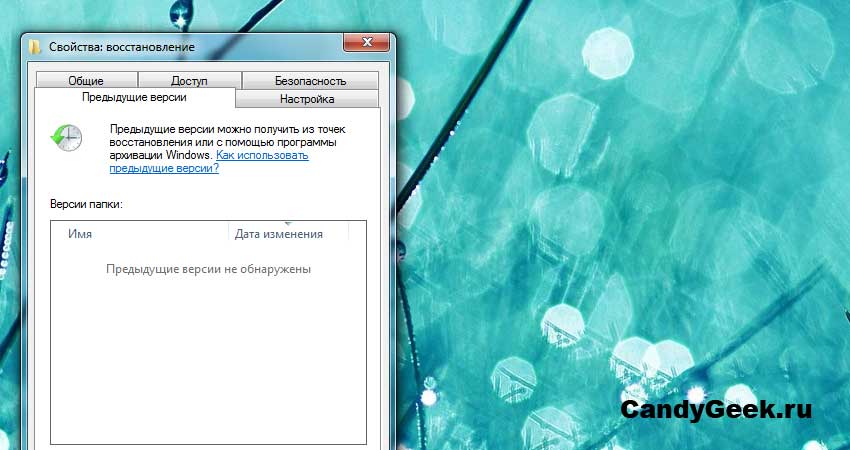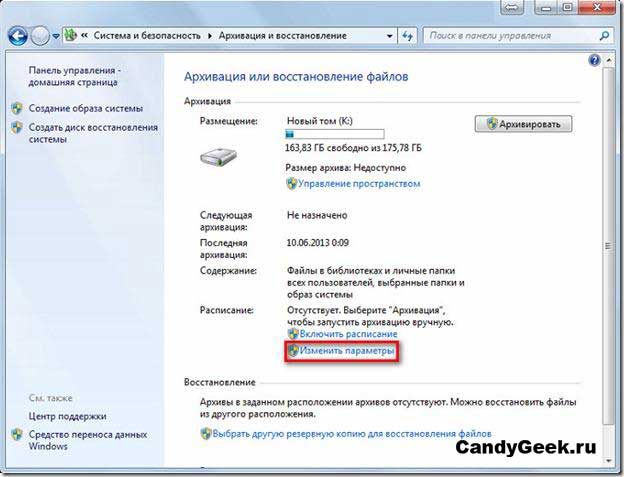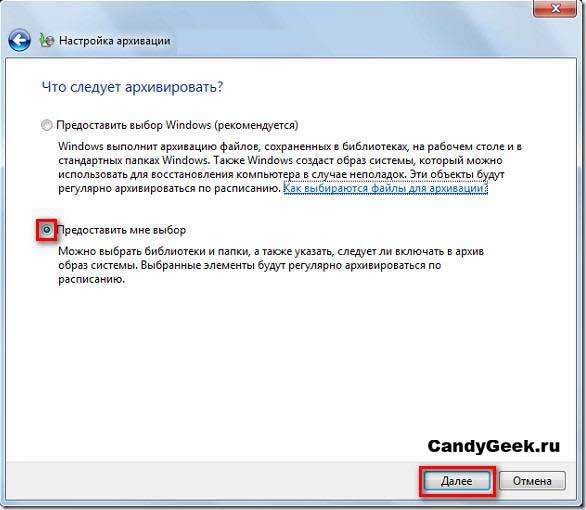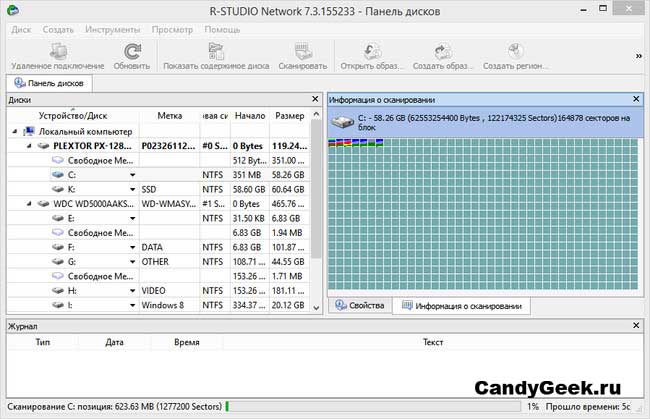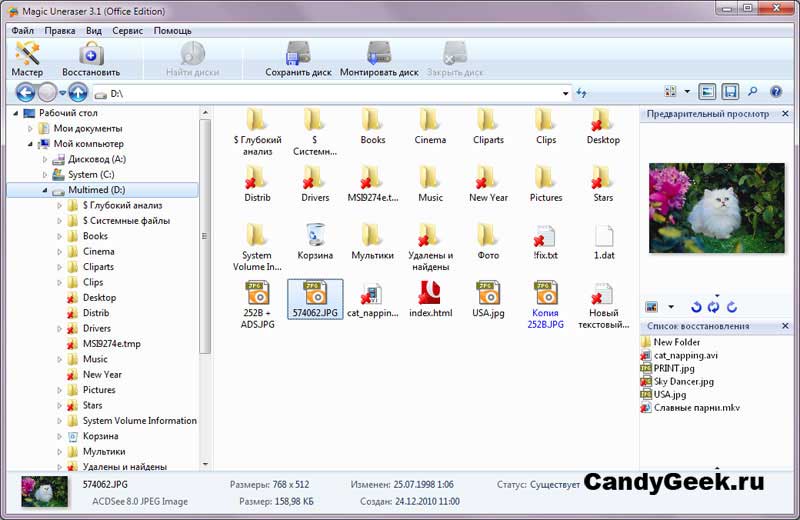La eliminación accidental de archivos o el daño por virus pueden causar la pérdida de información personal o datos de trabajo. Por lo tanto, necesita saber cómo restaurarlos.
La información más valiosa se almacena y almacena en archivos en las computadoras de los usuarios durante años. En el mundo de hoy, toda la vida está en formato digital. El almacenamiento de datos en la PC de su hogar es muy conveniente, porque allí puede almacenar cualquier cantidad de información que siempre puede encontrar, editar o ver rápidamente.
- ¿Qué programa para recuperar datos de una unidad flash es mejor?
Sin embargo, las copias digitales tienen un gran inconveniente, ya que se pueden eliminar por varias razones. En este caso, los usuarios que no respaldaron sus datos pueden perder los recuerdos más valiosos de sus vidas. Por lo tanto, la pregunta: "cómo restaurar archivos borrados", Es de gran importancia y siempre es relevante.
Cómo recuperar archivos borrados usando herramientas normales de Windows
La razón más común para eliminar archivos es el descuido del usuario. Sin embargo para recuperación rápida en este caso, puede usar la función integrada de la "Papelera de reciclaje". Aquí es donde entran los datos eliminados, a menos, por supuesto, que la función de almacenamiento de datos remotos esté deshabilitada o que el espacio asignado para ellos no haya finalizado.
De la canasta
Después de instalar Windows, la papelera de reciclaje generalmente se encuentra en el "Escritorio". Sin embargo, se puede eliminar el acceso directo o deshabilitar su visualización. En este caso, debe estar activado. Puede hacerlo en la configuración de personalización.
Opciones de iconos de escritorio
Para devolver los archivos eliminados a la papelera, solo tiene que seleccionar los necesarios y hacer clic derecho en el menú y presionar "Restaurar". Los datos serán devueltos a las carpetas de donde fueron eliminados.
La información se puede restaurar de esta manera solo si ha sido borrada por el usuario y no se ha utilizado la función "borrar permanentemente" activada por el botón Shift. Además, la configuración se puede establecer en la configuración que no permitirá guardar los datos en la cesta.
Copia de seguridad y restauración
No todos los archivos eliminados y no siempre terminan en la basura. A partir del séptimo versiones de Windows, los desarrolladores han introducido la función "Restaurar archivos del archivo". Con esta opción, puede revertir la versión del archivo a la anterior o restaurarla desde la versión cuando se creó la copia de seguridad.
- Modo seguro Windows 8: el principal medio para tratar errores y virus
La función hace bien su trabajo si está editando documentos y olvidó guardar la copia anterior, pero la necesita para comparar o informar. El archivado funciona como parte de la creación de un punto de recuperación, lo que significa que las versiones de archivo se guardan solo cuando el programa se está ejecutando.
Para comenzar a archivar o configurarlo para seleccionar archivos y carpetas, debe realizar los siguientes pasos:
- Vaya al "Panel de control" y seleccione el elemento "Copia de seguridad y restauración";
- Haga clic en "Cambiar configuración";
- Siga las recomendaciones del sistema hasta que aparezca la pregunta de configuración;
- Seleccione las carpetas que le interesan, por ejemplo, las que cambian con mayor frecuencia.
Después de esperar la finalización del sistema, cuyo tiempo depende del tamaño de la carpeta, puede continuar trabajando de manera segura. Tal pregunta como cómo recuperar archivos borrados ya no será un problema, ya que tomará varios minutos y se resolverá presionando algunos botones. Una vez configurados todos los parámetros de archivo correctamente, siempre tendrá una copia nueva de los datos.
Cómo recuperar archivos borrados usando software
El problema es que crear una copia de respaldo no es relevante para alguien involucrado en cálculos y cronogramas complejos, ya que no se crea cada minuto. Además, la reversión no ayudará a devolver archivos que se eliminaron al formatear la partición del disco duro, por ejemplo, durante la reinstalación del sistema operativo. Lo mismo ocurre con la mezcla de información con virus o dañar el área de arranque de una unidad.
Los detalles específicos del almacenamiento de datos en el disco duro son tales que los archivos no se eliminan por completo. El hecho es que los datos son una sección físicamente magnetizada que lleva un código de información. Al eliminar un documento o una imagen, solo cambia la tabla de visualización de la carpeta. Al mismo tiempo, el archivo permanece en su lugar hasta que este lugar esté ocupado por otra información. Es decir, hasta que se sobrescriba el lugar donde se encuentran los datos. Utilizando especial software Puede hacer frente fácilmente a una tarea como recuperar archivos borrados.
R-Studio
Este programa le permite trabajar con varias fuentes de almacenamiento de datos, como unidades flash, almacenamiento conectado a la red y tarjetas de memoria. Puedes descargarlo desde el sitio oficial. Además, hay versiones para Mac y Linux que le permiten recuperar archivos en otros sistemas operativos.
Es muy conveniente buscar archivos eliminados, gracias a sus amplias capacidades. Puede crear selecciones para muchos parámetros, como:
- Fecha de eliminación;
- El nombre del archivo o carpeta;
- Extensión o tipo de información;
- Escanee toda la partición o carpeta en busca de datos eliminados;
- Posibilidad de establecer varios parámetros y guardar resultados de búsqueda para seguir trabajando con datos.
R-Studio tiene una interfaz intuitiva fácil en ruso y un conveniente sistema de sugerencias que permitirá a un usuario inexperto comprender la funcionalidad del software.
Con usando R-Studio Puede resolver fácilmente el problema de recuperar archivos borrados, así como:
- Recreando una partición completa o unidad lógica después del formateo;
- Devolver el área de arranque de la unidad;
- "Tratamiento" archivos corruptos después de la acción de los virus;
- Restaurar estructura sistema de archivosasí como la resolución de problemas sectores rotos y "males".
Magic unerase
El programa es fácil de controlar. Para cada tipo de trabajo, se distinguen muchas de sus versiones, cada una de las cuales está diseñada para realizar sus funciones. Puede descargar el programa desde el sitio oficial.
Si necesita restaurar una partición disco duro o un archivo específico de cierto formato, es mejor usar un programa estricto. Está integrado en el explorador del sistema operativo y, después de buscar archivos eliminados, los muestra junto con los datos existentes. Esto le permite ver y restaurar fácilmente los datos necesarios, sin establecer ningún criterio de búsqueda, sino simplemente abrir carpetas.
El resultado:
Si nunca ha estado involucrado en la recuperación, puede solicitar la ayuda de especialistas. Sin embargo, siempre puede intentar devolver los datos usted mismo. Usando cualquier programa o regular herramientas de Windows, no te olvides de algunas reglas obligatorias:
- No devuelva los datos al lugar donde se eliminaron (no se aplica a la recuperación o uso de la partición copias de seguridad y cestas). Esto puede causar una eliminación completa de información en caso de problemas durante el proceso de recuperación;
- Despues archivos necesarios se han eliminado, no instale software nuevo ni descargue datos nuevos. La información puede ser reemplazada, después de lo cual no estará sujeta a reversión.
Si sus datos se eliminaron debido a la exposición a virus, su disco duro está dañado o su hijo es "tonto", no se preocupe. Hay muchas formas de recuperar archivos, y gracias a esto información necesaria Será reembolsado.
A veces esto sucede. Misteriosamente, Windows está instalado en un disco completamente diferente al previsto. Además, fue en este disco donde había archivos muy importantes que ahora no son accesibles. Ahora devolver estos archivos se convierte en la tarea más urgente. Sí, este problema se puede resolver utilizando programas de recuperación de datos como. Y este artículo explicará en detalle cómo hacer esto.
Información preliminar
Comenzamos con un breve resumen de cómo Windows almacena los archivos en el disco y qué sucede después de un proceso completo reinstalar ventanas a este disco (Si necesita información más detallada sobre esto, consulte nuestro artículo Principios de recuperación de datos, donde se describe con más detalle). Necesitamos esta información para evaluar qué se puede restaurar exactamente y cómo hacerlo.
Casi todos los sistemas operativos (SO) modernos, incluidos Windows, MacOS y Linux, almacenan información sobre carpetas y archivos (como nombres, tamaños, marcas de tiempo y la ubicación física exacta de los datos del archivo en el disco), separados de los datos en sí. Los sistemas operativos modernos de la familia Windows, como Windows XP, 7, 8 / 8.1, 10, utilizan unidades con archivo sistema NTFSdonde dicha información se almacena en la tabla maestra de archivos (MFT).
Cuando el sistema operativo realiza operaciones de archivo, generalmente realiza cambios en la información del archivo y deja los datos del archivo sin cambios hasta que lo necesite para algo. espacio en disco, por ejemplo, para almacenar los datos de un nuevo archivo. Por lo tanto, incluso si se pierde la información del archivo, existe la posibilidad de que los datos del archivo permanezcan en el disco. Pero si los datos en el disco se sobrescriben, entonces desaparecen para siempre. Ninguno de los programas o un método de recuperación de datos disponible comercialmente puede recuperarlos.
Hay dos métodos que utilizan todos los programas de recuperación de archivos:
1. Análisis de la información del archivo en el disco. Muy a menudo, puede encontrar algunos restos de información sobre archivos antiguos (generalmente una copia de la MFT anterior) y restaurarlos con toda la información, como nombres de archivos, marcas de tiempo o incluso la estructura completa de archivos y carpetas.
2. Busque "firmas de archivo" por los datos en el disco. Las firmas de archivo son secuencias de datos idénticas que indican el principio y el final de un archivo. Casi todos los tipos de archivo tienen al menos una firma de archivo. Este método puede recuperar datos aún más exitosamente que el primero, pero no puede recrear los nombres de archivo originales, las marcas de tiempo, sin mencionar la estructura de archivos y carpetas en el disco. Y hay otro inconveniente de este método: solo puede restaurar archivos no fragmentados.
Y ahora miramos lo que sucede cuando Windows se reinstala por completo y las perspectivas de recuperación de archivos.
Nota importante: Incluso si parece que estas perspectivas no son muy buenas, aún tiene sentido intentar recuperar archivos, dado que R-Studio, cuando trabaja en modo Demo (es decir, sin comprar un programa), permite realizar todas las tareas de recuperación de archivos, excepto guardar archivos recuperados En este modo, puede evaluar qué se puede restaurar y cuánto corresponde el resultado al dinero que gasta. A veces, los resultados de recuperación de archivos son mucho mejores de lo esperado.
Caso 1. El nuevo Windows se instaló en una partición única existente:
Fig.1. Se instaló Windows nuevo en una partición única existente
Esta instalación reemplaza los viejos archivos del sistema de Windows por otros nuevos y elimina los viejos archivos de usuario. Peor aún, sobrescribe por completo el MFT antiguo con uno nuevo, destruyendo por completo toda la información del archivo. Además, los datos de algunos archivos de usuario son sobrescritos por nuevos archivos del sistema Windows, pero generalmente hay pocos archivos reescritos, siempre que no se hayan registrado nuevos archivos de usuario.
Por lo tanto, se puede esperar que la mayoría de los archivos recuperables se restauren buscando archivos mediante sus firmas. Es decir, solo sin fragmentar y sin sus nombres y otra información. Con buena suerte, puede haber restos de información de archivos anteriores dispersos en el disco, que pueden usarse para recuperar algunos archivos con sus nombres y otra información. Seguramente será imposible restaurar la estructura completamente antigua de archivos y carpetas.
Caso 2: el disco se dividió en dos nuevas particiones y el nuevo Windows se instaló en una de ellas:
Fig.2. El disco se particionó: dos particiones nuevas en lugar de una antigua. El nuevo Windows se instaló en la nueva Sección 1.
Para ampliar la imagen, haga clic en ella.
Puede esperar resultados de recuperación de archivos similares al Caso 1, teniendo en cuenta el hecho de que apareció otra área, generalmente pequeña, en el disco con datos sobrescritos:
La mayoría de los archivos recuperables se recuperarán buscando archivos mediante sus firmas. Es decir, solo sin fragmentar y sin sus nombres y otra información. Con buena suerte, puede haber restos de información de archivos anteriores dispersos en el disco, que pueden usarse para recuperar algunos archivos con sus nombres y otra información. Seguramente será imposible restaurar la estructura completamente antigua de archivos y carpetas.
Caso 3: El disco se particionó: una nueva partición en lugar de dos viejas. Se instaló un nuevo Windows en él:
Fig.3. El disco se particionó: una nueva partición en lugar de dos viejas. El nuevo Windows se instaló en la nueva Sección 1.
Para ampliar la imagen, haga clic en ella.
Sin embargo, la situación es completamente diferente para la Sección 2 anterior: lo más probable es que sea posible encontrar la información anterior sobre los archivos, y todos los archivos se pueden restaurar con sus nombres y otra información. Además, será posible restaurar con éxito la antigua estructura de archivos y carpetas.
Caso 4. Se instaló un nuevo Windows en una de las particiones del disco con dos particiones:
Fig.4. Se instaló Windows nuevo en la nueva Sección 1.
Para ampliar la imagen, haga clic en ella.
Puede esperar resultados de recuperación de archivos similares al Caso 1 para la Sección 1 anterior:
La mayoría de los archivos recuperables se recuperarán buscando archivos mediante sus firmas. Es decir, solo sin fragmentar y sin sus nombres y otra información. Con buena suerte, puede haber restos de información de archivos anteriores dispersos en el disco, que pueden usarse para recuperar algunos archivos con sus nombres y otra información. Seguramente será imposible restaurar la estructura completamente antigua de archivos y carpetas.
La antigua sección 2 aparece en ventanas nuevas como la nueva Sección 2 con todo el sistema de archivos existente. La recuperación de archivos no es necesaria porque todos los archivos antiguos con la estructura completa de archivos y carpetas serán totalmente accesibles en el nuevo Windows.
Ejemplo de recuperación de archivos
Como ejemplo, considere restaurar los archivos de usuario para el Caso 3, porque esto corresponde a los casos 1 y 4.
Había una computadora con Windows 8 con disco durodividido en 2 secciones, los archivos de usuario se almacenaron en ambos. Los archivos eran como jpg, mp3 y video. 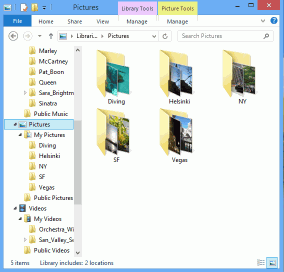
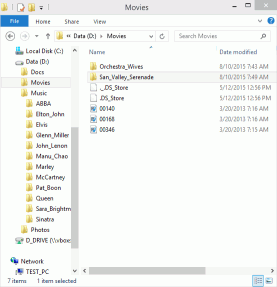
Fig.5. Archivos de usuario en Windows 8.
Para ampliar la imagen, haga clic en ella.
Durante una instalación completa errónea de Windows 10, la unidad se repartió de dos particiones a una, y Windows 10 se instaló en la nueva y única partición. La tarea es restaurar los archivos de usuario de ambas particiones antiguas.
Antes de comenzar la recuperación, es necesario realizar algunos trabajos preliminares.
1. Para la recuperación de archivos, utilizaremos un disco de arranque con R-Studio Emergency para evitar la instalación de programas (y la sobrescritura correspondiente de archivos antiguos) en la computadora desde la que vamos a recuperar archivos. Si este dispositivo es lo suficientemente amplio, también lo usaremos para guardar los archivos recuperados.
2. Si el dispositivo con R-Studio no tiene la capacidad suficiente, debe preparar un lugar para guardar los archivos recuperados. Dependiendo de su tamaño previsto, esta puede ser otra unidad flash USB, unidad usb externa, o incluso un dispositivo de almacenamiento en red.
3. Descargue e instale. Necesita usar una computadora diferente para esto para no escribir nuevos datos en una computadora con un nuevo Windows. Inicie Creator y cree un dispositivo USB de arranque. Cuando el programa le pide que se registre, puede omitir este paso y trabajar en modo Demo.
Ahora está listo para comenzar la recuperación de datos.
Recuperación de archivos
1. Inicie una computadora con Windows usando disco de arranque con R-Studio Emergency. 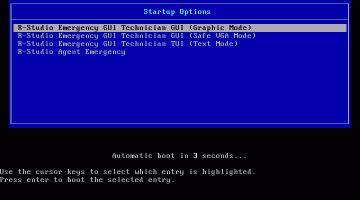
Para ampliar la imagen, haga clic en ella.
Seleccione R-Studio Emergency GUI (Modo gráfico) y presione la tecla Intro en su teclado.
Una vez completada la descarga, R-Studio Emergency mostrará los discos en la computadora.
2. Busque discos y particiones encontrados. 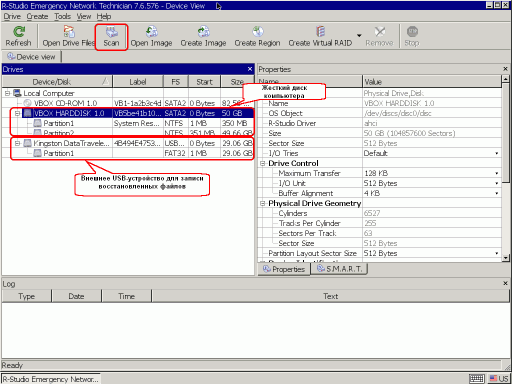
Fig.7. Unidades de computadora en emergencia R-Studio
Para ampliar la imagen, haga clic en ella.
3. Seleccione disco duro con Windows nuevo y haga clic en el botón Escanear. 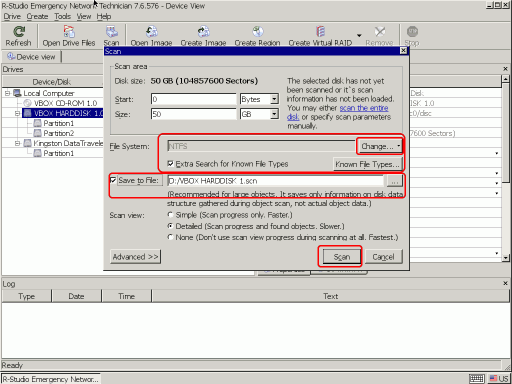
Fig.8. Configuración de escaneo de disco
Para ampliar la imagen, haga clic en ella.
Haga clic en el botón Cambiar y deje solo NTFS seleccionado. Asegúrese de que la Búsqueda adicional para tipos de archivo conocidos también esté seleccionada. Marque Guardar en archivo y especifique una unidad USB externa como lugar para guardar la información de escaneo. Es posible que deba descargarlo más adelante si tiene que interrumpir el proceso de recuperación de archivos.
Puede leer más sobre las opciones de escaneo en la ayuda en línea para R-Studio :.
Luego haga clic en el botón Escanear.
R-Studio comenzará a escanear mostrando su progreso. 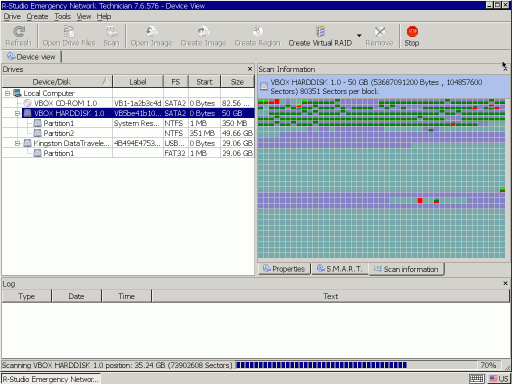
Fig.9. Escaneo de disco
Para ampliar la imagen, haga clic en ella.
Una vez completado el escaneo, R-Studio mostrará los discos y particiones encontrados. 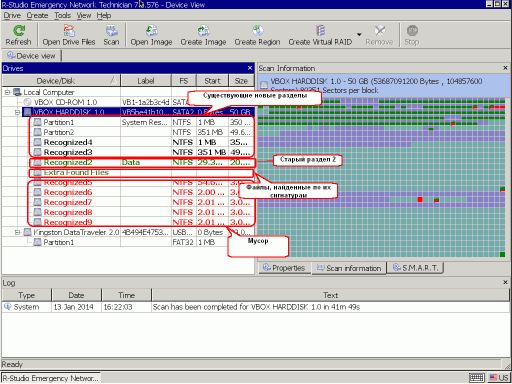
Fig.10. Resultados de escaneo de disco
Para ampliar la imagen, haga clic en ella.
Como se esperaba, R-Studio encontró toda la información en la antigua Sección 2 y nada en la antigua Sección 1. Comencemos la recuperación de archivos de la antigua Sección 2, ya que será fácil encontrarlos allí.
4. Haga doble clic en una sección y R-Studio mostrará una lista de los archivos y mostrará la estructura de los archivos y carpetas. 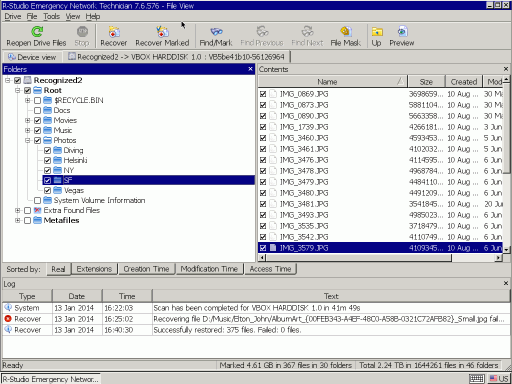
Fig.11. Archivos encontrados en la antigua Sección 2
Para ampliar la imagen, haga clic en ella.
Ahora tenemos que decidir si R-Studio Emergency puede recuperar archivos de esta sección y, por lo tanto, si debemos comprarlo y registrarlo.
Vaya a la carpeta Fotos y haga doble clic en el archivo para verlo. 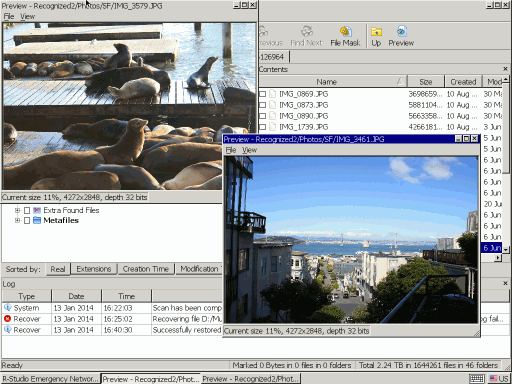
Fig. 12. Examinar archivos
Para ampliar la imagen, haga clic en ella.
Si dicha exploración fue exitosa para varios archivos, puede comprar R-Studio y registrarlo para comenzar a guardar los archivos recuperados.
5. Seleccione los archivos que desea recuperar y haga clic en el botón Recuperar marcado. 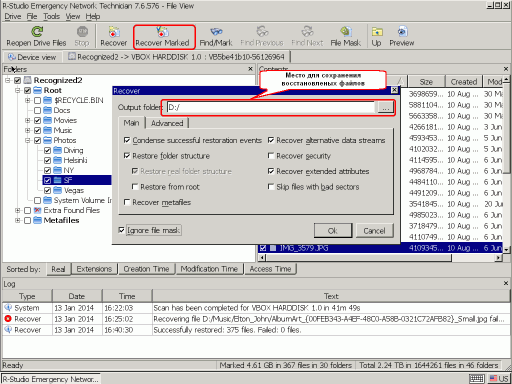
Fig.13. Opciones de recuperación de archivos
Para ampliar la imagen, haga clic en ella.
Puede encontrar más información en la ayuda en línea de R-Studio.
Establezca un lugar para guardar los archivos recuperados y, si es necesario, otros parámetros y haga clic en el botón Aceptar.
R-Studio comenzará la recuperación de archivos, mostrando su progreso. 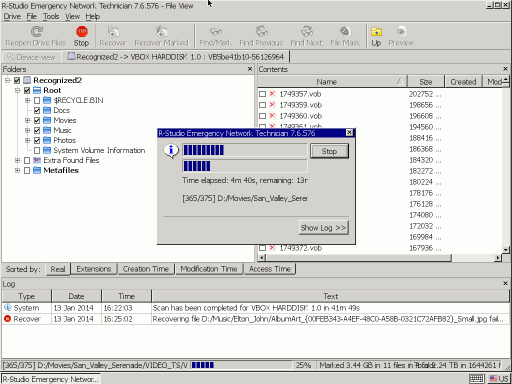
Fig.14. Progreso de recuperación de archivos
Para ampliar la imagen, haga clic en ella.
Después de completar este proceso de recuperación de archivos, puede comenzar la recuperación de archivos desde la Sección 1 anterior. Aquí la situación es mucho más complicada, ya que R-Studio no pudo encontrar rastros de la Sección 1 anterior, y tendremos que confiar solo en la restauración de archivos mediante firmas de archivos.
1. Regrese a la pestaña de la pestaña Dispositivo y haga doble clic en Archivos extra encontrados. R-Studio mostrará los archivos encontrados, ordenados por su tipo. 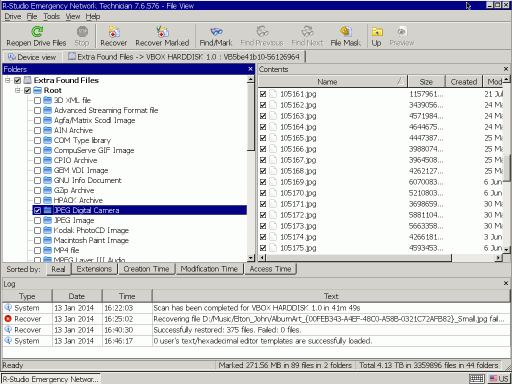
Fig.15. Archivos de la antigua Sección 1 encontrados por sus firmas
Para ampliar la imagen, haga clic en ella.
2. Vaya a la carpeta de la Cámara digital JPEG y haga doble clic en varios archivos para asegurarse de que puedan restaurarse. 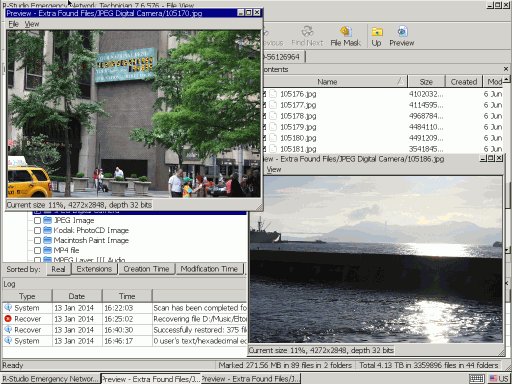
Fig.16. Examinar archivos
Para ampliar la imagen, haga clic en ella.
Dado que hay muchos archivos de recuperación y no tienen nombres originales, sería difícil seleccionarlos para la recuperación uno por uno. Restauraremos todas las carpetas necesarias a la vez y clasificaremos los archivos recuperados más tarde.
3. Marque las carpetas deseadas para la recuperación y haga clic en el botón Recuperar marcado. 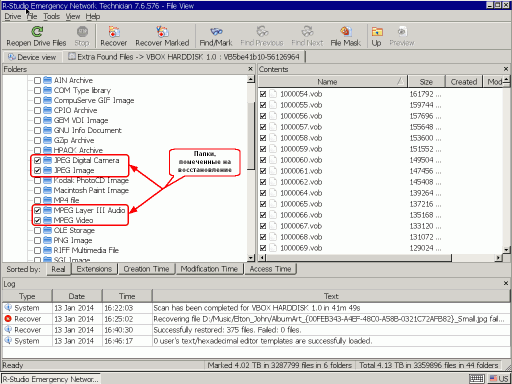
Fig. 17 Carpeta marcada para recuperación
Para ampliar la imagen, haga clic en ella.
4. Establezca la ubicación para guardar los archivos recuperados y otros parámetros de la misma manera que lo hicimos para restaurar archivos de la Sección 2 anterior, haga clic en el botón Aceptar y espere los resultados de la restauración. Después de eso, puede apagar la computadora y ver qué se restaura.
Resultados de recuperación de archivos
Ahora puede ir al disco con los archivos recuperados y verificar los resultados de nuestro trabajo. 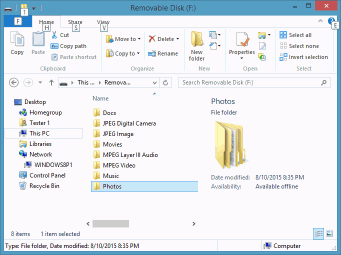
Fig. 18 Disco con archivos recuperados
Para ampliar la imagen, haga clic en ella.
Como era de esperar, restauramos todos los archivos de la Sección 2 anterior. Sin embargo, la situación de la Sección 1 anterior no es tan buena. Pudimos restaurar casi todo archivos jpg, la mayoría de los archivos mp3 y ni un solo archivo de video.
Después de haber trabajado durante muchos años en el campo de la recuperación de datos, estamos acostumbrados a ver correos electrónicos así:
“Mi computadora comenzó a ralentizarse y decidí reinstalar Windows. Para asegurarme de que todas las fallas desaparezcan, decidí reinstalar todo desde cero en una nueva partición. Después de reinstalar Windows, todos mis archivos desaparecieron. Sé que ustedes tienen muchas herramientas de recuperación de datos. ¿Tienes un programa para ayudarme? Intenté su programa para recuperar archivos borrados, pero no encontró nada. ¿Me ayudarás?
De hecho, utilizando un programa simple para recuperar documentos eliminados, no siempre podrá lograr el resultado deseado, especialmente si lo instaló en la misma unidad desde la que planea recuperar datos. Pero primero, veamos qué sucede cuando reinstalas Windows.
¿Actualizar Windows o instalarlo?
Hay varias formas de instalar Windows sobre una instalación existente. Puede actualizar (restaurar) un sistema operativo existente, que, por regla general, no es un proceso destructivo y no debería afectar sus archivos. Pero este método funciona cuando actualiza o restaura la misma versión de Windows que ha instalado. Por la misma versión, quiero decir que si tiene una versión de Windows 7 de 32 bits, no podrá actualizarla con una versión de 64 bits del mismo Windows 7. Deben ser idénticos.
En algunos casos, puede actualizar su Windows a un nuevo nivel e incluso un nuevo sistema operativo. Por ejemplo, Windows 7, Windows 8 y 8.1 se lanzaron en versiones de 32 bits y 64 bits y numerosas ediciones (versión Home, Professional, Full y muchas otras). Pero hay una serie de reglas complejas que afectan si su sistema está actualizado. Por ejemplo, no puede actualizar la versión de 32 bits del sistema operativo a 64 bits. Si instala la versión de 64 bits sobre Windows de 32 bits, se ejecutará en paralelo o se ejecutará nueva instalacióndestruyendo todos tus datos.
Y aunque Microsoft advertirá al usuario muchas veces antes de eliminar permanentemente una partición o volver a formatear una existente, lo más probable es que tales advertencias se ignoren de forma segura, así como los acuerdos de licencia de varias páginas. ¡Esto es pérdida de datos!
Cómo recuperar datos después de reinstalar Windows
Si las circunstancias son que tiene una copia nueva de Windows, pero no tiene un solo documento, foto u otros archivos en su disco duro, debe tener mucho cuidado de no agravar la situación.
En primer lugar, apague la computadora y retire el disco. No necesita iniciar Windows en la misma unidad desde la que desea recuperar archivos. Este disco debe estar conectado a otra computadora, como un adicional. No es otra computadora? ¿Desea intentar recuperar sus datos con un sistema operativo Windows recién instalado? Entonces, lo más probable es que no tenga nada importante o que valga la pena restaurar, o que no esté preocupado por sus datos en absoluto. Si es así, debe quitar el disco de su computadora y conectarlo a otro (también puede iniciar Windows con duro externo disco u otro medio). Solo asegúrese de que la herramienta de recuperación de datos esté instalada en este dispositivo.
Elegir una herramienta de recuperación de datos
Si va a recuperar archivos perdidos después de reinstalar el sistema operativo, una herramienta simple para recuperar archivos eliminados puede no ser suficiente. El hecho es que la mayoría de las utilidades para recuperar archivos eliminados buscarán entradas en el sistema de archivos, buscarán rastros de archivos y carpetas que estén marcados como eliminados. Pero, después de reinstalar Windows (especialmente si fue acompañado por una redistribución y / o formateo del disco), el sistema de archivos original fue cambiado. Y la herramienta habitual para recuperar archivos borrados no tiene dónde buscarlos.
Necesita una herramienta universal que utilizan los especialistas en recuperación de datos, como Hetman Partition Recovery. Esta herramienta analiza el disco duro en busca de partes del sistema de archivos que se utilizaron anteriormente. Si se detectan estas piezas, se agregarán a la lista de volúmenes disponibles para recuperación.
Pero, ¿qué sucede si no se pueden detectar rastros de particiones o sistemas de archivos antiguos? Aun así, se puede recuperar mucha información. Estos son documentos (DOC / DOCX, XLS / XLSX, así como otros formatos), imágenes, videos, bases de datos, mensajes electrónicos, archivos comprimidos y mucha otra información.
Caso especial: SSD
Toda la información anterior se aplica solo a las unidades de disco duro (HDD) tradicionales. Si reinstala el sistema en Windows 7, Windows 8, 8.1 o Windows 10, sistema operativo borrará todos los rastros de información que existían en el SSD antes del nuevo sistema operativo. No es el hecho de que su información sea recuperable en este caso.
Eliminado después de la reinstalación Datos de Windows se puede restaurar, pero la mayoría de los archivos se perderán como resultado de la sobrescritura. Puede buscar información usted mismo, pero si se pierden datos realmente importantes, se recomienda que se comunique inmediatamente con un centro especializado para recuperar archivos de discos duros.
Reglas de recuperación
La cantidad de archivos recuperados depende de las acciones que se tomaron al reinstalar Windows. Por ejemplo, la creación de nuevas particiones conduce a la destrucción de la estructura de datos, por lo que la información se restaurará solo mediante firmas. En este caso, solo se encontrarán archivos no fragmentados, así que no olvide desfragmentar el disco a tiempo si lo usa para el almacenamiento de HDD.
En cualquier caso, puede intentar recuperar de forma independiente las eliminadas después de reinstalar Archivos de Windows. Pero es importante observar la condición: los datos deben devolverse en otra computadora. Después de reinstalar Windows, tendrá que apagar la PC o computadora portátil, quitar la unidad y conectarla a otra máquina. No puede instalar nada en el disco duro; sobrescribir los datos hace que sea imposible devolverlos.
Buscar y guardar archivos
Cuando el disco con Windows recién instalado se conecta como una segunda unidad a otra computadora, puede comenzar a buscar y restaurar archivos. Úselo para esto. Se paga, pero en el acceso de demostración le permite realizar todas las acciones excepto guardar los datos detectados. Es decir, antes de pagar una licencia, puede ver qué archivos eliminados se pueden restaurar en R-Studio.
Si no es posible conectar el disco a otra computadora, descargue la utilidad R-Studio Emergency Startup Media Creator y úsela para crear medios de recuperación de datos. 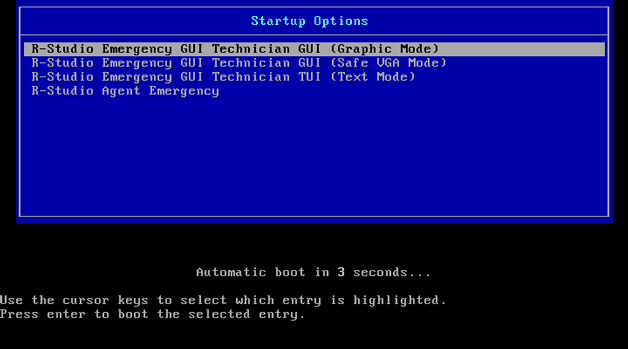
La unidad debe ser lo suficientemente grande como para poder escribir archivos recuperados en ella. También es necesario crear los medios en otra computadora: generalmente es mejor no tocar la unidad en la que se reinstaló Windows.
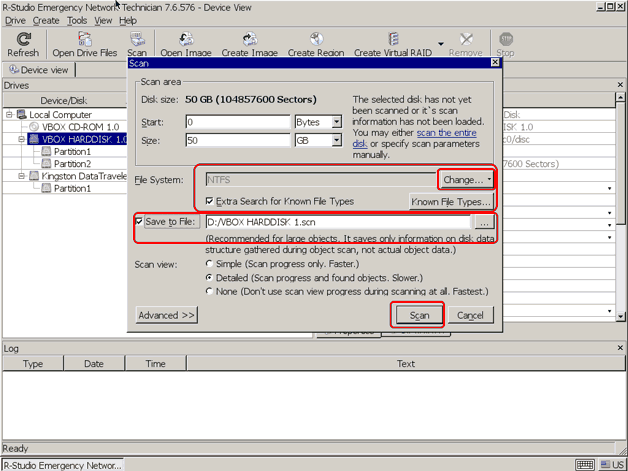
Se iniciará un escaneo, cuyo progreso se mostrará en la ventana del programa. Una vez completado el análisis, debe hacer doble clic en las particiones encontradas del disco para ver qué archivos pudo detectar la utilidad. Los datos encontrados por firma estarán en el directorio de Archivos extra encontrados. 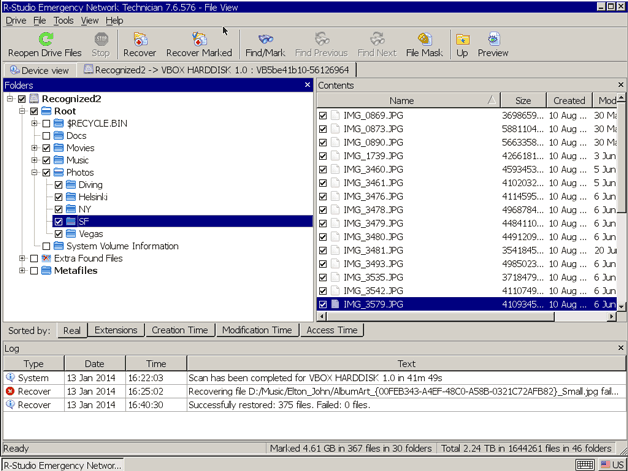
R-Studio admite la función de vista previa, por lo que antes de restaurar las mismas fotos puede asegurarse de que se muestren normalmente. Si se encuentra la información necesaria, puede comprar una licencia y guardar los archivos en otro medio.
- Resalte los archivos, haga clic en "Recuperar marcado".
- Especifique la letra del medio extraíble en el que se deben guardar los archivos restaurados.
Al restaurar a otra computadora, el procedimiento será ligeramente diferente. Las opciones de escaneo son similares; la ubicación de guardado también debe ser diferente; en ningún caso, no restaure los archivos en el disco del que desaparecieron después de la reinstalación. 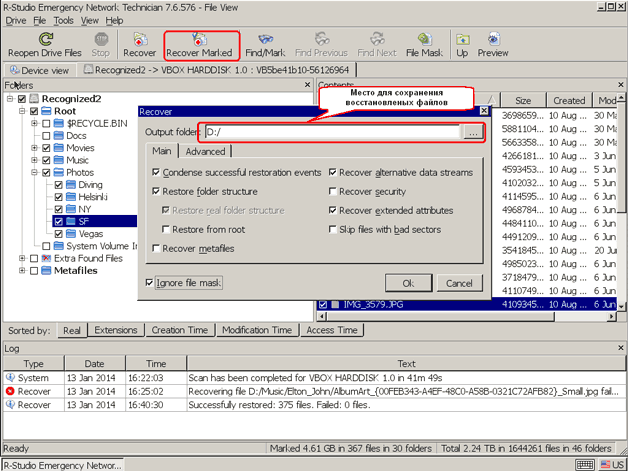
En lugar de R-Studio, puede usar otros programas para restaurar archivos que admitan la búsqueda de firmas, por ejemplo, (muy recomendable). Las firmas de archivos son secuencias de datos idénticas que tienen un principio y un final. Cada tipo de archivo tiene al menos una secuencia única de este tipo.
El programa de recuperación, que detecta el principio y el final de la cadena, restaura el archivo y le da un nombre diferente. Por lo tanto, después de devolver archivos mediante firmas, deberá analizar manualmente la matriz de información almacenada, buscando los datos necesarios. Si todo esto parece demasiado complicado, consulte a un especialista en recuperación.
Para evitar esta situación, almacene archivos importantes en otra sección. Haga un sistema de volumen, que sea Windows. Deje que los archivos personales se encuentren en otra partición de disco, luego reinstalar el sistema con formato no los afectará de ninguna manera.
Durante mucho tiempo, al tratar con la recuperación de datos, no nos sorprenden en absoluto mensajes como este:
“Más recientemente, la computadora comenzó a congelarse y se me ocurrió reinstalar Windows para resolver el problema. Para asegurarme de que se resuelva todo el problema, decidí limpiar todo e instalar el sistema en una nueva partición. Pero después de actualizar Windows, no encontré mis archivos importantes. Sé que puedes trabajar en muchos programas que recuperan datos perdidos. Espero que uno de ellos me ayude. Pero después de haber probado uno, no fue posible encontrar mis archivos borrados. ¿Cómo ser?
Recuperación de documentos eliminados después de reinstalar Windows.
Y la verdad es, usando utilidades especiales para restaurar archivos borrados, la mayoría de las veces no los restaura, especialmente aquellos instalados en la unidad donde se encuentra Windows. Al principio, debe comprender y comprender cómo funciona la instalación de Windows. Si necesita recuperar datos perdidos o proporcionar protección de la información a nivel profesional, entonces, por supuesto, en este caso es mejor recurrir a profesionales, entre los que vale la pena destacar la compañía EPOS, que ofrece una amplia gama de servicios, que incluyen mantenimiento de computadoras, protección de datos y mucho más. .
Recuperación (actualización) de Windows y su posterior instalación.
Aquí hay un par de trucos para trabajar con instalar ventanas en la parte superior del sistema existente. En primer lugar, puede restaurar (actualizar) un sistema existente, que a menudo no afecta sus archivos almacenados en la memoria. Este es el caso cuando utiliza esta técnica en la misma versión de Windows que la suya. Es decir Me refiero a esa versión de Windows (32 o 64 bits). Debe coincidir con el análogo instalado.
A veces, debes actualizar Windows. Por ejemplo, cambiará de Windows 7 a más nueva versión, como Windows 8 o 10. Pero hay matices que afectan la capacidad de actualizar su sistema. Por ejemplo, es imposible que una versión de 32 bits actualice el sistema a 64 bits. Con este intento, puede producirse un lanzamiento paralelo o la instalación se realizará de nuevo, borrando los datos necesarios.
A pesar de que el instalador le advertirá muchas veces antes de cambiar la sección o volver a formatear la existente, la mayoría de los usuarios ignoran estos mensajes importantes, así como el acuerdo de licencia.
¿Cómo recuperar datos después de reinstalar Windows?
Si la instalación no funcionó de la mejor manera y su nueva copia de Windows aún eliminó los archivos necesarios del disco, debe ser extremadamente cuidadoso para no complicar la situación.
Primero, vaya a la sección de inicio y haga clic en el botón de apagado de la computadora, luego retire el disco duro de la unidad del sistema. No debe activar Windows en el disco, que luego deberá restaurar los archivos originales. En segundo lugar, debe estar conectado a otra computadora. ¿Qué pasa si no hay otra computadora? Puede intentar restaurar los datos borrados con el nuevo copias de windows. Pero en este caso, sus archivos son insignificantes para usted y no se pueden restaurar. De lo contrario, debe usar el disco que se retiró de la computadora y conectarlo al nuevo como uno adicional. Pero primero, asegúrese de que la computadora ya tenga instalada la utilidad de recuperación de datos.
¿Cómo elegir un programa de recuperación de datos?
En el proceso de recuperación de archivos eliminados al reinstalar Windows, una utilidad puede no ser suficiente. Como la mayoría de los programas de recuperación de datos buscan archivos marcados como borrados. Después de reinstalar Windows (especialmente al redistribuir o formatear particiones de disco), el sistema de archivos cambia. Por lo tanto, una simple utilidad no puede encontrarlos.
Para tales tareas, es adecuada una utilidad utilizada por especialistas que trabajan con la recuperación de datos. Por ejemplo, un programa como Hetman Partition Recovery. Analizará el disco en busca de particiones redistribuidas del sistema de archivos anterior. Y si se detectan, el programa los pondrá a disposición para la recuperación.
Pero, ¿y si las partes que preceden a la instalación particiones de Windows no será detectado? En este caso, no puede restaurar todo, sino solo la mayor parte de la información. Por ejemplo documentos de texto en varios formatos, fotografías, archivos de video, bases de datos, mensajes, archivos y otra información, pero como se mencionó anteriormente, en casos difíciles es mejor confiar este trabajo a especialistas de la compañía.
(Visitado 1,390 veces, 1 visitas hoy)