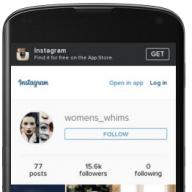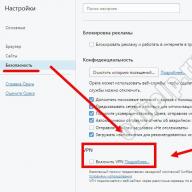Primero, les contaré una historia sobre dos tornillos. Tengo dos tornillos, cada uno dividido en dos unidades lógicas. En un tornillo hay datos valiosos con un Windows 7 en funcionamiento, y en el otro tornillo no hay datos valiosos en absoluto y solo hay Windows XP. En general, decidí convertir este último tornillo de dos secciones en uno de una sección. Como no hay nada que guardar, simplemente puede eliminar particiones, volver a crear una partición grande, luego formatear el tornillo y usar este volumen solo.
Elimino estas particiones, las elimino, todo parece estar bien, ¡pero de repente me doy cuenta con horror de que en realidad estoy golpeando el tornillo equivocado! Es solo que tienen aproximadamente los mismos volúmenes y también tienen la misma compañía: Maxtor, en resumen, son similares. En general, mezclé los tornillos y eliminé las secciones del tornillo con datos valiosos. En resumen, una pesadilla :(. ¡Bueno, tendré que restaurar el tornillo! Como no formateé el tornillo después de eliminar las particiones y no escribí nada en él, es muy posible recuperar los datos. Entonces, ¿Cómo se pueden restaurar las particiones eliminadas?
Por supuesto, debe tener cuidado, pero como sucedió, comencemos a restaurar las particiones en el tornillo. Lo pegamos a la computadora en la que realizaremos la reanimación:
Como era de esperar, el sistema no ve el tornillo. Las unidades lógicas C: y D: son las particiones del tornillo de la computadora de reanimación. Y nuestro tornillo no está en el sistema:
Puede ver esta economía a través de la consola de administración de discos. Hacemos clic en el ícono "Mi PC" con el botón derecho del mouse, seleccionamos "Administrar" en el menú que aparece y luego seleccionamos "Administración de discos".
Allí, nuestro tornillo clavado es visible como una gran pieza de espacio incomprensible (se muestra como "Disco 1" y el sistema lo considera "no asignado"):

Como dicen, ¡no te desanimes y procede a restaurar las particiones! El programa Starus Partition Recovery nos ayudará con esto. Y en este programa, el disco clavado también es visible como "Área 0 sin asignar en el disco 1": 149,05 Gb. Por cierto, está claro que también hay algo de "Área 0 no asignada en el disco 0" en el tornillo del ordenador-reanimador, de 10,34 Mb de tamaño (no está claro qué es, pero no importa en nuestro caso). Así queda la imagen:
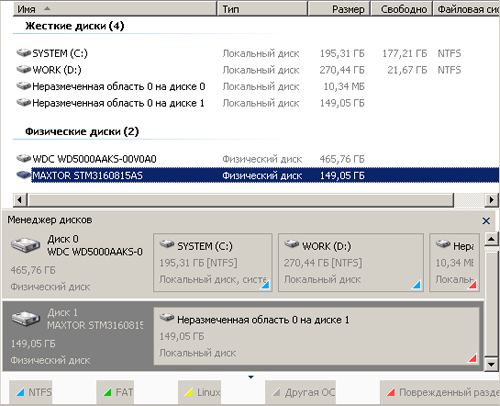
Hacemos clic en el disco llegado con el botón derecho y seleccionamos "Abrir":

Ahora seleccionamos el modo de análisis y buscamos información en el disco. Elegir " Análisis completo" (establecido por defecto):


Finalmente, el proceso ha terminado:

Y ahora, de todas las secciones que ha encontrado el programa, debe elegir exactamente aquella en la que se almacenan nuestros datos importantes y de la que extraeremos estos datos. Como puede ver, el programa encontró hasta 6 particiones en lugar de las 2 que estaban en el tornillo en vivo. Una partición era pequeña, de 20 a 30 gigas, para el sistema, y la segunda ocupaba el resto del espacio del disco; allí había datos importantes.
Entonces, partición NTFS 0: su tamaño es igual a la capacidad de todo el disco, esto no tiene sentido, porque había dos particiones. La sección 1 es de 100 Mb. Este es claramente el tamaño del área de servicio de Windows 7. Esto es bueno, pero completamente innecesario. Sección 2: el tamaño completo del tornillo, otra completa tontería. Sección 3 - ¡pero esto ya es algo! Aparentemente, esta es la partición del sistema (unidad C:) de los siete vivos anteriores (20.41 Gb). Sin embargo, necesito información de la partición de datos (unidad D:). Buscando más. Sección 4: el tamaño completo del tornillo, una tontería ya familiar.
Y finalmente, ¡la partición 5 de NTFS es justo lo que necesita! A juzgar por el tamaño (128,54 Gb), este es el apartado de datos:
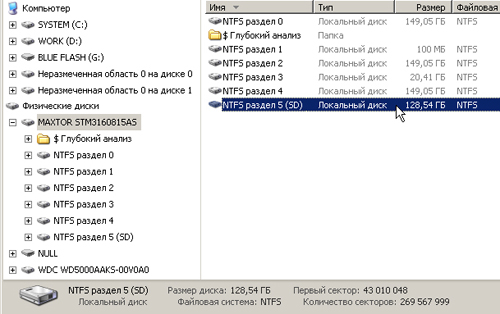
Haga doble clic en la sección 5 y, ¡por favor! Todo está en su lugar:

La eliminación de una partición de disco que no es del sistema sin la intervención del usuario es una ocurrencia bastante rara. Por supuesto, la razón para eliminar una partición de disco (o incluso varias) puede ser malware, malos sectores y otras fallas del disco duro, pero más a menudo la desaparición de particiones de disco completas con datos es el resultado de experimentos del usuario con software, para el que dichos usuarios aún no están preparados.
Dentro de Windows, eliminar la partición del sistema de un disco es bastante difícil, porque sistema operativo protegido de la autodestrucción. Como regla general, para causar este tipo de consecuencias, como eliminar una partición de Windows o un sector de arranque ( reservado por el sistema partición pequeña), necesita experimentar con software que funcione desde un dispositivo de arranque. O dentro de otro sistema operativo instalado, respectivamente, en otra partición del disco. Por lo tanto, en la mayoría de los casos, las particiones de disco que no son del sistema y que almacenan datos personales del usuario están sujetas a una eliminación errónea. Estos datos son, en la mayoría de los casos, mucho más valiosos que el sistema operativo, que se restaura como último recurso mediante la reinstalación.
¿Cómo recuperar particiones de disco eliminadas y guardar los datos almacenados en ellas? Veamos este proceso paso a paso usando programa gratis para ventanas - Partición AOMEI asistente.
AOMEI Partition Assistant tiene una edición paga que brinda opciones adicionales para trabajar con espacio en el disco de la computadora. Pero para restaurar particiones de disco, la funcionalidad de la edición gratuita del programa Standard Edition será suficiente. Puede descargarlo desde el sitio web oficial del desarrollador.
1. ¿En qué casos ayudará la recuperación de la partición del disco y en qué casos no?
Pero antes de pasar directamente a las instrucciones, algunos puntos de aclaración. A continuación, consideraremos una forma de restaurar las particiones de disco eliminadas; de hecho, devolverlas al estado en el que estaban antes de la eliminación. Las particiones restauradas tendrán el mismo tamaño, el mismo lugar en la tabla de particiones del disco, contendrán los mismos datos que antes. Para restaurar particiones de disco, se utilizará un tipo especial de software: el administrador de distribución Espacio del disco, el programa AOMEI Partition Assistant mencionado anteriormente. La recuperación de particiones no ayudará a resolver el problema del rescate de datos después de un formateo erróneo de particiones de disco o unidades extraíbles. Para estos fines, es necesario recurrir a la ayuda de un tipo de programa separado diseñado para la recuperación de datos: Recuva, R-studio y otros.
La restauración de particiones de disco no ayudará si el espacio en disco se redistribuyó después de la eliminación y ya se crearon nuevas particiones en lugar de las particiones eliminadas. En este caso, solo podemos hablar sobre la recuperación de datos utilizando los programas anteriores.
Y un matiz más: si en el conductor o administrador de archivos la partición del disco no es visible como unidad D, E, F, etc., es posible que no se haya eliminado y su invisibilidad se debe a la ausencia de una letra. Las letras de las particiones del disco y los dispositivos de la computadora pueden volar después de una falla del sistema, experimentos con Configuración de Windows, reversión fallida a respaldo, así como como resultado de otras intervenciones en el sistema. La forma más fácil de aclarar esto es en la utilidad de administración de discos regular. manera universal su lanzamiento para todas las versiones de Windows: use el servicio del sistema "Ejecutar" (teclas + R). Comando de entrada:

Si la carta se ha volado, la partición que no es del sistema se marcará como saludable. Y puede asignarle una letra usando el comando apropiado en el menú contextual.
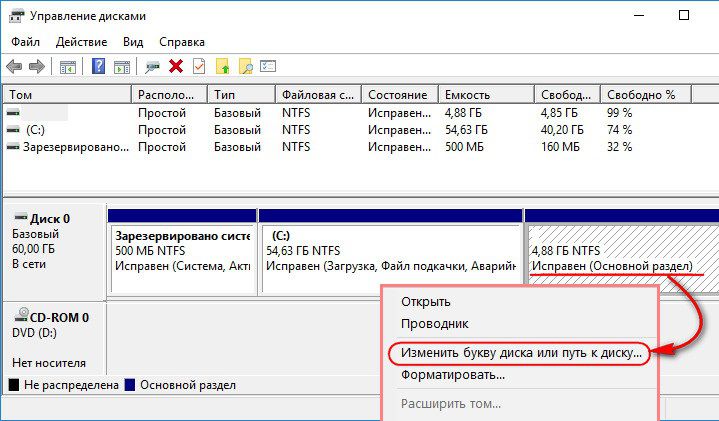
La imagen con una partición eliminada (o varias particiones) será diferente: cierta parte del espacio en disco se marcará como "Sin asignar".

Este es el diagnóstico para aplicar las instrucciones para restaurar particiones de disco, que se proporciona a continuación.
2. Recuperación de particiones de disco que no son del sistema
En la ventana del programa AOMEI Partition Assistant, después de iniciarlo, veremos la misma imagen que en la utilidad de administración discos de Windows- la partición eliminada en la tabla anterior y en la representación visual a continuación se marcará como espacio no asignado.
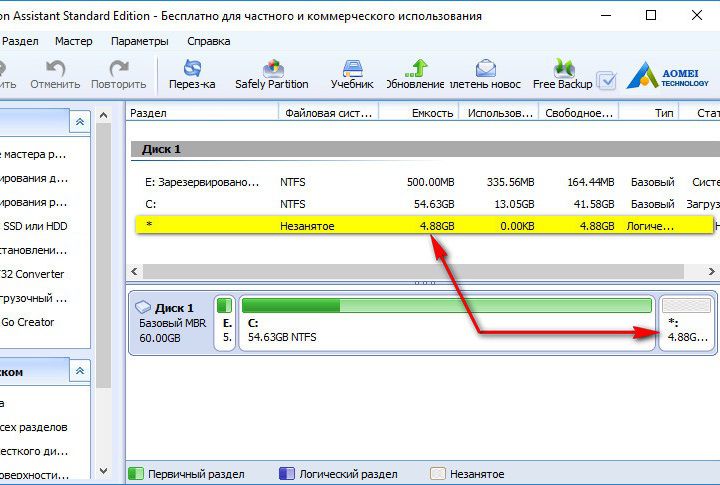
Iniciamos el asistente de recuperación de partición, ya sea en el menú "Asistente" en la parte superior o en el panel lateral de la interfaz del programa.
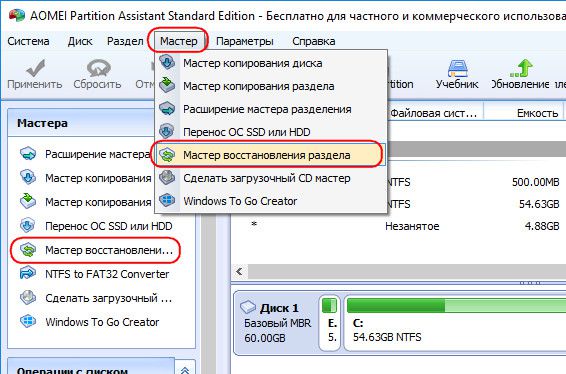
En la primera etapa del asistente, seleccione el disco duro deseado si hay varios conectados a la computadora, y en el disco mismo, haga clic en el espacio no asignado (no asignado) que queda después de eliminar la partición del disco. Haga clic en Siguiente".
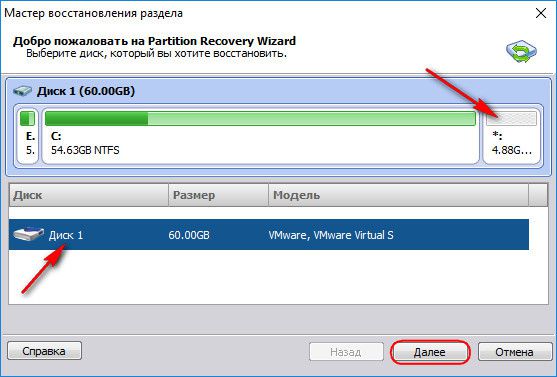
A continuación, veremos una ventana para seleccionar el tipo de búsqueda de particiones eliminadas. El esquema de selección es simple: primero usamos búsqueda rápida, y si durante este proceso no se detectan las particiones eliminadas, solo queda repetir el procedimiento con la opción búsqueda completa. Haga clic en Siguiente".

Se encuentra la sección, márquela con una marca de verificación y haga clic en el botón "Ir".

Fin de la operación.
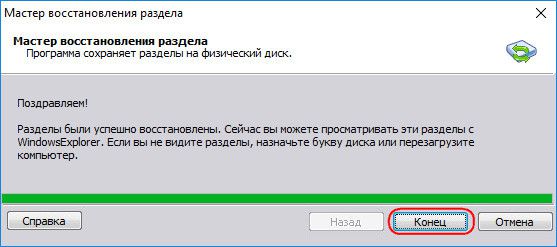
Partición de disco eliminada recuperada. Las carpetas y los archivos almacenados en él no se vieron afectados.
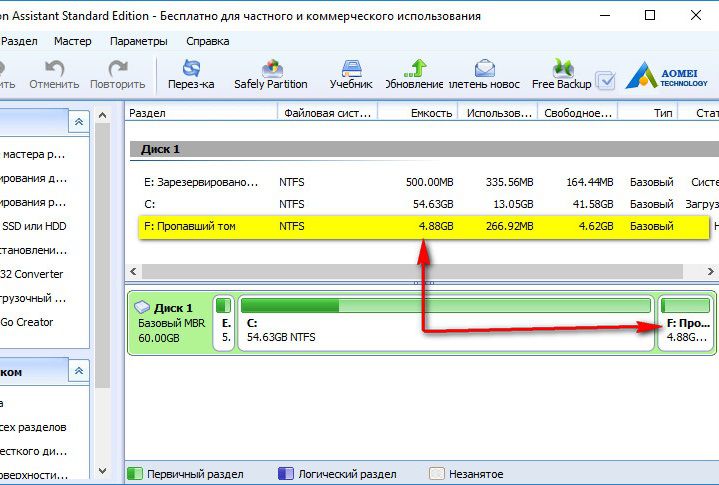
Si se han eliminado varias particiones del disco, después de la búsqueda, debe marcar las casillas de todas las particiones detectadas y restaurarlas.

3. Restauración de particiones del sistema de Windows
Restaurar sistema borrado por error Particiones de Windows devolverá el sistema operativo a la capacidad de arrancar. Pero la operación de restaurar el disco C y el sector de arranque, en comparación con la restauración de particiones de disco que no son del sistema, es más difícil porque tiene que trabajar con medios de arranque. Y para crear uno, necesita un dispositivo informático que funcione. En una computadora de este tipo, debe instalar AOMEI Partition Assistant y crear un disco Live de emergencia usando el programa. En la barra lateral de la ventana del programa, inicie el asistente de creación de CD de arranque. En el primer paso del asistente, seleccione la opción "Crear un Windows PE simple" (ya que la segunda opción requiere jugar con software AOMEI adicional). Haga clic en Siguiente".
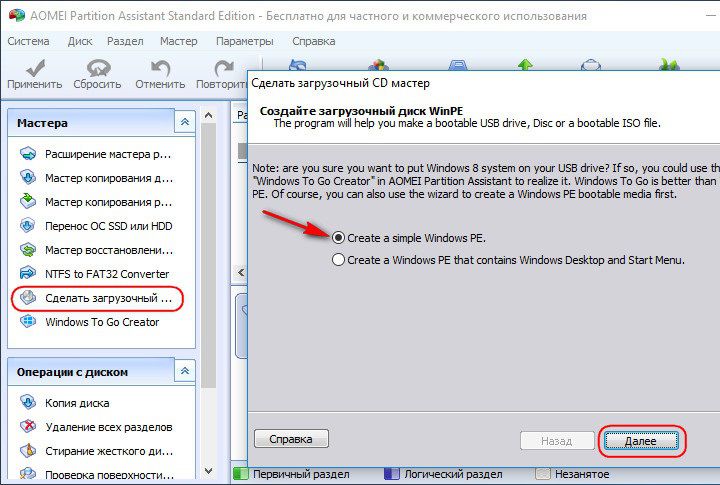

Arrancamos la computadora desde un disco o unidad flash. En la ventana AOMEI Partition Assistant, en nuestro caso, vemos que ambas particiones del sistema son la unidad C y 500 MB sector de arranque– fusionado en un solo espacio desocupado. Para Recuperación de Windows seguimos el mismo camino que para guardar particiones de disco que no son del sistema, descritas en el párrafo anterior del artículo. Iniciamos el asistente de recuperación de partición.
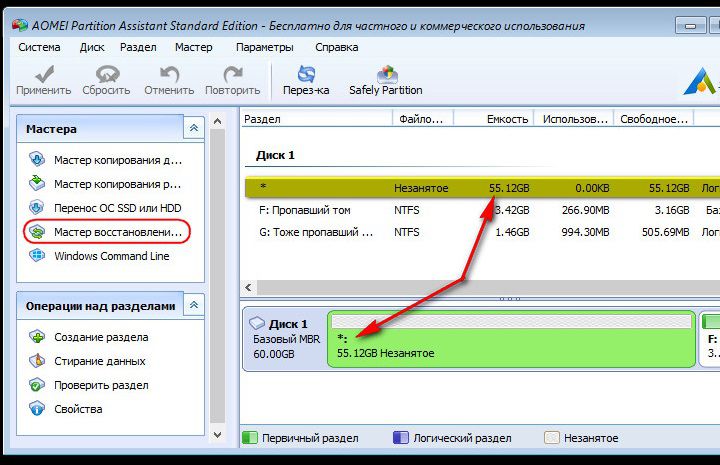
Haga clic en un espacio desocupado.
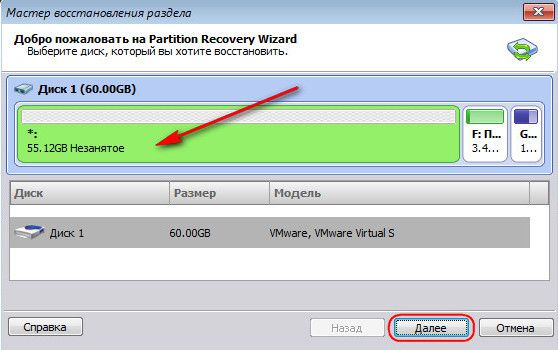
Elija una búsqueda rápida. Si no ayuda, repita la operación con la elección de la búsqueda completa.

Marcamos las secciones encontradas por el programa. Haga clic en "Ir".
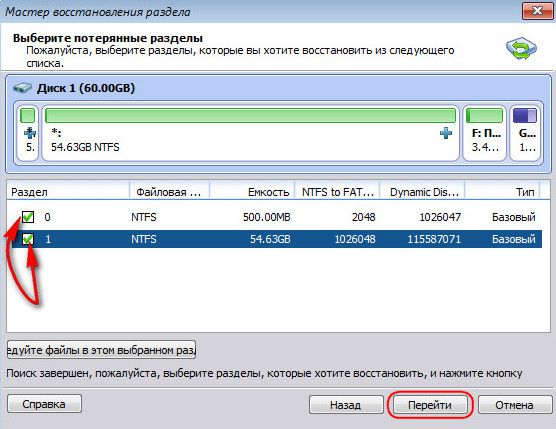
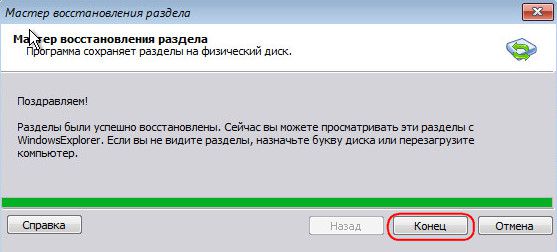
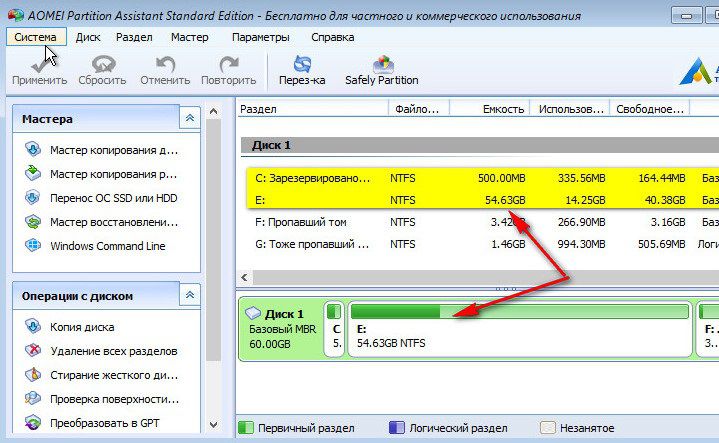
Particiones del sistema restauradas.
¡Qué tengas un lindo día!
Como resultado del formateo disco duro computadora o duro externo todo el disco, y no una de las particiones, todas las particiones creadas en él se eliminan junto con los archivos guardados. La mayoría de los programas de recuperación de datos pueden recuperar de dicho disco, en el mejor de los casos, solo un conjunto de archivos, a menudo con un nombre no guardado, sin conservar la estructura de carpetas ni el árbol de directorios.
R-Studio tiene la capacidad de recuperar datos de una partición perdida mientras conserva la estructura de carpetas y los nombres de los archivos, veamos cómo recuperar archivos usándolo.
Supongamos que nuestro disco duro tuviera cuatro particiones con archivos: D:, I:, F:, E:. este disco se formateó durante la reinstalación del sistema operativo y se creó una partición en él.
Para restaurar una de las particiones eliminadas con usando R-Studio, ejecute el programa y seleccione el disco duro desde el que desea restaurar la partición, presione el botón "Escanear".
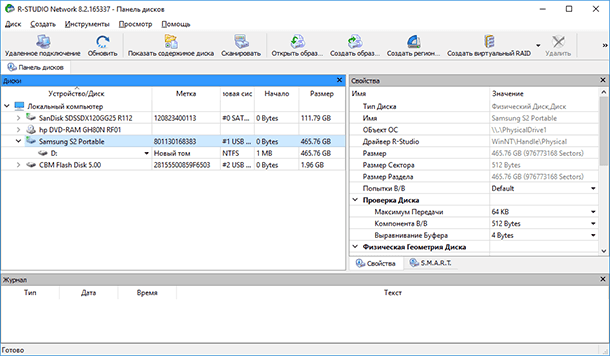
Si es necesario, en la ventana que se abre, haga ajustes adicionales y haga clic "Exploración".
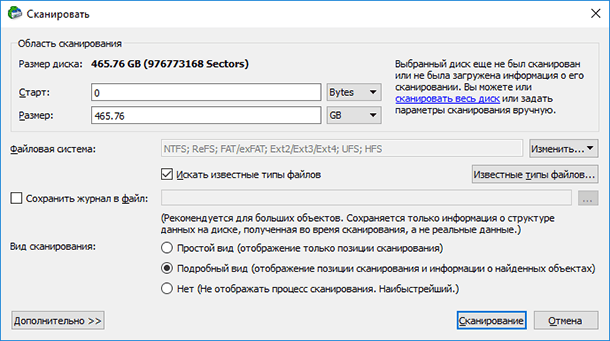
Estamos esperando el final del proceso de escaneo. La información de escaneo se muestra en una ventana peculiar a la derecha, que se parece a la ventana de desfragmentación del disco, como en las antiguas. Versiones de Windows. Además, durante el proceso de escaneo, el programa calcula su duración, preste atención a la barra de estado en la parte inferior de la ventana del programa.

El proceso de escaneo del disco duró aproximadamente 4 horas. Como resultado, R-Studio mostró en la ventana de la izquierda una lista de particiones detectadas del disco duro escaneado: existentes y eliminadas anteriormente. Si observa la lista de particiones detectadas y la compara con las que se eliminaron del disco (captura de pantalla 1), entonces no todas pueden coincidir por tamaño. Por lo tanto, si necesita restaurar una partición en particular, puede encontrarla marcando cada una.
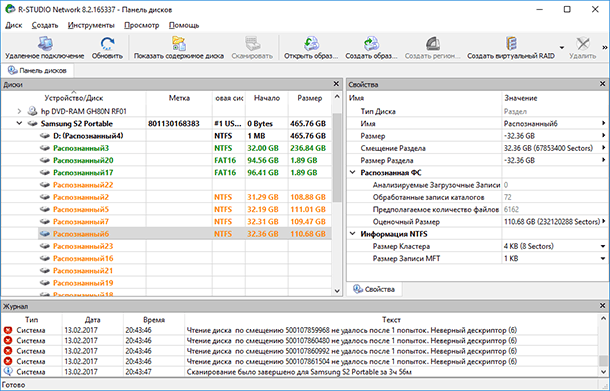
Veamos el contenido de la partición, cuyo volumen coincide con el Disco I: previamente eliminado.
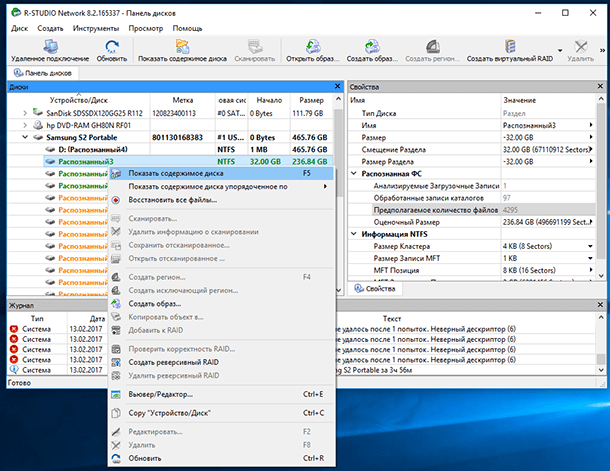
Como resultado, R-Studio mostró el contenido de esta sección, en la que no se encontraron archivos eliminados. El mismo resultado fue como resultado de verificar otras particiones reconocidas.
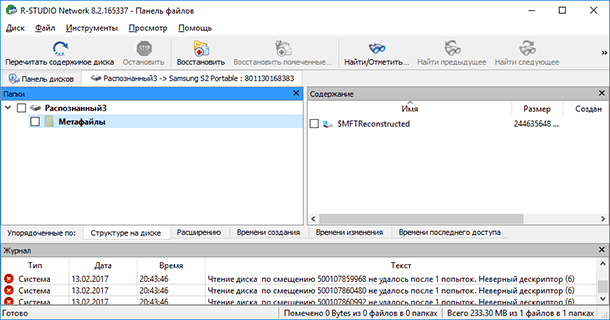
Como resultado de escanear la partición de disco existente " Nuevo volumen”, que se creó en lugar de los cuatro eliminados, el programa aún encontró los archivos de las particiones eliminadas.
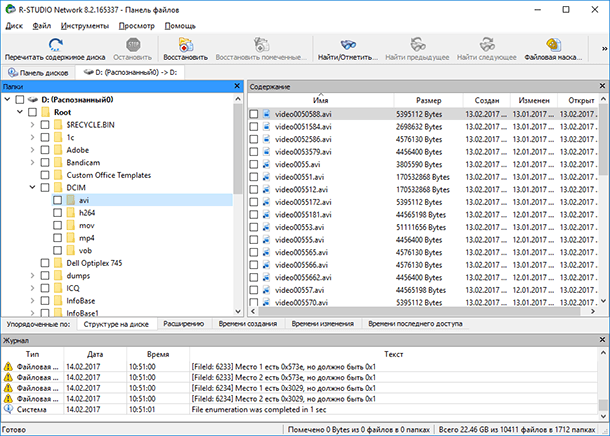
Seleccione los archivos y carpetas que necesitan ser restaurados y haga clic en el icono "Restablecer" en el menú superior del programa.

Especifique la carpeta para recuperar archivos y haga clic en el botón "Sí".
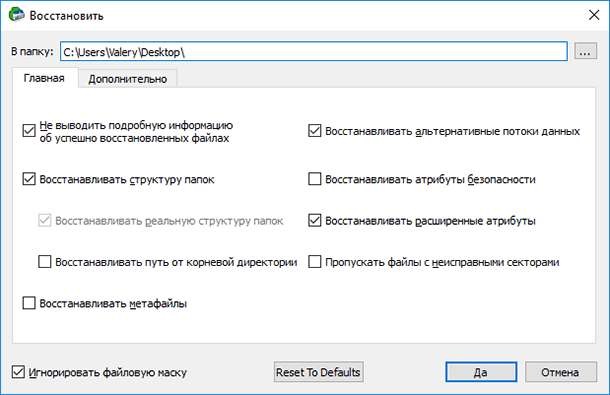
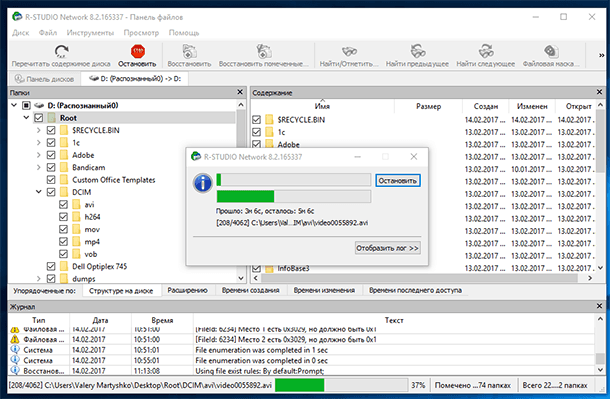
Archivos y carpetas restaurados.
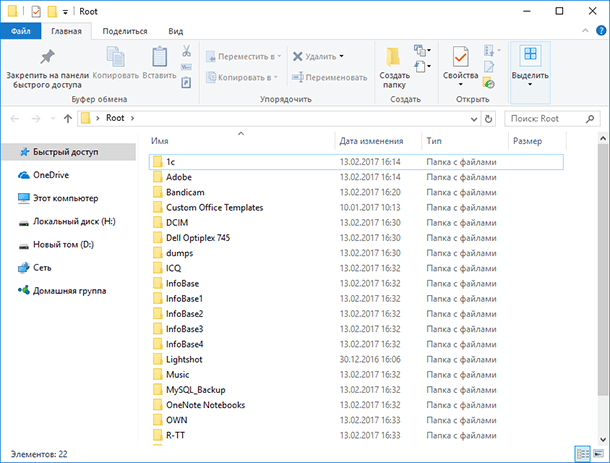
En conclusión, podemos decir que el programa hizo frente bien a la tarea. Y en cuanto a la calidad de la recuperación de datos, R-Studio es un competidor directo Recuperación de partición Hetman: también recupera archivos de particiones de disco eliminadas o formateadas, crea imágenes de disco y recupera datos de ellas, tiene una vista previa adecuada de los archivos recuperados.
Lo que Hetman Partition Recovery es superior a su competidor es una interfaz simple e intuitiva, una velocidad de operación mucho más alta (tanto el escaneo de medios de almacenamiento como la recuperación de datos), facilidad de uso, última actualización Se ha agregado al programa la función de recuperación de datos de discos virtuales y discos de máquinas virtuales.
Con la ayuda de Hetman Partition Recovery, es posible recuperar datos en dos o tres pasos, lo que simplifica enormemente el proceso de recuperación de datos y solo afecta positivamente su resultado.
Si accidentalmente borró un disco en su PC o varias particiones, no se preocupe, los datos perdidos se pueden recuperar. Hay muchos programas para esto. Estos son Acronis Disk Director de pago, gratuito, AOMEI, Partition Assistant Standard Edition y . Veamos cómo restaurar unidad remota con el último programa.
Recuperación de un disco eliminado usando DMDE
Para restaurar partición remota disco o un disco completo, necesita descargar el programa DMDE yendo a . A continuación, abra el archivo y ejecute el archivo .exe.
En la ventana que se abre, seleccione el disco físico, indique que se trata de un dispositivo y haga clic en "Aceptar".

Se iniciará la búsqueda de particiones y discos eliminados.

Después de la búsqueda, aparecerá una tabla de resultados. Miramos el disco remoto. Estará marcado con letras verdes "BCF". Prestamos atención al volumen. Debe coincidir con el anterior a la eliminación. Elegir disco deseado y haga clic en "Insertar".

En la siguiente ventana, seleccione el tipo de partición. Si tu PC tiene un sistema operativo sistema de ventanas XP o 7 y ha quitado la unidad "D", entonces debe seleccionar " unidad lógica(MBB)". El "Disco principal (MBR)" se selecciona solo si se pierde la unidad "C" en la que está instalado el sistema operativo. En caso de que esté utilizando Windows 8 o superior y su PC admita último estándar"GPT", recomendamos elegir la tercera opción.

Además, para facilitar la selección, vale la pena fijarse en el estándar del disco remoto en la ventana anterior.

Antes de restaurar el disco, marque la casilla "... guardar datos de archivo para revertir" y haga clic en "Sí".
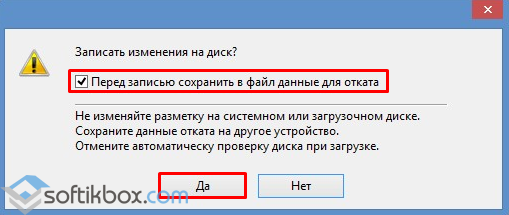
Elija una ubicación para guardar el archivo.
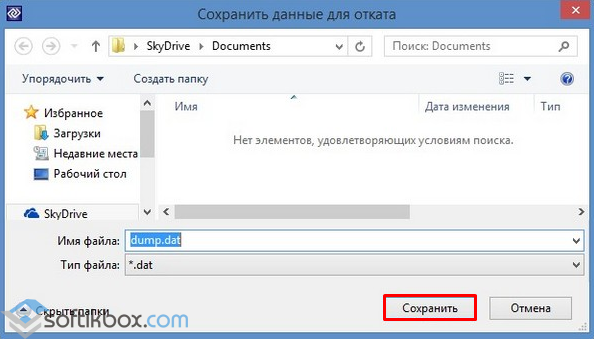
El disco ha sido restaurado. Ahora vaya a "Administración de discos", seleccione la pestaña "Acción" y "Actualizar".

Aparecerá la unidad remota "D", pero sin letra. Haga clic derecho sobre él y seleccione "Cambiar letra de unidad o ruta".

Una ventana nueva aparecerá. Haga clic en "Agregar".
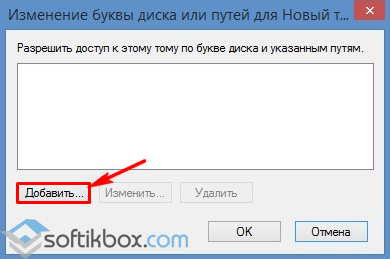
Seleccione la letra "D" y haga clic en "Aceptar".
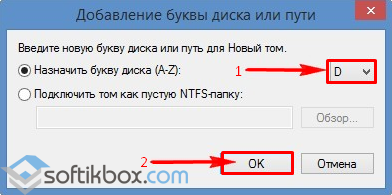
Cierre "Administración de discos". Vaya a "Computadora" y vea que la unidad "D" está restaurada.
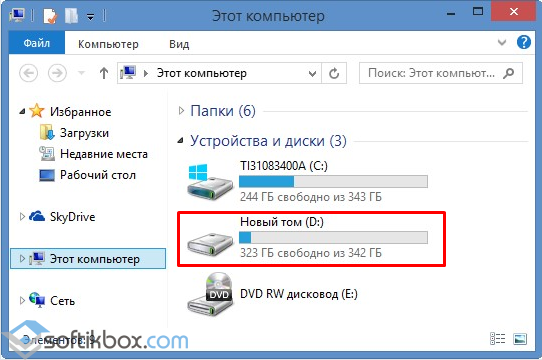
Recuperación de una partición eliminada usando DMDE
Recuperación de particiones de disco duro eliminadas usando programas DMDE es mucho más difícil. En primer lugar, debe desconectarse disco duro desde un PC y conectarlo a otro que ya tenga instalado el programa.
La administración de discos mostrará dos disco básico con sistemas operativos instalados.

Por ejemplo, eliminemos todas las particiones del disco conectado y restauremos.
Iniciamos el programa DMDE. Seleccione un disco físico. Su nombre se mostrará a continuación, por lo que seleccionamos el que está conectado a la PC y en el que se pierden las particiones. Hacemos clic en "Aceptar".
![]()
Se iniciará la búsqueda de particiones eliminadas.
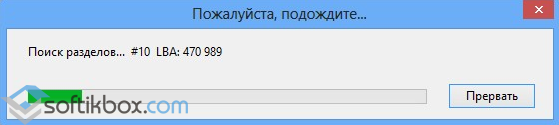
Seleccione solo la sección deseada. Inicialmente estará "Reservado por el sistema". Miramos el volumen para no restaurar una partición anterior e innecesaria.

Seleccionamos "Partición primaria (MBR)", ya que necesitamos restaurar la partición con Windows 7. Haga clic en "Aceptar". Si estamos restaurando un disco con Windows 8, seleccionamos la tercera opción.
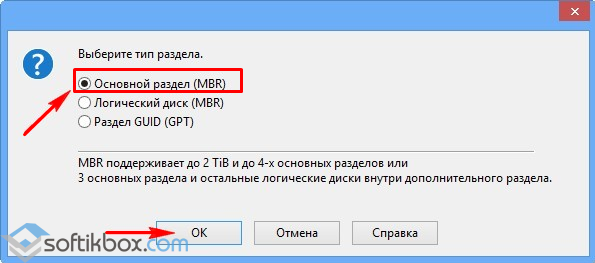
En la siguiente ventana, seleccione "Reservado por el sistema" y haga clic en "Aplicar".

Guardamos los datos para revertir y hacemos clic en "Sí".
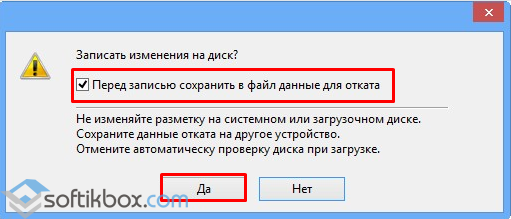
La primera sección ha sido restaurada.
Del mismo modo, repetimos todas las acciones con apartados que se denominan "BCF".

Después de restaurarlos, vaya a "Administración de discos". Haga clic en "Acción" y "Actualizar".

Después de cambiar la letra de la unidad, reorganícela nuevamente en la PC e inicie el sistema. Los datos han sido restaurados.
Los discos duros de las computadoras, que también se denominan discos duros o discos duros, son los principales dispositivos estándar de almacenamiento de información. almacenamiento a largo plazo. Durante el funcionamiento de una computadora, a veces surgen situaciones en las que los datos almacenados en el disco duro se pierden por varias razones, que incluyen averías y fallas del hardware o fallas del software, pero la mayoría de las veces existe la necesidad de recuperar los datos perdidos cuando se pierden como como resultado de una eliminación accidental por parte del usuario.
Al usar una computadora, los datos pueden eliminarse accidentalmente al formatear el disco duro, al vaciar la papelera o si es necesario recuperar datos después de eliminar una partición del disco duro. En el caso de que la partición se haya eliminado recientemente y recuerde el tamaño exacto del disco, puede intentar crear una partición del mismo tamaño sin formatear. Esta situación se caracteriza por una alta probabilidad de que se haya conservado la estructura del sistema de archivos y no necesitará recursos adicionales para recuperar los datos perdidos.
De lo contrario, la práctica prevé la implementación de algoritmos estándar para recuperar datos perdidos, que están definidos por especiales herramientas de software- utilidades para restaurar matrices de datos. Hay una cantidad significativa de varios programas de utilidad gratuitos y de pago para recuperar datos perdidos. Todos ellos tienen diferentes funcionalidades y capacidades, pero las versiones comerciales de las utilidades son más eficientes. Aquí hay algunos de ellos:
TestDisk: le permite recuperar particiones eliminadas (perdidas) en un disco duro o restaurar registros de arranque en los discos en situaciones de acciones incorrectas de los programas, del usuario, o por exposición a virus.
R-Studio - muy poderosa utilidad para recuperar. Le permite restaurar particiones de sistemas de archivos FAT32, NTFS, Ext2, Ext3.
Pandora Recovery: se usa cuando necesita recuperar archivos perdidos en discos duros formateados en sistema de archivos NTFS.
Recuva es una pequeña utilidad gratuita, pero con una funcionalidad muy alta para recuperar archivos perdidos.
Acronis Disk Director Suite es un conjunto de utilidades que incluye, además del administrador de particiones, para trabajo de ventanas y Linux, también medios para restaurar matrices de información en el sistema de archivos.
Dichos programas le permiten restaurar hasta 10 porciones de información, aunque la recuperación absoluta es prácticamente imposible. Pero siempre es mejor que la pérdida completa de datos importantes. Al mismo tiempo, aumentan las posibilidades de restaurar la matriz de información y se minimizan las llamadas al disco duro después de su pérdida. Además, la grabación o instalación de la utilidad utilizada no debe realizarse en el disco que se está restaurando, sino en otro disquete reparable o de arranque. También es conveniente conectar el disco duro que se va a restaurar a una computadora con un disco en buen estado conocido, o conectar un segundo disco a la computadora que se va a restaurar. La condición principal para el éxito en el proceso de restauración de una matriz de información es la obligación de acceder al disco duro restaurado solo desde el segundo disco.
La recuperación es un proceso complejo y lento. La tarea se vuelve más complicada de inmediato cuando se trata de sistemas Linux, donde la cantidad de programas de recuperación es mucho menor. En cualquier caso, cuando trabaje con programas de recuperación, primero guarde el estado de la partición que se está restaurando en un archivo. Por ejemplo, en Linux esto se puede hacer con el comando dd if=/dev/(dispositivo o ID de volumen lógico) of=/(ruta al archivo de destino).