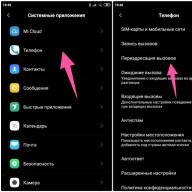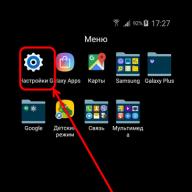Cada propietario de una computadora moderna tiene un dispositivo como un mouse. Mouse: un dispositivo para interconectar al usuario y el cursor en el escritorio y emitir varios comandos de PC. Como el resto de la periferia, ha evolucionado a lo largo de los años. Primero con una rueda en la parte inferior, luego óptica y láser. El mercado moderno satisfará a todos los clientes. Hay diferentes: oficina, juegos, con o sin cable. Diferentes formas, pesos, colores, etc.
¿Qué es la sensibilidad del ratón?
Para un funcionamiento cómodo, el dispositivo debe personalizarse usted mismo, es decir, para cambiar el parámetro de sensibilidad del mouse. La sensibilidad (resolución) es una métrica responsable de sensibilidad del ratón, expresado en unidades llamadas DPI (puntos por pulgada): el número de puntos por pulgada lineal que detecta el manipulador.
Este indicador debe cambiarse según el entorno. Para los tiradores, la sensibilidad debe ser alta para movimientos y giros bruscos, para Photoshop, media para que el mouse se mueva sin problemas. Muchos dispositivos de juego tienen botones dedicados para alternar este indicador al instante.
Cómo cambiar la sensibilidad del mouse en Windows XP
Para ajustar la sensibilidad del mouse, debe realizar una serie de acciones, que se presentan a continuación:

Cómo cambiar la sensibilidad del mouse en Windows 7
- Abra "Panel de control". Para hacer esto, debe hacer clic en "Inicio" y seleccionar "Panel de control".
- Si tiene un modo de mostrar la configuración por categorías, debe seleccionar "Hardware y sonido" y luego "Mouse". Si el panel de control está en modo de visualización de iconos, simplemente seleccione el acceso directo etiquetado como "Mouse".
- En la ventana, seleccione la pestaña "Opciones de puntero".
- A medida que mueve el control deslizante, el DPI de su dispositivo cambiará. Encuentre la métrica que más le convenga. Si es necesario, marque la casilla "Habilitar una mayor precisión de posicionamiento del puntero".
- Haga clic en "Aplicar" para guardar la configuración, luego "Aceptar" para cerrar la ventana.
Más sensibilidad dispositivos en windows 7 se puede cambiar usando la línea de comando. Para hacer esto, siga estos pasos:

Cómo cambiar la sensibilidad del mouse en Windows 8
Cambiar la sensibilidad ratones en windows 8 es tan fácil como en 7. Debes hacer lo siguiente:
- Abra el menú "Inicio" e ingrese "Mouse" en el campo de búsqueda;
- Vaya al icono "Mouse" en la pestaña "Propiedades del puntero";
- Cambie el control deslizante llamado "Velocidad del puntero" para aumentar - hacia la derecha, disminuir - hacia la izquierda, según sus requisitos;
- Haga clic en "Aplicar", luego "Aceptar".
Cómo cambiar la velocidad del puntero en Windows 10
- Entramos en la configuración de Windows usando el menú "Inicio";
- Abra la sección "Dispositivos" y busque la pestaña "Panel táctil";
- Vaya a la sección para configurar los parámetros del cursor;
- Cambie el estado del control deslizante en la sección "Moviendo";
- Después de todas las configuraciones, haga clic en "Aplicar", luego en "Aceptar".
Cómo cambiar la sensibilidad del mouse en Windows 10
Una forma alternativa de ajustar la sensibilidad es con el controlador del mouse. Un programa que contiene numerosos escenarios para una configuración precisa y detallada del mouse. Básicamente, estos programas vienen con dispositivos de juego. Veremos la configuración a través del programa usando el ejemplo del mouse para juegos SteelSeries Engine y Steel Series Kana.
Al inicio, vemos muchas particiones, una de las cuales son dispositivos conectados. El resto son perfiles, configurando también cada tecla por separado y un bloque con una descripción de cada acción. Lo principal para nosotros es configurar tu perfil.
Al crear un nuevo perfil, podemos ajustar los valores de DPI para los modos 1 y 2. Cambian entre ellos usando llave auxiliar en el dispositivo. Configuramos el DPI 400 para un modo, óptimo para jugar tiradores. Para el modo número dos: 800. Buen indicador para navegar por Internet.
Y también en el tercer punto vemos la frecuencia del sondeo del puerto USB. Especificado en hercios. Debe establecerse en el valor máximo, en nuestro caso es 1 mil Hz. eso tasa de sondeo del puerto sistema, a 1000 Hz el retardo es de 1 ms. Por ejemplo, en los ratones de oficina ordinarios, la frecuencia máxima será de 125 o 250 Hz, lo que significa un retraso de 4 y 8 ms, respectivamente.
Después de configurar estos tres elementos guarda el perfil y usacambiando la sensibilidad usando nuestra configuración.
La configuración de un manipulador llamado mouse causa algunas dificultades para muchos usuarios novatos. Sin embargo, la cuestión de cómo configurar un mouse en una computadora portátil (Windows 7) o una computadora estacionaria con un sistema operativo similar o cualquier otro se puede resolver de manera bastante simple. Consideremos establecer los parámetros necesarios, cuyo conocimiento será útil en el proceso de configuración.
Cómo configurar un mouse en Windows 7: acceso a los parámetros principales
La configuración del manipulador se puede llamar desde el "Panel de control" estándar lanzándolo a través del menú "Inicio" o ingresando el comando de control en la consola Ejecutar, a la que, a su vez, se puede acceder presionando Win + R en el teclado.
Primero debes seleccionar la sección de equipos y sonido, donde ir a la línea de dispositivos e impresoras y seleccionar el elemento "Mouse". Puede hacerlo aún más fácil habilitando la visualización de pequeños iconos en el menú de visualización.
Cómo configurar un mouse en una computadora (Windows 7): configuración de botones
Hay varias pestañas en la ventana de configuración, pero la configuración predeterminada es la configuración del botón. Aquí, primero, debe prestar atención a la velocidad de un doble clic.
La línea superior se usa para cambiar las operaciones asignadas a los diferentes botones del mouse. Aquí hay que tener en cuenta que este parámetro se usa para reasignar la operación principal asignando su ejecución al botón derecho. También hay indicios de que lo utilizan principalmente los zurdos.

En la cuestión de cómo configurar el mouse en Windows 7, no puede ignorar la configuración del parámetro de pegado. Muchos no entienden qué es y por qué se necesita. Es simple. Con este modo activado, no necesita seleccionar un objeto para arrastrarlo, solo necesita colocar el puntero sobre él, luego de lo cual el objeto se seleccionará automáticamente. La velocidad de respuesta se ajusta mediante el botón correspondiente.
Personalización de las opciones del puntero
Ahora veamos cómo configurar el mouse en Windows 7 usando la configuración y las opciones del puntero. Hay dos pestañas para esto.

Directamente en la sección de punteros, puede seleccionar el tipo de cursor para una operación específica cuando cambia su apariencia (por ejemplo, la apariencia de un reloj de arena en el modo de espera de un proceso). En este caso, es posible seleccionar uno de los esquemas estándar, cambiándolo, puede guardar su propia configuración. En el camino, algunos usuarios utilizan la visualización de la sombra del puntero, que en general se puede atribuir a efectos gráficos adicionales. Si descarga iconos adicionales de Internet, se pueden utilizar, siempre que estén seleccionados en la ubicación de guardado mediante el botón de exploración.

Otro punto en la cuestión de cómo configurar el mouse en Windows 7 está relacionado con la configuración de algunos parámetros que brindan comodidad en el trabajo (la pestaña "Opciones de puntero"). Aquí, el ajuste de prioridad es la velocidad de movimiento del cursor. Se puede cambiar moviendo el control deslizante y luego presionando el botón Aplicar para que los cambios surtan efecto y pueda ver cómo se comporta en la pantalla. Pero no se recomienda tocar la precisión aumentada establecida por defecto.
Se pueden omitir configuraciones adicionales como mostrar el rastro del cursor, ocultar el puntero al ingresar desde el teclado o fijar la posición.
Parámetros de rueda
En la configuración de desplazamiento, solo hay dos opciones: moverse por la pantalla vertical y horizontalmente. Puede establecer los valores de desplazamiento diferentes de los recomendados, pero es mejor que un usuario común no los cambie.

No se considera la sección de hardware, ya que su configuración conducirá al usuario a la ventana de propiedades del dispositivo, donde puede ver información sobre el controlador, averiguar si hay algún problema con el funcionamiento, etc. El mismo menú, por cierto, se puede llamar desde el "Administrador de dispositivos".
Este tutorial le mostrará cómo puede cambiar la sensibilidad del mouse en Windows 7-Vista-XP. Si aún no sabe qué es, puede leerlo en nuestro diccionario en el siguiente enlace:
- Sensibilidad del mouse (resolución)
Entonces, ahora debería saber exactamente cuál es la resolución del mouse y podemos continuar.
Ajustar la sensibilidad del mouse
Para comenzar a configurar, debe abrir la ventana de configuración del mouse, esto se puede hacer de varias maneras, le daré dos para Windows 7 (Vista) y una para Windows XP.
- Abra el menú Inicio y seleccione "Panel de control / Hardware y sonido / Mouse". Vea las capturas de pantalla a continuación:
- O abra el menú Inicio, escriba "mouse" en el cuadro de búsqueda y presione Entrar, o selecciónelo en los resultados de la búsqueda.
- Aquellos que tienen Windows XP deben abrir el menú Inicio y seleccionar "Panel de control / Mouse".
Continuemos, ha abierto una ventana con la configuración del mouse, vaya a la pestaña "Opciones de puntero". En esta pestaña hay un campo "Movimiento", en el que se ajusta la sensibilidad del ratón.

Mueva el control deslizante hacia la izquierda y hacia la derecha, y luego verifique si la sensibilidad ha cambiado para mejor (para adaptarse a sus necesidades). Es mejor dejar la marca en "Habilitar una mayor precisión de posicionamiento del puntero", esta función aumenta la precisión del puntero del mouse. Cuando haya seleccionado el valor más apropiado, haga clic en el botón Aceptar para guardar sus cambios.
Los pasos para ajustar la sensibilidad del mouse se pueden realizar sin cesar, así que no tenga miedo de guardar un cierto valor de sensibilidad e intente trabajar con él un poco. Y si no le gusta, siempre puede ir a la configuración del mouse y cambiar la sensibilidad del puntero a uno nuevo o al que ya está acostumbrado a trabajar. Lo principal es no tener miedo de experimentar.
Fecha: 20.07.2013 00:00
Una cosa interesante es esta sensibilidad del mouse)
Fecha: 19/08/2014 09:49
Muchas gracias por esta información :) Muy útil
Fecha: 09.10.2015 16:40
Fecha: 06.11.2015 12:19
Fecha: 03/10/2016 10:19
Muchas gracias! ¡Me ayudaste mucho! ¡Tenía una sensibilidad terrible! Se paró en el tercer espacio visto de izquierda a derecha. ¡Gracias!
linchakin.com
Cómo ajustar la sensibilidad del mouse del dispositivo señalador en el sistema Windows 7
Los primeros manipuladores no ofrecían opciones de personalización. Un cursor alfanumérico se usaba a menudo como puntero del mouse, al menos antes de la llegada de las interfaces gráficas de ventanas. Con su aparición, la situación cambió: los sistemas operativos multitarea o pseudo-multitarea con una interfaz gráfica generalmente permitían una configuración flexible del manipulador.
Fue posible no solo cambiar la forma del puntero, sino también ajustar los parámetros de la sensibilidad del cursor a varias acciones del usuario. Casi todos los usuarios alfabetizados saben cómo cambiar la forma del cursor, pero no todos saben cómo ajustar la sensibilidad. Aprendamos a ajustar la configuración de sensibilidad del mouse en Windows 7, incluida una computadora portátil.
El usuario moderno no interactúa directamente con el mouse (mediante firmware en el sistema de E / S básico). Hoy en día, se utiliza un controlador especial para este propósito: un programa incluido en el software del sistema de Windows y que intercepta acciones como clics en los botones del dispositivo (incluida la sensibilidad de un doble clic) o movimiento. Dicho programa tiene muchas posibilidades y existe una interfaz adecuada para su personalización. Lo consideraremos más a fondo.
Practica la configuración de tu mouse
Para ajustar la sensibilidad de un doble clic y otras propiedades del mouse, debe dirigirse a la ventana, que se llama "Propiedades del mouse".
Puede acceder a esta interfaz yendo al "Panel de control" (a través del menú "Inicio"), seleccionando el grupo "Todos los elementos del panel de control" y haciendo clic en el enlace "Mouse". Se abrirá una ventana como en la siguiente imagen:
 Se pueden ajustar diferentes parámetros en diferentes pestañas de esta ventana:
Se pueden ajustar diferentes parámetros en diferentes pestañas de esta ventana:
- Comportamiento de los botones del mouse en un clic y doble clic.
- Comportamiento del puntero.
- Comportamiento de la rueda.
Comencemos con la pestaña "Botones del mouse": aquí puede ajustar la sensibilidad de la respuesta del dispositivo a un doble clic. Si tiene una reacción reducida y desea aumentar el tiempo entre clics al hacer doble clic, mueva el control deslizante "Velocidad" hacia la izquierda. Si es zurdo, seguramente le gustará la opción de intercambiar funciones de botones; para habilitarla / deshabilitarla, debe marcar o desmarcar la casilla de verificación "Cambiar asignación de botón".
Habiendo averiguado cómo configurar un doble clic, descubramos cómo establecer la proporción entre la velocidad de mover el mouse por la mesa y la velocidad de mover el cursor por la pantalla. Es decir, cómo ajustar la sensibilidad del manipulador al movimiento.
 Para eliminar el movimiento demasiado rápido del cursor por la pantalla, vaya a la pestaña Opciones de puntero moviendo el control deslizante Establecer velocidad del puntero. Para un posicionamiento preciso del cursor, marque la casilla de verificación Habilitar precisión mejorada.
Para eliminar el movimiento demasiado rápido del cursor por la pantalla, vaya a la pestaña Opciones de puntero moviendo el control deslizante Establecer velocidad del puntero. Para un posicionamiento preciso del cursor, marque la casilla de verificación Habilitar precisión mejorada.
windowsTune.ru
Cómo ajustar la sensibilidad del mouse en Windows
Cómo ajustar la sensibilidad del mouse en Windows. Después de conectar un nuevo mouse a una computadora o computadora portátil, primero debe cambiar su configuración: aumentar o disminuir la velocidad de movimiento en el escritorio.
En este artículo, descubriremos cómo hacer esto en el sistema operativo Windows.
Cómo cambiar la sensibilidad del mouse en Windows 7: configuración
Para cambiar la sensibilidad de un mouse de Windows 7 (disminuir o aumentar) debe:

Esto completa la configuración de sensibilidad del mouse en Windows.
Espero que el artículo "Cómo ajustar la sensibilidad del mouse en Windows" te haya sido útil.
GoodQuestion.ru
Ajusta la sensibilidad del mouse en Windows. Haga que su mouse sea cómodo y eficiente de usar
¡La guía más simple e intuitiva para configurar un mouse de computadora!
Trabajando en la computadora, ajustamos todas las configuraciones y parámetros por nosotros mismos. Apariencia del escritorio, diseño general y parámetros del dispositivo. Realizamos la mayoría de las acciones con el mouse de la computadora; es razonable suponer que lo configuraremos primero. Los siguientes elementos están disponibles para que los cambiemos: velocidad de doble clic, velocidad de movimiento del puntero y sensibilidad del mouse. Consideraremos el último punto en detalle.
Configuración en las opciones de Windows
Como probablemente sepa, la sensibilidad del mouse es un parámetro que es responsable de la velocidad y nitidez del movimiento del cursor en la pantalla. Cuanto mayor sea este parámetro, más rápido y nítido será su movimiento. Cuando selecciona el valor máximo, solo necesita mover el mouse unos centímetros para que el puntero mueva la mitad de la pantalla.
Este escenario es puramente personal. A alguien le gusta mover el mouse con movimientos de barrido. Aquellos que juegan a juegos de computadora, por el contrario, necesitan hacer el menor número de movimientos posible para obtener el resultado más rápido posible.
Echemos un vistazo a cómo se configura la sensibilidad del mouse en Windows 7. Para todas las demás versiones del sistema operativo, el proceso será similar.
Entonces, el dispositivo está conectado y la computadora se inicia.
Necesitamos ir al panel de control de Windows. Para hacer esto, presione secuencialmente: inicio -\u003e panel de control. Aquí encontramos el icono de "Mouse" y hacemos clic en él.

Se abrirá la ventana de opciones. Debe ir a la pestaña "Opciones de puntero".

Estamos interesados \u200b\u200ben el bloque superior "Mover". Aquí hay una escala, al mover el control deslizante, cambia la sensibilidad del mouse. Moviéndose hacia la derecha - aumentar, hacia la izquierda - disminuir. El proceso es muy intuitivo: tan pronto como cambia la configuración, el puntero comienza a moverse con el nuevo valor. Esto facilitará la selección del modo deseado.
Cuando haya terminado, haga clic en el botón "Aplicar" para que la configuración surta efecto.

Este método funciona independientemente del tipo de mouse que tenga.
Dispositivos modernos
En el caso de que sea el propietario de un mouse de computadora moderno, digamos, una opción para los jugadores, tiene opciones adicionales en términos de personalizarlo.
Como regla general, estos modelos están equipados con botones especiales ubicados en el cuerpo, que son responsables de todo tipo de parámetros, incluida la velocidad de movimiento del puntero. Al hacer clic, se puede reducir o aumentar, dependiendo de la tarea que necesite completar en ese momento. Si está iniciando su juego favorito, diga Counter Strike, un par de clics en el botón de control y la sensibilidad ya está en el modo que necesita. En consecuencia, al pasar a las tareas diarias, repita el proceso hasta lograr el resultado deseado.

Además de esto, se incluye un disco de instalación con dichos dispositivos, en el que puede encontrar un software especial que responde a los parámetros de configuración. Este software funciona en todos los sistemas operativos principales: windows 7, xp, etc. Úselo para ajustar la configuración de sensibilidad. Para obtener un manual de funcionamiento más detallado, lea el apéndice o los materiales de referencia del programa.
Video del artículo:
Conclusión
Ahora ya sabe cómo trabajar con los parámetros de un mouse de computadora; use esto para configurar convenientemente el manipulador a su gusto.
Le hemos dicho cómo elegir una computadora para su hogar.
Si desea ocultar su presencia en Internet, consulte las recomendaciones del material sobre cómo cambiar la dirección IP de su computadora.
Guía de configuración del cliente de correo electrónico: configuración de gmail en Outlook
¿Por qué buscar información en otros sitios si todo lo recopilamos de nosotros?
techprofi.com
Cómo cambiar la sensibilidad del mouse en Windows 10
La capacidad de respuesta del mouse en Windows a menudo tiene un gran impacto en la conveniencia de trabajar en una computadora, la comodidad al navegar por la web y las páginas web, la velocidad de desplazamiento de la rueda en juegos dinámicos y al leer desde la pantalla. No sería superfluo decir que en el top ten todos estos parámetros se pueden ajustar de forma flexible adaptando y adaptando la configuración de acuerdo con sus propias preferencias y necesidades personales. Cómo hacer esto, y se discutirá en el material de hoy.
La sensibilidad del ratón es algo bastante subjetivo. Todos prefieren su propia velocidad de rueda, velocidad del cursor y tasa de doble clic. Para adaptar todo esto "por ti mismo", el sistema cuenta con algunos mecanismos y herramientas.
¿Cómo cambio la velocidad de desplazamiento mientras leo texto?
Al leer páginas web o documentos de Word, a menudo tiene que avanzar o retroceder el texto con la rueda. Para personalizar la velocidad de desplazamiento del texto, puede utilizar un control deslizante especial disponible en la configuración del sistema.
Entramos en la configuración de Windows, usando el menú de inicio "Inicio".


Como puede ver, hay un control deslizante que es responsable de la cantidad de líneas que se desplazarán de una vez al desplazar la rueda del mouse una vez.

Establecemos este control deslizante en la posición deseada, mientras probamos simultáneamente los valores establecidos en uno de los documentos en el navegador o en un editor de texto. Paramos y cerramos la ventana cuando la posición del indicador instalado le satisfaga. Siga adelante.
¿Cómo ajusto la velocidad de hacer doble clic con el botón izquierdo del mouse?
Al abrir carpetas y ejecutar programas, a menudo usamos un doble clic del mouse. Pero a veces puede que no funcione. ¿Cuál podría ser la razón? Si el mouse no está obstruido y funciona correctamente, la respuesta a esta pregunta es el valor establecido incorrectamente para la velocidad de doble clic del accesorio. Configuremos este parámetro. Nos dirigimos al panel de control haciendo clic derecho en el botón de inicio en la esquina inferior izquierda, y seleccionamos el elemento correspondiente en la lista que aparece.


La interfaz de esta sección puede diferir ligeramente de la que está disponible en su computadora, pero puedo asegurarle que todas las opciones para disminuir y aumentar la sensibilidad del mouse se concentran aquí, y todo lo que necesita hacer es profundizar en la sección presentada del panel de control.
Entonces, vamos a la primera pestaña "Botones", y configuramos el parámetro correspondiente a la velocidad de doble pulsación de la tecla del controlador principal.

Aumentamos o disminuimos este indicador eligiendo con precisión el valor deseado en la escala y confirmándolo presionando los botones "Aplicar" y "Aceptar".
¿Cómo ajusto la velocidad a la que el cursor se mueve por la pantalla?
Vaya a la pestaña para configurar los parámetros del cursor. La primera sección de esta pestaña solo es responsable de la velocidad de movimiento del puntero del mouse.

Al arrastrar el control deslizante correspondiente hacia la izquierda o hacia la derecha, puede cambiar la velocidad del movimiento del mouse exactamente al nivel que necesita.
No se puede imaginar una computadora moderna sin un dispositivo como un mouse. Desde su invención, se ha convertido en un dispositivo de control informático indispensable. Vienen en diferentes formas, con dos o más botones, impulsor de bola y láser óptico. Pero cada uno de ellos necesita ajustar la velocidad del movimiento del cursor, según los requisitos del usuario. Por lo tanto, en el artículo consideraremos las instrucciones para ajustar la sensibilidad del mouse en Windows 7, 8 y el popular juego Counter-Strike.
Lo mismo es cierto para "Mejorar la aceleración del puntero" directamente debajo. La mayoría de los tiradores profesionales usan una velocidad de escaneo del sensor del mouse de 400 a 800 ppp con sobrepaso en la parte superior e inferior. Incluso para monitores de alta resolución, de 400 a 800 ppp es suficiente para lograr la precisión de píxeles. Como regla, los valores seleccionados inicialmente son mejores que los interpolados, es decir, el sensor se calcula entre el sensor.
Los ajustes interpolados pueden provocar una pérdida de precisión involuntaria. Sin embargo, desafortunadamente, es imposible hacer una declaración general, pero depende del sensor individual del mouse respectivo. Si no está seguro, puede buscar en Internet el modelo de mouse y el sensor exactos. Sin embargo, el mouse para juegos semi-moderno de la gama principal no suele tener problemas más importantes en ninguna etapa de la impresión.
Ajustar la sensibilidad del mouse en Windows 7 y Windows 8
Windows 7
Para cambiar la sensibilidad del mouse en el sistema operativo (para Windows 8, consulte a continuación), debe realizar un par de cambios simples.
Para disminuir la sensibilidad, debe arrastrar el puntero hacia la izquierda (1-2 divisiones son suficientes para obtener una disminución notable de la velocidad). Por el contrario, para aumentar la velocidad, arrastre el control deslizante hacia la derecha. Según nuestra experiencia, el trabajo más cómodo es cuando la configuración está ligeramente por encima del medio (pero si se siente más cómodo trabajando a una velocidad más alta, puede configurarla más alta).
Pero esto es solo una generalización, todas las formas intermedias son posibles. ¿Dónde están las ventajas de uno y otro? En baja sensibilidad, el mouse debe moverse más para mirar rápidamente al hombro o hacia un lado, por lo que necesita más tiempo para apuntar a su oponente lejos del centro de la pantalla.
Para este propósito, con poca sensibilidad es más fácil apuntar con precisión al píxel sin disparar más allá del objetivo. El movimiento de los oponentes también tiende a ser más confiable y menos receptivo con la mira porque no necesitan volver a corregir con tanta frecuencia, porque la mayor sensibilidad les permite salirse del objetivo o compensar en exceso con facilidad.
Windows 8
El proceso de instalación en Windows 8 es similar. Vaya al panel de control, busque el elemento "mouse" y haga clic en él.
En la ventana que se abre, vaya a la pestaña de parámetros del puntero y establezca el nivel deseado de velocidad de movimiento del cursor.

Hacia el final de la línea, las sensibilidades más bajas suelen ser más consistentes, ya que los errores más pequeños no son tan grandes en peso, mientras que las sensibilidades más altas permiten una panorámica y un movimiento más rápidos, pero son más sensibles a pequeñas imprecisiones: la combinación correcta que es diferente para cada persona. frustración o diversión mientras juega.
Para proporcionarle todo el contenido en alemán, muchos artículos no son traducidos por humanos, sino por programas de traducción que se optimizan constantemente. Sin embargo, los textos traducidos automáticamente no son ideales, especialmente en lo que respecta a la gramática y el uso de palabras extranjeras, así como las cubiertas especializadas. Microsoft no ofrece ninguna garantía, implícita o de otro tipo, con respecto a la exactitud, corrección o integridad de la traducción.
Cambiar la sensibilidad del mouse mediante controladores de complemento
Controlador A4tech
Para cambiar la sensibilidad del ratón A4tec usando el complemento, inicie las "propiedades" haciendo clic derecho en el icono en la bandeja del sistema operativo.

En la ventana de configuración que se abre, vaya a la pestaña "Mover" y en la sección "Velocidad de movimiento del cursor", arrastre el control deslizante para determinar la sensibilidad más conveniente. Haga clic en "Aceptar" para guardar.
Método 2. Quitar el mouse en conflicto
No se hace responsable de los problemas que puedan surgir directa o indirectamente de errores de traducción o del uso del contenido traducido por parte de los clientes. Esto puede deberse a las siguientes razones. La aplicación no reconoce correctamente el puntero del mouse. ... Si el problema persiste, pruebe los siguientes métodos. El receptor intenta utilizar diferentes puertos, corrigiendo problemas de conexión. ... Inicie su computadora usando clean. Estos programas incluyen antivirus y sistemas que pueden interferir con el funcionamiento del mouse.

Controladores de Logitech
El cambio de la configuración de sensibilidad del mouse desde Logitech se realiza en el menú de controladores, en la pestaña "Movimiento del mouse". Para cambiar la configuración, seleccione su modelo en el campo "Seleccionar ratón" y en el elemento "Velocidad de movimiento del puntero" cambie la sensibilidad como mejor le parezca.
Método 5: determinar si es una aplicación específica
Si realiza un reinicio limpio antes de ejecutar el programa de instalación, evitará que estos programas se inicien automáticamente. Haga doble clic en Sistema, haga clic en la pestaña Hardware y seleccione Administrador de dispositivos. En el cuadro de diálogo "Asistente para actualizar controladores de dispositivo", haga clic en "Siguiente". Haga clic para mostrar una lista de controladores conocidos y luego haga clic en Siguiente. Seleccione su mouse y haga clic en Siguiente. Haga clic en Siguiente para asegurarse de haber seleccionado el controlador correcto. Haga clic en Finalizar para completar la instalación del nuevo controlador.
- Haga clic en "Inicio", seleccione "Configuración predeterminada" y haga clic en "Panel de control".
- Haga doble clic y expanda la otra rama de dirección.
- Haga clic con el mouse y seleccione Propiedades.
- En la pestaña Controladores, haga clic en Actualizar controladores.

Ajustar la velocidad del movimiento del mouse en los juegos
La sensibilidad del mouse en los juegos en línea es uno de los parámetros más importantes para los jugadores ávidos, porque un segundo de retraso puede resultar en la muerte del personaje de un jugador. Hay menús separados para ajustar la sensibilidad del mouse en los juegos, considere uno de estos juegos: Counter Strike. Para hacer esto, vaya a la configuración del juego seleccionando el elemento de menú "Opciones".
Por ejemplo, pueden ignorar eventos de desplazamiento parcial o interpretar un evento parcial como una cadena completa. Ejemplos de algunos programas que realmente combinaron estos comportamientos incorrectos. Por ejemplo, algunos programas pueden ignorar los eventos parciales positivos, y los eventos parciales de línea completa negativos manejarán un avance más lento y un rebobinado rápido.
Este problema puede ocurrir por las siguientes razones. La configuración del mouse se ha cambiado manualmente o por otro programa para que un clic del mouse envíe un comando con unos pocos clics del mouse.
- No hizo doble clic accidentalmente, no solo un clic.
- Los controladores del mouse están dañados.
- El hardware del mouse está defectuoso.
En este menú, vaya a la pestaña "Mouse" y en la sección "Sensibilidad del mouse" seleccione el parámetro deseado que le permitirá controlar el personaje con la máxima comodidad. El cambio de los parámetros del mouse existe en casi todos los juegos, y puedes encontrarlos en la configuración.

Este tutorial le mostrará cómo puede cambiar la sensibilidad del mouse enWindows 7-Vista-XP... Si aún no sabe qué es, puede leerlo en nuestro diccionario en el enlace a continuación:
Método 1
En este caso, consulte la documentación del producto para obtener instrucciones sobre cómo realizar estos pasos.
Prueba de mouse en múltiples programas
Si el problema solo ocurre en un programa específico, ejecute el solucionador de problemas para ese programa. Los comandos del mouse probablemente estén adaptados en este programa. En la sección Método. Método 3. Pruebe el mouse en modo seguro.- Haga clic en "Inicio" y luego en "Desactivar".
- En el cuadro de diálogo Apagar equipo, haga clic en Reiniciar.
Entonces, ahora debería saber exactamente cuál es la resolución del mouse y podemos continuar.
Para comenzar a configurar, necesita abrir la ventana de configuración del mouse, esto se puede hacer de varias maneras, le daré dos de ellas para Windows 7 (Vista) y una para Windows XP.
- Abra el menú Inicio y seleccione "Panel de control / Hardware y sonido / Mouse". Vea las capturas de pantalla a continuación:
- O abra el menú Inicio, escriba "mouse" en el cuadro de búsqueda y presione Entrar, o selecciónelo en los resultados de la búsqueda.

Método 4: solucionar problemas de software
Si el problema no ocurre en Modo seguro, es probable que el software no funcione correctamente. Continúe con el método 4.
Comprueba la configuración de tu escritorio
Cierre todos los programas en segundo plano. Restablece los mosaicos a los valores predeterminados. Si el problema solo ocurre con un programa específico, haga clic en el botón Opciones, seleccione ese programa y luego haga clic en Restaurar a los valores predeterminados.Método 5. Verifique el hardware del mouse e intente reemplazar los puertos del mouse, si es posible
Método 6. Pruebe el mouse en otra computadora o pruebe con otro mouse en la computadora. Si el problema con el mouse persiste, es posible que deba repararlo o reemplazarlo. Si el problema persiste, lo más probable es que esté en el software.- Haga clic en "Inicio", seleccione "Configuración del panel de control".
- Haga doble clic en Agregar o quitar programas.
- Versiones 2 o anteriores Haga clic en Finalizar y luego en Cerrar.
- Siga las instrucciones de instalación.
- Reinicie su computadora cuando lo solicite.
- Haga clic en Inicio, seleccione Configuración y luego Panel de control.
- Haga doble clic con el mouse.
- En la pestaña Claves, haga clic en Restaurar valores predeterminados.
- Pruebe el ratón bajo prueba en un sistema de producción.
- Intente usar un mouse en una computadora apropiada.
- Aquellos que tienen Windows XP deben abrir el menú Inicio y seleccionar "Panel de control / Mouse".
Continuemos, ha abierto una ventana con la configuración del mouse, vaya a la pestaña "Opciones de puntero". En esta pestaña hay un campo "Movimiento", en el que se ajusta la sensibilidad del ratón.

Mueva el control deslizante hacia la izquierda y hacia la derecha, y luego verifique si la sensibilidad ha cambiado para mejor (para adaptarse a sus necesidades). Es mejor dejar la marca en "Habilitar una mayor precisión de posicionamiento del puntero", esta función aumenta la precisión del puntero del mouse. Cuando haya seleccionado el valor más apropiado, haga clic en el botón Aceptar para guardar sus cambios.
Abra aplicaciones rápidamente usando teclas de acceso rápido
Es molesto cuando los atajos de teclado para programas importantes no funcionan porque ya están controlados por el sistema operativo. En este artículo, aprenderá a personalizar los atajos de teclado globales a su gusto. Personaliza las teclas para iniciar tus aplicaciones más importantes. Primero, necesita un enlace a la aplicación. Aparecerá un menú en el que seleccione "Crear acceso directo" aquí. En las propiedades de los accesos directos, asigne pulsaciones de teclas globales a archivos ejecutables.
Practica la configuración de tu mouse
Haga clic en el enlace de la derecha y seleccione Propiedades. En la pestaña de atajo, coloque el cursor en el cuadro Atajo de teclado e ingrese el atajo que desea usar. Si encuentra que su abreviatura recién creada entra en conflicto con otra, simplemente elimine el atajo o ingrese un nuevo atajo de teclado.
Los pasos para ajustar la sensibilidad del mouse se pueden realizar sin cesar, así que no tenga miedo de guardar un cierto valor de sensibilidad e intente trabajar con él un poco. Y si no le gusta, siempre puede ir a la configuración del mouse y cambiar la sensibilidad del puntero a uno nuevo o al que ya está acostumbrado a trabajar. Lo principal es no tener miedo de experimentar.
Editar un atajo de teclado global en el registro
Después de reiniciar el sistema, se solucionó el error. El programa también está disponible en una versión portátil, que no es necesario instalar. Así que primero asegúrate de estar claro. En la esquina superior izquierda, seleccione el método abreviado de teclado que desea aprender. Ahora haga clic en "Verificar teclas de acceso rápido activas" en la esquina inferior izquierda y obtendrá una lista de atajos de teclado disponibles. Los programas que utilizan estos atajos de teclado no obtienen nada. Este es un método de gestión de claves. De esta forma, puede cambiar entre el escritorio y la superficie del mosaico.
Es imposible usar una computadora sin un mouse, porque al menos no tiene un panel táctil de computadora portátil. Aunque, la mayoría de usuarios están acostumbrados a usar este accesorio incluso para un portátil. En este sentido, la cuestión de cómo configurar el mouse será relevante durante mucho tiempo. Especialmente para los usuarios de Windows 7, ya que la versión más reciente descarga los controladores automáticamente.
Puede ser interesante:
Cómo configurar funciones
Un mouse de computadora tiene muchas funciones y no será difícil personalizarlo "para usted". Todas las manipulaciones son bastante simples. Cabe mencionar que los pasos son los mismos para otras versiones de SO, así como para ratones inalámbricos.
Conductores
En primer lugar, se deben instalar los controladores correctos para que el mouse funcione correctamente.
¡Atención! Este elemento no es relevante para usuarios con una versión con licencia de Windows, los controladores pueden faltar solo en un ensamblaje pirateado.
La actualización se puede realizar automáticamente a través del administrador de dispositivos.
Botones
Si es zurdo, sabe lo difícil que es acostumbrarse a los dispositivos diestros. Especialmente para estos usuarios, Windows hizo posible cambiar la disposición de las teclas.

Puntero
Hay muchas configuraciones diferentes para el puntero. Puede cambiar su apariencia, velocidad de movimiento, animación, etc.

Rueda
La función principal de la rueda es desplazar la información en la pantalla. Comencemos a configurarlo.