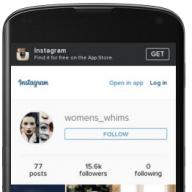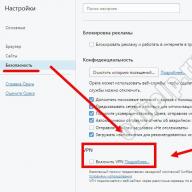Durante más de siete años he estado trabajando de forma remota con clientes extranjeros de EE. UU., Canadá, Australia, Alemania y otros países. Dibujo recursos gráficos y animación para juegos en Adobe AnimateCC. El editor solía llamarse Adobe Flash Profesional CC.
En un blog antiguo, comencé un ciclo de lecciones similar, pero en lugar de continuar allí, decidí reescribir todo nuevamente para compartir nuevas experiencias.
¿Por qué necesitamos otro ciclo de lecciones sobre dibujo en Adobe Flash? Llevo muchos años haciendo esto y creo que mi experiencia puede ser útil para principiantes. Especialmente para aquellos que nunca antes han dibujado con una tableta gráfica. Si dibujas bien en papel, pero nunca has dibujado en una computadora, definitivamente tengo algo que decirte.
Y para los que no saben dibujar en papel, intentaré explicar cómo se puede desarrollar esta habilidad en su conjunto, sin estar atados a un editor gráfico: construyendo perspectiva y composición, eligiendo colores, sombreados y otros temas.
Elegir una tableta gráfica
No importa si sabes dibujar, necesitarás herramientas: dispositivos y programas. Comencemos con el hardware. Ya tiene una computadora, pero aún necesita conectarle una tableta gráfica, lo que nos dará la oportunidad de dibujar en un lienzo virtual que existe en la RAM. En otras palabras, este es otro dispositivo de entrada, como un mouse o trackball. Pero la tableta tiene ventajas que te permiten dibujar como si estuvieras en papel. Estos son sensibilidad a la presión y una forma similar a la de un bolígrafo del manipulador.
Hay muchos fabricantes de tabletas gráficas: Wacom, Genius, Huion. Solo me he encontrado con los dos primeros. En total, ya probé cuatro tabletas Wacom y una de Genius cuando empecé. Recomiendo encarecidamente Wacom: es de alta calidad a un precio razonable.
Si no tiene el dinero, no compre el Genius, obtenga el Wacom Bamboo Pen pequeño más económico y usado. Usé casi el mismo modelo Wacom Bamboo Pen&Touch S CTH-460. No hubo problemas críticos durante siete años de uso, un buen dispositivo para empezar. Si puede asignar más dinero, tome un modelo más grande. Estoy usando Wacom Bamboo Fun Pen&Touch M CTH-670.
¿Qué significan los números y las letras en los nombres de los modelos de Wacom?
Explicaré qué significan algunos números y letras en el nombre para facilitarle la navegación en el parque de modelos de la compañía.
Wacom Bamboo Fun Pen&Touch M CTH-6 70
- METRO— el tamaño del espacio de trabajo. Hay S - Pequeño (pequeño), M - Mediano (mediano), L - Grande (grande);
- CP- indica la gama de modelos. Hay CTL y CTH: modelos amateur de nivel de entrada con botones y panel táctil opcionales, PTH: modelos profesionales, DTH y DTK: modelos profesionales con pantalla incorporada;
- 6 — el tamaño del espacio de trabajo en pulgadas. Hay 4 - Small (pequeño), 6 - Medium (mediano), 8 - Large (grande), así como 13 y más, pero esto solo se aplica a las tabletas con una pantalla integrada. A veces en las tiendas online y en los anuncios no indican un índice alfabético, entonces puedes usar uno digital para entender las dimensiones del dispositivo;
- 70 generación y modelo. Es importante comprender que cuanto mayor sea este número, más nuevo será el dispositivo. A modo de comparación, mi vieja tableta tiene el índice CTH-460, el análogo moderno es CTH-490. Las generaciones difieren en 10: 460, 470 y así sucesivamente.
Tamaño de la tableta gráfica
Cuando dibuja, el área activa del espacio de trabajo es muy pequeña. En otras palabras, el lápiz óptico se desliza constantemente en un radio de un pequeño círculo. Este círculo puede moverse ligeramente. Con el tiempo, se forma una mancha, que es visible como una densa acumulación de microarañazos. Se nota que prácticamente no usas los periféricos del dispositivo, todo pasa en el centro.
Se puede suponer que no se necesita una tableta gráfica grande, ya que nunca usará toda su área de trabajo y el área de actividad será del mismo tamaño que en un modelo más pequeño. Pero no lo es.
Cuando trabaja en una tableta, su área activa se proyecta en todo el ancho del monitor. Por lo tanto, cuanto más grande sea la tableta, con mayor precisión podrá aplicar trazos. Por el contrario, cuanto más grande sea el monitor y más pequeña la tableta, más difícil e incómodo te resultará dibujar. Por experiencia, puedo decir que después de cambiar de tamaño S a M cuando trabajaba en un monitor ultra ancho de 29 pulgadas, comencé a trabajar con un 25-30% más de comodidad. Me cuesta menos esfuerzo dibujar un camino complejo y, en general, la interacción se siente más suave y agradable.
Las tabletas gráficas más grandes deberían proporcionar condiciones de trabajo aún más cómodas, pero no he tenido que trabajar en modelos L, solo puedo suponer.
Diferencias entre las tabletas Wacom para aficionados y profesionales
Al comprar un modelo profesional, obtienes un dispositivo inalámbrico hecho de plástico de mayor calidad con 2048 niveles de sensibilidad a la presión frente a los 1024 de los modelos más económicos, un hermoso diseño, controles adicionales en forma de botones y un anillo táctil. Estoy completamente satisfecho con los modelos obsoletos más jóvenes de la serie Bamboo, que están descontinuados. La diferencia de costo entre las versiones amateur y pro será más del doble. La mesa pondrá todo en los estantes:
Configuración de Wacom Bamboo Pen & Touch M CTH-670
Antes de conectar el dispositivo, descargue los controladores del sitio web oficial de Wacom.
| Lista de modelos | Enlace a los controladores |
|---|---|
| Intuos CTL-4100/6100/4100WL/6100WL Intuos Pro PTH-451/651/660/851/860 Un CTL-471/671/472/672 Intuos CTL-480/490/680/690 Intuos CTH-480/490/680/690 Intuos 5 PTK-450/650 PTH-450/650/850 Intuos 4 PTK-440/640/840/1240/540WL |
ventanas Mac OS |
| Bolígrafo de bambú y táctil CTH-460/470/471/660/661/670 Bolígrafo Bambú CTL-460/471 |
ventanas Mac OS |
Después de conectar la tableta e instalar los controladores, inicie la aplicación Preferencias de Wacom, que se puede encontrar a través de la búsqueda de Windows (Win + S) o en el panel de control.
Las configuraciones principales de las tabletas de la compañía no difieren, tanto los modelos aficionados como los profesionales están configurados de manera similar.
en la pestaña Tableta puede personalizar la tableta para la mano derecha e izquierda, así como asignar acciones a las teclas. Primero instálelos en Desactivado, con el tiempo será posible asignar teclas de acceso rápido. 
En la siguiente pestaña Lápiz parámetros importantes son:
- Sensación de punta- sensibilidad a la presión. Dejar en el centro. En el proceso, comprenderá qué tipo de rigidez le gusta y ajustará al gusto;
- seguimiento— Modo de seguimiento de la posición del lápiz óptico. Instalar Modo Pluma— el área de trabajo de la tableta se extiende a pantalla completa. Modo Ratón utilizado como reemplazo del mouse;
- El resto de ajustes no son tan importantes. Botones del bolígrafo le permite asignar una acción a los botones del lápiz óptico. Sensación de borrador- la sensibilidad de la encía en la parte posterior del lápiz óptico. No uso esta función porque es más rápido para mí cambiar usando teclas de acceso rápido.

En la misma pestaña en la sección seguimiento presiona el botón cartografía... para configurar cómo se proyecta el área de trabajo de la tableta en la pantalla del monitor. Se abrirá una ventana Detalles del modo de lápiz.
en el capitulo Área de la pantalla elegir Monitor, si tiene varios monitores y especifique el principal. Si solo hay un monitor, déjelo Todas las pantallas
.en el capitulo Escalada asegúrese de marcar la casilla Proporciones de fuerza para que el área del cliente no se estire al proyectarse en la pantalla. En este caso, no se utilizará parte del área de trabajo de la tableta, pero tendremos proporciones normales de 1 a 1. Y si dibuja un círculo, se mostrará en la pantalla como un círculo, no una elipse alargada.
Asegúrese de marcar la casilla junto a Usar tinta de Windows para la sensibilidad a la presión al trabajo.

En la siguiente pestaña Toque Opciones desmarque la casilla opuesta Habilitar entrada táctil para cambiar su tableta al modo normal.

En el resto de pestañas lo tengo todo desactivado, ya que no uso ni los gestos del modo Touch ni el menú desplegable de la marca. Esto completa la configuración de la tableta gráfica.
¿Animar CC o Flash CC profesional?
Adobe Animate CC es un cambio de marca de Adobe Flash Professional CC con varias funciones nuevas agregadas al programa. Incluso con el nombre antiguo, ha ganado una inmensa popularidad entre artistas, animadores y desarrolladores de juegos independientes. Los principios de construcción de vectores te permiten crear sprites para cualquier resolución. Cualquier versión que pueda tener en sus manos está bien para dibujar. Las herramientas de dibujo no han cambiado durante muchos años, solo han mejorado ligeramente. Usaré Adobe Animate CC, pero lo que he escrito también se aplicará a las versiones anteriores de Adobe Flash Professional. Por cierto, Adobe cambió recientemente a un modelo de suscripción mensual para obtener acceso a sus productos en lugar de una costosa licencia única. Actualmente, el precio por usar Adobe Animate CC es de $20 por mes.
Primer lanzamiento de Adobe Animate CC
Después de cargar, cree un nuevo archivo y seleccione el tipo Guión de acción 3.0. En la misma ventana, puede especificar los parámetros de la escena:
- Ancho y Altura— el ancho y el alto de la escena en píxeles. Pongámoslo en 1920 x 1024, como la resolución en un monitor o teléfono inteligente moderno;
- Unidades de regla- unidades de medida, establecer píxeles;
- cuadros por segundo- el número de fotogramas por segundo, deja 24;
- color de fondo- color de fondo, configurado en gris.

Esta configuración también se puede cambiar después de que se haya creado el documento. Para hacer esto, seleccione una herramienta Herramienta de selección(tecla de acceso rápido V), ventana abierta Propiedades y ampliar la sección Propiedades. Si no puede encontrar esta ventana, utilice el menú Ventana → Propiedades o presionando Ctrl + F3.

Configuración de teclas de acceso rápido
Para aumentar la eficiencia del trabajo, debe usar las teclas de acceso rápido al máximo. En las primeras etapas, es necesario acostumbrarse y aprender nuevas combinaciones de teclas, pero proporciona un salto sólido en su eficiencia a largo plazo. He redefinido la mayoría de las teclas de acceso rápido para que estén en el lado derecho del teclado. ¿Por qué exactamente a la derecha? El caso es que soy zurdo y, en consecuencia, me conviene más. Si eres diestro, tendrás que idear tu propio esquema. Además, uso Rapoo E9050 y Apple Wireless Keyboard, que son factores de forma de teclado de computadora portátil, por lo que si está usando uno de tamaño completo, entonces, de nuevo, trabaje duro y cree su propio esquema: valdrá la pena en un mucho tiempo ahorrado - y considere mi esquema, como ejemplo.
Hazte una idea: agrupa los comandos de teclas en el lado cómodo del teclado para un acceso rápido sin cambiar constantemente la posición de las manos. La mayoría de las veces debe estar en un solo lugar, solo los dedos "caminan" en un pequeño radio, presionando los botones. Por supuesto, habrá equipos que exijan un cambio de posición, pero son una gran minoría. Aquí está mi esquema:
| Equipo | Descripción | combinación antigua | Nueva combinación |
|---|---|---|---|
| Seleccionar todo | Elegir todos | Ctrl+A | Ctrl+A,O |
| Deseleccionar todo | Eliminar selección | Ctrl+Mayús+A | Ctrl+Mayús+A,P |
| Deshacer | Deshacer acción | Control + Z | Ctrl+Z, [, Z |
| rehacer | Repetir acción | ctrl+y | Ctrl+Y, ] |
| Zoom | Escalada | Mayús+Z, Z | Mayús+Z,\ |
| acercarse | Ampliar imagen | Ctrl+=, Ctrl+Núm= | Ctrl+=, Ctrl+Núm=,= |
| disminuir el zoom | Disminuir el zoom | Ctrl+=, Ctrl+Núm= | Ctrl + -, Ctrl + Núm -, - |
| enderezar | Enderezar las curvas seleccionadas | 9 | |
| Suave | Suavizar curvas seleccionadas | 0 | |
| Flip horizontal | Voltear horizontalmente | F | |
| Voltear vertical | Voltear vertical | Mayús+F | |
| Corte | Cortar al portapapeles | Control + X | Ctrl + X, X |
| Símbolo duplicado... | símbolo de clon | ctrl+d | |
| Cambiar símbolo... | Cambiar símbolo | Ctrl+] |
En la mayoría de los casos, las nuevas combinaciones no reemplazan a las antiguas, sino que las complementan, se introducen varios comandos nuevos. Necesitas hacer ajustes a través del menú Editar → Atajos de teclado.... En el campo de búsqueda, ingrese el nombre del equipo, en la columna Atajo haga clic en un espacio vacío frente al comando deseado y presione un nuevo atajo de teclado.

No intente comprender los comandos dados en la tabla, todos ellos serán explicados en las siguientes lecciones. En el futuro, cuando empiece a usarlos activamente, lo más probable es que los redefina varias veces hasta encontrar la opción más conveniente.
Ajuste de pincel
Pincel(tecla de acceso rápido B) - la herramienta de pincel, la más utilizada al dibujar. Los ajustes se concentran en dos ventanas:


La configuración del pincel está terminada, pintemos algo.
pintar con un pincel
Elija un color adecuado usando la ventana Color (Ctrl + Shift + F9), seleccione la herramienta de pincel (B) y comience con un trazo largo con un poco de esfuerzo para delinear la forma futura. Luego, encierre en un círculo el contorno resultante para suavizar todos los bultos: el pincel está listo.

Tenga en cuenta que solo se usaron tres trazos en el ejemplo anterior. Desea apuntar a trazos de longitud media para que su mano no se salga de la tableta. Intente hacer muchos trazos pequeños de forma incorrecta, ya que el contorno resultante no será suave y con muchos puntos extra.
Adobe Animate CC funciona con principios vectoriales. Todos los objetos se describen matemáticamente y se pueden escalar sin pérdida de calidad, en contraste con el enfoque de trama. Esto nos permite manipular objetos vectoriales, lo que nunca haremos con la misma facilidad en un editor raster. Podemos suavizar y simplificar trazados, enderezar líneas curvas, cambiar proporciones y deformar gráficos sin perder calidad. Cada trazo se convierte automáticamente en curvas matemáticas que podemos afinar y modificar.
Para verificar todo lo anterior, active la herramienta herramienta de subselección(tecla de acceso rápido A) y seleccione el pincel que acaba de pintar. Ahora puede ver los puntos de la ruta del vector e incluso cambiarlos.

Conclusión
Hoy hemos configurado Adobe Animate CC y estamos listos para comenzar a dibujar. Practica un poco antes de continuar. Aprenda a dibujar formas geométricas simples sin distorsión, pruebe diferentes colores y configuraciones de pincel (experimente con la opción Suavizado).
Contenido similar
Creación de animación– un proceso interesante y emocionante, especialmente si es claro y efectivo lecciones. La lista de instrucciones de hoy es solo eso.
Aplicando los conocimientos adquiridos en la práctica, siguiendo los consejos del autor paso a paso, puede aprender fácilmente a crear diversos grados de complejidad en Adobe After Effects. Las lecciones están más destinadas a usuarios avanzados que ya tienen algunas habilidades para crear animaciones y están familiarizados con la funcionalidad y las herramientas del programa. Por supuesto, los principiantes también encontrarán muchas cosas útiles e inusuales para ellos mismos, ¡podrán aprender aún más sobre el increíble potencial de Adobe After Effects!
Si buscas lecciones sencillas y claras, este montaje es para ti. Incluye 33 lecciones, cada una de las cuales implica la creación de animaciones de diversa complejidad y tipo. Creará personajes famosos, varios objetos, utilizando chips de programa y varias direcciones de diseño. Después de completar el curso, tendrá una amplia variedad de trabajos para agregar a su cartera, lo cual es especialmente importante si desea hacer animación comercial y convertirlo en su trabajo.
Además, a partir de los conocimientos adquiridos, podrá desarrollar aún más sus habilidades, ya que los cursos implican familiarizarse con las herramientas básicas de Adobe After Effects, así como consolidar las habilidades adquiridas. De acuerdo, una excelente "base" para revelar sus talentos y un mayor desarrollo personal.
Casi todas las lecciones comienzan con descripciones del espacio de trabajo del programa, además de cómo crear correctamente un nuevo proyecto y configurarlo. El autor habla en detalle sobre los matices de la configuración, las herramientas, los trucos de la vida: tanto los principiantes como los usuarios más experimentados apreciarán la información.
Ver también:
- ¿Cómo crear una animación de caballero?
- ¿Cómo crear una animación de perro?
- Entendemos la tarea.
- ¿Cómo crear animación de peces?
- ¿Cómo crear animación de velas?
- ¿Cómo animar un avión?
- ¿Cómo animar un coche?
- ¿Cómo crear una animación con un OVNI?
¿Cómo crear la animación de Rick y Morty?
Adobe After Effects es una gran herramienta para cualquier persona interesada en el movimiento y la animación. Sus posibilidades son infinitas y ayudan a crear muchos GIF creativos de cualquier complejidad. Al unirse al curso, aprenderá desde la primera lección cómo aprender a trabajar en Adobe After Effects CC 2017.
En la primera lección, el autor te mostrará y te dirá cómo crear los personajes animados de Rick y Morty, basándose en una ilustración simple de la Web. Puedes encontrar el mismo, o dibujar el tuyo propio. En la primera lección, también aprenderá cómo personalizar su espacio de trabajo, qué herramientas necesitará para comenzar, cómo crear un nuevo proyecto, abrir archivos, importarlos desde Photoshop y más.
¿Cómo crear una animación con rotación pseudo-3D?
En la lección, se presta mucha atención a la etapa preparatoria. Basado en la referencia, el autor creó su propia animación con un pseudo-efecto, que luego analiza paso a paso en la lección. Comprenderá por qué la etapa preparatoria es importante y cómo procede, cómo convertir un boceto en un objeto completo y mucho más.
Además, en el proceso utilizará nuevas herramientas: reglas, una cuadrícula proporcional y una lupa. Con su ayuda, aprenderá cómo determinar el centro de la hoja. El autor también hablará sobre qué es un paso de animación, cómo calcular la cantidad de cuadros por segundo, cómo ver los parámetros de otro archivo en el programa.
Gracias a la lección, aprenderá sobre un nuevo enfoque de la animación, podrá crear GIF originales, incluidos aquellos para proyectos comerciales.
Creación de una animación de un robot flotante.
Un gran tutorial para principiantes, que también será útil para usuarios experimentados. La peculiaridad de la instrucción es crear animación completamente desde cero, lo cual es especialmente cierto para las personas que ven el programa Adobe After Effects por primera vez, pero quieren aprender animación. Como en las lecciones anteriores, estamos trabajando en Adobe After Effects CC 2017, analizando la ilustración en capas, que luego animaremos.
De la lección, también aprenderá qué son las máscaras, los contornos, cómo conectar objetos, qué es el ajuste, la línea de tiempo, cómo aumentar la composición. Al mismo tiempo, el autor comparte varios trucos para profesionales, explica las ventajas de las teclas de acceso rápido y realiza sus propios desarrollos que le permiten optimizar el proceso de creación de animaciones.
¿Cómo crear una animación de bolsitas de té?
Una animación interesante que se puede utilizar en proyectos comerciales, por ejemplo, para un video de una cafetería o una cafetería. El autor se detendrá en los espacios de trabajo en detalle, dirá dónde y qué herramientas están ubicadas, cómo se ve la pantalla de trabajo, cómo ajustar el peso por sí mismo.
En detalle, se detiene en la ventana "Proyecto", cómo configurarlo, lo que significa cada elemento. Aprenderás a crear un nuevo proyecto desde cero, personalizarlo. En qué puntos debe detenerse, qué configuraciones son importantes.
¿Qué es un "Preset" y cuál elegir? También analizamos los parámetros de Duración y cómo calcularlos. ¿Qué son 25 fotogramas por segundo? ¿Por qué es esto importante y cuál es el secreto de una animación fluida? Tomamos fotos de la web como base.
¿Cómo crear una animación de caballero?
La peculiaridad de la lección está en crear animación completamente desde cero. Consolidamos las habilidades y conocimientos adquiridos en lecciones anteriores, así como también los mejoramos. La instrucción es perfecta para usuarios avanzados del programa, pero también será de interés para los principiantes que quieran enfatizar algo por sí mismos, ampliar la base teórica, abrir más funciones del programa.
El autor revela las características del programa, ayuda a optimizar el proceso mediante teclas de acceso rápido y también explica en detalle por qué vale la pena usar solo la versión en inglés del programa y en qué se diferencia de la traducida al ruso. Después del tutorial, tendrás una animación de un caballero con flechas, que podrás agregar a tu portafolio.
¿Cómo crear una animación de una computadora portátil voladora?
Esta vez creamos una animación inusual en el estilo original. Como fuente, puede usar el trabajo de la Web o crear sus propios bocetos y dibujarlos en Illustrator. Importe el archivo del ilustrador al programa para seguir trabajando. Usando el archivo fuente como ejemplo, el autor mostrará cómo importar archivos correctamente al programa, qué opción elegir: material de archivo o composición.
Aprenderá cuál es la diferencia entre ellos y por qué vale la pena elegir la opción "Composición" (es necesario que las capas estén separadas para facilitar la edición). El autor también revelará otros trucos y mostrará cómo crear animaciones de objetos "voladores". Gran opción para un proyecto comercial, o como un proyecto de cartera .
¿Cómo crear una animación con un conejo en una nube?
Dibujamos una linda animación: un conejo en una nube. Además de una instrucción completa paso a paso con un análisis de los parámetros, matices y características del programa, también aprenderá por qué es mejor usar la versión en inglés del programa. Además, el orador le dirá cuáles son las diferencias entre las versiones en inglés y ruso, y por qué los profesionales eligen la primera opción.
También aprenderá a qué ventanas prestar atención en primer lugar, qué es Project y para qué sirve. El autor mostrará y dirá qué es un submenú y qué incluye. Hablemos en detalle sobre la composición, la creación de un nuevo proyecto, la importación de archivos y las características del proceso. También aprenderá dónde buscar archivos abiertos recientemente. La lección le enseñará cómo ahorrar tiempo mientras trabaja, optimizar el proceso y otros trucos de la vida. El autor también hablará sobre las características ocultas del programa.
Otros temas: la importancia de los conocimientos básicos, teclas de acceso rápido, codificación, grupos de herramientas para la navegación, movimiento, creación de objetos o textos, retoque. Creamos activamente varios objetos geométricos, así como también consolidamos habilidades en herramientas de navegación (lupa, mano, etc.)
¿Cómo crear una animación de pingüino?
Prestamos especial atención al trabajo preparatorio, nos familiarizamos con la barra de herramientas con aún más detalle (como continuación / adición a la lección anterior). Dibujamos un boceto en el programa para una futura animación. En el proceso de aprendizaje, utilizamos tanto herramientas simples como otras más complejas.
Consolidamos habilidades y construimos animación básica utilizando formas geométricas simples. También aprenderá a dibujar, agregar detalles, crear elementos animados usando la línea de tiempo. Nos detenemos con más detalle en la línea de tiempo: qué es, cómo aumentar, ajustar, etc. Discutimos las capas, sus propiedades (puede ocultar, dejar, bloquear), cambiar el nombre de una capa.
También aprenderá cómo bloquear objetos, qué forma tienen los objetos, cómo cambiar los colores.
¿Cómo crear una animación de cambio de clima?
El enfoque principal de la lección es sobre las posibilidades de las teclas de acceso rápido. Dibujamos en el programa formas y elementos más complejos, poligonales. Nos familiarizamos con técnicas relacionadas, usamos la herramienta Malla, nos familiarizamos con sus funciones. El autor mostrará dónde buscar esta herramienta, trabajar con relleno, crear elementos adicionales que usaremos en la animación.
Trabajo con fondo y efectos. Como resultado, obtienes una animación bastante simple pero efectiva, construida sobre la base del movimiento de muchos elementos idénticos, que deberían aparecer en el cuadro de manera suave y simultánea.
Según las habilidades adquiridas, podrá crear animaciones aún más complejas basadas en técnicas similares, lo que ampliará significativamente sus capacidades.
¿Cómo crear animación con personajes de Gravity Falls?
Una lección genial dedicada a los populares personajes de dibujos animados Gravity Falls - Mabel y Dipper Pines. La peculiaridad de la lección es que necesitamos animar solo pequeños elementos individuales de la imagen. Como base, puede tomar su propia imagen o elegir una fuente de la Web.
Creamos precomposición. Usamos puntos y los ajustamos para fijar ciertos elementos de la imagen y, debido a esto, hacemos que parte de la imagen sea estacionaria. Adición de animación a la línea de tiempo. Cambie la configuración para obtener el efecto de animación deseado.
Consideramos conceptos tales como la energía y la suavidad del movimiento, establecemos la velocidad de fotogramas correcta para que la imagen sea fluida. El autor explicará por qué esto es importante, así como qué velocidad de fotogramas se usó en los juegos modernos, la animación clásica de Disney y en las películas.
¿Cómo crear animación espacial en Adobe After Effects?
El nivel de la lección es un poco más difícil en comparación con otros, ¡y no menos interesante! Esta vez tiene que trabajar no solo con la animación, sino también aprender a animar la inscripción. En el tutorial, creará un efecto de animación como un elemento de título basado en un fondo de la web.
Puede elegir cualquier fondo de "espacio" con estrellas, luego crear una inscripción en él, que animamos, y no toda la palabra, sino solo algunas letras, debe ponerse en movimiento. Como resultado, obtendrá un trabajo inusual y muy creativo que puede agregar a su cartera.
¿Cómo crear una animación de perro?
Convertimos en animación una imagen vectorial de un perro, encontrada preliminarmente en la Web. Para implementar la lección, puede usar sus propios dibujos de . El autor describe en detalle las principales herramientas y áreas de trabajo del programa, deteniéndose en cada ítem. Gracias a esto, aprenderá sobre las características del kit de herramientas.
Además, de la lección aprenderás qué es Anchor Point o punto de anclaje (punto de marco seleccionado), para qué sirve y cómo funciona. Como herramienta principal a lo largo de la lección, usaremos el bolígrafo para adquirir y consolidar una habilidad nueva e importante.
Entendemos la tarea.
La lección será útil para aquellos que quieran evaluar la tarea de otros participantes dentro del curso, aprender algo nuevo, aprender de los errores y ejemplos de trabajo. El autor del curso analiza el trabajo de las secciones del curso, señalando imprecisiones, deficiencias y errores.
Al ver el video, escuchará muchos consejos útiles, trucos de diseño, estilos y también aprenderá a evaluar su propio trabajo sobre la calidad de la ejecución, la creatividad, desde un punto de vista técnico. Una excelente habilidad para un mayor desarrollo, que definitivamente será útil en el futuro, en el camino hacia la mejora de las habilidades y la obtención de nuevos conocimientos.
¿Cómo crear una animación de una maceta infantil?
Animando una ilustración linda y bastante simple. Puede dibujar previamente su dibujo en Abode Illustrator, o puede dibujar en la ventana de Adobe After Effects. Tomamos como base cualquier dibujo, propio o de la Web, eligiendo una o varias fuentes.
Gracias a la lección, aprenderemos a animar no solo detalles individuales de la imagen, sino también elementos adicionales, por ejemplo, ráfagas de viento, que agregarán originalidad y "frescura" a la animación. En el futuro, dicho chip se puede utilizar en una amplia variedad de proyectos.
¿Cómo crear una animación con morphing?
El propósito de la lección es presentar a los estudiantes un efecto como la transformación, mostrar ejemplos y también aprender cómo implementar dicho efecto en el trabajo. En resumen, la transformación es una tecnología en animación o el efecto visual de convertir un objeto en otro.
Es necesario que el objeto se transforme suavemente, no "corte" el ojo, se vea elegante e interesante. Posteriormente, un chip similar se puede usar en películas para televisión o largometrajes, así como en comerciales para televisión. Morphing se usa a menudo en películas de superhéroes o películas de ciencia ficción. El autor mostrará cómo crear una visualización de este tipo basada en objetos simples.
¿Cómo crear una animación con un faro?
Trabajando con un dibujo creado en Adobe After Effects. Tomamos nuestras propias ideas o referencias como base. También puede dibujar una imagen en Illustrator y luego importarla a nuestro programa. Creamos un proyecto con varios elementos de animación.
El elemento principal es un faro que ilumina la orilla con una lámpara que se mueve en círculo. Las estrellas centelleantes actúan como el segundo elemento de la animación. El autor también explicará qué son las teclas y cómo usarlas al crear una animación para obtener exactamente el efecto que necesita. Paralelamente, da varios consejos, habla sobre la práctica, comparte fichas.
¿Cómo crear animación de peces?
La lección está dedicada a dos temas importantes: el uso de la pluma y la animación de un objeto como un pez. El objeto no fue elegido en vano: los peces se mueven suavemente, moviendo suavemente el cuerpo y las aletas. Esto es lo que debe transmitirse en la lección. La lección también nos permitirá mejorar y consolidar la habilidad de usar el lápiz gracias a la imagen del objeto justo en la ventana de Adobe After Effects.
¿Cómo crear una animación con temática de rugby?
La animación original con un ángulo inusual sobre el tema de los deportes es una excelente opción para aquellos que planean diseñar para juegos o crear gráficos para uso comercial, especializándose en eventos deportivos. La lección será apreciada tanto por principiantes como por usuarios experimentados que deseen agregar "frescura" a su trabajo o encontrar un nuevo enfoque.
El autor muestra cómo crear animaciones desde cero y también habla sobre los conceptos básicos: herramientas. Para la animación, usamos una ilustración ya hecha, puede crearla desde cero o encontrar referencias en Internet, dibujarla en Illustrator. También debe dividir la ilustración en capas para poder trabajar con cada una de ellas por separado.
¿Cómo crear una animación de gato cocinero?
Linda animación basada en un dibujo. Puedes usar tu propia ilustración o referencias de la web. También puede crear una base en o After Effects. La lección está dedicada a la creación por etapas de la animación del gato-cocinero. El autor también analiza la línea de tiempo en detalle, explicando cada función y posibilidad. Por ejemplo, aprenderá cómo cambiar el tamaño de la línea, cuál es la transparencia de la capa y otras características.
Además, el autor se detendrá en los conceptos básicos y, por lo tanto, el oyente tendrá la oportunidad de actualizar los conocimientos y complementarlos. Además de la teoría, todas las habilidades adquiridas se consolidan en la práctica. Después de la lección, aparecerá en tu portafolio un gato animado, que se convertirá en un personaje ideal para un proyecto comercial (el diseño del sitio web de un restaurante o el comercial de una cafetería).
¿Cómo crear una animación a partir de la caricatura "Más allá de la valla"?
Esta vez la base de nuestra animación serán los personajes de la conocida serie animada "Al otro lado de la valla". Como base, utilizamos un GIF de la Web. La lección tiene como objetivo consolidar las habilidades adquiridas en lecciones anteriores, así como adquirir nuevos conocimientos teóricos. Se presta especial atención a la línea de tiempo y al uso de las teclas. Además, utilizamos activamente un concepto como la velocidad de movimiento, lo ajustamos y lo cambiamos según sea necesario.
Trabajaremos en la animación de fondo, parámetros de posición. El autor también le dirá en qué se diferencia un maestro experimentado de un principiante, analiza en detalle la animación tomada como base. También aprenderá cómo dibujar elementos GIF, cómo convertirlos en formas, contornos, qué es una máscara, cómo dibujarla y por qué es necesaria. Cómo corregir errores y deficiencias.
¿Cómo crear una animación con una hamburguesa y palillos japoneses?
Diversificar nuestro portafolio con trabajo original. Esta vez pusimos en marcha una hamburguesa y unos palillos japoneses. El dibujo se crea inmediatamente en la ventana del programa. Es bastante simple y, por lo tanto, la preparación no llevará mucho tiempo. Después de eso, pasemos a la animación. Creamos un nuevo proyecto, lo configuramos teniendo en cuenta las características de las opciones. Cambie el fondo como desee.
Utilizamos activamente teclas de acceso rápido, ajustamos la posición, podemos cambiar la velocidad de fotogramas. El autor habla con más detalle sobre un concepto como las formas. Qué es, cómo crearlos y usarlos. Resumen de herramientas de selección, teclas, estudio cuidadoso del movimiento de objetos. Además, aprenderá por qué es mejor usar un programa en inglés.
¿Cómo crear una animación de rollo asustado?
Hoy estamos creando una animación divertida con un rollo asustado. Un trabajo inusual con un efecto sorpresa que atraerá tanto al profesional como al principiante, especialmente si está trabajando en una carpeta y desea agregar algo muy original. La animación se basa en el movimiento cíclico, es decir, la repetición de una serie de combinaciones de movimientos. Trabajamos con dibujos preparados en Abode Illustrator.
También puede dibujar personajes directamente en After Effects. Importe el archivo, preste atención a la configuración. También creamos un nuevo documento, teniendo en cuenta la configuración. Utilizamos activamente la línea de tiempo y también trabajamos con capas, submenús de estudio y opciones de capa. Aprenderá qué son las rutas, los vértices, cómo trabajar con rellenos y más.
¿Cómo crear animación de velas?
Dinámica y divertida animación de dos velas, una de las cuales se quema y la otra la apaga. La peculiaridad no está solo en la dinámica, sino también en el cambio de fondo en el proceso de movimiento. El autor comienza con los parámetros principales y la ventana de trabajo del programa, y luego procede a crear la animación.
Habla de presets, composición y otros ajustes básicos. De la lección, aprenderá sobre muchos consejos prácticos y trucos de vida, y también creará un GIF hermoso y brillante para su cartera.
¿Cómo crear una animación de teclado pseudo 3D midi en After Effects?
El tema de la lección fue una tecnología informática interesante, que se llama pseudo-tridimensionalidad. Pseudo 3D son gráficos que intentan imitar un espacio de juego en 3D, pero no lo es. Un efecto similar se usa a menudo en los juegos de computadora. Un ejemplo de este enfoque es el conocido juego Doom.
¡Eso es lo que estudiaremos! El autor dirá y mostrará cómo crear una animación de teclado usando pseudo-3D. La lección será de particular interés para aquellos que planean vincular su trabajo futuro con tecnologías de juegos o juegos de computadora. En el futuro, podrá crear animaciones más complejas con esta función.
¿Cómo crear una animación de astronauta?
Creamos un GIF con un astronauta en un traje espacial moviéndose en el espacio exterior contra el fondo del planeta. Trabajamos con el fondo y los pequeños detalles, creando una imagen fluida con varios elementos en movimiento. Seguimos trabajando con la línea de tiempo, consolidando competencias.
También comenzamos a considerar capas y configuraciones con más detalle. El autor muestra y explica en detalle cómo trabajar con el programa, qué se debe hacer para obtener este efecto. También responde las preguntas de los participantes del webinar en paralelo.
¿Cómo crear una animación de un saxofonista?
El tema de la lección es crear una animación estilo collage con sonido. Primero debemos preparar los materiales a partir de los cuales crearemos un collage. También debe seleccionar una foto como base para la ilustración. También es necesario encontrar un video con la actuación de los saxofonistas para poder repetir sus movimientos, para que la animación sea más natural.
Dibujamos en Abode After Effects, creando muchas capas. Gracias a esto, nos será más fácil animar el collage. También puede utilizar archivos de Photoshop. Todo esto y mucho más lo muestra claramente el autor del curso. También responde a las preguntas de los participantes del curso en paralelo.
¿Cómo crear animación con mouse y refrigerador?
"Cómo un ratón se ahorcó en un refrigerador": creamos una animación compleja con un ratón colgante característico y un refrigerador desplegable basado en gráficos vectoriales. Trabajamos con el espacio, dibujamos elementos adicionales (refrigerador, piso, paredes). Puede agregar más detalles, o dejarlo como en el ejemplo.
Luego procedemos a los detalles, al mismo tiempo que recordamos las teclas de acceso rápido y las herramientas básicas. También aprenderá a crear composiciones, personalizarlas, trabajar con la capa y sus configuraciones. En términos de complejidad, la lección es más adecuada para usuarios avanzados o aquellos que toman este curso desde la primera lección.
¿Cómo crear una animación con medusas?
Como idea para la lección, usamos un gif, un cuadro de la película, que convertimos en gráficos vectoriales. El elemento más difícil es la medusa, también estamos trabajando en otros elementos: parte de la sala y personajes. Las principales funciones, características y herramientas del programa se destacan brevemente, como en lecciones anteriores. La peculiaridad de la lección es mostrar el movimiento de las medusas a lo largo de una determinada trayectoria.
El autor te mostrará y te dirá cómo implementar esta idea para que los movimientos sean lo más naturales y suaves posible. También verá exactamente qué teclas está usando el autor del seminario web, para que pueda reforzar sus habilidades con las teclas de acceso rápido.
¿Cómo animar un avión?
Comenzamos con una descripción general de las cosas básicas: estamos trabajando en las herramientas principales, creando un nuevo proyecto (nuevo documento), ventanas de trabajo. Dibujamos la base desde cero en el programa. También puede usar Illustrator y luego importarlo a After Effects. Configure un nuevo documento y comience a dibujar, luego anime la imagen.
Prestamos especial atención a la suavidad del movimiento del gif, ajustamos los parámetros de Tasa para lograr el efecto deseado. Hoy trabajamos con 14 fotogramas por segundo, por analogía con las películas. Miramos el resultado, corregimos las deficiencias, hacemos ajustes al proyecto. También trabajamos con la trayectoria de vuelo, con objetos que van más allá de la hoja. Usamos un bolígrafo y otras herramientas.
¿Cómo animar un coche?
Como base para la animación, elegimos un elemento complejo: un automóvil. Utilizamos una imagen tridimensional con tonos y medios tonos, que luego pondremos en movimiento. Puede crear un dibujo en Illustrator o directamente en la ventana de After Effects. Tomamos cualquier boceto o foto de la Web como base. También en el proceso necesitaremos algunas texturas, por ejemplo, vidrio y un patrón.
Formamos una imagen común. En el proceso de trabajo, "unimos" los elementos entre sí y también trabajamos con puntos de anclaje, configurándolos y verificando, ajustando la cantidad de cuadros por segundo. Ejecutamos casi todos los comandos con teclas de acceso rápido para recordarlos y acelerar el proceso de trabajo.
¿Cómo crear animación con isometría?
La isometría es una técnica original, sobre la base de la cual puede crear no solo ilustraciones, sino también animaciones. Es esto último lo que harás, habiendo aprendido a crear elementos del sector bancario (tarjeta de plástico y monedas) utilizando esta técnica.
Dicha animación se puede utilizar en proyectos comerciales, por ejemplo, para diseñar el sitio web de un banco, cualquier institución financiera. Entonces, ¿por qué no diversificar su cartera con este ejemplo? Una vista isométrica es una excelente manera de mostrar sus habilidades y trabajar en sus habilidades.
¿Cómo crear una animación de gato sin vergüenza?
Al mismo tiempo, el autor responde las preguntas de los oyentes del seminario web, por ejemplo, por qué se necesita la versión en inglés del programa para el trabajo y también qué tan relevante es la animación en sí misma, incluso como empleo profesional.
¿Cómo crear una animación con un OVNI?
La lección final del curso, gracias a la cual crearás un platillo volador con una viga. Comenzamos con una descripción general de la pantalla de trabajo y las funciones principales del programa, luego pasamos a crear GIF. Consolidamos todas las habilidades y conocimientos adquiridos en lecciones anteriores, es decir, trabajamos con capas y sus capacidades, editamos el fondo, configuramos la animación y ajustamos la velocidad del movimiento usando la línea de tiempo.
También configuramos la composición, dibujamos en el programa con un lápiz y otras herramientas, configuramos varios efectos en la animación. Después de todo el curso de Abode After Effects, tendrá más de 30 ejemplos completos de trabajo en su cartera, la animación de ovnis es uno de ellos.
Todas las secciones del sitio del sitio
Clases de animacion flash
Animación flash - aprendizaje
Recientemente, más y más personas quieren aprender por su cuenta. hacer una hermosa animación. Por supuesto, este deseo es comprensible. como acercarse creación de animaciones flash?
La animación en Flash se basa en cambiar las propiedades de los objetos que se utilizan en la "caricatura". Por ejemplo, los objetos pueden cambiar de posición, forma, tamaño, color, grado de transparencia, pueden desaparecer o viceversa, aparecer, etc.
Las tecnologías Flash le permiten crear películas interactivas completas, durante las cuales el visitante del sitio puede usar el teclado o el mouse para navegar a diferentes partes de la película, mover objetos, ingresar información en el formulario propuesto y realizar muchas otras operaciones.
El objetivo principal de Flash es crear páginas Web interactivas ricas en gráficos y animaciones.
Además, Flash es una tecnología bastante independiente, que se basa en el uso de gráficos vectoriales en un formato especial Shockwave Flash (SWF).
Aunque este no es el primer formato vectorial, los creadores de SWF lograron encontrar la combinación más exitosa entre las capacidades visuales de los gráficos y las herramientas convenientes para trabajar con ellos.
Además, recibió objetos destellantes fácilmente integrado en las páginas web.
Una característica importante de SWF es que las imágenes creadas a partir de él no solo se pueden animar, sino que se pueden complementar con todo tipo de elementos interactivos y sonido.
Una ventaja adicional del formato SWF en el que se graba el vídeo es su portabilidad, es decir, este formato se puede utilizar en cualquier plataforma de hardware y software (¡las computadoras Macintosh no son una excepción!).
Hay muchos tutoriales diferentes de Adobe Flash en Internet, pero dan una idea aproximada del programa, por así decirlo, "en términos generales".
La mayoría de estos "tutoriales" no hablan de realizar ciertas tareas específicas. Por ejemplo, solo quiero hacer un banner para un sitio web en Adobe Flash o Photoshop... y no tiene sentido que lea todo sobre Adobe Flash.
Porque incluso solo leer llevará seis meses. ¡Qué podemos decir de la práctica! Pero para la mayoría de los usuarios es suficiente entender la interfaz del programa y aprender los conceptos básicos. animaciones flash
Pero dominar la creación de unidades flash usted mismo ("al azar") es casi irreal. Bueno, Photoshop es un programa complicado... ¡pero aprender a crear tus propias unidades flash es mucho más difícil!
cursos de animacion flash
Definitivamente no puedes prescindir de los cursos de video. Por lo tanto, recomiendo sinceramente no perder el tiempo, sino comprar un curso de video de alta calidad con comprensible tutoriales de animación flash:


¿Qué más es interesante sobre flash (flash):

Adobe Flash Professional es un gran programa multifuncional que es difícil de aprender y usar.
Adobe, en su hábito inmutable, se preocupa poco por simplificar sus programas. Si otros programadores por simplicidad descartan todas las opciones intermedias, entonces nada se pierde en Adobe. Todas las opciones intermedias para trabajar en el programa se incluirán en la versión final en forma de algún tipo de botón, panel o línea en el menú. Como resultado, el peso de los programas (en Mb) crece y el programa se vuelve demasiado complicado. Además, muchos instrumentos se duplican completa o parcialmente entre sí.
No fue una excepción a esta regla y Adobe Flash Professional. El programa tiene tres modos de dibujo diferentes, tres modos de animación diferentes y muchas otras características confusas que pueden asustar a los usuarios potenciales y alejarlos del programa.
Nota: Los autores de Adobe Flash Professional han simplificado un poco las últimas versiones del programa, funciones como creación de interpolación de movimiento clásico , sin Motion Editor, solo se utiliza un lenguaje de programación ActionScript 3.0, etc.
Configuración del programa
Adobe Flash Professional está configurado de forma predeterminada, pero puede cambiar esta configuración según sea necesario.
En el menú Edición, seleccione Preferencias (Windows) o Flash > Preferencias (Mac OS).
Desde una variedad de configuraciones, USTED puede desactivar la pantalla de bienvenida - Sin documento.
En las últimas versiones del programa, puede seleccionar el color de la ventana del programa (pestaña "General" - Interfaz de usuario - Oscuro, claro).
Puede cambiar el número de posibles operaciones de deshacer ("Deshacer" - Deshacer) - por defecto 100.
Flash admite hasta 9999 deshacer, pero no tiene que seleccionar el máximo porque esto ralentizará el programa.
Resaltar colores: puede cambiar los colores predeterminados utilizados para los cuadros delimitadores que se muestran alrededor de objetos, grupos o símbolos de dibujo.
Y otra.
Crear un nuevo documento
Puede crear y abrir documentos mediante la pantalla de bienvenida o el menú Archivo.
La pantalla de "Bienvenida" es una plataforma de lanzamiento para crear y abrir archivos, incluidas plantillas integradas para animaciones Flash, pancartas y animaciones para teléfonos móviles.
En la columna Crear nuevo de la ventana de bienvenida, seleccione ActionScript 3.0.
O: En el menú Archivo, seleccione Nuevo.
Se abrirá la ventana Nuevo documento.
En la pestaña General, seleccione el tipo de archivo Flash que desea crear (ActionScript 2.0 o 3.0).
El idioma predeterminado es ActionScript 2.0, pero también puede seleccionar ActionScript 3.0. El uso de ActionScript 3.0 le permite utilizar todas las funciones de las últimas versiones del programa (CS5 y CS6). Por ejemplo, si desea aplicar la rotación 3D a los objetos al crear una animación, debe seleccionar ActionScript 3.0 (ActionScript 2.0 no es compatible con esta función).
ActionScript 3.0 también requiere que los visitantes tengan la última versión de Flash Player.
Notas:
En las últimas versiones del programa
1. ActionScript 2.0 no es compatible.
2. Es posible crear animaciones en formato HTML5.
en la pestaña Crear desde plantilla Puede seleccionar una plantilla para abrirla y editarla.
Siempre puede cambiar las propiedades de su proyecto: desde el menú Modificar, seleccione Documento o use el método abreviado de teclado Ctrl+J (Windows) o Comando+J (Mac OS).
En la sección Dimensiones, establezca el ancho y el alto de su película en píxeles.
En la sección Unidades de la regla, se establecen las unidades de la regla: centímetros. mm, píxeles, etc. Por lo general, la unidad de medida de las reglas es el píxel.
En la sección Color de fondo, se selecciona el color de fondo de la animación.
En la sección Velocidad de fotogramas, se establece la velocidad: fotogramas por segundo. Por lo general, tome la velocidad predeterminada: 24 cuadros por segundo.
Opción Auto-Save: configuración de la frecuencia de auto-guardado de su trabajo.
La opción Impresora hace que su nuevo documento coincida con el tamaño de papel de su impresora.
Guardar un documento
Su nuevo documento debe guardarse antes de comenzar cualquier trabajo o agregar cualquier contenido.
De forma predeterminada, los documentos se guardan en formato Flash CS6 - .fla
1 En el menú Archivo, elija Guardar.
2 Seleccione una carpeta para guardar el proyecto. darle un nombre al proyecto.
Incluya siempre la extensión .fla al final del nombre del proyecto.
Nota: Puede guardar el proyecto en formato Flash CS5 (esta opción no está disponible en las últimas versiones del programa).
Los documentos creados en Flash CS6 no se abrirán en Flash CS5 o anterior.
Los documentos creados en Flash CS5 y versiones anteriores se abrirán en Flash CS6.
Abrir un documento
Seleccione el menú Archivo (File) > Abrir (Open)
Comando Archivo > Abrir reciente: para abrir los últimos 10 archivos.
También puede utilizar la pantalla de bienvenida para abrir documentos.
Cuando Adobe Flash Professional está instalado en su computadora, el administrador de archivos Adobe Bridge se instalará al mismo tiempo, que se puede usar cuando se trabaja con archivos.
En el menú Archivo, elija Ver en Bridge, o ir al programa Puente (Navegar en Puente).
Seleccione el archivo de formato .fla en Adobe Bridge. Al hacer doble clic en un archivo, se abre en Adobe Flash.
Personalización de la interfaz
Personaliza tu espacio de trabajo según sea necesario -
Creación de animación
Plantillas
Adobe Flash incluye muchas plantillas genéricas.
Las plantillas vienen preestablecidas con tamaños y una versión de ActionScript.
Seleccione el menú Archivo > Nuevo y haga clic en la pestaña Plantillas.
Considere las plantillas flash incluidas.
Dibujo
Adobe Flash Professional tiene un editor de gráficos incorporado para imágenes vectoriales que se utilizan para crear animaciones.
Hay varios modos de dibujo en Adobe Flash que funcionan de manera diferente; consulte Modos de dibujo
Echa un vistazo al conjunto de herramientas de dibujo que tiene Adobe Flash - mira. Barra de herramientas .
No es difícil crear objetos tan simples como un rectángulo (cuadrado), una elipse (círculo), una línea.
Para crear objetos más complejos, deberá familiarizarse con toda la funcionalidad del programa en el área de dibujo; consulte Dibujo.
Para crear una animación dibujada a mano cuadro por cuadro, deberá usar una tableta gráfica para dibujar, porque. Sin esto, es extremadamente difícil crear animaciones de alta calidad.
Acerca de las tabletas gráficas
Creando una animación simple
En Adobe Flash, existen dos formas principales de crear animaciones: animación fotograma a fotograma y animación de cambios suaves (interpolaciones). A su vez, la animación de preadolescentes tiene varias variedades -.
Con cualquier método de creación de animación, debe estudiar el trabajo
Línea de tiempo (Línea de tiempo). Si comprende el trabajo de la línea de tiempo, considere que la mitad del trabajo de aprender el programa ya está hecho.
Se debe prestar especial atención a trabajar con capas y en trabajar con personal .
Habiendo dominado todo lo anterior, ya podrá crear elementos Flash (por ejemplo, banners, diapositivas, etc.) para insertarlos en sus páginas html.
Puede crear todos los elementos para su animación en Adobe Flash Professional. O puede importar elementos creados en Adobe Illustrator, Adobe Photoshop, Adobe After Effects, etc. programas
La otra mitad del éxito en el dominio de Adobe Flash Professional es aprender el lenguaje ActionScript 3.0. En este caso, podrá utilizar todas las funciones del programa, incluida la creación de sitios Flash interactivos.
Como alternativa inferior, utilice los fragmentos de código que vienen con el programa (menú Ventana (Windows) - Fragmentos de código).
Esta descripción general no incluye tutoriales de ActionScript, pero dichos tutoriales están disponibles en línea.
Control de animaciones flash
Si desea crear algo más complejo que simples pancartas animadas o diapositivas, necesitará:
una. Aprende a crear botones
b. Aprende a usar el código ActionScript.
Se necesitan botones (gráficos o de texto) para que el visitante de su sitio pueda controlar la animación; consulte Botones.
La animación en Adobe Flash se crea usando código ActionScript. Las versiones anteriores del programa usaban ActionScript 2.0, las últimas versiones usan ActionScript 3.0. Estas versiones tienen serias diferencias y son parcialmente compatibles.
No tiene que escribir el código manualmente al crear una animación flash, porque. en Adobe Flash, la mayor parte del trabajo se realiza en modo visual. Sin embargo, en algunos casos, debe pegar el código ActionScript. En este caso, puede usar los fragmentos de código que vienen con el programa o escribir el código usted mismo.
El código ActionScript se usa para dar a los botones de navegación las acciones correctas, saltando a un cuadro específico de animación oa una página específica en un sitio, para controlar y sincronizar el sonido y la imagen, y mucho más.
Para obtener una breve introducción a ActionScript, consulte ActionScript.
Creación de un sitio flash
Avance
visionado local
Puede obtener una vista previa rápida de su animación moviendo el cursor de reproducción rojo hacia adelante y hacia atrás en la barra de fotogramas (ver más abajo). Cronología).
Para ver cómo se verá la animación en la web (es decir, con todas las animaciones anidadas), seleccione el menú Control (Control) > vídeo de prueba(Prueba de película) > en Flash Professional (en Flash Professional).
En este caso, la animación creada se ve en el Flash Player incorporado (Flash Player).
Para probar Flash para teléfonos móviles, use el menú Control (Control) > vídeo de prueba(Prueba de película) > en Device Central.
Publicación
Al publicar, el editor crea archivos HTML, un archivo SWF y otros archivos necesarios para que Flash funcione correctamente.
Para la configuración de publicación, en el menú Archivo, seleccione Opciones de publicación(Configuración de publicación).
Para publicar, seleccione Publicar en el menú Archivo.
Ver más.