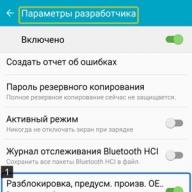Si aún puede comprar Total Commander por dinero y "no se preocupe por saberlo", entonces Total Commander y usarlo ilegalmente de forma gratuita no es seguro. Y sin embargo, no todo es tan malo. En particular, Free Commander hace un gran trabajo al ser el mejor reemplazo para el explorador del sistema operativo Windows.
Funciones FreeCommander
El administrador de archivos de dos paneles Free Commander tiene acceso absoluto a cualquier archivo y directorio en su computadora. Toda la información se puede eliminar, copiar, mover, renombrar, archivar y descomprimir rápida y cómodamente. Esto se hace bien desde el teclado, bien mediante la tecnología de "arrastrar y soltar" (Drag&Drop).

Muchas personas pueden encontrarlo útil para:
- buscar archivos (incluso en archivos),
- comparación de directorios,
- cambiar las propiedades del sistema de los archivos,
- cliente para conectarse a servidores FTP en Internet,
- cambio de nombre múltiple o por lotes,
- generación y control de sumas MD5,
- muchos idiomas, incluido el ruso.
Free Commander no está vinculado a ningún hardware, ni a un Windows específico, ni a una computadora: cópielo en cualquier disco o unidad flash para que funcione en otra computadora. Por todo esto, el programa ha recibido numerosos premios.
Descarga gratuita de Commander gratis
Descarga gratuita de software gratis
Ahora se encuentra en la página llamada "FreeCommander - administrador de archivos de dos paneles", en la sección del sitio donde todos tienen la oportunidad de descargar legalmente programas gratuitos para una computadora con Microsoft Windows de forma gratuita sin captcha, sin virus y sin SMS. La página de FreeCommander se actualizó el 08/01/2019 Gracias por visitar la sección.
FreeCommander es un administrador de archivos gratuito de dos paneles que puede ser una alternativa valiosa al Explorador de Windows estándar. Si descarga FreeCommander de forma gratuita, entonces su trabajo diario tiene todas las posibilidades de volverse mucho más agradable y conveniente.
Esta aplicación proporciona todas las funciones de gestión de datos necesarias. Una de las características de FreeCommander es la instalación opcional de la aplicación. Simplemente copie la carpeta de instalación del programa en una unidad USB o CD y trabaje en otra PC sin ningún problema.
Con FreeCommander obtiene acceso completo a todas las carpetas y archivos en la computadora requerida. Copie, mueva, elimine, cambie el nombre de archivos y carpetas, trabaje con archivos RAR/ZIP/CAB y visualice archivos en forma hexadecimal, binaria o de texto. La interfaz de FreeCommander tiene configuraciones flexibles y es compatible con la tecnología de arrastrar y soltar.
Las características adicionales incluyen dividir y fusionar archivos grandes, buscar archivos (puede buscar dentro de archivos), comparar y sincronizar sus carpetas, ver y editar propiedades de archivos, la capacidad de trabajar con la línea de comandos y conectarse a servidores remotos.
Con todo, FreeCommander es una aplicación decente y también es gratuita. FreeCommander es sin duda uno de los mejores gestores de archivos del mercado. Agregue un par de características útiles al programa y se "atreverá" a luchar por el liderazgo en su categoría de "software".
Las principales características del administrador de archivos FreeCommander:
- interfaz que admite marcadores;
- administrador de dos paneles: los datos se organizan horizontal y verticalmente;
- la presencia de un árbol de carpetas opcional para cada panel específico;
- la capacidad de trabajar con el visor de archivos incluso dentro de los archivos;
- ver archivos en formato hexadecimal, binario, de texto o gráfico usando el visor de archivos incorporado;
- gestión integrada de archivos ZIP (lectura y escritura), CAB (lectura y escritura), RAR (lectura);
- la capacidad de acceder fácilmente tanto al panel de control como a las carpetas del sistema, el panel Inicio y el escritorio;
- Free Commander tiene un cliente FTP incorporado;
- la capacidad de copiar, mover, borrar, renombrar archivos y carpetas;
- la presencia de la herramienta "cambio de nombre múltiple";
- verificación y creación de checksums MD5;
- sobrescribir y dividir archivos;
- la capacidad de ver el menú contextual y las propiedades del archivo;
- cálculo de tamaños de carpetas;
- la capacidad de cambiar fechas y atributos de archivos;
- soporte multilingüe y otras funciones necesarias para el usuario.
Por el momento, se ha implementado FreeCommander para descargar la versión rusa de forma gratuita desde nuestro servidor a través de un enlace directo.
FreeCommander XE es un programa fácil de usar, una excelente alternativa al Explorador de Windows incorporado. Descargue la versión rusa gratuita de FreeCommander. Enlace permanente: sitio web/ru/file/freecommander
Breve descripción de FreeCommander
FreeCommander es un administrador de archivos liviano que se distribuye de forma gratuita y funciona con el sistema operativo Microsoft Windows, es una alternativa al Explorador de Windows incorporado.
Para ejecutar el programa en su computadora, debe descargar FreeCommander XE de forma gratuita en el sistema operativo Windows 10, 8. Los hay similares de pago y gratuitos, como Manager.
Apariencia, funcionalidad y complementos.
FreeCommander XE admite una gran cantidad de idiomas, incluido el ruso, también puede descargar complementos adicionales. Para instalar el programa en una computadora, debe descargar FreeCommander XE rus en ruso para una computadora de forma gratuita, está equipado con funciones tales como:
La interfaz rusa fácil de administrar está configurada en forma de pestañas;
- la vista externa de dos paneles se refleja tanto horizontal como verticalmente;
- para la comodidad de trabajar con archivos, se abre un árbol de carpetas en ambas ventanas;
- el visor de archivos le permite abrir y ver documentos en formatos de texto, tanto hexadecimales como binarios;
- la tecnología de cliente FTP incorporada funciona con servidores FTP;
- soporte para comandos DOS;
- el programa gratuito le permite administrar archivos (CAB, ZIP, RAR);
- elimina archivos;
- es posible cambiar el nombre de varios archivos, directorios al mismo tiempo;
- comprueba los archivos descargados con el punto de control MD 5;
- sincronización de carpetas y su análisis comparativo;
- busque la carpeta necesaria incluso en la profundidad de los archivos;
- creación de una carpeta "Favoritos" para colocar allí los archivos seleccionados;
- determinación de la dimensión del archivo y sus otras propiedades, la capacidad de comparar archivos;
- Free Commander XE está equipado con filtros de archivos.

El desarrollador de FreeCommander, Marek Jasinski, lo mejora constantemente y lo complementa con nuevos complementos. En el sitio web oficial de la compañía, puede familiarizarse con las nuevas actualizaciones del programa, informar los problemas que surgieron como resultado de la operación, dejar comentarios, comentarios y obtener ayuda de ellos. apoyo. Para el correcto funcionamiento del producto de software, debe descargar la última versión del programa FreeCommander de forma gratuita sin registro y SMS desde el sitio web programmywindows.com en esta página. Se puede descargar una aplicación similar, por ejemplo, Total Commander, para dispositivos móviles Android.
Hay muchos administradores de archivos para Windows y otros sistemas operativos. Anteriormente tenía popularidad Total Commander, que tiene tantas opciones interesantes que aún no se puede comparar con el Explorador de Windows. Los desarrolladores de este sistema realmente no pensaron en la conveniencia del conductor, por lo que debe hacer gestos adicionales. Esto no sucederá con un administrador de archivos de terceros. Todas las funciones están a la vista, la ubicación de los parámetros necesarios se puede ajustar a su medida. ¿Quién puede hacer eso? Por supuesto LibreComandante- un administrador de archivos que se actualiza constantemente. ¿Qué pasa con el Comandante Total? Este administrador es casi idéntico al del título, pero la última actualización fue en 2009. Por cierto, lee y.
En el sitio web oficial, dice que FreeCommander es un análogo de Total Commander, pero dado que no ha recibido una actualización durante mucho tiempo, nos atrevemos a señalar que el más nuevo tiene algunos chips. Ahora comprobaremos esto.
El programa se puede descargar en el sitio web oficial de forma totalmente gratuita, y si te atrajo, también hay un enlace a la página de donaciones. Todo es gratis, pero los productos que valen la pena deben ser recompensados.
La utilidad se puede descargar de tres maneras:
- Con el instalador: la versión de instalación en la PC;
- Con programa de instalación y ayuda en inglés;
- Versión portátil - que no necesita ser instalada.
Elegimos para todos los gustos y vamos a la interfaz.
Interfaz, opciones y configuraciones de FreeCommander
Habiendo iniciado FreeCommander, aparece una ventana normal ante sus ojos, que muchos han visto más de una vez (para aquellos que usaron Total Commander). Aquí, todos los íconos están marcados como se esperaba, incluidas las carpetas. La ventana se divide en dos partes. Cualquiera de las partes puede ser para cualquier unidad o carpeta. Por ejemplo, en la parte superior puede ver los interruptores para el disco del sistema, el escritorio y la red (hay una red local conectada).
Naturalmente, la apariencia de los íconos es fácil de cambiar, haga clic en un espacio vacío en la ventana del programa y seleccione la opción "Vista". Allí puede seleccionar los siguientes elementos:
- Mesa;
- Lista;
- Iconos pequeños;
- Iconos grandes;
- bocetos
Prefiero iconos grandes, como en el escritorio. En la segunda parte de la ventana, también debe cambiar la vista, si es necesario.

Dos cristales de ventana se pueden convertir en uno. Para ello, acceda a "Ver" y seleccione la opción "Uno/dos paneles" o presione F10. La utilidad se convertirá inmediatamente en un panel. Las mismas funciones están disponibles si hace clic derecho en el medio.

Además, una de las ventanas se puede hacer más ancha o más pequeña.

Si desea incluir un árbol de directorios como en el Explorador de Windows, haga clic en el icono llamado "Alternar visualización del árbol de directorios"(puede presionar Alt+T). Inmediatamente aparecerá una ventana separada a la izquierda.

En el programa, en cada uno de los paneles en la parte superior hay un par de opciones responsables de la visualización. Por ejemplo, el primer elemento ( carpeta con icono de reloj) muestra los últimos directorios en los que estuvo.
El segundo ícono puede agregar cualquier directorio o archivo a sus favoritos para un acceso rápido. Después de eso, al abrir esta pestaña y hacer clic en el objeto agregado a sus favoritos, se moverá instantáneamente a él y también se resaltará. Acceso a archivos muy rápido, ¿verdad?
El siguiente icono de flecha le permite volver al directorio raíz. ESO es, estando en la unidad (D:) o cualquier otra, y luego moviéndose a través de las carpetas, hace clic en el ícono, luego regresa inmediatamente a la unidad raíz, luego a la red D.
Otro punto interesante es copiar la ruta. A veces es necesario. Desde cualquier directorio, puedes copiar la ruta actual como texto y pegarla donde quieras.

En cualquier panel, puede ordenar objetos, mostrar la vista y filtrar. El significado del filtro es que solo los archivos especificados en el filtro se mostrarán en FreeCommander.

Entre los paneles también hay una tira de parámetros. Y esto es lo que cada uno es responsable de:
- Cambia la posición de las ventanas;
- Compara archivos en un directorio con otros (por ejemplo, tamaño y número);
- Menú contextual con herramientas favoritas (puede configurarlo usted mismo);
- Abriendo el Visor de Documentos;
- Papelera de reciclaje (para eliminar, mover archivos a ella).
Opciones de la barra de herramientas
Hay dos flechas en la barra de herramientas de FreeCommander que le permiten retroceder unos pasos y viceversa. Junto a ellos hay unas pequeñas flechas, haciendo clic en las que puedes ver todos los directorios en los que has estado. De esta manera, puede moverse rápidamente entre las carpetas.
Muy cerca se encuentran las siguientes opciones:
- visor de archivos;
- Editor para editar el archivo seleccionado (se abre el bloc de notas);
- Copiar elementos seleccionados;
- Mover elementos seleccionados;
- Eliminar elementos seleccionados;
- Buscar archivos o carpetas por nombre.

La última opción es muy útil. Si no sabe dónde se encuentra un determinado volumen, puede ingresar sus palabras clave y comenzar a buscar en uno de los discos o en todos.
- Mostrar elementos como una lista;
- Mostrar elementos con información detallada (en forma de columnas con fecha de creación, tipo de archivo, etc.);
- Mostrar archivos como miniaturas (se pueden mostrar en diferentes variaciones);
- Actualiza el contenido de todas las ventanas.
![]()
La última opción actualiza todos los objetos en Windows en caso de que se hayan realizado cambios en ellos. Ejemplo: Ha cambiado la imagen del escritorio y la ha guardado. Podrías cambiar su nombre, y el tamaño naturalmente disminuiría o aumentaría. Al apuntar el cursor del mouse a la imagen, puede ver solo la información inicial que había antes del cambio. Para mostrar información después del cambio, debe hacer clic con el botón derecho en el escritorio y hacer clic en Actualizar (por lo general, esto sucede automáticamente). Lo mismo en FreeCommander. Y lo mismo sucede con cualquier archivo y carpeta.
Las siguientes opciones son:
- Menú contextual con elementos del panel de control. Solo tengo Flash Player y Mail allí, pero creo que esto se puede cambiar;
- Menú contextual con elementos del menú de inicio. Todos los programas instalados se muestran aquí, como en Inicio;
- Abra el escritorio en el panel seleccionado. Al hacer clic en este ícono, el escritorio se abrirá inmediatamente en uno de los paneles;
- Menú contextual con directorios del sistema de Windows. Haga clic y vea lo que hay allí. Casi lo mismo que en el Explorador de Windows.
![]()
Cómo personalizar la barra de herramientas de FreeCommander
Haga clic con el botón derecho en el panel y seleccione el elemento "Personalizar barras de acción".

A la izquierda están los elementos que se encuentran en el panel, y a la derecha están los comandos que se pueden mover a la ventana izquierda. Además, puede mostrar los títulos de cada comando y elegir su posición (derecha, izquierda, arriba, abajo). Puede usar iconos grandes o establecer el tamaño usted mismo.

Puedes crear tu propio panel si lo deseas.
Es posible dejar un panel expandible en la pestaña (es por defecto), o crear varios otros.

Cómo empaquetar un archivo en un archivo en FreeCommander
En cualquiera de las ventanas, seleccione uno o más objetos, haga clic en el menú "Archivo" elige una opcion "Para concluir".

Aparece una ventana con algunas opciones. Simplemente presione el botón "Lanzar" y espera.

Estas son las configuraciones en el administrador de archivos - FreeCommander. Y esto es una pequeña parte de lo que he descrito aquí. Puede personalizar y cambiar la interfaz a su gusto.
Características principales del programa.
- Facilidad de uso del programa y la disponibilidad de configuraciones flexibles;
- Casi todas las funciones se inician mediante teclas de acceso rápido;
- Puede instalar varios complementos;
- Posibilidad de usar en cualquier PC desde una unidad flash;
- Conexión LAN o ;
- compatibilidad con la línea de comandos de DOS;
- Verificación de sumas de control MD5;
- Creación de capturas de pantalla desde el escritorio;
- Creación de archivos y desembalaje;
- Comparación de archivos, cambio de nombre global y búsqueda rápida;
- La mayor ventaja es que es gratis.
Revisamos el administrador de archivos: FreeCommander. La herramienta en constante desarrollo brinda a cualquier usuario una gran oportunidad para administrar archivos y directorios en Windows. Es gratis, a diferencia de Total Commander, flexible y conveniente. Uso en la salud. En el próximo artículo escribiré cómo conectarse vía FTP a través de FreeCommander.