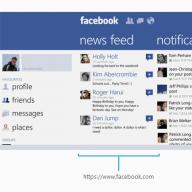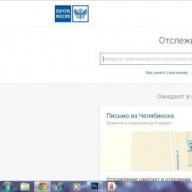Recuperación de datos de partición paso a paso
Restaurar una partición dañada o restablecer volúmenes eliminados puede ser cuestión de unos minutos, o completamente imposible, según el tipo de daño y las herramientas que utilice. En este artículo, veremos cómo Magic Partition Recovery puede ayudarlo a recuperar datos de partición paso a paso.
Restauración de particiones dañadas:
la cosa completa
Su disco puede dañarse fácilmente con solo un poco de corrupción. Si se modifican algunos bytes al principio del disco, el disco pierde la noción de lo que contiene.
El registro de arranque maestro (MBR) y las tablas de particiones contienen información sobre volúmenes y particiones disponibles en el disco duro, su ubicación exacta, tamaño y otra información esencial. Si esta información se pierde o se corrompe, el disco será completamente inaccesible y aparecerá "roto". Afortunadamente, este problema es bastante fácil de solucionar si utiliza las herramientas adecuadas.
Usaremos Magic Partition Recovery para restaurar particiones dañadas, reparar MBR dañado y tablas de partición. Descargue, instale y ejecute Magic Partition Recovery para comenzar.
Recuperación de partición consciente del contenido
Magic Partition Recovery funciona de una manera bastante diferente de cómo funcionan otras herramientas de recuperación más simples. La diferencia entre Magic Partition Recovery y otras herramientas es la capacidad de Magic Partition Recovery para realizar análisis y recuperación conscientes del contenido. La recuperación consciente del contenido no solo corrige el daño obvio en las estructuras del sistema existentes, como la recuperación de particiones eliminadas. En cambio, escanea todo el disco duro, recopila información sobre lo que estaba disponible originalmente y reconstruye las estructuras esenciales del sistema desde cero.
Este método proporciona la recuperación más completa posible, restaurando todas las estructuras correctas y restableciendo el acceso a los archivos y carpetas que se almacenaron originalmente en ese disco.
Paso 1: seleccione un disco duro para recuperar particiones
Especifique el disco duro del que está a punto de recuperar las particiones. Como estamos recuperando estructuras esenciales del sistema con información sobre particiones individuales que no están disponibles en este momento, deberá seleccionar un disco duro físico conducir y no una letra de unidad.
Paso 2: Restauración de particiones en los modos Análisis completo y Escaneo rápido
En el siguiente paso, se le pedirá que seleccione Análisis completo o Análisis rápido. Asegúrese de elegir Análisis completo para la recuperación completa de la partición.
El método de análisis completo realiza una investigación detallada del disco, leyendo cada sector del disco seleccionado. En el modo de análisis completo, la herramienta extrae toda la información disponible para identificar las particiones lógicas que alguna vez existieron en el disco y restaurar las estructuras originales del disco, incluidos los nombres de archivo, las carpetas y otro contenido.
El modo de escaneo rápido restaura archivos que se eliminaron recientemente de una partición existente. Este modo no es aplicable para la recuperación de particiones.
Paso 3: busque las particiones que faltan
Todo lo que necesita hacer ahora es simplemente hacer clic en "Siguiente", y Magic Partition Recovery escaneará su disco para identificar las particiones que faltan. Dependiendo del tamaño del disco, esto puede tomar un tiempo (30-40 minutos para un disco duro de 320 GB típico; más tiempo para discos más grandes).
Paso 4: Localice los archivos que faltan
Durante el análisis de recuperación, Magic Partition Recovery localiza todos los archivos y carpetas almacenados en el disco, incluidos los que se encuentran en particiones faltantes. Una vez que finalice el análisis, tendrá la opción de restaurar todos los archivos descubiertos antes de recuperar las particiones.
Verá una lista de carpetas y archivos encontrados en el disco. Además de los archivos y carpetas existentes, también verá la lista de archivos eliminados marcados en rojo. Puede buscar nombres de archivos para recuperar usando la opción "Buscar archivo", o filtrar ciertos tipos de archivos usando la opción "Filtro" en el menú "Ver". Puede optar por ver todos los archivos o filtrar los archivos eliminados o existentes. Seleccione los archivos y carpetas que desea recuperar.
- ¡Hola administrador! te lo ruego me expliques como recuperar disco borrado(D :) en la laptop con el programa DMDE, el caso es que tenia dos particiones en la laptop (C :) y (D :) y hace una hora borre sin querer el disco (D :) con todos mis datos, después de eso, apagué inmediatamente la computadora portátil. Es muy bueno que todavía tenga una computadora simple y ahora estoy escribiendo desde ella.
Hice una llamada a un amigo de un ingeniero informático, me aconsejó que lo quitara de mi computadora portátil disco duro, luego conecte este disco duro a través de un adaptador a otra computadora con programa gratis DMDE, luego escanee mi disco duro con particiones eliminadas con este programa y quizás este programa restaure el disco eliminado.
Pero en primer lugar, no tengo idea de cómo quitar un disco duro incluso en una computadora simple, no como en una computadora portátil, y en segundo lugar, funciona para mí en el disco (C :), ¿por qué no puedo instalar DMDE yo mismo y escanear? esa parte disco duro, cual era la partición (D:)? Deniska. - ¡Administrador, pregunta! Simplemente me trajeron un tornillo, donde demolieron por completo accidentalmente todas las particiones, y había tres de ellas (C :), (F :), (G :) y en la primera estaba instalada sistema operativo, los archivos de datos estaban en otras particiones. Ejecuté el programa DMDE y encontró casi todo archivos requeridos, en resumen, se pueden restaurar, pero los desarrolladores de DMDE arreglaron todo tan astutamente que en versión gratuita los archivos se restauran uno a la vez, es un inconveniente en resumen, tendré que hacer clic en la clave hasta la mañana y pensé en hacer un movimiento de caballero, solo tome y restaure todas las particiones a la vez, porque el programa puede hacer pero no puedo encontrar instrucciones adecuadas en ninguna parte, pero tengo miedo de experimentar, de repente los datos que casi he restaurado desaparecerán, no transferiré este panqueque. Te hice esta pregunta en los comentarios, pero no dudas, dices que quieres escribir un artículo, bueno, entonces escríbelo más rápido. Sé que tienes un artículo sobre TestDisk, en este programa también puedes restaurar particiones gratis, pero hay un infierno línea de comando, no me gusta su panqueque, porque medio ciego. Guárdame corto.
Atentamente, Blind Pugh.
Cómo recuperar un disco eliminado
1)Cómo recuperar una partición eliminada disco duro con DMDE en una computadora portátil con un nuevo estándar de tabla de particiones GUID (GPT).
2) Cómo recuperar varias particiones eliminadas a la vez disco duro con DMDE en una computadora simple.
Nota: si lo desea, también tenemos un artículo de este tipo, siga el enlace y lea. También hay un artículo sobre cómo, sin duda, se puede entender al lector que escribió la primera letra, porque hay que admitir que será bastante difícil para un simple usuario desmontar una computadora portátil, obtener un disco duro, conectarlo a otra computadora. a través de dispositivo especial y restaurar la partición eliminada. ¿Y cómo ser entonces? - Usted pregunta.Para comprender cómo recuperar un disco eliminado con DMDE, tomemos mi sufrida computadora portátil (que guardé durante varios años) y eliminemos el disco (D:) junto con todos mis archivos. Si de repente la partición no puede ser restaurada por el programa DMDE, la restauraremos con otro programa.
Amigos, les advertiré contra tales experimentos, solo lean el artículo y tomen nota, si eliminan accidentalmente una partición del disco duro, pueden restaurarla de esta manera.
Entonces, vamos a "Administración de discos" de mi computadora portátil y vemos varias particiones de servicio sin una letra, no se pueden tocar. A continuación, vemos la unidad (C:) con ventanas instaladas 8 y un disco desprevenido (D :), con archivos, borrelo,
Vemos la advertencia "Al eliminar un volumen, se destruyen todos los datos de este volumen". Sí.

La unidad se ha eliminado y ahora es espacio sin asignar.

Vamos al sitio web del programa DMDE,

Descárgalo y ejecútalo. En esta ventana, seleccione el único disco duro de la computadora portátil y marque el elemento " Dispositivos físicos"y bien.

Hay una búsqueda de particiones eliminadas en nuestra computadora portátil.

En la ventana que aparece, puede ver los discos existentes y remotos de nuestra computadora portátil, el sistema de archivos, el volumen de las particiones, los indicadores (que muestran la presencia de la estructura correspondiente), el primer y último sector. Para no repetirme, puede leer la ayuda detallada que se encuentra en el sitio web oficial programas DMDE.
http://dmde.ru/manual/partitions.html#addpartition
En nuestro caso, todo es relativamente simple y nuestra partición remota (D :) es visible a simple vista, el nombre, el volumen, el sistema de archivos coinciden, el disco aún remoto está marcado con indicadores BCF favorables. No podemos cometer errores en esta ventana, porque si elegimos incorrectamente una partición para la recuperación, en el mejor de los casos, el programa DMDE no la restaurará y, en el peor de los casos, la restaurará, pero luego obtendremos una partición innecesaria y las posibilidades de recuperación. la partición deseada caerá. Selecciónelo con el botón izquierdo del ratón y haga clic en el botón "Insertar".

En esta ventana debemos seleccionar el tipo de partición, ya que el disco duro de nuestro portátil tiene último estándar GUID (GPT), selecciónelo y haga clic en Aceptar.


Antes de que el programa restaure la partición eliminada, guarde los datos de reversión en un archivo, guarde este archivo en una unidad flash USB u otro disco duro. Sí.

Guardamos el archivo.

Eso es todo, nuestro disco está restaurado.


Nuestro disco (D :) aparece del olvido, pero por alguna razón sin letra.

Haga clic con el botón derecho en él y seleccione "Cambiar letra de unidad o ruta de unidad..."

Agregar.

Seleccione una letra de unidad (D:) y haga clic en Aceptar.

Ahora nuestro disco (D :) está exactamente en su lugar y todos los archivos también.


Tomemos mi computadora como ejemplo. Tenga en cuenta que en mi unidad del sistema dos unidades de disco duro, respectivamente, también se muestran dos discos duros en Administración de discos. El segundo disco Samsung (120 GB) contiene tres particiones: la primera partición de servicio de 100 MB, la segunda partición con el sistema operativo Windows 7 y la tercera partición con archivos personales.

Borraré las tres secciones. No hay particiones, ahora el espacio del segundo disco duro se ve como "Espacio no asignado". Intentemos restaurarlos.

Iniciamos el programa DMDE, marcamos la casilla "Dispositivos físicos" y seleccionamos el segundo disco duro con el botón derecho del mouse, luego hacemos clic en Aceptar.

El programa DMDE busca particiones eliminadas.

En la ventana que aparece, debes tener cuidado. Como puede ver, el programa encontró 9 particiones, de las cuales hay tres particiones que necesitamos restaurar, el resto de particiones existen en este disco duro desde hace mucho tiempo y no las necesitamos.
La primera sección, entre las que encuentra el programa, es nuestra sección oculta sin letra con un volumen de 100 MB, la restauramos, la seleccionamos con el botón izquierdo del mouse y hacemos clic en el botón "Insertar".

Las tres particiones eliminadas eran las principales, el programa lo determinó automáticamente, haga clic en Aceptar.

Aplicar.

Guardamos el archivo de datos para revertir, haga clic en Sí.

Todo, el primer tramo está restaurado.

Vaya a "Administración de discos" y seleccione "Acción" "Actualizar"

Aparece nuestra sección, no le asignamos letra, ya que no la tenía, esta sección está de servicio y oculta.
Importante: Amigos, les recuerdo que estamos restaurando particiones en el disco duro donde se instaló el sistema operativo. sistema de ventanas 7. La partición que restauramos (sin letra) es de servicio y para que el sistema operativo arranque debe estar "activa", haga clic derecho sobre ella y seleccione el comando "Activar partición" del menú


Restauración de la segunda sección.
La segunda sección encontrada es adecuada en volumen, que también tiene indicadores BCF, selecciónela con el botón izquierdo del mouse y haga clic en el botón "Insertar"


Aplicar.


La segunda sección ha sido restaurada. Vaya a "Administración de discos", seleccione "Acción" y "Actualizar".

Aparece una unidad (F :), pero también sin letra. Haga clic con el botón derecho en él y seleccione Cambiar letra de unidad o Ruta de unidad...

Agregar.

Seleccione una letra de unidad (F:) y haga clic en Aceptar.

Ahora nuestro disco (F :) está en su lugar y todos los archivos del sistema operativo Windows 7.


Restauración de la tercera partición
Por volumen, nombre, la penúltima sección encontrada es adecuada, selecciónela con el botón izquierdo del mouse y haga clic en el botón "Insertar"

Todas nuestras tres secciones fueron las principales, haga clic en Aceptar.

Aplicar.

Guarde los datos en un archivo para revertirlos. Sí.

La tercera sección ha sido restaurada.

Vaya a "Administración de discos", seleccione "Acción" y "Actualizar".

Aparece una unidad (G:), pero sin letra. Haga clic con el botón derecho en él y seleccione Cambiar letra de unidad o Ruta de unidad...

Agregar.

Seleccione una letra de unidad (G:) y haga clic en Aceptar.

Ahora nuestro disco (G :) está en su lugar y todos los archivos en él antes de la eliminación también.

¡Estaré sinceramente contento si alguien ayudó!
Enciendes la computadora y falta la partición D, ¿qué hacer? Lo más importante en esta situación es no entrar en pánico y pensar en todas sus acciones, porque si actúa precipitadamente, puede perder todos los datos de la partición que falta.
¿Cómo recuperar una unidad D perdida?
1. En el ícono "mi computadora", haga clic derecho y abra el menú "Administrar".
2. En la columna izquierda del menú "Administración", busque "Administración de discos" y ábralo.
3. Las unidades marcadas con valores de letras se resaltarán en la ventana derecha. Si no hay un valor de letra en lugar de la unidad D, debe configurarlo haciendo clic derecho en la unidad sin un valor y seleccionando el menú "cambiar letra de unidad". Ojo, una partición de 100 MB no debe tener letra, esta es la zona de arranque del sistema operativo.
4. Si se indica espacio no asignado en lugar del disco D, entonces necesitamos un programa Recuperación de Acronis Expert que se incluye en el paquete de software para trabajar con espacios de almacenamiento Administrador de discos de Acronis. Tienes que descargar este programa.
5. Ejecute el paquete de software Acronis Disk Director, en su parte izquierda encontramos Experto en recuperación y empezar
6. Seleccione el modo de recuperación manual y haga clic en siguiente
7. En el menú que aparece, seleccione el espacio desocupado y haga clic en siguiente.

8. Después de eso, se nos pedirá que seleccionemos un método de búsqueda, estamos interesados en una búsqueda rápida.
9. El programa encontrará información sobre la unidad D. Debe seleccionarla y hacer clic en siguiente.
10. Comenzará el proceso de recuperación, que puede llevar algún tiempo. Después del final del proceso, verá el resultado: Haga clic en siguiente en esta ventana. Luego, en la siguiente ventana, haga clic en continuar.

Rara vez sucede que disco local con la letra "D" o "E" simplemente desaparece. En este caso, no debe realizar ninguna acción si no es un profesional.
Cada acción incorrecta puede aumentar el riesgo de pérdida de datos en la partición de disco duro especificada. Sin embargo, todavía es posible solucionar este problema. Entonces, para restaurar lo que falta partición de disco duro, necesitará Acronis Disk Director, preferiblemente la versión 11.
Método 1:
- Vaya a la sección "Administración de discos", en la que puede observar el área no asignada en el disco duro: esta es la partición que falta.
- Asigne la letra de unidad "D" al área no asignada, después de lo cual debería aparecer el comodín que falta. De lo contrario, lea el método #2.
Método #2:
Si el primer método no le ayudó, entonces este método debería solucionar el problema. Necesitará Acronis Recovery Expert, que forma parte de Acronis Disk Director 11.
1) Ejecute "Acronis Recovery Expert" desde "Acronis Disk Director 11".
4) Seleccione el espacio no asignado, después de lo cual, haga clic en "Siguiente". 
5) Como método de búsqueda, seleccione "Rápido". 
7) Estamos a la espera de que se lleve a cabo el proceso de recuperación. 
9) Haga clic en "Continuar". 
Si accidentalmente borró un disco en su PC o varias particiones, no se preocupe, los datos perdidos se pueden recuperar. Hay muchos programas para esto. Estos son Acronis Disk Director de pago, TestDisk gratuito, AOMEI, Asistente de partición Edición estándar y DMDE. Considere cómo recuperar un disco eliminado usando el programa más reciente.
Recuperación de un disco eliminado usando DMDE
Para recuperar una partición de disco eliminada o un disco completo, debe descargar el programa DMDE haciendo clic en el enlace. A continuación, abra el archivo y ejecute el archivo .exe.
En la ventana que se abre, seleccione el disco físico, indique que se trata de un dispositivo y haga clic en "Aceptar".

Se iniciará la búsqueda de particiones y discos eliminados.

Después de la búsqueda, aparecerá una tabla de resultados. Miramos el disco remoto. Estará marcado con letras verdes "BCF". Prestamos atención al volumen. Debe coincidir con el anterior a la eliminación. Elegir disco deseado y haga clic en "Insertar".

En la siguiente ventana, seleccione el tipo de partición. Si su PC tiene instalado el sistema operativo Windows XP o 7 y ha quitado la unidad "D", entonces debe seleccionar " unidad lógica(MBB)". El "Disco principal (MBR)" se selecciona solo si se pierde la unidad "C" en la que está instalado el sistema operativo. Si está utilizando Windows 8 y superior y su PC es compatible con el último estándar GPT, le recomendamos que elija la tercera opción.

Además, para facilitar la selección, vale la pena fijarse en el estándar del disco remoto en la ventana anterior.

Antes de restaurar el disco, marque la casilla "... guardar datos de archivo para revertir" y haga clic en "Sí".

Elija una ubicación para guardar el archivo.

El disco ha sido restaurado. Ahora vaya a "Administración de discos", seleccione la pestaña "Acción" y "Actualizar".

Aparecerá la unidad remota "D", pero sin letra. Haga clic derecho sobre él y seleccione "Cambiar letra de unidad o ruta".

Una ventana nueva aparecerá. Haga clic en "Agregar".

Seleccione la letra "D" y haga clic en "Aceptar".

Cierre "Administración de discos". Vaya a "Computadora" y vea que la unidad "D" está restaurada.

Recuperación de una partición eliminada usando DMDE
Restaurar particiones de disco duro borradas usando el programa DMDE es mucho más complicado. En primer lugar, debe desconectar el disco duro de una PC y conectarlo a otra, que ya tiene instalado el programa.
La administración de discos mostrará dos disco básico con sistemas operativos instalados.

Por ejemplo, eliminemos todas las particiones del disco conectado y restauremos.
Iniciamos el programa DMDE. Seleccione un disco físico. Su nombre se mostrará a continuación, por lo que seleccionamos el que está conectado a la PC y en el que se pierden las particiones. Hacemos clic en "Aceptar".

Se iniciará la búsqueda de particiones eliminadas.

Seleccione solo la sección deseada. Inicialmente estará "Reservado por el sistema". Miramos el volumen para no restaurar una partición anterior e innecesaria.

Seleccionamos "Partición primaria (MBR)", ya que necesitamos restaurar la partición con Windows 7. Haga clic en "Aceptar". Si estamos restaurando un disco con Windows 8, seleccionamos la tercera opción.

En la siguiente ventana, seleccione "Reservado por el sistema" y haga clic en "Aplicar".

Guardamos los datos para revertir y hacemos clic en "Sí".

La primera sección ha sido restaurada.
Del mismo modo, repetimos todas las acciones con apartados que se denominan "BCF".

Después de restaurarlos, vaya a "Administración de discos". Haga clic en "Acción" y "Actualizar".

Después de cambiar la letra de la unidad, reorganícela nuevamente en la PC e inicie el sistema. Los datos han sido restaurados.