La mayoría de las personas saben cómo abrir un símbolo del sistema en Windows 10, pero nuestros lectores probablemente no lo sepan. Hay varias formas de hacerlo. Pero realmente a nadie le importa por qué lo necesitas línea de comando Windows 10? Analizaremos esta pregunta. Llamar a la línea de comando a veces simplifica enormemente el trabajo. Pero además de él, el lenguaje de scripting Power Shell apareció en Windows 10. Muchos no entienden por qué esto es necesario, pero la cuestión es que el sistema de menús gráficos tarde o temprano se vuelve tan complicado y confuso que es imposible trabajar normalmente en dicho entorno.
Es difícil para la gente común explicar por qué esto es necesario. Más fácil, juguetón. Por ejemplo, hay una determinada aplicación en la que debe realizar el enésimo número de operaciones repetitivas. ¿Y qué, siéntate pacientemente hueco? En su lugar, se ejecuta un script (por ejemplo, un archivo bat), que realizará todas las operaciones automáticamente. Este es un deseo normal de no hacer nada. En Windows 10, los lenguajes de secuencias de comandos ayudan a resolver el problema de inactividad. Esta es su segunda tarea.
¿Por qué necesito una línea de comando?
En principio, todo lo que ya se ha dicho en la introducción, enumeramos:
- Una variedad de comandos del sistema operativo no puede satisfacerse solo con el menú gráfico.
- Los servicios de Windows más simples proporcionan una interfaz que ejecuta archivos de script.
- Una llamada de línea de comando consume un mínimo de recursos del sistema operativo. Esto es importante en los casos en que la PC se ralentiza por virus o software innecesario.
No a todos les gusta el modo DOS, pero ¿quién ha visto al menos una vez una aplicación estilo consola que falla? No depende del diseño de Windows y ya solo por esto tiene la ventaja de la fiabilidad. Todos vieron botones que no hacían clic, ventanas que no se cerraban y todo lo demás en la misma línea. Aquí hay un ejemplo de dicho programa. Esta es una utilidad de Kaspersky para escanear una computadora en busca de un tipo de gusano raro y peligroso.
Sality ha convertido miles de autos en bots, y aún es difícil de tratar. La ventaja de Windows es que solo tiene que ejecutar la línea de comando, y todo el mundo está en sus manos. Kaspersky usa este shell porque la velocidad de procesamiento de comandos es máxima. Las aplicaciones de consola tienen alta prioridad. Por ejemplo, la operación paralela de este programa (para atrapar a Sality) con un Defender normal suspende una computadora, pero no una consola.
Dónde está
El símbolo del sistema de Windows 10 se busca en la carpeta del sistema Windows / System32. El archivo se llama cmd.exe. Conocer este hecho permite no solo iniciar la línea de comandos en Windows 10 desde el Explorador de Windows (incluso en nombre del administrador), sino también configurar una combinación de teclas de acceso rápido para acceder rápidamente a la herramienta. Esto se muestra claramente a los administradores del sistema.
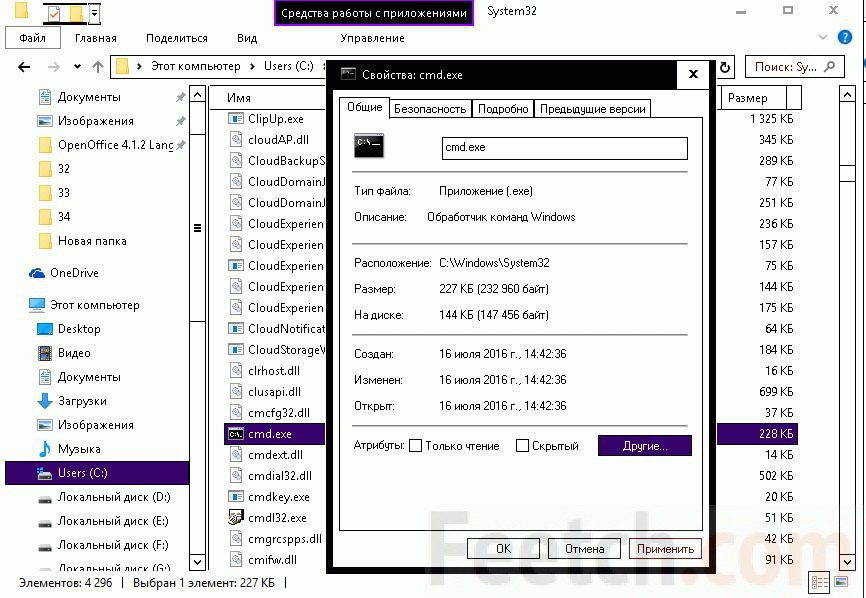
Desde que la computadora se convirtió en una parte integral de la vida de la sociedad moderna, estamos acostumbrados a trabajar en una interfaz gráfica visual. En términos simples, esto es hacer clic en las imágenes, arrastrarlas y soltarlas, etc. Pero en los albores de la tecnología informática, todo era diferente. Luego, los comandos para la máquina se configuraron exclusivamente en modo texto. Y ahora, los programadores y los llamados usuarios avanzados pueden comunicarse fácilmente con su computadora mediante comandos de texto.
A veces, la capacidad de usar este modo puede simplificar enormemente la vida, y en algunos casos se vuelve simplemente necesario. Por lo tanto, en este artículo discutiremos cuál es la línea de comando en Windows 7, cómo abrir esta línea y por qué puede ser necesaria.
Traductor del lenguaje humano al informático
Para que la computadora pueda entender las solicitudes de los usuarios, el sistema operativo tiene un shell de comando especial, donde el comando cadena de Windows 7 actúa como traductor. Las personas de habla inglesa en este sentido, por supuesto, viven más fácilmente, ya que los equipos están escritos en inglés puro. Bueno, el resto tendrá que aprender un par de docenas de palabras extranjeras.
en Windows 7. Cómo abrir esta herramienta
Primero, descubramos cómo ejecutar el entorno que necesitamos para la entrada. Hay varias formas de abrir el símbolo del sistema de Windows 7.
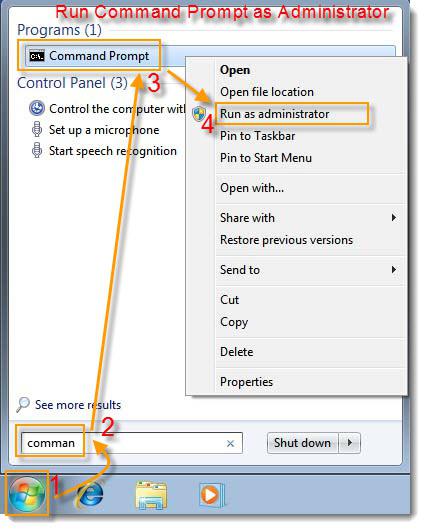
Para usar el primer método, deberá recordar el comando más simple: "cmd". Esto no es difícil de hacer. Estas letras son una abreviatura de computadora para el comando de la palabra en inglés, que está muy en consonancia con la palabra rusa "comando". Usando los ejemplos más simples de mnemotecnia, obtenemos las letras que necesitamos ( Aacerca de METROen renaya)
Haga clic en el botón "Inicio" (icono de Windows), que se encuentra en la esquina inferior izquierda de la pantalla. En la ventana que se abre, en la línea "Buscar programas y archivos" (la línea inferior), ingrese el comando "cmd". El icono aparece en la lista de programas que aparece. Al hacer clic con el botón izquierdo del mouse, puede iniciar el símbolo del sistema de Windows 7.
La siguiente forma de invocar la línea de comando también comienza con el botón Inicio. Pero esta vez, simplemente puede hacer clic en la línea "Todos los programas" en la lista y seleccionar la carpeta "Estándar". Al hacer clic en la carpeta, obtendrá una serie de programas. Uno de ellos será la "Línea de comando".
Línea de comando en Windows 7. Cómo abrir usando el atajo de teclado estándar
Puede lograr el resultado deseado utilizando la combinación de teclas "Win" + "R". (La tecla "Win" se encuentra en el teclado en la fila inferior, la tercera a la izquierda, con el logotipo de Windows). Al hacer clic en esta combinación, abrirá una ventana especial "Ejecutar". En el campo propuesto, debe ingresar el comando "cmd" que ya le es familiar y presionar la tecla "Enter". 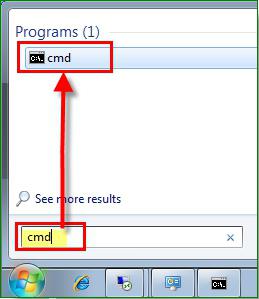
¿Por qué podrías necesitar una línea de comando?
Supongamos que está utilizando una prueba gratuita con sistema operativo Windows 7. Ya está llegando a su fin, pero aún no has descubierto por completo si ponerlo de forma permanente. Aquí es donde el conocimiento sobre cómo trabajar con la línea de comandos es útil.
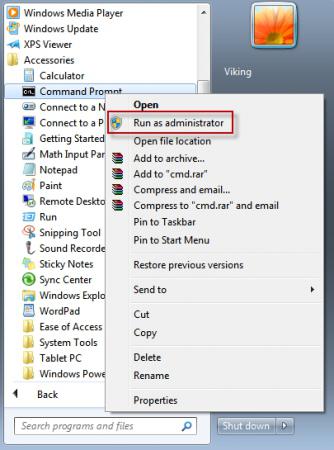
Microsoft ha brindado una oportunidad absolutamente legal para activar Windows 7 por un período adicional (hasta 120 días). La línea de comando en este caso será necesaria para ingresar el código. Dicho comando solo se puede establecer como administrador. Esta precaución no es en absoluto superflua. De hecho, se pueden introducir muchos cambios específicos en la computadora, precisamente usando el programa de línea de comando. Administrador de Windows 7 debe ser claramente consciente de a qué conducirán sus acciones.
Para iniciar sesión con derechos de administrador llamando al programa de una de las formas descritas anteriormente, haga clic derecho sobre él y seleccione "Ejecutar como administrador" en el menú contextual que se abre (en la parte superior de la lista).
Después de eso, en la ventana que se abre, ingrese "slmgr.vbs / rearm" (debe haber un espacio después de las letras "vbs"). Y confirme el comando presionando la tecla Enter. Reinicie su computadora y verifique la fecha de vencimiento de la versión de prueba. Debería ser de 30 días. Este procedimiento puede repetirse, pero no más de tres veces. Entonces, en total, tendrá 120 días para investigar las capacidades del sistema operativo.
Listado de equipos principales
La línea de comandos en Windows 7 también ayudará a realizar muchas funciones básicas y específicas. Aprenderá cómo abrir el directorio o la carpeta necesarios y realizar las operaciones necesarias con ellos en la siguiente lista de comandos. Y aunque está lejos de ser exhaustivo, el conocimiento de esta base algún día puede facilitarle la vida. Para facilitar la percepción, intentaremos agrupar los equipos en pequeños bloques.
Comandos para trabajar con archivos y carpetas individuales
- Si es necesario, elimine un archivo o un grupo completo de archivos con el comando "del".
- Para copiar información a otra carpeta o directorio, use el comando copiar.
- Para buscar la cadena de texto actual en el archivo actual (o un grupo de varios archivos), escriba "buscar".
- Si necesita comparar varios archivos para encontrar la diferencia entre ellos, use la combinación de letras "fc".
- Para mover los archivos especificados a otra carpeta, escriba "mover".
- Para crear una nueva carpeta vacía, simplemente envíe la solicitud "md".
- Si es necesario, elimine la carpeta con todos los contenidos irrevocablemente use "rd".
- Si desea imprimir texto o información gráfica del archivo especificado para imprimir, escriba "imprimir".
- Para reemplazar completamente los archivos seleccionados, especifique el comando reemplazar.
- Para cambiar el nombre de un solo archivo o carpeta, ingrese "ren".
- Para ver un informe completo sobre la estructura gráfica de directorios de un disco o carpeta, use el comando de árbol.
- A veces necesita ejecutar un medio mejorado para copiar archivos e incluso árboles de directorios completos. En este caso, escriba "robocopy"
- Y para la simple copia de archivos y árboles de directorios, se utiliza "xcopy".
- Si desea ver el contenido completo de la especificada archivos de texto en su pantalla, emita el comando "tipo".
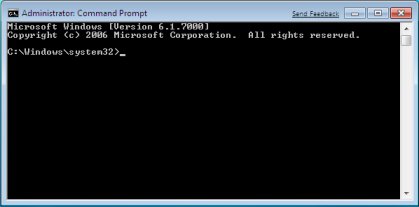
Línea de comando de gestión
Se utilizan varios comandos específicos para controlar directamente la línea de comando en sí. Gracias a ellos, puede permitirse hasta cierto punto individualizar el trabajo con este programa cambiando algunos de sus parámetros.
- Para iniciar la segunda copia adicional de la línea de comando, ingrese "cmd". Se abrirá en la siguiente ventana.
- Para borrar completamente la pantalla de la línea de comando, envíe el comando cls.
- Si necesita cambiar la solicitud en esta línea de comando, ingrese "solicitud".
- Para asignar el título original a la ventana durante la sesión actual, comando "título".
- El comando "color" le permite seleccionar y establecer un color de texto individual y un fondo para la interfaz del programa.
- La salida de la línea de comando siempre se realiza utilizando el comando "salir".
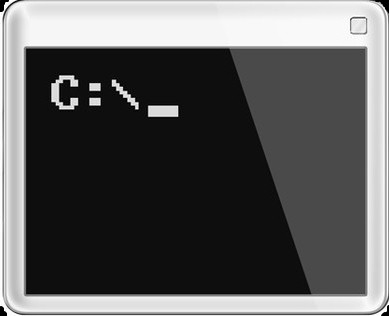
Características de trabajar con la línea de comando en Windows 8
En Windows 7, ejecutar la línea de comando como administrador es relativamente simple. Pero para abrir este programa en el entorno de Windows 8, necesita conocer algunas novedades y las sutilezas de este shell.
Windows 8 no tiene un menú de Inicio. Para llamar el panel que necesitamos, debe hacer clic derecho en cualquier área vacía del escritorio. Después de esta acción, aparecerá un panel adicional en la parte inferior de la pantalla, en el que encontrará el icono "Todas las aplicaciones" (esquina inferior derecha).
Abra las aplicaciones (haciendo clic en el icono con el botón izquierdo del mouse) y busque el icono con la inscripción "Línea de comando" en la lista que aparece (se ubicará aproximadamente en la parte central del panel). Haga clic en este icono con el botón derecho del mouse (si usa la tecla izquierda, de manera predeterminada la línea de comando se abrirá como el usuario actual) y en el inicio adicional que aparece a continuación, seleccione la opción "Ejecutar como administrador".
El trabajo adicional en este programa no es diferente del trabajo en un programa anterior versiones de Windowsque revisamos anteriormente. 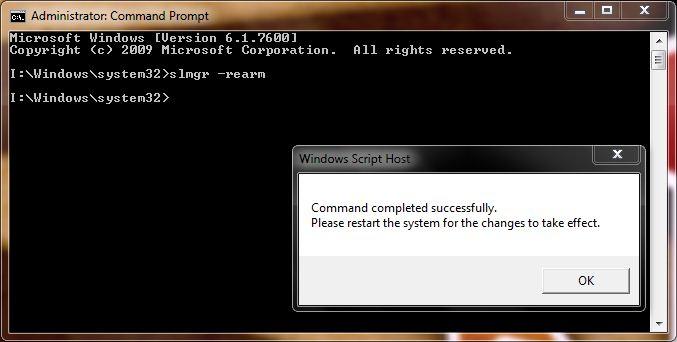
Asistente oportuno
Aunque trabajar con la línea de comandos generalmente se considera un privilegio para usuarios experimentados, de hecho, cualquiera puede dominar esta herramienta. Y una ayuda invaluable en el aprendizaje jugará el asistente incorporado. Es llamado por un comando de texto muy fácil de recordar "Ayuda".
Al trabajar con la línea de comando, puede solicitar el comando "Ayuda" en cualquier momento, y el programa le dará lista llena sus capacidades Para obtener información más detallada sobre cualquier equipo en particular que le interese, simplemente ingrese la solicitud en el formato "ayuda + nombre del equipo".
Por lo tanto, no tenga miedo de experimentar y ampliar sus horizontes. Explore las posibilidades de su propia computadora o computadora portátil, y en el futuro cercano podrá hablar fácilmente en igualdad de condiciones con aquellos que han recibido educación especializada.
La línea de comando es una interfaz basada en texto para administrar el sistema operativo. En muchas situaciones, la línea de comando le permite realizar acciones con el sistema mucho más rápido que usar la interfaz gráfica. Además, en algunos casos, la línea de comando simplemente no es reemplazable. Por ejemplo, utilidades populares como Ping o Ipconfig solo se pueden ejecutar en la línea de comandos. En este artículo hablaremos sobre cómo abrir un símbolo del sistema en Windows 7.
Número de método 1. Abra la línea de comando a través del menú Inicio.
Utilizándolo, puede ejecutar cualquier programa y la línea de comando no es una excepción. Abra el menú Inicio y vaya a la sección "Todos los programas - Accesorios". En la lista de programas que se abre, busque el programa de línea de comandos y haga clic en él.
Además, puede usar la barra de búsqueda, que se encuentra en el menú Inicio. Para hacer esto, abra el menú Inicio e ingrese "Símbolo del sistema" en la barra de búsqueda.
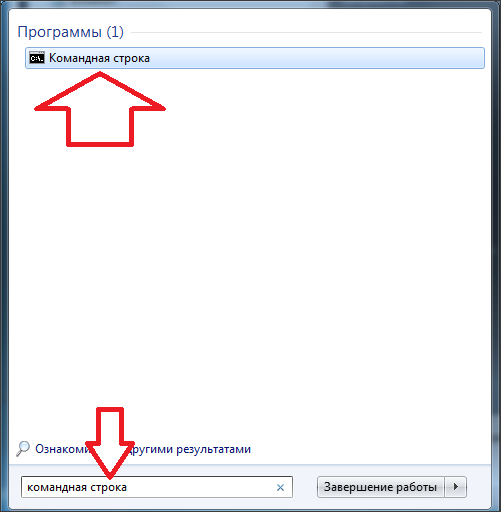
Después de eso, el sistema operativo encontrará la línea de comando y la mostrará en los resultados de búsqueda.
Método número 2. Abra la línea de comando en Windows 7 usando el menú Ejecutar.
El menú Ejecutar es otra forma popular en Windows 7. Para usar este método, debe presionar la combinación de teclas Windows + R e ingresar el comando "CMD" en la ventana que se abre.
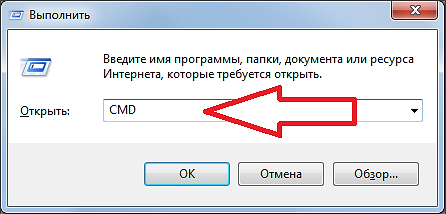
Después de ingresar este comando al presionar el botón Intro, verá el símbolo del sistema de Windows 7.
Número de método 3. Cree un acceso directo para abrir la línea de comando.
Si necesita usar la línea de comando regularmente, puede hacerlo. Para hacer esto, haga clic derecho en el escritorio y seleccione "Crear - Acceso directo". En la ventana que se abre, ingrese el comando "CMD" y haga clic en el botón "Siguiente".
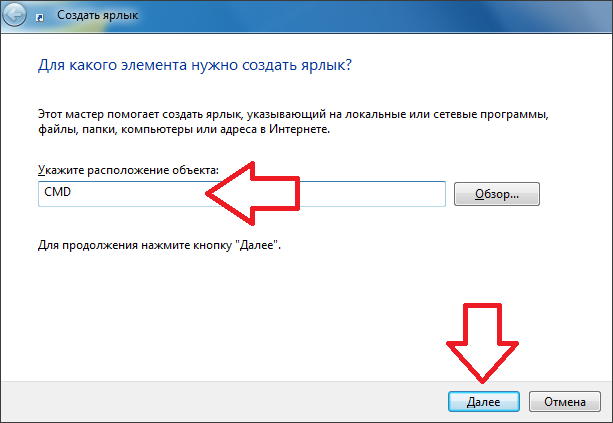
Después de eso, ingrese el nombre del acceso directo y haga clic en el botón "Finalizar" nuevamente.
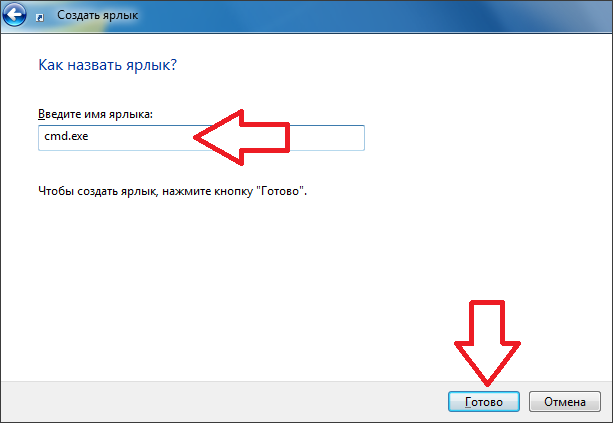
Todo, después de estas acciones, aparecerá un acceso directo en el escritorio para abrir la línea de comando. Con este acceso directo, puede abrir la línea de comandos al igual que todos los demás programas.
Si es necesario, se puede establecer un acceso directo a una combinación de teclas, cuando se presiona, el programa se abrirá automáticamente. Para hacer esto, abra las propiedades del acceso directo de la línea de comando y coloque el cursor en el campo opuesto al elemento "Llamada rápida".
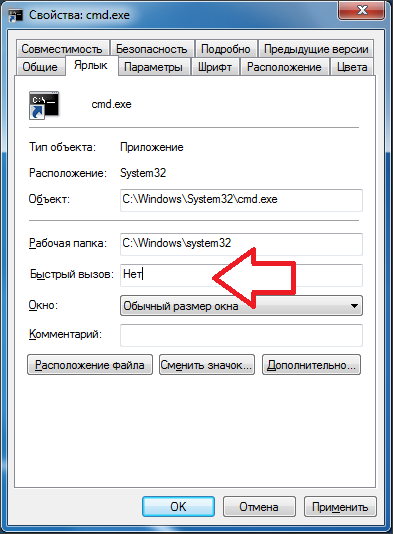
Después de eso, haga clic en cualquier botón. Por ejemplo, haga clic en el botón con la haya inglesa "C".
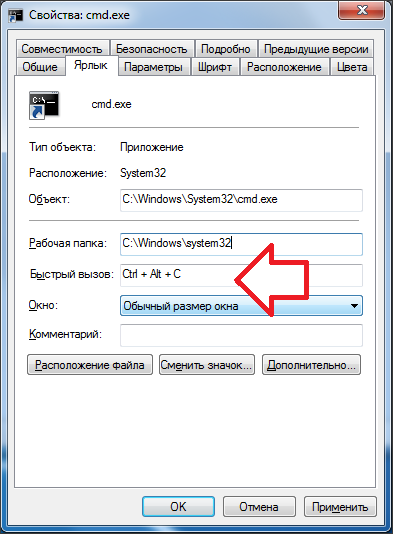
Como resultado, al atajo se le asignará la combinación de teclas Ctrl + Alt + C. Para guardar los cambios, cierre la ventana con las propiedades del acceso directo simplemente haciendo clic en el botón "Aceptar". Ahora, cuando use la combinación Ctrl + Alt + C, el símbolo del sistema de Windows 7 se abrirá automáticamente.
Línea de comando - programa especial, que le permite controlar el sistema operativo mediante comandos de texto ingresados \u200b\u200ben la ventana de la aplicación. Su interfaz es completamente textual, en contraste con el tipo habitual de sistema operativo.
Realizar acciones con expresiones de texto, por supuesto, no es tan conveniente como hacer clic en los iconos en la pantalla, elegir elementos del menú y abrir ventanas del programa. Pero a veces solo es necesario abrir la línea de comando, por ejemplo, en caso de problemas en el sistema, trabajar con la configuración de la red y del equipo, e invocar aplicaciones del sistema. Aquí hay algunos ejemplos de su uso:
- El comando systeminfo le permite recopilar datos sobre el sistema, incluso sobre actualizaciones instaladas e información de la red. La interfaz gráfica no proporciona dichos datos.
- chkdsk: comprueba si hay errores en el disco con la creación de un informe.
- sfc / scannow: un comando útil para comenzar a verificar y recuperar archivos dañados.
- ipconfig: le permite averiguar la dirección IP de su computadora en una fracción de segundo.
- ping: compruebe el funcionamiento de la red en caso de problemas con el enrutador.
- ayuda: la línea de comandos mostrará una lista de posibles comandos con una breve información sobre ellos.
Estos son solo algunos ejemplos de los usos útiles de esta aplicación. Además, a través de la ventana del programa, puede trabajar con bastante éxito en la computadora sin recurrir al uso del mouse.
Formas de encender
Hay varias opciones para abrir el símbolo del sistema de Windows:
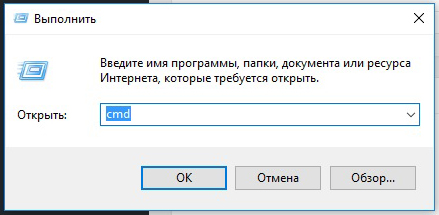
En versiones superiores a Windows 8, para aplicar este método, debe hacer clic en la lupa junto al nombre de usuario.
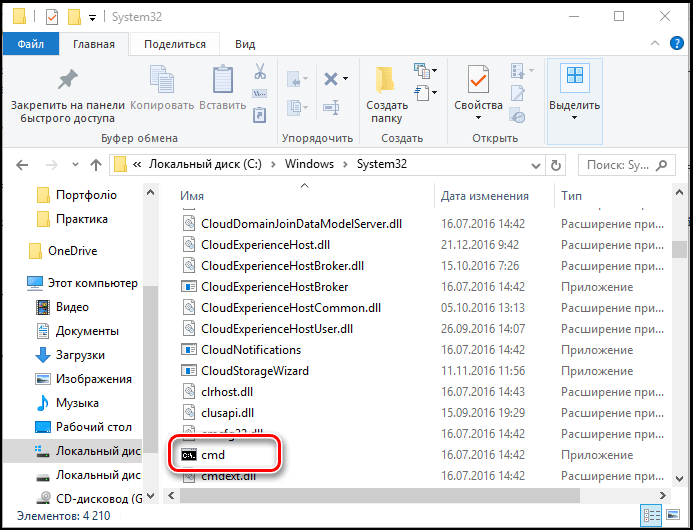
También por inicio rápido Puede crear un atajo de escritorio y atajos de teclado. Puede crear un acceso directo como este:
- En la ventana del explorador, busque la carpeta "Windows \\ System32", haga clic con el botón derecho en el archivo cmd.exe, luego "Crear acceso directo" y seleccione un nombre.
- Haga clic derecho en un lugar vacío en la pantalla, en el menú contextual busque "Crear acceso directo". En el campo que aparece, escriba C: \\ Windows \\ System32 \\ cmd.exe. Luego, seleccione un nombre y haga clic en Aceptar.
Ahora puede asignar teclas de acceso rápido. Llame al menú contextual del acceso directo creado, haga clic en "Propiedades", en la pestaña "Acceso directo", en el campo "Acceso directo", ingrese la combinación deseada.
Tenga en cuenta que cuando comience a usar el acceso directo, el cuadro de búsqueda y el explorador, la línea de comando se inicia desde la carpeta System32 y usa el elemento "Ejecutar" en el menú "Inicio" desde la carpeta Usuarios de su computadora.
Apertura de derechos extendidos
Entre los métodos discutidos, algunos le permiten habilitar la línea de comando como administrador. El hecho es que incluso si usa la cuenta de administrador en su trabajo actual, no tiene todos los derechos para administrar el sistema. Esto se hace para aumentar la confiabilidad y reducir el riesgo de daños por malware.
Ejecutar como administrador es un concepto diferente que la cuenta de administrador. Implica un aumento en el nivel de derechos, consiguiendo que el programa tenga el mayor acceso para cambiar el sistema. Por lo tanto, habrá más funciones disponibles en la aplicación (en nuestro caso, en la línea de comando). Cuando se abren normalmente, simplemente están bloqueados. Por ejemplo, si desea deshabilitar el control cuentas a través de cmd.exe, en modo normal no estará disponible, solo en nombre del administrador.
Por lo tanto, la línea de comando es un tipo de herramienta de control universal. sistema de Windows, lo que le permite realizar diversas tareas sin cambiar entre muchas ventanas, menús y programas. Todos los comandos se envían a través de una ventana de escritura de texto, puede cambiar rápidamente la configuración de red, la configuración de seguridad, verificar o formatear discos y realizar muchas otras funciones en segundos.




