En Windows 10, desde su inicio, había una gran cantidad de opciones de recuperación, por ejemplo, esta también es una especie de recuperación, hoy veremos formas de restaurar usando línea de comando, lo que nos permitirá iniciar Windows 10 después de un bloqueo del sistema, ataque de virus o presionar el botón de ENCENDIDO en el momento incorrecto. Y comenzaremos con lo más simple (bueno, si tiene suerte) lo diré de inmediato: la reparación de la computadora siempre comienza desde lo más simple, pasando gradualmente a lo más complejo. Empecemos
Método 1 (Modo seguro con soporte de línea de comandos)
Arrancamos el automóvil presionando el botón de ENCENDIDO (sí, ese). Tan pronto como aparece el protector de pantalla (bueno, o aparecen letras), comenzamos metódicamente (con una frecuencia de 0.5-1 seg.) Para presionar la tecla F8. Si tenemos suerte y no todo es tan crítico, aparecerá un menú en la pantalla para seleccionar una opción de descarga. Consiste en varios puntos, pero ahora solo nos interesa el "Modo seguro con soporte de línea de comandos". Seleccionamos este elemento moviéndonos entre ellos con las teclas de flecha. Habiéndolo seleccionado, presione ENTER.

Ahora, si tenemos más suerte, la máquina continuará cargándose y nos dará la imagen de Kazimir Malevich "Black Square", pero con algunas inscripciones. Si esto sucede, regocíjese rápidamente e ingrese el comando rstrui.exe aquí, después de lo cual se iniciará el Asistente de restauración del sistema y ofrecerá restaurar el sistema a un estado anterior. Seleccionamos el punto más cercano en el tiempo, devolvemos el sistema a las condiciones de trabajo y disfrutamos de la vida y la nueva oportunidad de jugar.
Método 2 (Descargar desde Drive)
Si todo no es tan color de rosa y en modo seguro, el sistema se niega categóricamente a ingresar, incluso a pesar del enorme trozo de queso que se encuentra cerca del mouse, entonces las cosas son un poco más complicadas, entonces hay que buscar un disco con rodajas allí distribución de Windows 10. ¿Dónde mirar? Bueno, en el cajón, descárgalo de Internet o del mismo amigo que un programador. Disco encontrado? inserte en la unidad y arranque desde ella. En la mayoría de los casos, la descarga se realiza sin problemas innecesarios, pero a veces la computadora puede pedirle que presione Cualquier tecla y, si no tiene tiempo para hacerlo, nuevamente podemos ver un triste mensaje sobre la imposibilidad del sistema.
Entonces, te diré dónde se encuentra esta misteriosa Any Key. De hecho, siempre se coloca en cualquier teclado dentro de un espacio, y aquí tenemos que hacer clic en él. Lo tienes Genial Ahora estamos esperando la descarga. pantalla azul. No, no es el notorio BSOD, sino solo una pantalla con opciones de arranque en la que debemos seleccionar el ícono "Diagnóstico". Has elegido? Y de nuevo, hay algunos íconos, pero no debemos tenerles miedo, porque decidimos firmemente elevar el sistema nosotros mismos, así que no nos asustemos y haga clic en el ícono "Configuración avanzada", donde seleccionamos la línea de comandos familiar y no temerosa, en la que ahora ingresamos varios comandos.
Función Diskpart
Comenzaremos nuestro tratamiento con él, o mejor dicho, solo diagnósticos. Presentamos diskpart y presionamos ENTER de la misma manera y, en general, ENTER presionamos después de ingresar CADA comando. Ejecutando la utilidad diskpart diseñada para trabajar con discos y particiones de esta manera, ingrese el siguiente comando lista de volumen, lo necesitamos para mostrar información sobre todos los discos del sistema. Habiendo recibido la información que necesitamos, salimos utilidades de diskpartsimplemente escribiendo salir.
Entonces, estamos nuevamente en la línea de comando, tenemos información de partición: el resultado trabajo de diskpart y vemos en qué unidad tenemos Windows enfermo. La mayoría de las veces es la unidad C (aunque en algunos casos puede diferir, pero que C sea para este ejemplo), por lo tanto, después del diagnóstico, procedemos al proceso de tratamiento en sí, para lo cual introduciremos algunos comandos más, que ahora aprenderemos sobre la sintaxis y el propósito.
- bcdboot.exe -utilidad de recuperación crítica archivos de arranque, para iniciarlo, ingrese bcdboot c: / windows. Al finalizar el programa, nuestras Widows 10 se vuelven saludables, pero pueden no comenzar. Esto se debe a posibles daños. sector de arranque. Para que no nos encontremos con un desastre así, ahora lo trataremos, ya sea enfermo o sano, para su prevención. Para restaurar la descarga, tenemos dos comandos más útiles, ahora nos ocuparemos de ellos. En realidad, en verdad, este es un equipo, pero con diferentes claves, y su propósito ahora lo consideraremos.
- Comando Bootreccomenzó con la clave fixmbr (del formulario bootrec / fixmbr), restaura el MBR dañado y con la clave Fixboot (del formulario bootrec / fixboot), para no jugar nada, lo sobrescribe. En esto, de hecho, el proceso de recuperación puede considerarse completo.
Ahora repetimos toda la cadena de acciones para ventanas de recuperación 10
- diskpart
- lista de volumen
- salir
- bcdboot c: / windows
- bootrec / fixmbr
- bootrec / fixboot
Al final del último programa, reiniciamos nuestra computadora (y ahora, al menos con el botón RESET) y ahora estamos completamente felices. Y, como vemos, no queda nada en la línea de comando. Ahora puedes jugar tus juegos favoritos.
Primero, permíteme recordarte por qué necesitas restaurar el sistema en sistemas operativos bajo ejecutando windows. Con la utilidad de recuperación incorporada, puede deshacer los cambios que se realizaron en el sistema informático en recientementea saber:
1. Instalación (eliminación) fallida de programas;
2. Instalar actualizaciones en el propio sistema, así como actualizaciones softwareinstalado en su computadora;
3. Instalación (eliminación) incorrecta de controladores;
4. Cuando una computadora está infectada con virus, cuando aparece una ventana en el inicio del sistema con la inscripción "Windows está bloqueado, envíe sms ...";
5. Si no es posible iniciar el administrador de tareas (nuevamente, debido a una infección de virus)
Y otros problemas al iniciar Windows.
Si tiene alguna dificultad para iniciar la computadora en modo normal, puede comenzar la recuperación desde la línea de comandos a través de un modo especial llamado "Modo seguro con soporte de línea de comandos". En los sistemas operativos de la familia de Windows (especialmente en últimas versiones - Windows 7, Windows 8) la recuperación solo es posible desde cuenta administrador
Ahora iremos directamente a cómo comenzar la recuperación usando la línea de comando:
1) Al cargar sistema operativo (antes de que aparezca la ventana de bienvenida) presione F8. Una ventana para seleccionar auxiliar utilidades de windows. Seleccione "LÍNEA DE COMANDO DE APOYO EN MODO SEGURO". (Le llamo la atención sobre la elección de elementos, hay un modo seguro simple (o modo seguro de otra manera), y hay un poco "avanzado" - "Modo seguro con soporte de línea de comandos" - tenga cuidado, debe elegir este. El modo se llama seguro eso te permite resolver varios problemas. modo seguro lanzamiento sistemas de Windows se ejecuta con un conjunto muy limitado de archivos y controladores, y los programas no se inician automáticamente (esto significa que los programas que comienzan primero en condiciones normales inicio de windows, no comienzan a través del modo seguro), de otra manera, se instala un conjunto estándar de controladores, que son necesarios solo para iniciar Windows).
2) En el símbolo del sistema, ingrese
X: WINDOWSsystem32Restorerstrui.exe
(donde X es la unidad donde está instalado el sistema) y presione Entrar.
3) Se abre la ventana "Restaurar sistema", donde selecciona el elemento "Restaurar la computadora a un estado anterior".
4) Si todos los elementos anteriores se ejecutan correctamente, el sistema iniciará una versión anterior del registro guardado en la computadora (siempre que, por supuesto, usted mismo no desactive la recuperación del sistema en la configuración del sistema; de lo contrario, este comando será inútil).
5) Si la computadora estaba infectada con virus, entonces la recuperación del sistema no lo salvará del 100%. Será necesario escanear (seleccionando el elemento "Modo seguro" cuando se inicie el sistema F8) todos los discos con el programa antivirus (la elección del programa antivirus es suya).
Debe recordarse que iniciar la recuperación del sistema a través del modo seguro es un proceso irreversible. Los cambios que se realizarán durante el proceso de recuperación ya no se deshacerán. Si el proceso de recuperación no lo satisface, solo tendrá la oportunidad de iniciar OTRO PUNTO para la recuperación, siempre que, por supuesto, si existe.
La reversión de Windows ayuda a corregir rápidamente los errores del sistema que conducen a XP inestable. Por lo general, la reversión comienza en el entorno de Windows, pero si el sistema ha dejado de funcionar correctamente o de cargarse, puede realizar la recuperación a través de la línea de comandos.
¿Cuándo necesita una reversión de Windows?
Se necesitará la recuperación de Windows XP en los siguientes casos:
- Problemas de inicio
- Instalación (eliminación) incorrecta de programas.
- Una fuerte disminución en el rendimiento de la computadora por razones desconocidas.
- Falta el escritorio con todos los accesos directos.
- Controlador incorrecto o actualizaciones del sistema.
- Daño archivos del sistema y archivos de registro.
- Infección con virus que bloquean la entrada a Windows.
En estos casos, una reversión ayuda a solucionar problemas y devolver Windows a condiciones de trabajoSin embargo, no es la única solución posible al problema.
Lanzar línea de comando
Considere una opción más simple: Windows XP se inicia, pero no puede ejecutar la herramienta para devolver el sistema a un estado saludable: por ejemplo, Explorer o el menú Inicio no funciona. Para retroceder:
Puede iniciar la recuperación directamente a través del menú Ejecutar, sin usar la línea de comando. Presione Win + R e ingrese "rstrui.exe". Aparecerá una ventana del asistente de reversión, a través de la cual indicará en qué fecha debe devolverse Windows XP para eliminar errores en su funcionamiento.
Después de que la computadora se reinicie, los problemas deberían ser solucionados. Si el problema persiste, deberá recurrir al uso de herramientas más potentes: por ejemplo, la consola de recuperación, que comienza con medios de instalación Windows XP
Modo seguro
Si los errores del sistema no permiten que Windows XP se inicie correctamente, intente iniciar la recuperación a través del modo seguro con soporte de línea de comandos.

Aparecerá una ventana de intérprete. comandos de Windows. Para iniciar la recuperación de XP, ingrese el comando "rstrui.exe". 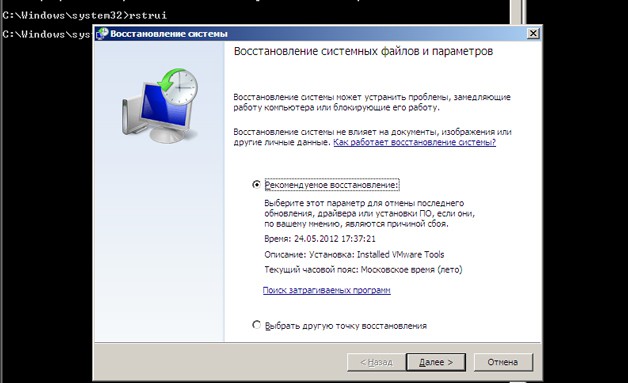
Aparecerá una ventana del asistente, a través de la cual puede devolver el sistema a la fecha clave guardada, cuando Windows funcionó sin errores.
Si después de una reversión de los errores del sistema en Windows no se resuelven, entonces debe intentar volver a un estado anterior.
La recuperación del sistema a través de la línea de comandos en modo seguro es un proceso irreversible. Los archivos personales del usuario permanecerán intactos, pero los programas que se instalaron después de la selección punto de controlse eliminarán o comenzarán a funcionar incorrectamente, por lo que deberán reinstalarse.
Hola queridos amigos Recientemente, me sucedió tal desgracia: instalé controladores en el conjunto de chips, y después de reiniciar la PC comenzó a "ralentizarse" mucho. Lo que sea que hice, nada ayudó. La única salida era hacer retroceder el sistema. Pero aquí no es tan simple. Por lo tanto, quiero decirle cómo habilitar la recuperación del sistema para que pueda usar esta función para salvar la situación.
Hay varios métodos disponibles en Windows 10 que ayudan a restaurar el sistema. Ahora consideraremos cada uno de ellos.
Si usaste este método en versiones anteriores sistema operativo, entonces no deberían surgir dificultades.
Volver a los puntos guardados ayuda a volver a una configuración anterior, deshaciendo todos los cambios realizados. La creación de tales "puntos" ocurre automáticamente tan pronto como se realizan ciertas acciones en el sistema (instalación de actualizaciones, controladores, software). Pero puede crearlo con "bolígrafos" a través del menú "Sistema" en la pestaña "Protección"
Por cierto, ¿sabías que en los "diez primeros" la función Restaurar sistema está desactivada por defecto? Por qué los desarrolladores hicieron esto es desconocido. Pero le recomendamos encarecidamente que habilite este modo. Para hacer esto, simplemente descargue "Panel de control" y vaya a "Configuración de recuperación":
Advertimos de inmediato que las imágenes de control ocupan mucho espacio en el disco duro, por lo tanto, si usted es propietario de una computadora portátil o computadora de escritorio económica, debe eliminar periódicamente los puntos obsoletos.
Con la llegada de las "docenas", muchos nuevos, más métodos efectivospara ayudar a retroceder más rápido.
Desinstalación de actualización manual
Si se produjeron errores después de instalar los paquetes de servicio de Microsoft, puede abrir la lista de componentes instalados, calcular los más recientes por fecha y eliminarlos. Después de eso, asegúrese de reiniciar la PC.
Si el problema radica en los controladores, puede solucionarlos en el "Administrador de dispositivos".
Modo seguro
¿Sabía que puede entrar en modo seguro de esta manera? Ejecute la línea de comando y escriba en ella:
shutdown.exe / r / o
El sistema se reiniciará e ingresará inmediatamente al modo de recuperación del sistema. Bueno, puedes y a la antigua usanza, justo cuando cargues, presiona F8 en el teclado, ve al menú "Opciones de inicio avanzadas". Allí seleccionamos el elemento apropiado y esperamos el lanzamiento. Tan pronto como veas el escritorio en la pantalla, todo salió bien. Ahora puede "jugar" con la eliminación de actualizaciones, controladores o intentar recuperarse del punto de control (si fue creado).
Restablecer
¿Suena aterrador? Le aseguramos que esta es una forma muy efectiva y casi indolora que ayudará a restaurar todas las configuraciones a las configuraciones de fábrica, guardando todos sus archivos personales. Y aqui programas instalados (juegos) serán eliminados. Este es el único y no tan grande inconveniente del método.
Para usarlo, vaya a las "Opciones". ¿No estás seguro de dónde está este menú? Simplemente haga clic en "Inicio" y verá el elemento deseado a continuación.
Seleccione "Recuperación" de la lista lateral. Aquí estará disponible de dos maneras para resolver el problema:
- Reinicie la PC (guardando archivos y luego reinstalando Windows);
- Regrese a la compilación anterior exitosa del sistema operativo.
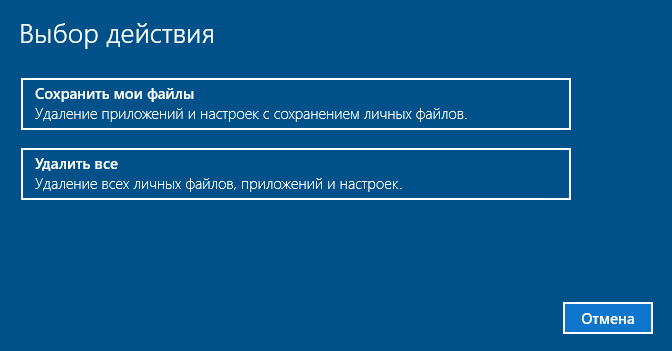
Uso de la unidad usb
Una forma bastante simple y conveniente de resolver el problema de recuperación, cuya esencia se reduce a ejecutar utilidades auxiliares desde una unidad flash. Simplemente no digas que no tienes almacenamiento externo con una imagen del sistema de respaldo! Como siempre, quería crear una unidad flash USB de arranque para tales casos, pero por alguna razón pospuso esta acción hasta más tarde. Y luego vino.

Alternativamente, puede usar otra PC para crear un disco de recuperación. Si es prudente, preparado de antemano para un mini apocalipsis informático, luego inserte los medios en puerto USBreiniciar y entrar en la BIOS. Seleccione el arranque desde una unidad externa. Recuerde guardar sus cambios antes de salir. Y luego use las herramientas que se descargarán del disco. Pueden ser utilidades para recuperación o completa reinstalar ventanas. Puede obtener más detalles de nuestro artículo, que está totalmente dedicado a este tema.
¿Incluso te hiciste copia de seguridad Windows 10? ¿Podemos hacerlo juntos?
Método a través de la línea de comando
Comience en modo seguro con soporte de línea de comando e ingrese el siguiente comando.
Gracias a él, puede iniciar la recuperación del sistema desde la línea de comandos.
Espero haber podido ayudarlo a resolver problemas en Windows. Estaré encantado de hacer comentarios y preguntas sobre el artículo, así como recomendaciones en las redes sociales.
Saludos
Victor




