Cuando su PC deja de arrancar desde su disco duro, puede entrar en una situación desesperada, si no ha creado un disco o dispositivo de rescate de arranque.
El disco de recuperación no solo inicia la PC, también incluye herramientas para ayudar a arreglar lo que sucedió con el sistema. Crear un disco de recuperación lleva minutos.
En este punto puedes usar herramientas copia de seguridadcomo la recuperación de datos de Sharp Tools u otra que le permita hacer una copia de seguridad lo antes posible y restaurarla más tarde copia de seguridad.
Usar puntos de interrupción
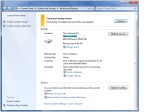
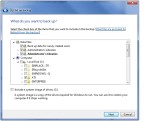
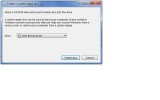
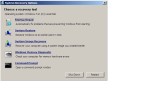
Si no tiene ninguna de estas opciones, puede crear un disco de recuperación del sistema para acceder a las opciones de recuperación del sistema. Para usar un disco de recuperación del sistema. Imprima estas instrucciones y guárdelas en un lugar seguro con el disco de reparación del sistema.
Opciones de disco de recuperación para todas las versiones de Windows
Hay varias formas de crear discos autónomos, de emergencia, de arranque y de recuperación. En caso de usando windows 7 y 8 crean buenas llantas La recuperación es rápida y fácil. Vista y XP también proporcionan herramientas de creación de discos de recuperación, pero el proceso requerirá un poco más de esfuerzo.
- Cuando se le solicite, presione cualquier tecla y siga las instrucciones que aparecen.
- Sigue las instrucciones.
Cuando llega el inevitable momento del fracaso, no tienes nada que hacer si no estás preparado para ello. Pero la falla en su sistema puede ser tan grave que esta solución de recuperación también puede dejar de funcionar. Y si su computadora ya no funciona, puede hacer un disco de recuperación desde otra computadora si tiene la misma versión del sistema que la suya.
También hay numerosos discos de arranque Fabricantes de terceros, tanto de pago como gratuitos, que funcionan con todas las versiones de Windows. Los mejores de ellos tienen la capacidad de restaurar y volver al trabajo, lo que supera significativamente el suyo. herramientas de Windows.
Por supuesto, puede iniciar su PC con el CD o DVD de instalación original de Windows, y proporcionan algunas herramientas básicas de recuperación. Pero la mayoría de las PC ahora se envían con archivos de instalaciónubicado en una sección especial en el disco duro. Dichos archivos no estarán disponibles a menos que se tome el tiempo para crear un disco de arranque de rescate. En otras palabras, la sección de recuperación será inútil para usted en una emergencia en la que no puede iniciar la PC.
El proceso es diferente en cada sistema, así que tomemos medidas para cada uno de ellos. Inserte un disco en blanco en la unidad y haga clic en Crear disco. Abra la pantalla de Inicio presionando la tecla. En esta pantalla, ingrese “panel de control” o “panel de control” si su sistema está en inglés.
En el panel de control, haga clic en el cuadro de texto junto al botón de cierre de la ventana y busque "Crear disco de recuperación". Haga clic en una opción con el mismo nombre. Ingrese allí en la esquina y haga clic en esta opción. En la ventana que se abre, haga clic en Siguiente. Si desea crear una unidad de recuperación, conéctela a su computadora y haga clic en "Siguiente" y luego en "Crear".
Incluso si se ha molestado en hacer una copia de seguridad de la imagen de su sistema, es posible que necesite tener un disco de rescate a mano para restaurar la imagen más reciente.
En la primera parte (y solo hay dos de ellos) de este artículo, analizaré una larga serie de discos de recuperación de emergencia para XP, Vista, Windows 7 y Windows 8. Comenzaré con características de Windows 8 y volveré a XP. También comenzaré con las herramientas integradas de Windows y luego mencionaré algunos excelentes productos de terceros, ¡la mayoría de ellos son gratuitos!
Simplemente seleccione su unidad flash y haga clic en Siguiente. Haga clic en el enlace y luego en Crear disco. Pero no permita que sus medios de recuperación sean la única forma de salvar su sistema, ya que esto no siempre es suficiente. Por lo tanto, siempre haga una copia de seguridad de los archivos importantes en su computadora. Siempre.
¿Qué es un disco de rescate?
Qué tan bien está actualmente su computadora en buenas condiciones. Un disco de arranque es un dispositivo de almacenamiento extraíble utilizado por una computadora para descargar un programa cuando está encendido. Los discos de arranque se pueden usar para recuperar archivos, reparar problemas de hardware y software, probar programas e instalar sistema operativo. El proceso se puede realizar fácilmente utilizando un software especializado.
La próxima semana, en la Parte 2, aprenderá cómo usar estos discos para arrancar una PC y cómo acceder a las herramientas de recuperación que contienen. También compartiré algunos consejos y trucos avanzados.
Windows 8: Crear herramienta de disco de recuperación
Windows y 8.0 y 8.1 incluyen la utilidad integrada Recovery Media Creator. Esta herramienta facilita la creación de un disco de recuperación de arranque desde una unidad flash o un dispositivo USB externo. Con Windows 8.0, también puede crear CD o DVD de arranque.
Crea un disco de recuperación
Esta herramienta es extremadamente fácil de usar, solo necesita descargarla del sitio oficial y ejecutarla cuando desee crear un disco de arranque. Comience a copiar y espere a que se complete el proceso. Solo necesita ingresar al campo de búsqueda “Crear unidad de recuperación” y presionar “Enter”.
También puede acceder desde el panel de control. Una unidad creada con esta herramienta puede reparar o restaurar el sistema, incluso si la computadora no se inicia. Obviamente, es mejor crear esta herramienta antes de que surjan problemas y guardarla en una emergencia.
El dispositivo de recuperación estándar (o CD / DVD) de Windows 8 contiene una imagen de recuperación de arranque, una versión especial simplificada de Windows 8, que iniciará la PC. También incluye herramientas para reparar y restaurar el Windows 8. subyacente. También puede incluir herramientas para restablecer o actualizar un sistema basado en una imagen del sistema, como las proporcionadas por los fabricantes de computadoras.
Este método aumenta significativamente sus posibilidades de detectar y eliminar malware, ya que el malware no puede neutralizar su antivirus. 
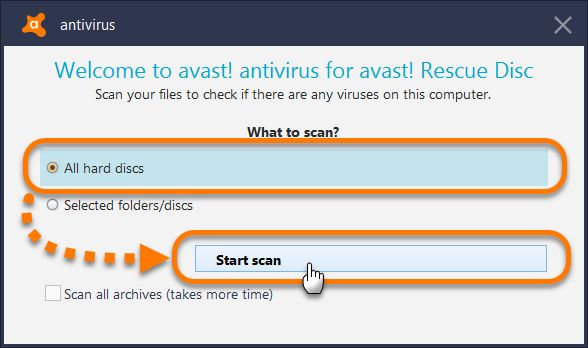
Para proteger completamente su sistema y los programas y datos que contiene, se recomienda que siga estos pasos para crear un disco de arranque lo antes posible.
Para recuperar correctamente una computadora que no se reinicia, debe tener una copia de seguridad completa del volumen de arranque, así como cualquier otro disco que desee recuperar. También debe tener acceso a los medios que contienen la copia de seguridad y al archivo de directorio correspondiente al conjunto de medios.
Si su PC contiene una imagen de recuperación instalada por el fabricante disponible para su uso (generalmente en su propia sección especial), Recovery Media Creator (RMC) también puede agregar la imagen al disco de inicio de recuperación. Si es necesario, puede restaurar completamente su sistema exclusivamente desde el disco de recuperación. (Incluso puede poner una imagen de recuperación personalizada en el disco de recuperación. Cubriré esto en la Parte Dos).
Si no tiene una copia del archivo de catálogo del conjunto de copia de seguridad, puede restaurar el conjunto de copia de seguridad desde los medios, pero esto extenderá el tiempo que lleva restaurar el conjunto de copia de seguridad. Esto es necesario para restaurar cualquier partición oculta en el disco original.

En algunos casos, es posible que deba dividir o formatear disco duro en su computadora antes de que pueda realizar una recuperación ante desastres. Esta es una práctica común, especialmente si está reemplazando una unidad más grande. ADVERTENCIA Separación o formateo duro unidad destruirá todos los datos en la unidad. Siga estos pasos solo después de haber confirmado que los datos del disco se han copiado correctamente.
La herramienta Crear disco de recuperación es muy fácil de usar. Y entonces, cuánto:
- Estar en cuenta clic de administrador Win + w(Tecla de bandera de Windows y clave W) o deslice para abrir el panel con Encantos.
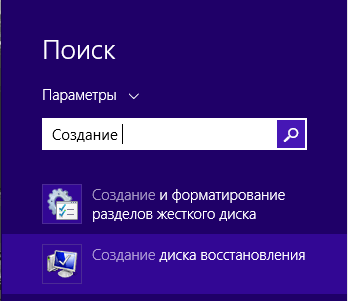
Figura 1. Ingrese "Crear ...".
- Entrar Crea un disco de recuperación (unidad de recuperación) en el campo de búsqueda (en Windows 8.0 use el campo Buscar, Configuración), luego haga clic en el icono Crear una unidad de recuperación cuando aparezca. Se abre la herramienta Disco de recuperación (consulte la Figura 2).
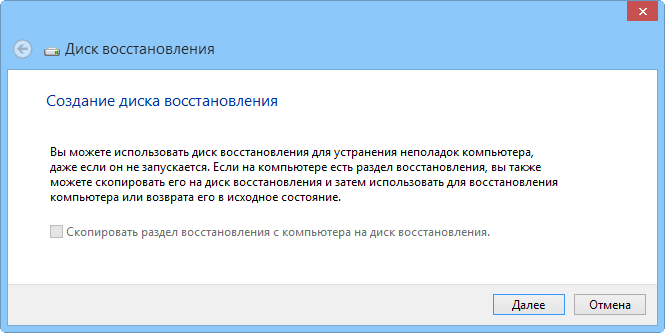
Figura 2. La creación de un disco de recuperación como parte de Windows 8 es un asistente paso a paso que es fácil de usar.
Para recuperarse localmente
Todos los datos en el disco se eliminarán durante este proceso. Si necesitas acceder recurso de red Para completar el proceso de recuperación, el asistente le permite ingresar la ruta y la letra de la unidad a la que desea asignar el volumen.
Recuperación como cliente
Para la recuperación como cliente. En cambio, siga las instrucciones en la sección. En algunos casos, puede ser necesario un segundo reinicio. Este paso es necesario para que la computadora se inicie correctamente después de la recuperación.Cargando el sistema a otro equipo
Este paso generalmente se requiere cuando se usa un disco duro de gran capacidad para reemplazar una unidad con menos ancho de banda que falló o ya no tiene espacio libre. Su sistema operativo está ubicado en una computadora nueva, no en la imagen de respaldo. Cuando se completa la operación, el sistema puede arrancar con nuevo hardware.
- Si su sistema tiene una partición de recuperación, especifique si desea incluir la imagen de recuperación en el disco de arranque o de recuperación que está creando.
Si la casilla de verificación Copie la partición de recuperación de la computadora a la unidad de recuperación (Copie la partición de recuperación de la PC a la unidad de recuperación) se muestra en negro y responde a los clics, puede escribir una imagen de recuperación en el disco de recuperación creado por el fabricante de su PC. Simplemente marque la casilla para habilitar esta opción.
Funciones avanzadas de script
Puede usar el modo avanzado para configurar manualmente los parámetros como parte de la configuración del sistema operativo cuando el programa se lo solicite.
Para configurar manualmente las opciones como parte de la configuración de un sistema operativo
Establezca este parámetro para solicitar al programa que instale todos los controladores para sus dispositivos en este directorio de controladores, incluso si los controladores ya están instalados para algunos dispositivos. si sospecha que el controlador instalado no coincide con su hardware. Guardar el último controlador: seleccione esta casilla de verificación para guardar los últimos controladores durante un reinicio forzado.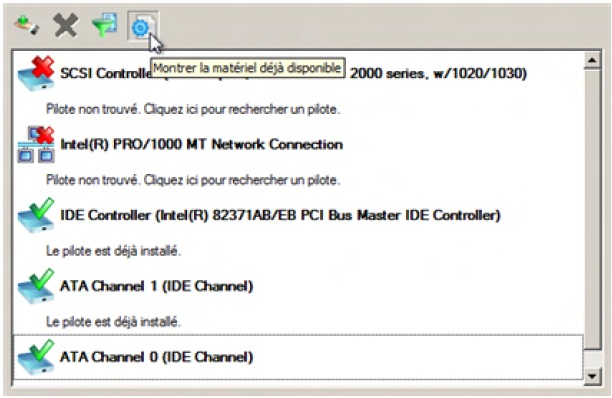
Realice los controladores necesarios desde el directorio de controladores especificado. . El asistente de configuración del sistema operativo asigna un nombre a los dispositivos de acuerdo con la descripción de su modelo.
Si este indicador está atenuado y no responde a un clic, entonces obviamente no tiene forma de escribir la imagen de fábrica en el disco de recuperación. Sin embargo, no te enojes disco creado La recuperación seguirá conteniendo una imagen de recuperación de arranque de Windows 8, así como una serie estándar de herramientas de recuperación.
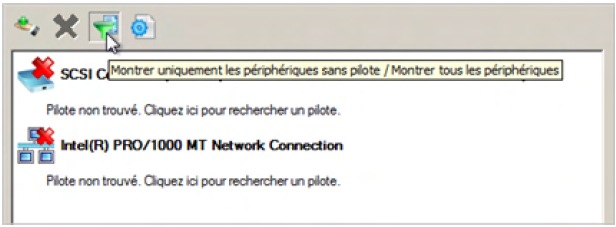
Puede usar esta opción para mostrar e ingresar controladores. adaptadores de red, a diferencia del modo automático, en el que solo se comunican los dispositivos necesarios para la descarga sin controladores. Proteger la información confidencial es fundamental para la supervivencia de una empresa de todos los tamaños. Estudios recientes han demostrado que el 93% de las empresas que pierden datos durante un desastre deberían abandonar sus negocios dentro de dos años.
Las empresas con muy pocos datos y muy poco personal técnico para garantizar que la mayoría de los procesos tradicionales de respaldo y recuperación puedan ser rentables están recurriendo cada vez más a soluciones de respaldo y recuperación en línea basadas en disco. servidores a medida que satisfacen sus necesidades, sin dejar de ser los más económicos.
- Luego, la herramienta "Crear un disco de recuperación" le dirá cuánto espacio en disco ocuparán los archivos de recuperación y la imagen del sistema si se marca su entrada. Inserte un dispositivo USB en su PC que sea al menos tan grande como sea necesario. Tenga en cuenta que se puede usar el dispositivo. solo como un disco de recuperación de arranque; todo lo demás en el dispositivo se eliminará.
- Si ha conectado más de un dispositivo USB, RMC mostrará una lista de dispositivos disponibles. Seleccione el que desea hacer un disco de recuperación y haga clic en Siguiente. El siguiente cuadro de diálogo le advertirá que se sobrescribirá todo en el dispositivo USB seleccionado. Cuando esté listo, haga clic en Crear.
- Imagen de arranque Las herramientas de recuperación, las herramientas de recuperación y reparación y la imagen de fábrica del sistema (si está seleccionada) se copiarán en el disco de recuperación. Esto puede llevar varios minutos.
- Si elige copiar la imagen de fábrica, RMC ahora le dará la opción de eliminar la partición de recuperación OEM del disco duro para liberar espacio. Eliminar o guardar sección: usted elige.
- Haz clic en Cerrar.
- Retire el dispositivo USB y guárdelo en un lugar seguro.
Para obtener más información sobre la herramienta Crear disco de recuperación, que se incluye con Windows 8, vaya a la página de soporte de Microsoft.
Las soluciones de protección de datos, que combinan las últimas mejoras basadas en unidades con tecnologías en línea seguras integradas, permiten a las empresas restaurar rápidamente sus datos críticos, lo que permite a los técnicos a menudo limitados centrarse en tareas más orientadas al valor. Estas soluciones también lo hacen más fácil. eliminación remota y requisitos seguros de almacenamiento de datos para proteger los datos de desastres.
Razón 1: protección de datos completa y confiable
Este artículo presenta diez razones por las cuales las empresas eligen esta tecnología. La eliminación de las tareas comunes de respaldo y recuperación permite al personal concentrarse en proyectos de alto valor que tienen un impacto más directo en la productividad y la rentabilidad. mejora la ventaja competitiva al proporcionar un mejor acceso a los datos, costos predecibles y soluciones flexibles que se desarrollan con la empresa. proporciona una garantía por escrito de que todos los datos se extraerán cuando sea necesario y donde sea necesario. Desafortunadamente, si solo confía en el proceso de copia de seguridad nocturno, es imposible recuperar todos los datos.
Windows 7: herramienta Crear disco de recuperación del sistema
Windows 7 fue el primero de los sistemas Windows equipados con una herramienta automatizada para crear CD o DVD de emergencia de arranque. La herramienta no realiza tantas funciones como la versión de Windows 8; por ejemplo, no puede agregar una imagen de recuperación OEM, pero es igual de fácil de usar. ¡Solo unos pocos clics y el disco de recuperación está listo!
Los datos obtenidos a veces tomaron varios días o incluso semanas. Las soluciones de recuperación y respaldo en línea resuelven este problema mediante la transferencia automática de cambios a archivos y bases de datos para su instalación fuera del sitio a través de Internet, asegurando la continuidad del respaldo. Los esfuerzos de sus empleados para lograr ese nivel de respaldo son mínimos: simplemente planean la operación, lo que aumenta significativamente la confiabilidad de la protección de datos de su empresa.
Las mejores soluciones de respaldo y recuperación en línea no solo protegen los archivos modificados recientemente, sino que también registran los cambios en las bases de datos y abren archivos que contienen algunos de los datos comerciales más importantes sin interrumpir el progreso de sus operaciones. Como capturan automáticamente la información y los datos del sistema, está seguro de que puede restaurar fácilmente todo el sistema a otra ubicación con una mínima intervención técnica.
Y entonces, cuánto:

Figura 3. Copia de seguridad y restauración
- Inserte un CD o DVD en blanco en la grabadora óptica de su PC.
- Desde su cuenta de administrador, abra la aplicación Copia de seguridad y restauración. Haga clic en Inicio\u003e Panel de control\u003e Sistema y seguridad\u003e Copia de seguridad y restauración(Inicio\u003e Panel de control\u003e Sistema y seguridad\u003e Copia de seguridad y restauración).
- En la parte izquierda de la ventana, haga clic en Crear disco de recuperación del sistema(Cree un disco de reparación del sistema).
- Confirmar si unidad óptica seleccionado correctamente Click Crear disco (Crear disco) (consulte la Figura 4) y siga los pasos sugeridos.
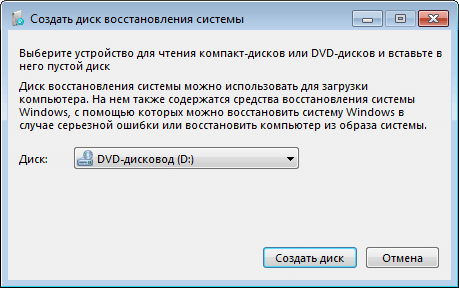
Figura 4. La herramienta Crear disco de recuperación del sistema en Windows 7 le permite crear un CD o DVD de recuperación de arranque con solo unos pocos clics
Nota: Si Windows 7 no puede encontrar los archivos que necesita, le pedirá que inserte el disco de instalación de Windows.
Para recibir información adicional Microsoft sugiere explorar el video tutorial en su página de Windows 7.
Vista: Habilitar y usar Crear disco de recuperación
La versión beta de Vista SP1 viene con una gran utilidad Crear disco de recuperación (Crear disco de recuperación) (recdisc.exe) (ver Figura 5). Pero por razones conocidas solo por Microsoft, la utilidad se ha recortado en todas las versiones producidas. Archivo recdisc.exetodavía existe en Vista, ¡pero no funciona!
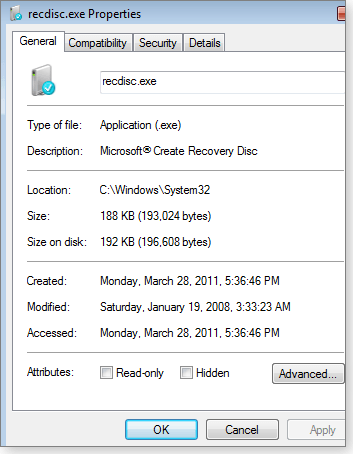
Figura 5. El archivo recdisc.exe que queda en Vista no funciona de manera predeterminada, pero con un poco de esfuerzo puede ser útil.
Sin embargo, a los entusiastas les gustó la versión funcional de la utilidad. Por lo tanto, prepararon los archivos y los pusieron a disposición para su descarga, junto con recomendaciones prácticas. Esta no es una solución oficialmente autorizada, pero Microsoft MVP la ha discutido abiertamente y la ha recomendado en el foro de respuestas de Microsoft. Por ejemplo, consulte el tema "" Respuestas de Microsoft "(Creación de un disco de recuperación del sistema para Windows Vista).
Para conseguir recdisk.exe es fácil, pero los pasos son demasiado largos para detallarlos aquí. Un tema en un foro de terceros llamado "VistaForums" llamado "" (Cómo crear un disco de recuperación de Vista) contiene las mejores prácticas que conozco. Lo único que agregaría a la guía práctica es un comentario estándar: antes de realizar cambios en el sistema, respaldar.
Si todo esto está más allá de sus capacidades, intente usar un disco de arranque de terceros, como se describe a continuación.
Windows XP: requiere una herramienta de terceros
En XP, no hay capacidad incorporada para crear un arranque disco de emergencia recuperación
Durante muchos años, la mejor alternativa fue UBCD4Win (significa "Ultimate Boot CD para Windows"). Pero crear ese disco de arranque es un proceso largo y complicado que requiere cierta habilidad técnica y acceso a un CD de instalación de XP completo.
UBCD4Win todavía está en uso y sigue siendo gratuito, pero no lo recomiendo ahora. Ahora hay un mejor remedio.
BootCD de Hiren’s incluye una increíble variedad de herramientas gratuitas, solo alrededor de 100 ().
El CD en sí está basado en Linux, pero no necesita conocer Linux; en vista de texto La aplicación tiene menús simples para elegir las herramientas que ejecutará. (Ver figura 6.)
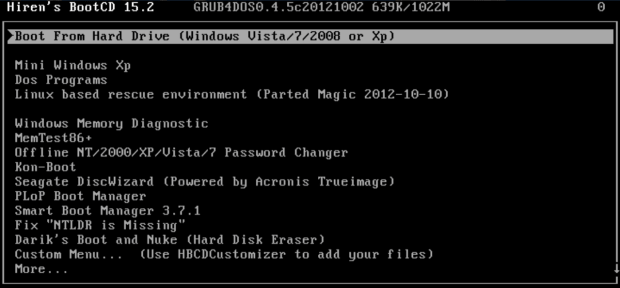
Figura 6. Hiren’s BootCD incluye una matriz de aproximadamente 100 herramientas gratuitas de reparación y recuperación.
Es extraño, pero Hiren’s BootCD también contiene un "Mini XP" simplificado basado en un sistema "gris". Está pensado como una herramienta. recuperación ante desastres para uso de los propietarios de copias de XP con licencia y de pago, no como un reemplazo para comprar una licencia o instalar un XP estándar. Como parte de sus tareas limitadas, funciona muy bien. Cuando su sistema Windows XP normal (con licencia y pago) no arranca, MiniXP con Hiren’s BootCD puede ayudarlo a comenzar de nuevo.
Puedes obtener Hiren’s BootCD en él. Pero puede que no sea fácil encontrar un enlace de descarga que funcione: la página contiene varios enlaces alternativos que distraen para descargar herramientas inapropiadas.

Figura 7. Enlace de descarga válido de BootCD de Hiren’s
Todas las versiones de Windows: discos de recuperación gratuitos
Si las herramientas integradas de Windows no están disponibles o no funcionan para usted, hay muchos discos de recuperación de arranque alternativos gratuitos. Al igual que Hiren’s BootCD, la mayoría de ellos están basados \u200b\u200ben Linux y vienen con una amplia gama de herramientas de mantenimiento y recuperación preconfiguradas.
Aquí están los cuatro mejores:
- Kit de rescate Trinity (pago gratuito o voluntario): diseñado específicamente para operaciones de recuperación en máquinas con Windows, pero también puede utilizarse en asuntos de recuperación de Linux. Aquí, por defecto, se usa un sistema simple de menú de texto de teclado; en Linux, la línea de comando también está disponible.
- Ultimate boot cd(gratis;): contiene más de 100 herramientas de diagnóstico y recuperación fáciles de usar, una interfaz con un menú de texto de teclado.
- SystemRescueCd (gratis): permite el uso de herramientas básicas de recuperación en un entorno Linux híbrido de texto y gráficos.
- Ubuntu Rescue Remix (gratis ;, ofrece una serie de herramientas con abierto código fuente para recuperación de datos y herramientas informáticas forenses. Sin embargo, este producto se basa casi por completo en trabajar con la línea de comandos de Linux, lo que puede dificultar a las personas que están acostumbradas a las interfaces de mouse.
Elementos básicos de recuperación fácil automatizados
Las herramientas Easy Recovery Essentials NeoSmart Technologies merece una discusión por separado. Se mencionan favorablemente en casi todos los foros en línea dedicados a restaurar Windows.
Esto se debe en parte a que las herramientas son bastante buenas y pueden funcionar en todas las versiones de Windows: XP, Vista, Win7, Win8, Windows Server.
Pero la popularidad de estas herramientas se desarrolló en parte porque eran gratuitas. Aunque muchos foros de discusión en línea todavía refieren discos NeoSmart de forma gratuita, de hecho, ahora son productos comerciales. Los precios en los EE. UU. Comienzan en $ 20 para la versión doméstica de Easy Recovery Essentials y terminan en $ 75 para la versión del servidor. Puede encontrar una lista de todas las versiones y precios de.
Por un precio realmente modesto, obtienes una imagen iso de arranque que puedes descargar y grabar en un CD, DVD o dispositivo USB. Una vez lanzado, Easy Recovery Essentials le permite utilizar capacidades de recuperación altamente automatizadas. De hecho, muchas operaciones de recuperación complejas pueden iniciarse con un simple clic, sin requerir ninguna entrada adicional del usuario.
Puede hacerse una idea de lo fácil que es usar estas herramientas en el video de demostración de NeoSmart. NeoSmart también ofrece una garantía de devolución de dinero.
¿Qué herramienta de recuperación es adecuada para ti?
Le sugiero que, si es posible, comience con las herramientas disponibles en Windows. Se ocupan de las tareas más comunes y tal vez de todo lo que necesita. Proporcionan el desempeño de operaciones familiares, así como varias inusuales. ¡Hey, ya pagaste por ellos!
Si herramientas de windows no proporcione lo que necesita, pruebe los discos de recuperación de arranque gratuitos de Linux. Aunque el entorno Linux puede no ser familiar para la mayoría de los usuarios de Windows, especialmente las herramientas línea de comando Linux, como regla, hay suficiente documentación allí para ayudarlo a superar cualquier dificultad.
Si ni las herramientas integradas de Windows ni las gratuitas basadas en Linux le dan el resultado, entonces las herramientas comerciales pueden ser ideales. Las herramientas Easy Recovery Essentials de NeoSmart, en particular, funcionan bien, son muy fáciles de usar y vienen con una garantía de devolución de dinero.
La semana que viene: Aprenderá a usar estos discos de recuperación para iniciar su computadora y acceder a las herramientas que contienen. También ofreceré algunos consejos y trucos adicionales. Quédate con nosotros!
Independientemente de lo que digan sobre la mayor confiabilidad de Windows 2000 / XP, a veces todavía falla. Es cierto que, en comparación con sus predecesores, Windows 9x / Me, esto sucede con mucha menos frecuencia. Y dado que con el sistema operativo, pierde el acceso completo a los archivos nativos de Windows 2000 / XP sistema de archivos NTFS, entonces debe hacer algo para devolver el sistema a condiciones de trabajo sin una reinstalación completa del sistema operativo, programas y configuraciones.
La posibilidad de una recuperación exitosa depende de qué tan preparado esté para el fracaso. Para hacer esto, no hace daño instalarlo, mientras su sistema aún sea viable, programas especiales.
También es importante comprender el origen de posibles fallas del sistema durante el arranque antes de que ocurran y describir qué acciones deben tomarse para resolver la falla. A continuación se detallan los motivos de las fallas más comunes durante ventanas de arranque 2000 / XP: daño o eliminación de importantes archivos del sistema (por ejemplo, archivos de registro del sistema, ntoskrnl.exe, ntdetect.com, hal.dll, boot.ini);
- instalación de servicios o controladores incompatibles o defectuosos daño o eliminación de servicios o controladores necesarios para el sistema;
- daño físico o falla del disco;
- daño al sistema de archivos, incluida una violación de la estructura del directorio, el principal registro de arranque (MBR) y sector de arranque;
- la aparición de datos incorrectos en el registro del sistema (si el registro está físicamente intacto, los registros contienen datos lógicamente incorrectos, por ejemplo, más allá de los valores permitidos para servicios o controladores);
- permisos incorrectamente establecidos o demasiado limitados en la carpeta \\% systemroot%.
Las herramientas de recuperación del sistema operativo se pueden dividir en regulares, incluidas en distribución de Windows 2000 / XP, y utilidades de terceros. Hoy nos centraremos en medios regulares que no necesitan ser descargados o comprados adicionalmente. Comencemos con las utilidades incluidas con Windows 2000 y Windows XP, y luego consideremos las nuevas herramientas que aparecieron en última versión.
Windows 2000
Para crear un disco de recuperación de emergencia o un Disco de recuperación de emergencia (ERD) en Windows 2000, debe pasar por la cadena " Inicio -\u003e Programas -\u003e Accesorios -\u003e Utilidades -\u003e Archivo de datos", Presione el botón" Disco de recuperación ante desastres". En la ventana que aparece, se le pedirá que inserte un disquete formateado. No olvides marcar la casilla junto a " Archivar el registro en la carpeta de recuperación". Como resultado, obtenemos un disquete donde habrá tres archivos: setup.log, autoexec.nt, config.nt, y en el directorio% systemroot%, la carpeta Repair se creará con copias de seguridad de los archivos de registro.
Windows XP
Aquí, en lugar de crear un ERD, se propone una herramienta automatizada similar pero más potente. Sistema de recuperación (ASR) lo que le permite hacer una copia de seguridad de todo el sistema utilizando medios modernos y comunes de alta capacidad como CD-R / RW o discos duros (también graba si alguien tiene un streamer).
Recuperación usando el disco de rescate
Windows 2000
Para restaurar el registro utilizando el disco ERD y el directorio de reparación, debe ejecutar el programa de instalación, que instala Windows 2000. Cuando se inicia este programa, encontrará todos los sistemas operativos Windows 2000 instalados y los directorios de reparación correspondientes, después de lo cual le proporcionará tres opciones:
- comenzar la instalación;
- arreglar una configuración dañada;
- salir sin cambios.
En primer lugar, intente arreglar el sistema. Para hacer esto, debe elegir cómo ocurrirá la recuperación:
- a través de la consola de recuperación
- utilizando la operación de recuperación ante desastres.
Consideraremos el trabajo del primer párrafo en la siguiente sección, y ahora iremos directamente al segundo. Nuevamente se nos ofrece una opción de dos puntos: modo manual; rápido modo automático.
Elegimos el primer punto, porque de alguna manera es más tranquilo cuando todo está bajo un control genuino, y nadie determina la conveniencia de ciertas acciones para nosotros. Ahora debe seleccionar el modo de programa, configurando la combinación de elementos deseada. Solo hay tres de ellos:
- análisis del entorno (boot.ini, ntdetect.com y algunos otros archivos importantes del sistema se verifican y, si es necesario, se corrigen);
- verificar los archivos del sistema (todos los archivos ubicados en la carpeta raíz y las carpetas% systemroot% y% systemroot / system% se verifican y, si es necesario, se corrigen; esto puede ayudar si uno o varios archivos del sistema están dañados debido a errores de disco, especialmente si ocurren en la partición NTFS, pero esto perderá el peso de las actualizaciones realizadas al instalar el Service Pack, y deberán reinstalarse);
- análisis del sector de arranque (el sector de arranque se verifica y, si es necesario, se corrige).
Las flechas se mueven a través de los elementos, para seleccionar o cancelar el elemento, presione "Entrar". Por defecto, todos los elementos están seleccionados. Luego seleccionamos "Continuar" (cuarto elemento de menú separado), y el programa de instalación realizará la misma verificación que durante una instalación normal, e intentará hacer correcciones.
Si tiene varios Windows 2000 instalados (por ejemplo, ruso e inglés), especifique correctamente la ubicación del directorio de reparación y use el disco de recuperación ante desastres apropiado. Nada es más ofensivo que arreglar un intacto copia de windows 2000. En lugar de Continuar, puede presionar F3 para salir o Esc para ir al menú de selección entre la consola de recuperación y la operación de recuperación ante desastres.
Windows XP
Para restaurar el sistema XP utilizando discos ASR, inicie desde el CD de arranque (distribución) y presione F2 cuando el sistema le indique que lo haga, y siga las instrucciones del sistema.
Naturalmente, si está restaurando un sistema desde discos ASR. entonces se pierden todos los cambios realizados después de crear discos ASR.
Consola de recuperación de emergencia.
Otra herramienta de recuperación del sistema es la Consola de recuperación de emergencia (abreviada como ERC), que se incluye en la distribución de Windows 2000 / XP. Puede instalar ERC en una computadora solo después de instalar Windows 2000 / XP, para lo cual debe realizar los siguientes pasos:
- haga clic en el botón de inicio;
- seleccione la opción "Ejecutar ..." en el menú expandido;
- en la ventana que se abre, ingrese el siguiente comando: M: \\ i386 \\ winnt32.exe / cmdcons, donde M es la letra de la unidad correspondiente a la unidad de CD-ROM;
- haga clic en el botón "Aceptar";
- siga las instrucciones que aparecen en la pantalla;
- reiniciar cuando la instalación se haya completado.
La instalación requerirá unos 6 MB en la partición del sistema. Si tienes dos físicamente en el sistema disco duro, en el primer disco hay dos particiones C y E, y Windows 2000 / XP está instalado en E, luego el directorio con los archivos ERC - cmdcons - estará en la partición C. Ahora en el menú de selección del sistema operativo que aparece cuando se inicia el sistema, habrá un nuevo elemento: "Windows 2000 Consola de recuperación "o" Consola de recuperación de Windows XP ". Al seleccionar este elemento comenzará la descarga de ERC.
ERC, revisó secciones de su discos duros, enumerará todos los Windows 2000 / XP instalados en ellos y ofrecerá hacer una elección. Solo necesita ingresar el número de Windows 2000 / XP con el que desea trabajar. Luego, deberá especificar una contraseña para la cuenta de administrador del sistema integrada. Al entrar contraseña incorrecta tres veces seguidas se verán obligados a salir del ERC. Además, si falta o está dañada la base de datos SAM, no se puede utilizar ERC, ya que no se puede realizar la autenticación del usuario. Después de completar el procedimiento de autenticación, tendrá a su disposición una interfaz de línea de comandos y un conjunto limitado de comandos.
Para acceder a carpetas que no sean la carpeta del sistema en ERC, debe realizar los siguientes pasos por adelantado en Windows 2000 / XP. En la cuenta de administrador, inicie el applet de política de seguridad local: " Inicio-\u003e Programas -\u003e Administración -\u003e", O" Inicio -\u003e Configuración -\u003e Panel de control -\u003e Herramientas administrativas -\u003e Política de seguridad local". En la ventana que se abre, en el árbol de políticas, vaya más allá: " Configuración de seguridad -\u003e Políticas locales -\u003e Configuración de seguridad -\u003e Consola de recuperación: permite copiar discos y acceder a todas las unidades y carpetas", Establece el valor en" Habilitar". Luego, en ERC ejecutamos el comando SET Allow All Paths \u003d TRUE.
ERC se puede utilizar para resolver problemas causados \u200b\u200bpor la corrupción del sistema de archivos. ERC incluye varios equipos diseñados específicamente para esto. Uno de ellos es CHKDSK, que funciona de manera similar al comando correspondiente de Windows 9x / Me. Otro - FIXMBR - reemplaza el MBR (Master Boot Record) de la partición principal disco del sistema buena copia El comando FIXBOOT tampoco es menos útil, con la ayuda de la cual puede restaurar el sector de arranque que se dañó al instalar otro sistema operativo (cuando se pierde la capacidad de arrancar el sistema operativo) sistemas de Windows 2000 / XP). ERC tiene otro comando, DISKPART, que se puede usar para agregar y eliminar particiones de disco.
ERC incluye algunos comandos más útiles. Usando los comandos LISTSVC, DISABLE y ENABLE, puede ver una lista de servicios existentes, deshabilitar e iniciar (respectivamente) estos servicios y controladores. La importancia de estos comandos difícilmente se puede sobreestimar, especialmente si la falla de arranque se debe a un defecto en los servicios o controladores. En ERC, basta con deshabilitar el inicio de un servicio o controlador defectuoso y reiniciar el sistema. En este caso, ni siquiera necesita editar o restaurar registro del sistema.
Si surgieron problemas incluso antes de la instalación de ERC, puede iniciarlo desde los disquetes de instalación de Windows 2000 / XP o desde el CD-ROM de instalación de Windows 2000 / XP, como se describe en la sección anterior.
Desafortunadamente, con la ayuda de ERC, no se pueden resolver todos los problemas que ocurren al cargar el sistema operativo. En algunos casos, ERC puede no ser suficiente para restaurar el sistema. ERC no tiene, por ejemplo, herramientas para editar derechos de acceso a archivos o carpetas en un disco. Tendrán que redefinirse manualmente. Finalmente, ERC puede no estar disponible en caso de que el daño que hizo imposible iniciar el sistema operativo también afectara el ERC instalado en el sistema. En este caso, deberá usar cualquiera de los dos instalar ventanas 2000 / XP, o algún programa de terceros.
Nuevas herramientas de Windows XP
Controlador de reversión
Muy a menudo, se produce un bloqueo del sistema al actualizar un controlador de dispositivo. Dado que el controlador es esencialmente el mismo programa, a veces contiene errores que, en algunas configuraciones, conducen a operación incorrecta y, como resultado, una falla del sistema. Probablemente, recordando el proverbio "lo mejor es enemigo de lo bueno", el nuevo Windows al actualizar el controlador del dispositivo no elimina el anterior, pero lo conserva con cuidado en caso de que surjan problemas. Y cuando el nuevo controlador causa problemas, la nueva herramienta Rollback Driver le permite devolver el antiguo, es decir, cómo deshacer los cambios del sistema. Además, el mecanismo incorporado para verificar la compatibilidad del controlador puede no permitir la instalación de un controlador que, de acuerdo con Windows XP, no es adecuado para él.
Asistencia remota
Probablemente, a menudo sus amigos y conocidos le pidieron que ayudara a configurar su computadora por teléfono. Ahora disponible en Windows XP, el servicio de Asistencia remota le permite conectarse a computadora remota y úsalo como local. Aunque este servicio, por supuesto, también agrega problemas de seguridad.
Restaurar sistema
Finalmente, la herramienta de recuperación del sistema más útil es Restaurar sistema, que le permite devolverlo a un estado saludable basado en el concepto de Puntos de restauración. La idea es simple, como todo ingenioso: hacer que el sistema mismo rastree y registre todos los cambios que ocurren con los archivos del sistema. Dicho mecanismo permitirá volver a una versión viable del sistema si los archivos del sistema están dañados por acciones analfabetas del usuario o por la instalación de controladores o programas incorrectos. El mecanismo de restauración del sistema guarda automáticamente un conjunto de archivos del sistema antes de instalar controladores o programas, y también se crea un punto de restauración del sistema una vez al día.
Cuando inicie este servicio, se le pedirá que elija si desea restaurar el sistema de acuerdo con el punto de restauración previamente guardado o crear un nuevo punto de restauración. Elija lo que necesita y luego simplemente siga las instrucciones que aparecen en la pantalla. Si la computadora no arranca, intente abrir la Última configuración válida conocida, como se describe al principio del artículo. Windows XP restaurará el sistema usando el último punto de recuperación. Como cada punto de recuperación ocupa espacio en su disco duro, tiene sentido eliminar los innecesarios. Para hacer esto, haga lo siguiente: " Inicio -\u003e Programas -\u003e Accesorios -\u003e Utilidades -\u003e Limpieza de disco", Tab" Opcional". Todos los puntos, excepto el último, se eliminan. También en el registro, puede establecer la esperanza de vida de los puntos de recuperación ajustando el parámetro Intervalo de vida de RP en la sección: HKEY_LOCAL_MACHINE \\ SOFTWARE \\ Microsoft \\ WindowsNT \\ CurrentVersion \\ System Restore. El tipo del parámetro es dword. El valor predeterminado en segundos es 0076-700, que corresponde a 90 días.
Las fallas en el sistema pueden ser causadas por una variedad de razones, por lo que dar consejos universales para la recuperación del sistema puede ser bastante difícil, pero nada lo impide, mientras que Windows sigue arrancando y funciona correctamente, para proteger su computadora y sus datos de todo tipo de problemas.
Comandos utilizados en ERC
- attrib - Visualizar atributos de archivo y directorio
- cd, chdir - Cambia el directorio actual
- chkdsk - Verifica la integridad del disco
- cis - Limpieza de pantalla
- copiar: copiar un archivo
- delete, del - Eliminar un archivo
- dir - Ver el contenido del directorio
- diskpart - Agregar o eliminar particiones de disco
- habilitar, deshabilitar: habilita o deshabilita los controladores y servicios
- extracto - Desembalaje SAV- archivos de Windows 2000
- fixboot - Recuperación del sector de arranque
- fixmbr - Recuperación de registro de arranque maestro
- format - Formateo de disco
- listsvc - Ver servicios y sus descriptores
- inicio de sesión: regístrese en la instalación seleccionada de NT / Windows 2000
- mapa - Mostrar letra de unidad
- mkdir - Crea un directorio
- tipo, más: mostrar el contenido del archivo
- rmdir - Eliminar un directorio
- repair: actualización de una instalación basada en archivos desde un compacto unidad de Windows 2000
- renombrar, ren - Renombrar un archivo o directorio
- systemroot - Cambia el directorio al sistema (\\ winnt)




