Perder la contraseña de su cuenta de usuario de Windows 10 puede ser una sorpresa muy desagradable. De hecho, como resultado de esto, el acceso a los datos de una computadora en particular se pierde por completo. Es bueno si conoce la contraseña de la cuenta de administrador con la que puede administrar las contraseñas de los usuarios de una computadora en particular. Pero a veces es olvidado o perdido.
A veces, necesita acceder urgentemente a su computadora con una contraseña que desconoce. La información necesaria está al alcance de su mano, pero no puede usarla. ¿Cómo restaurar el acceso a una computadora y sus archivos o documentos?
Qué hacer si olvidó su contraseña de Windows 10
Paso 1: Recuperar datos de una computadora cuya contraseña se perdió
Si como resultado de perder su contraseña entradas de Windows 10 acceso perdido a sus datos, una de las formas efectivas de restaurarlos será usar el programa Recuperación de partición Hetman.
Para hacer esto:
- Descarga el programa, instálalo y ejecútalo desde otra cuenta esta computadora. Consulte las características del programa y las instrucciones paso a paso.
- Por defecto, se le pedirá al usuario que use Asistente de recuperación de archivos. Al presionar el botón "Siguiente" y el programa le pedirá que seleccione la unidad desde la que desea recuperar archivos.
- Haga doble clic en el disco de los archivos de los que desea recuperar y seleccione el tipo de análisis. Indicar "Análisis completo" y espere a que se complete el escaneo.
- Una vez que se complete el proceso de escaneo, se le proporcionarán archivos para la recuperación. Resalte los que necesita y presione el botón Restaurar.
- Elija uno de los métodos sugeridos para guardar archivos. No guarde los archivos en el disco desde el que se eliminaron, pueden borrarse.
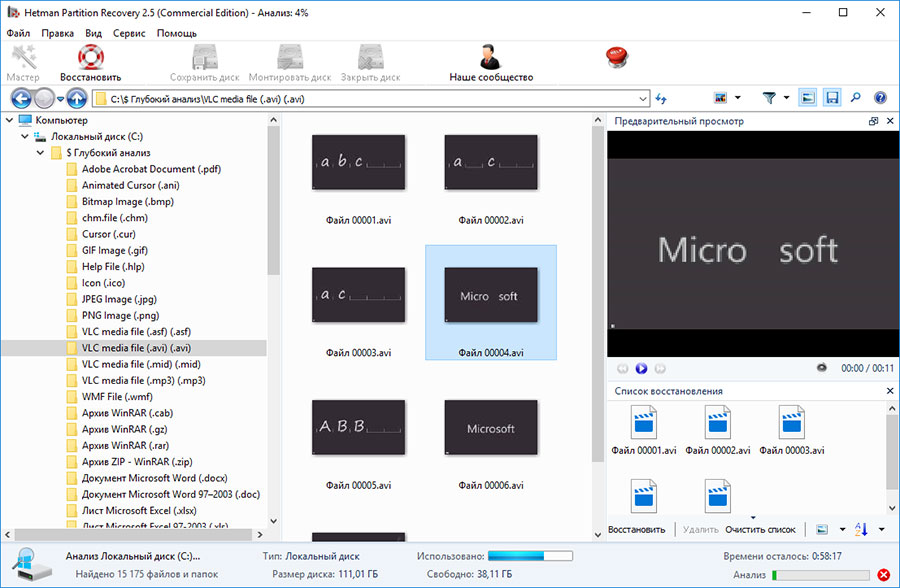
Paso 2: Recupere la contraseña para la cuenta de administrador de Windows 10 incorporada
Busque cómo restablecer la contraseña de su cuenta Administrador de Windows 10? Haz lo siguiente:

Paso 3: Programas de recuperación de contraseña de cuenta de Windows 10
La recuperación de la contraseña de la cuenta de Windows 10 es posible con programas especiales para restablecer o recuperar contraseñas. Especialmente dichos programas son relevantes en caso de perder la contraseña de la cuenta de administrador (ya que las contraseñas de otras cuentas se pueden restablecer usando esta cuenta).
Para hacer esto:
- Descargue e instale un programa para restablecer o restaurar las contraseñas de la cuenta.
- Con este programa, cree un CD de arranque, Disco DVD o Memoria USB (si es necesario)
- Reinicie su computadora y arranque desde el medio de arranque creado.
- Restablecer o recuperar contraseñas de la cuenta requerida.
Paso 4: Recupere su contraseña de usuario olvidada con Windows 10
Antes de comenzar a restablecer la contraseña de una cuenta de usuario, verifique la sugerencia de contraseña ubicada en la pantalla de bienvenida junto al campo de ingreso de contraseña.
Si el mensaje no ayudó a recordar la contraseña:
Paso 5: Disco de arranque de Windows 10 o unidad flash para recuperación de contraseña
Puede crear un disco de arranque para recuperar la contraseña usted mismo o usar una versión prefabricada (que puede comprar o descargar).
Restablecer contraseña con LiveCD
La contraseña de la cuenta se puede restaurar iniciando la computadora desde usando livecd - versión portátil alternativa sistema operativo. Este método es relevante si no puede iniciar la computadora o conectarse disco duro a otro sistema.
Para hacer esto:
Use la imagen del disco de instalación
Si, por alguna razón, no creó un disco de recuperación del sistema y Windows perdió su funcionalidad, puede restaurarlo utilizando la imagen del disco de recuperación del sistema operativo.
Dicha imagen se puede crear inmediatamente después de instalar el sistema operativo y software o en cualquier otro momento
Puede descargar una utilidad gratuita de Microsoft y crear una imagen. Para hacer esto, haga lo siguiente:
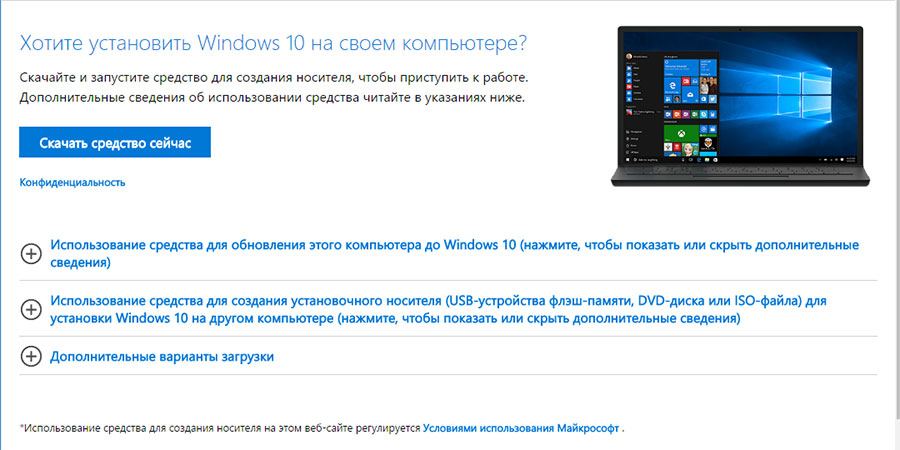
Nota. No inicie el disco de recuperación del sistema desde ventanas de trabajo. Para usarlo correctamente, inserte los medios de imagen del sistema en el BIOS como primer dispositivo de arranque y reinicie la computadora.
Importante: Crear una imagen solo es necesario en un sistema que no esté infectado con virus y que no contenga errores. Después de la recuperación, recibirá una copia exacta del sistema en el momento de su creación.
Paso 6: Recuperar el acceso a la cuenta de Microsoft
En últimas versiones Cuenta de Windows registro de usuario integrado con cuenta de Microsoft. Para administrar algunas funciones de una cuenta de Windows, al trabajar con el sistema operativo y realizar su configuración, se requiere acceso a ella.
Si es necesario, restaure el acceso a la cuenta registros de Microsoft:
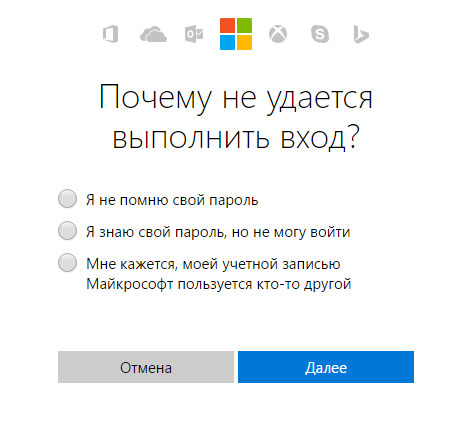
Paso 7: Realizar una instalación limpia de Windows
Si ninguno de los métodos anteriores ha conducido al resultado deseado, reinstale Windows.
Para realizar una instalación limpia de Windows, debe crear disco de instalación u otro medio desde el que planea instalar el sistema operativo.
Arranque la computadora desde el disco de instalación. Para hacer esto, es posible que deba cambiar el orden de arranque en el BIOS (o UEFI para computadoras más modernas).
Siguiendo los elementos del menú del instalador, especifique la unidad en la que desea instalar Windows. Para hacer esto, necesitará formatearlo. Si no se siente cómodo con la cantidad o el tamaño de las unidades locales, puede eliminarlas por completo y redistribuirlas nuevamente.
Recuerde que formatear, eliminar o redistribuir discos eliminará todos los archivos con disco duro.
Después de especificar la unidad para instalar Windows, comienza el proceso de copia archivos del sistema e instalar el sistema operativo. Durante la instalación, no necesita pasos adicionales. Durante la instalación, la pantalla de la computadora se pondrá en blanco varias veces durante un breve período de tiempo, y la computadora se reiniciará para completar algunos de los pasos de instalación.
Dependiendo de versiones de Windows en una de las etapas, es posible que deba seleccionar o ingresar parámetros básicos de personalización, el modo de operación de la computadora en la red, así como la configuración de la cuenta o crear uno nuevo.
Después de cargar el escritorio, una instalación limpia de Windows puede considerarse completa.
Nota. Antes de comenzar una instalación limpia de Windows, preocúpese por la disponibilidad de controladores para todos de antemano. dispositivos instalados y la seguridad de sus archivos. Descargue y guarde los controladores en un medio de almacenamiento separado y haga una copia de seguridad de los datos importantes.
Como en versión anterior OS, en Windows 10, al iniciar sesión, se utilizan dos métodos de autorización del usuario: a través de una cuenta con Microsoft y a través de la contabilidad local. A continuación, le diremos cómo restablecer la contraseña de administrador en ambos casos, si la última la olvidó, y cómo crear un disco, una unidad flash especial u otros medios, cuyas capacidades le permitan restaurar la información de la cuenta.
La forma más efectiva y más segura será restablecer su contraseña con.
Cambiar la contraseña de la cuenta local
Para restablecer la contraseña de usuario de Windows 10, necesitará instalación o disco de arranque. Necesita ingresar al modo de línea de comando:
Es más fácil llegar a la línea de comando si, al ingresar desde la unidad de instalación, cuando aparece una ventana con la capacidad de seleccionar un idioma, presione Mayús y F10 simultáneamente. Si este metodo no funciona, debe actuar de la manera descrita anteriormente.
Después de que se abra la ventana, ingrese en secuencia (cada vez que presione Enter):
- diskpart
- lista de volumen.
Estas entradas lo enumerarán particiones HDD. Debe seleccionar un disco de ellos con Windows 10 instalado y recordar la letra de la partición. Además, esta no será necesariamente la letra C. La partición del sistema se puede indicar, por ejemplo, con la letra D, que usaremos para ingresar los siguientes comandos:
- mover d: \\ windows \\ system32 \\ utilman.exe d: \\ windows \\ system32 \\ utilman1.exe;
- copie d: \\ windows \\ system32 \\ cmd.exe d: \\ windows \\ system32 \\ utilman.exe.
Recuerde que, en lugar de ingresar signos de puntuación, presione Entrar al final de cada línea. Con estos pasos, simplemente copiamos el archivo cmd.exe en el directorio del sistema system32 y cambiamos el nombre a utilman.exe.
Si, después de ejecutar los comandos anteriores, ve mensajes sobre la transferencia y copia exitosas de archivos, ingrese la línea wpeutil reiniciar, después de lo cual la computadora se reiniciará. A continuación, debe cargar Windows 10 de la manera habitual, para lo cual retira el disco de instalación de la unidad de DVD o una unidad flash USB del conector USB.
Al final de la descarga:
- En la ventana de autorización del usuario, seleccione el icono especial. oportunidades, ubicadas en la parte inferior derecha.
- En la línea de comando, escriba:
- el nombre de usuario neto es una contraseña, donde como nombre debe ingresar el inicio de sesión en su cuenta en Windows 10, y como contraseña, una combinación de caracteres, que continuará utilizando.
- Presione Entrar.
Si el nombre del administrador no consta de una sola palabra, ingrese entre comillas. Si es necesario, puede recordarlo ingresando el comando net users: se mostrará una lista de cada usuario del sistema.
Crear un disco de restablecimiento de contraseña
Puede prever la posibilidad de restablecer la contraseña de la cuenta de administrador en Windows 10, sin embargo, solo local, hasta que el usuario la haya olvidado. Para esto se crea un medio especial; incluso puede ser un disquete:
- Inserte el disco en el disco;
- Vaya al componente de la cuenta de usuario, para lo cual abra el "Inicio" y haga clic en el panel de control;
- En la columna izquierda, haga clic en el enlace que crea el disco de restablecimiento de contraseña de administrador; (5)
- Se abrirá un asistente especial, siguiendo las instrucciones de las cuales puede crear la herramienta que necesita.
Es importante que la unidad flash no esté formateada durante el funcionamiento, ya que no se elimina ninguna información. Simplemente crea un nuevo archivo userkey.psw, que, si es necesario, puede transferirse al disco o cualquier otro medio; funcionará de la misma manera.
Usar la unidad creada en Windows 10 también es simple. Para hacer esto:
- Se inserta una unidad flash o disco, creado para restablecer la contraseña de administrador, en el puerto o unidad USB, respectivamente;
- El formulario contiene información de cuenta incorrecta;
- Debajo del formulario de entrada, verá un enlace para restablecer los datos.
Se abrirá una aplicación especial, como resultado de seguir las instrucciones de las cuales la información contable estará nuevamente disponible para usted.
Solicitud de recuperación de cuenta
Para esto, un simple programa gratis Contraseña de NT en línea y editor de registro. Para colocarlo, puede usar una unidad flash normal, que puede usarse fácilmente si es necesario. Se puede descargar una imagen ISO de un disco o archivos para transferir a USB en http://pogostick.net/~pnh/ntpasswd/bootdisk.html.
Restablecer la contabilidad en línea de Microsoft
Los métodos descritos no ayudarán si usa Windows 10 para ingresar cuenta Usuario de Microsoft. Sin embargo, restablecer estos datos es aún más fácil. Esto se puede hacer, por ejemplo, en otra computadora, computadora portátil o incluso un teléfono con Internet. Si puede ingresar a la red desde la pantalla de bloqueo de su PC, entonces también puede usarla. Para hacer esto:
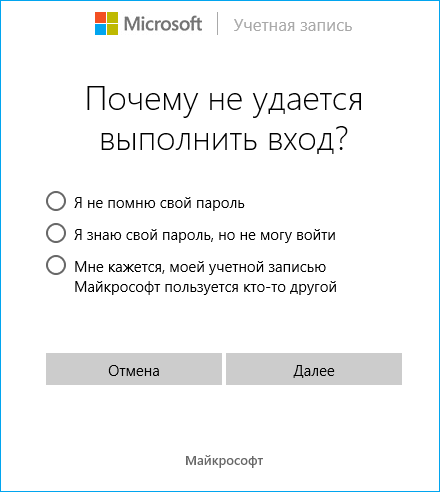
Si especifica el correo, se le enviará un correo electrónico con un enlace para restablecer los datos actuales a Microsoft. Se enviará un código de verificación al teléfono, que también se puede usar para devolver datos a su cuenta de administrador de Windows 10.
Desafortunadamente, sin registrarse en el sitio web oficial de Microsoft y crear una cuenta con un nombre de usuario y contraseña instalación de Windows 10 es imposible. No es sorprendente que, al final, muchos usuarios empiecen a preguntarse: "¿Cómo restablecer la contraseña en Windows 10?". Con todo esto, dicho procedimiento puede aplicarse tanto a la cuenta principal de Microsoft como a las "cuentas" locales. Veamos cómo hacer esto de la manera más simple.
Problemas de contraseña y cuenta
Comencemos con el problema más importante. En primer lugar, una persona no es una máquina; a veces es común que olvide algunas cosas. Si, por ejemplo, la persona especificada durante la instalación del sistema simplemente no fue escrita, perdida u olvidada, entrar a Windows en el inicio simplemente será imposible.
En segundo lugar, durante el proceso de registro en el mismo sitio web oficial de Microsoft, no se aceptan combinaciones primitivas como 123456789 para la instalación del sistema. El registro está diseñado para que sea necesario introducir alguna combinación, desde un punto de vista de seguridad, difícil de descifrar o elegir. Por desgracia, esto a menudo conduce a las consecuencias más impredecibles.
En tercer lugar, tales contraseñas pueden ser demasiado complejas o largas, lo que, por supuesto, hace que sea difícil ingresarlas en cada inicio. Y es por eso que muchos usuarios desean abandonar dicho procedimiento. ¿Cómo restablecer la contraseña en una computadora portátil (Windows 10 a bordo), computadora de escritorio o dispositivo móvil? Hay varios métodos básicos para esto. Es cierto que una persona no iniciada, por decirlo suavemente, tendrá que aplastarse un poco la cabeza, porque no todo es tan simple.
Cómo restablecer la contraseña de su cuenta de Windows 10 en línea
Comencemos con lo más simple. Cómo reiniciar contraseña olvidada Windows 10, que alguna vez se aplicó a una cuenta de Microsoft? Naturalmente, debe recurrir al recurso oficial de la corporación. No, por supuesto, puede eliminar todas las "cuentas" en la computadora, pero el registro con su contraseña no irá a ninguna parte.

Para realizar esta operación, debe ir al recurso oficial accounts.live.com, donde debe seleccionar la sección de cambio de contraseña. Como razón, puede especificar su pérdida (en los puntos hay una línea "No recuerdo mi contraseña"). Después de eso, deberá ingresar la dirección del "electrónico" o el número de teléfono al que se adjunta la "cuenta". Al recibir la notificación, solo queda ir al enlace deseado y cambiarlo en la pantalla de bloqueo contraseña anterior a uno nuevo (si no lo rechaza en absoluto).
Usar herramientas administrativas
En algunos casos, al resolver el problema de cómo restablecer la contraseña en Windows 10, puede usar las herramientas administrativas. Pero solo el sistema tendrá que arrancarse usando una unidad flash o disco como LiveCD o el disco de instalación "docenas" en sí.

Después de que aparezca una ventana que le pide que seleccione un idioma, use la combinación Shift + F10 para ingresar a la línea de comando. Inicialmente, suponemos que el usuario conoce la letra disco del sistema. A continuación, debe ingresar dos comandos, como se muestra a continuación.
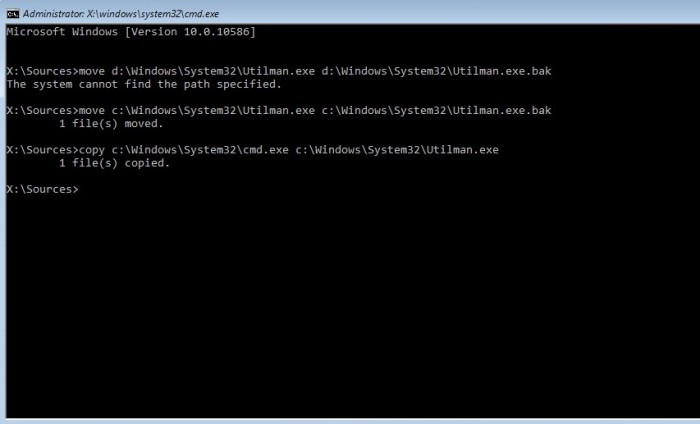
La descarga se realizará desde la partición del sistema (si esto no sucedió, debe establecer la prioridad en la configuración del BIOS). Luego, en la ventana de ingreso de contraseña, usamos la sección de accesibilidad, donde escribimos el comando "usuario de red Nueva contraseña" sin comillas (el comando de usuarios de red se usa para ver a todos los usuarios).
Después de eso, será posible iniciar sesión con una nueva contraseña. Si no está utilizando el disco de instalación "docenas", primero haga una copia del archivo cmd.exe, colóquelo en la sección System32 del disco del sistema y luego cámbiele el nombre a utilman.exe.
y línea de comando
Ahora veamos cómo restablecer la contraseña en Windows 10 de otra manera no menos efectiva. Nuevamente, primero iniciamos desde la demanda de instalación y usamos la combinación Shift + F10.

Después de eso, realizamos las operaciones anteriores, pero después de que aparece la ventana de autorización, utilizamos funciones especiales, y en la línea ingresamos al usuario neto Administrador / activo: sí, después de lo cual reiniciamos el sistema. Ahora hemos activado el perfil del superusuario (Usuario). Hacemos clic en él y luego establecemos la frase "Administración de computadoras" en la búsqueda. Ahora usamos la sección de usuarios locales, donde seleccionamos nuestra cuenta. Haga clic derecho en el menú con la línea de configuración de contraseña, después de lo cual guardaremos los cambios realizados, a pesar de las advertencias del sistema.
Cómo restablecer la contraseña 10) u otro dispositivo móvil
En principio, casi todas las acciones se reducen al uso de la misma línea de comando, solo el dispositivo debe iniciarse inicialmente desde una tarjeta SD de arranque.
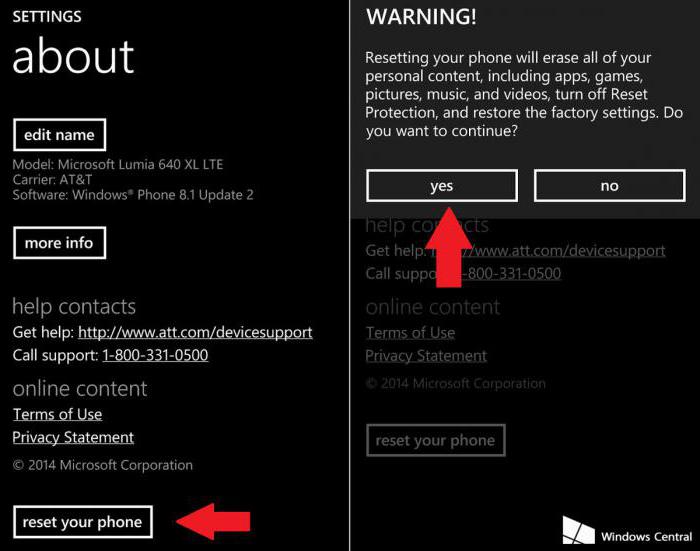
Pero la forma más fácil es usar las herramientas integradas de restablecimiento de fábrica.
¿Vale la pena hacer cosas así?
Naturalmente, la cuestión de cómo restablecer la contraseña en Windows 10 tiene un inconveniente. ¿Qué tan apropiado es tal procedimiento? Por supuesto, si se trata de una terminal doméstica y nadie más trabaja en ella, excepto su propietario, no hay preguntas. Si es una computadora o laptop incluida red de área local con varios usuarios autorizados, vale la pena pensar cien veces antes de dar estos pasos. Después de todo, a veces no desea que alguien cambie, digamos, la configuración local o use información confidencial sin su conocimiento. En general, la decisión depende del usuario.
Es cierto, en casi todos los casos propios herramientas de Windowsexcepto eliminar la cuenta, cambiar la contraseña fallará. Aquí, como se indicó anteriormente, debe usar un dispositivo externo medios de arranque (unidad flash, disco o tarjeta de memoria extraíble). En ausencia de esos, nada funcionará. Sin embargo, incluso reinstalar el sistema no siempre funciona. Después de todo, con la "contabilidad" activada, Microsoft aún se referirá a "Windows". No hace falta decir que se puede desactivar, sin embargo, la pregunta surge inmediatamente del acceso a través de los datos de registro locales. Sin embargo, no será difícil eliminarlos (especialmente aquellos que el sistema establece por defecto).
En cuanto a la eliminación de "cuentas" que ya no son necesarias en la computadora local, cualquier usuario que tenga derechos de acceso administrativo puede realizar tales operaciones. Además, a veces puede ser aconsejable incluso eliminar el registro del llamado superadministrador para que no tenga que iniciar constantemente algunos procesos en su nombre, lo que, por supuesto, molesta a muchos usuarios. Sin embargo, incluso aquí debe ser extremadamente cuidadoso, porque si tiene una cuenta de Microsoft activa, el sistema recurrirá a ella incluso después de dicho procedimiento. ¿Y dónde está la garantía de que el usuario recuerda su contraseña de inicio de sesión? Entonces que decir? Tenga cuidado y no haga nada estúpido, porque definitivamente tendrá que reinstalar el sistema, y \u200b\u200bningún método de influencia en términos de recuperación (retroceder al estado anterior) ayudará.
Pero con los dispositivos móviles, todo es mucho más simple, porque es poco probable que varios usuarios registrados trabajen en una tableta o teléfono inteligente.
Suficiente parte del uso de varias contraseñas en programas, sitios y aplicaciones, los usuarios se enfrentan a un problema como la pérdida de la contraseña del recurso necesario. Tanto la cuenta de Microsoft como las cuentas locales en el sistema operativo Windows 10 no son una excepción. En este caso, la forma más óptima de resolver el problema al iniciar sesión en su cuenta es restablecer la contraseña. Y en esto instrucciones paso a paso con fotos, le mostraremos cómo restablecer su contraseña en Windows 10.
Paso 1
Cómo restablecer la contraseña de su cuenta de Microsoft en Windows 10
Para restablecer la contraseña de su cuenta de Microsoft, debe usar el servicio en el sitio web oficial login.live.com. Aquí hacemos clic en el botón "Iniciar sesión". Cabe señalar que puede restablecer la contraseña de su cuenta de Microsoft en otra computadora o cualquier dispositivo con acceso a Internet.

Paso 3
El siguiente paso es hacer clic en la línea "Olvidé mi contraseña".
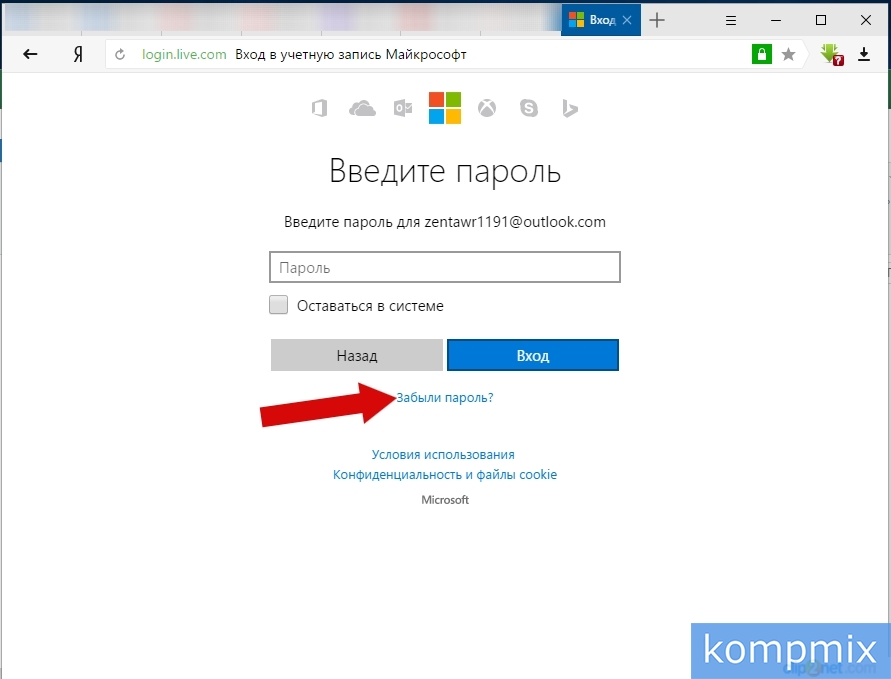

Paso 5
En este punto, ingrese los caracteres que se muestran en la imagen y haga clic en Siguiente.
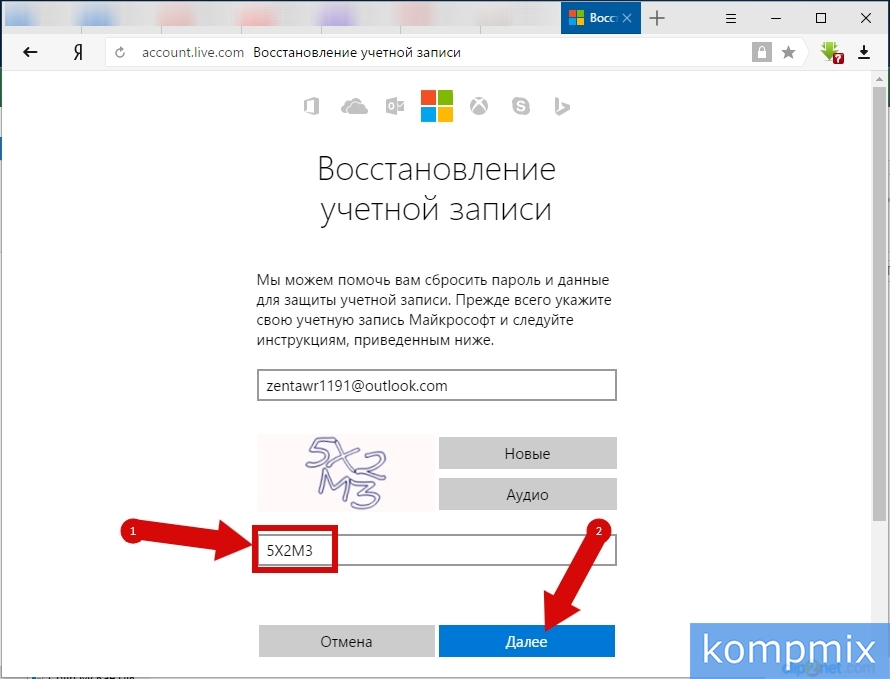
Paso 6
En este punto, debe confirmar que la cuenta le pertenece. Para hacer esto, ingrese una dirección alternativa correo electronico, que se especificó como una copia de seguridad para restaurar el acceso a su cuenta. Luego haga clic en el botón "Enviar código".
![]()
Paso 7
Ingrese el código recibido y haga clic en el botón "Siguiente".

Paso 8
Ahora ingresa dos veces nueva contraseña y haga clic en el botón "Siguiente".
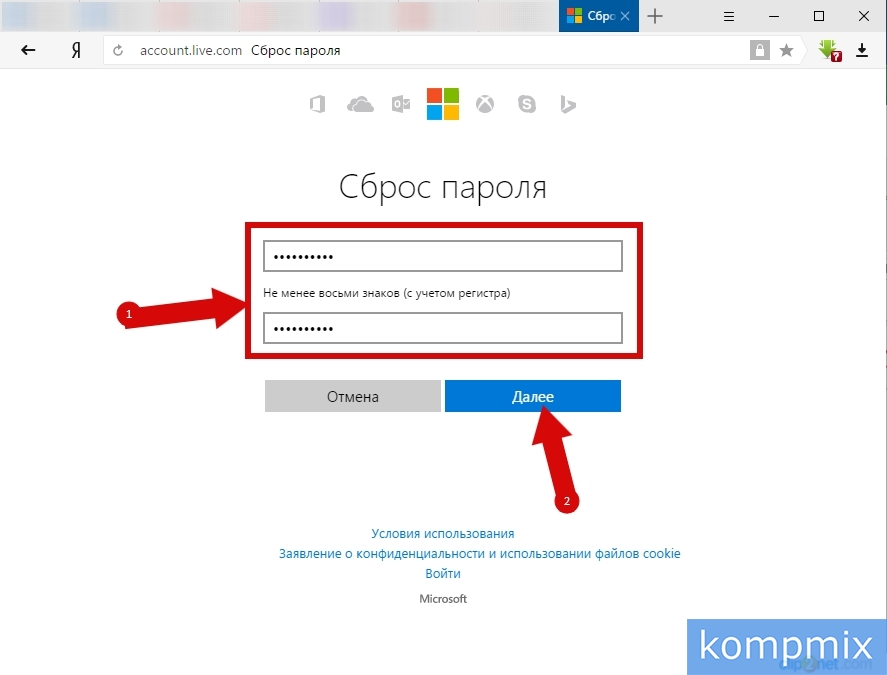
Paso 9
Restablecimiento de contraseña. Para iniciar sesión en su cuenta de Microsoft, haga clic en el botón "Siguiente".
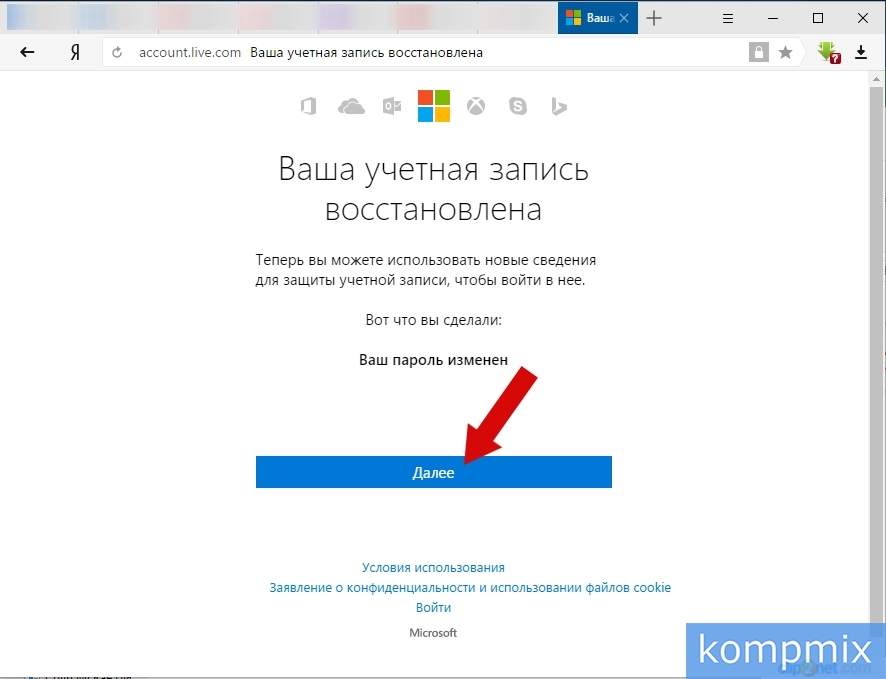
Paso 10
En este punto, ingrese la dirección de correo electrónico que se utilizó para iniciar sesión en su cuenta de Microsoft y haga clic en Siguiente.
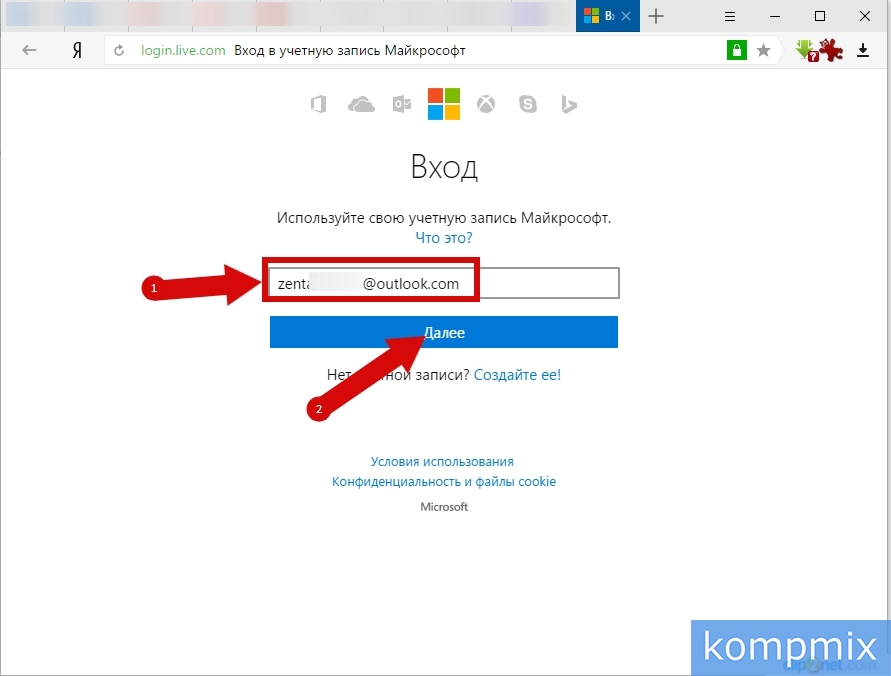
Paso 11
Ahora ingrese la nueva contraseña y haga clic en el botón "Iniciar sesión".
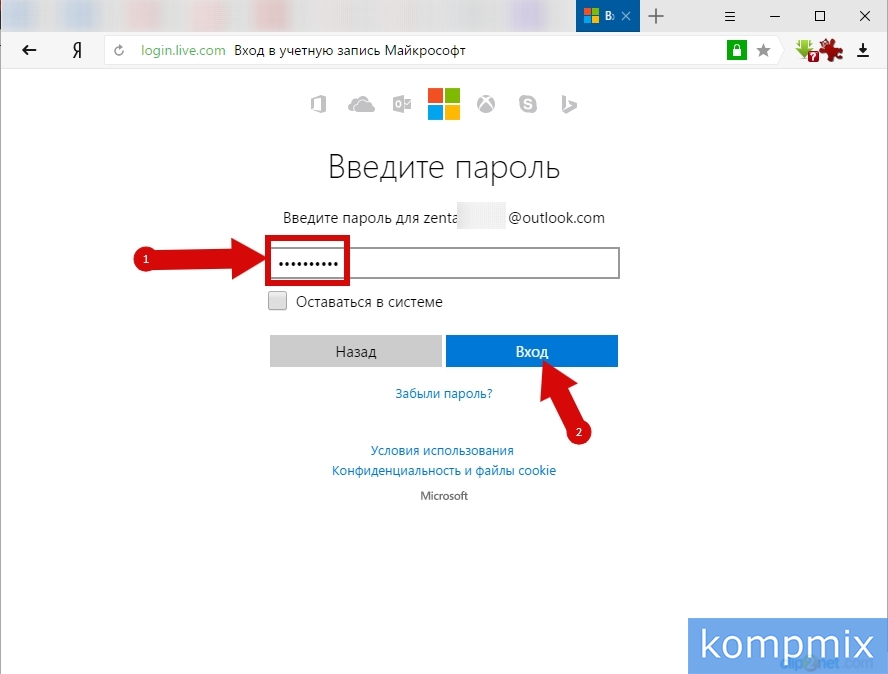
Paso 12
Cómo restablecer una contraseña local usando un Live CD
Para restablecer la contraseña de esta manera, necesita un Live CD con el que pueda descargar y acceder sistema de archivos o unidad flash para ventanas de recuperación 10. En nuestro ejemplo, para restablecer la contraseña, usaré las herramientas de recuperación de Windows en una unidad flash USB.
Comenzamos conectando el dispositivo y esperamos que se cargue. A continuación, seleccione el idioma de instalación e invoque la línea de comando utilizando la combinación de teclas "Shift" y "F10".
Ahora, en la ventana de comandos que se abre, escriba los comandos "diskpart" y "list volume" uno tras otro, luego de cada comando presione el botón "Enter".
Después de ingresar el comando "lista de volumen" y presionar el botón "Enter", se le mostrarán secciones del disco duro. Aquí debe recordar la letra de la unidad en la que está instalado el sistema operativo Windows 10, ya que el orden de las letras para indicar secciones duras El disco se puede cambiar automáticamente. En nuestro ejemplo de foto, esta es la unidad "C". Ahora ingrese el comando "salir" y presione el botón "Enter".
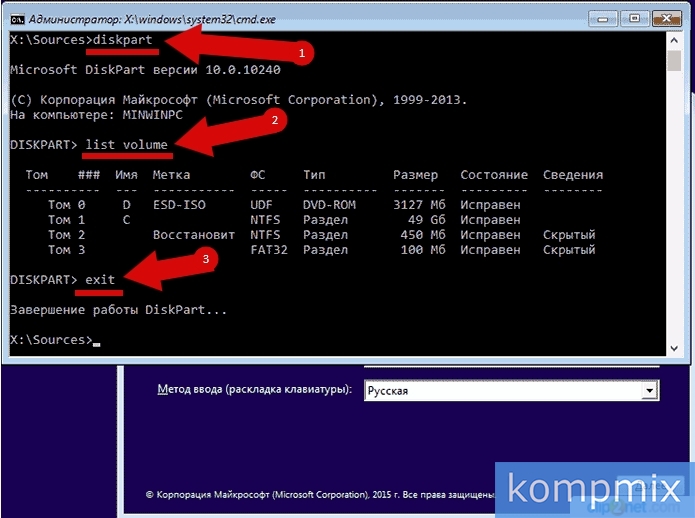
Paso 13
El siguiente paso, ingrese "move c: windowssystem32utilman.exe c: windowssystem32utilman2.exe" y presione "Enter". Luego ingresamos el comando "copy c: windowssystem32cmd.exe c: windowssystem32utilman.exe" y también presionamos "Enter". Ahora reinicie su computadora y seleccione iniciar desde la unidad del sistema de la computadora.
Después de que la computadora se inicie, haga clic en el icono "Accesibilidad" y abra un símbolo del sistema. Introduzca "usuario neto aquí nombre de usuario nueva contraseña ", luego ingrese la nueva contraseña. Para ver todos los nombres de usuario de la computadora Después de cambiarlo, puede iniciar sesión en su cuenta local con la nueva contraseña.
![]()
Paso 14
Restablecimiento de contraseña en Windows 10 usando la línea de comando
El segundo método es relevante para aquellos usuarios que usan una versión profesional o corporativa de la sala de operaciones. sistemas de Windows 10. Aquí debe abrir la línea de comando e ingresar el comando "usuario de red Administrador / active: yes "y presione la tecla Enter.

Paso 15
Después de un comando exitoso, aparece otra cuenta de administrador local en la lista de usuarios, en la que inicia sesión sin ingresar una contraseña.
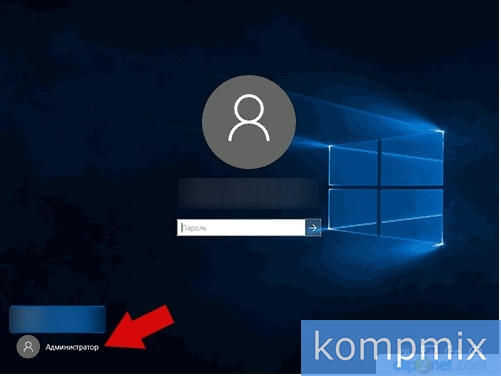
Paso 16
Ahora haga clic derecho en el botón "Inicio" y seleccione "Administración de equipos" en la lista que se abre.




