En este artículo quiero considerar problemas de instalación en uSB externo- la unidad no es un conjunto ordinario de herramientas de reanimación, sino un sistema operativo en pleno funcionamiento que puede llevar consigo. Y si Linux se instala de inmediato en cualquier dispositivo y funciona sin problemas, Windows no se instala y no funciona.
También puede ser útil al iniciar Windows en un nuevo hardware (al actualizar placa base etc.)
Inicialmente, había 2 demandas conflictivas del alma: "Llevo todo lo mío conmigo mismo" y "No quiero que me carguen", lo que finalmente resultó en instalando ubuntu en unidad externa. Todo fue maravilloso, pero se sintió algo incompleto. Y decidí instalar Windows 7 allí también.
Estas instrucciones muestran cómo crear solo una unidad flash de arranque. Es muy importante que realice este paso correctamente, si no hace clic, su computadora no se activará, ya que no tendrá derecho a ello. Tu computadora se iniciará archivos de instalación y los escribe automáticamente en su unidad flash.
Este archivo también es útil si desea crear medios de arranquecuando quieras Hay dos formas de cargar un archivo. Guárdelo en su computadora y ejecútelo. Conecte la unidad flash y aparecerá en la parte superior del dispositivo. Se han resuelto dos problemas comunes de instalación.
Pero hubo problemas:
- Windows 7 advierte sobre la imposibilidad de arrancar desde USB (cuál le interesa) y no desea que se instale en él;
- el instalador no sabe cómo trabajar con VHD;
- al iniciar Windows 7 desde el almacenamiento USB, aparece BSOD.
Necesitaremos
- La unidad USB externa en sí (en este caso, USB-HDD) con las particiones creadas.
- Máquina virtual (en este caso confiaré en VMWare Player).
- vale la pena señalar que puede usar la utilidad ImageX de WAIK (Kit de instalación automatizada de Windows, disponible para descarga gratuita desde el sitio del desarrollador) para desinstalar install.wim, puede leer sobre esto en otros artículos, por ejemplo, pero mi alma realmente se resistió a descargarlo. o algo extra, así que decidí pasar con VMWare ya instalado (VMWare Player está disponible para descarga gratuita)
- Windows 7 Enterprise o Ultimate (solo son compatibles con el arranque Native VHD). Pero puede usar otra versión y ponerla en la partición física, no en VHD; en este caso, solo tiene que omitir las manipulaciones de la consola durante la instalación.
Vamos
En la configuración de la máquina virtual, conéctese al CD-ROM de Windows 7 y agregue el HDD: "Usar disco físico" -\u003e seleccione la unidad que coincida con USB (lo más probable, es la última). Vale la pena señalar que en esta etapa es mejor eliminar otros discos de la máquina virtual. Arrancamos desde el CD y entramos en el instalador.Instalación
Ahora es el momento de decirle al instalador de VHD. Shift + F10 abre una consola. Supongamos que queremos instalar Windows en C: \\ win7.vhd:Diskpart
crear archivo de disco virtual \u003d C: \\ win7.vhd tipo \u003d fijo máximo \u003d 25000
seleccione el archivo vdisk \u003d C: \\ win7.vhd
adjuntar disco virtual
crear partición primaria
lista de volumen
Afortunadamente, el problema se puede solucionar de dos maneras. Sigue al mago como antes y recrea medios de instalación. Finalmente, asegúrese de habilitar la opción de virtualización. Si observa detenidamente, puede ver la tecla correspondiente que se muestra en la pantalla cuando enciende la computadora. El menú de configuración varía mucho en apariencia y ubicación, pero todos siguen una lógica similar, por lo que si observa detenidamente, puede encontrar todas las opciones mencionadas en esta guía.
En la sección "Configuración", busque la sección "Descargar". Localice y seleccione la opción "Guardar y reiniciar" o similar. Paso 4: trabaje con la clave de licencia. En este punto, se le pedirá que ingrese su clave de licencia. Debe ingresar esto en este momento y ya no se le pedirá.
Nos aseguramos de tener 3 volúmenes con Fs: UDF, NTFS, RAW. Bueno o más, si el disco tiene otras particiones.
Ahora puede abandonar la consola y proceder a la instalación directa. Al elegir el destino de instalación, deberíamos ver el Disco 1 Partición 1, cuando se selecciona, Windows 7 advertirá cuidadosamente sobre posibles problemas, pero aún así permitirá que continúe.
Ahora puedes sentarte y relajarte. Al final de este paso, el instalador debe escribir el gestor de arranque en la partición física que iniciará Windows desde el disco virtual. Como resultado, obtenemos ventanas de trabajo 7 dentro de la máquina virtual. Es hora de prepararse para el lanzamiento desde USB.
Esta es la forma más fácil de manejar la instalación. Lo que ve en la siguiente pantalla depende de si un sistema operativo previamente instalado está instalado en un disco en blanco o si está instalado en él. Tenga en cuenta que esto también puede eliminar las particiones de recuperación de su fabricante, por lo que no podrá volver al sistema operativo anterior.
No importa: algunos controladores llevan el stick al formato correcto independientemente del estado inicial y al mismo tiempo agregan el gestor de arranque necesario. Primero, asegúrese de que no haya datos importantes en el dispositivo, ya que se eliminarán durante los próximos pasos. Esto facilita los siguientes pasos. Asigna la primera letra disco libre en un palo Sin embargo, en algunas computadoras el stick no aparece allí, en otras incluso se encuentra en este menú.
Si el sistema no arranca
Si ya hemos llegado a un lugar nuevo y resultó que el sistema operativo no quiere iniciarse, debe solucionarlo con lo que tiene: la sección Reparar arranque, en la que lo más probable es que Windows ofrezca arrancar después intento fallido (si no se le solicita, presione F8 antes de descargar). Luego abra "Símbolo del sistema" (en caso de falla recuperación automática antes de eso, haga clic en "Ver opciones avanzadas").Arranque USB
Porque reiniciar una vez más demasiado flojo, verificamos nuevamente en la máquina virtual. Desactívelo, en la configuración eliminamos todos los HDD, arrancamos, transferimos el USB-HDD a la máquina virtual y ... Entendemos que nuestro disco no es visible. Pero después de todo, en la lista de lo que se requería, no se mencionaba el soporte del BIOS para cargar desde USB.Descargue el gestor de arranque plop: hay imágenes iso e img en el archivo. Le decimos a la máquina virtual que arranque desde plpbt.iso (o plpbt.img para disquete) y transferirá el control al cargador de arranque desde USB. Todo debería ir bien y, finalmente, Windows 7 se iniciará y dirá que se ha encontrado un nuevo dispositivo.
Ahora podemos transferir el disco externo a cualquier otra máquina real y arrancar. Eso es todo Sus sugerencias para la aplicación práctica son interesantes.
Otros controlan un orden diferente para cada tipo de dispositivo; Antes del interior disco duro Se debe instalar un panel. Apague la función de su barco tanto como sea posible. O puede llevarlo en el bolsillo de su camisa y comenzar con todas las aplicaciones importantes en cada computadora. En lugar de un sistema operativo completo, también puede copiar la versión de emergencia en un dispositivo y, por lo tanto, tener a mano una poderosa herramienta de rescate en caso de problemas.
Para hacer esto, vaya al menú "Inicio" e ingrese el campo de búsqueda. Una lista de unidades para explorar los medios de almacenamiento conectados. Atencion Esto asegura que siempre tengas unidad correcta para todas las otras etapas del trabajo. Si este no es el caso, cree los medios de arranque usted mismo y los medios de reparación del sistema.
Resumen breve
- iniciamos la máquina virtual conectando usb-hdd y el instalador de Windows 7;
- durante el proceso de instalación, indique qué queremos instalar en VHD (opcional);
- cambiar la prioridad de cargar controladores;
- ejecutar desde USB, si el BIOS no puede, entonces use plpbt.
Notas importantes / problemas no resueltos
- antes de cargar el kernel, puede haber problemas con el acceso al disco en direcciones superiores a 137 Gb (tenía); solo puede aconsejar mover la partición al comienzo del disco (de hecho, incluso debido a esta restricción, lo instalé en VHD y no lo creé nueva sección);
- despues de cada arranque de Windows informa que algo ha cambiado y es necesario volver a especificar el intercambio; lo mejor es especificar el tamaño explícito del intercambio con las manos y asignarlo a D: (sección física, C: - disco virtual), pero cuando inicia en otra máquina, surge nuevamente la pregunta, y si el tamaño de la memoria es diferente, el intercambio se seleccionará automáticamente;
- muchachos honestos sugieren llamar a% windir% \\ system32 \\ sysprep \\ sysprep.exe antes de transferir a otro hardware, pero me di cuenta de que esto no es necesario e incluso dañino (vuelven a ofrecer crear un usuario / restablecer la configuración / requiere un reinicio adicional después de buscar controladores) - personalmente, todo funciona bien para mí bajo la condición de apagado normal y, lo cual es típico, si el sistema se ejecutó previamente en este equipo, entonces el reinicio se realizará instantáneamente, todos los controladores se recogerán automáticamente y sin reinicios;
- el gestor de arranque (bootmgr, Boot \\) debe estar ubicado en el disco físico (hecho automáticamente), pero me gustaría restablecer todo dentro de VHD y transferirle el control desde grub. Estos chicos hicieron su grub con el módulo vhd, pero no lo dominé (tuve que editar los Makefiles primero para que se creara vhd.mod, pero después de copiar a / boot / grub /, el comando insmod vhd falló con el error de licencia incompatible "; Un estudio más detallado del código vhd.c mostró que grub-1.97 se había modificado, lo que no funcionó para mí, porque Ubuntu usa grub-1.99). Agregar etiquetas
Entonces, mi historia será sobre la instalación de un sistema completo en USB (unidad flash, tarjeta de memoria, disco duro externo USB), y no sobre la creación banal de una unidad flash de arranque. Dado que la red está llena de artículos sobre cómo instalar en una unidad USB sistema operativo, Elegí entre todas las opciones las más simples y comprensibles.
En la parte superior izquierda de la ventana, haga clic en Crear disco de restauración del sistema y siga las instrucciones del asistente. En el medio de datos de reparación del sistema, haga clic en Continuar o No, no reinicie hasta que aparezca un cuadro de diálogo con la opción correspondiente.
Paso 3: precaución
Lo mas manera rápida encuentre la unidad correcta: use el comando de directorio para moverse por las unidades. Sin embargo, esto es mucho más simple.
Elija Edición, Idioma y Arquitectura
En la página siguiente de la herramienta, seleccione el idioma que desea, la versión que desea descargar y la arquitectura, 32 bits o 64 bits.Como referencia: hay un método que usa el estándar utilidades de Windows 7 Diskpart, hay una manera de aplicar el programa UWM W7, pero hay uno así, pero todos son hemorrágicos (en mi humilde opinión).
Por lo tanto, decidí dedicar mi poca experiencia práctica al uso del programa PWBoot, que elimina el fumar de paños largos y hace todo el trabajo por mí automáticamente. Es totalmente gratuito y pesa un poco, solo 1.28 MB.
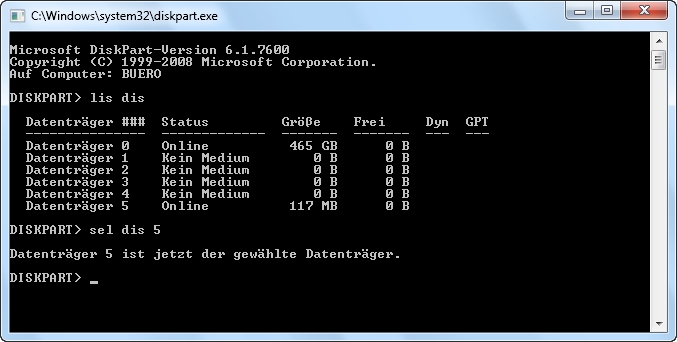
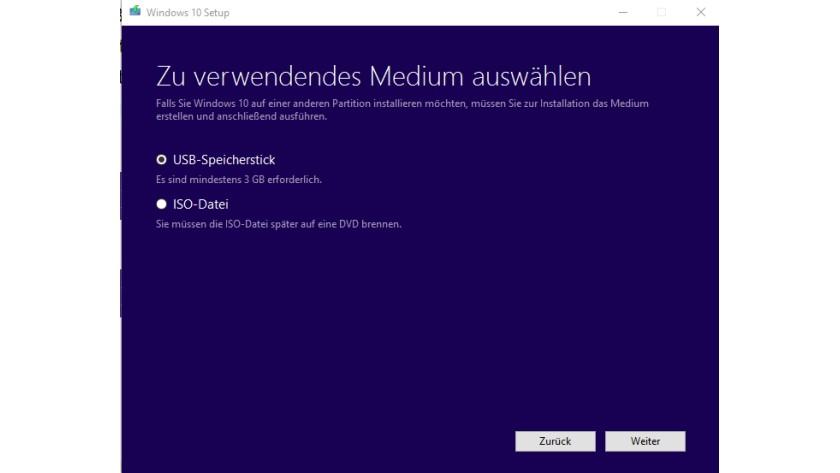
Luego puedes elegir qué palo quieres usar. 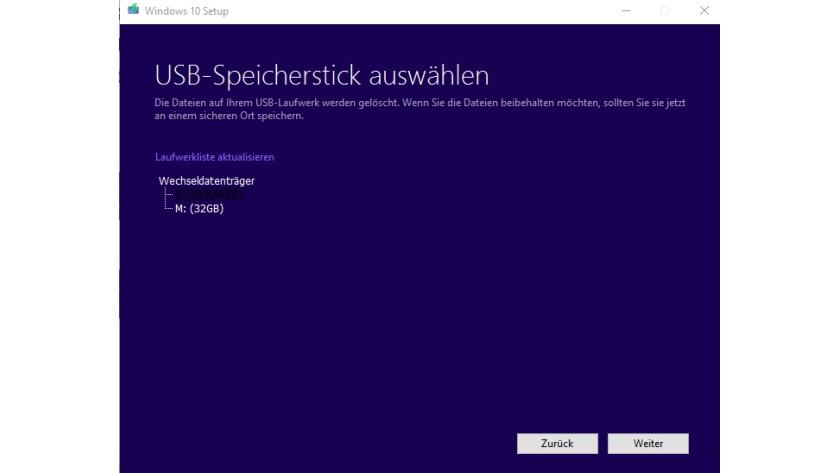
Ejecute la solicitud de entrada utilizando el menú contextual en modo administrador. Es posible que deba proporcionar una herramienta de emergencia para ambos modos. Sin embargo, con las herramientas adecuadas, todavía funciona.
Entonces puede probar nuevas versiones de forma segura sin poner en peligro el sistema principal. En la pestaña "General", verá "Tipo", qué tipo de disco es. Sin embargo en sistema en ejecución No se pueden instalar controladores. Los resultados son tiempos largos arranque y sistema inerte.
No tenía una unidad de disco duro USB al alcance de la mano, unidades flash de 8 GB, así que en forma de perversión involucré mi sufrimiento teléfono inteligente Samsung Wave 8500, que tiene una tarjeta de memoria Kingston de 8 GB. En primer lugar, era necesario fusionar a partir de él todos los datos sobre disco duro una laptop Entonces necesitaba un archivo install.wimque está en el directorio fuentes conducir con distribución de Windows 7. Este archivo contiene todos los archivos de Windows:
Por lo tanto, primero debe probar cómo se comporta su computadora. Puede usar para cambiar secciones. En modo de clonación, ingrese el disco de destino. En el siguiente paso, definirá la partición del sistema y partición de arranquehaciendo clic en las secciones deseadas. Seleccione la opción Legacy si desea archivos del sistema golpear directamente en el disco.
Es mas rapido que nueva instalación. Como todavía no hay información en el instalador, primero se seleccionará el idioma. Luego puede ingresar su clave de licencia y activar el sistema. De lo contrario, use la opción para omitir la entrada de clave. Luego siga las instrucciones del instalador. Las excepciones son los sistemas en una máquina virtual, incluso si están activados en una máquina virtual. Los valores que deben cambiarse dependen del controlador instalado. También puede consultar el nombre de los archivos del controlador que instaló.

Copié el archivo de la imagen original de Windows 7, con la posibilidad de seleccionar cualquier edición durante el proceso de instalación.
1. Ejecute la utilidad Pwboot y seleccione el elemento predeterminado Instalación de Windows:
Aquí no necesitas cambiar nada. Con múltiples palancas puede convertirlo en una herramienta de instalación rápida. Esto tiene tanto espacio como ahorro de costos y energía. Esto generalmente no es un gran problema con una netbook. Si se cumplen estos requisitos previos, puede comenzar en cualquier momento.
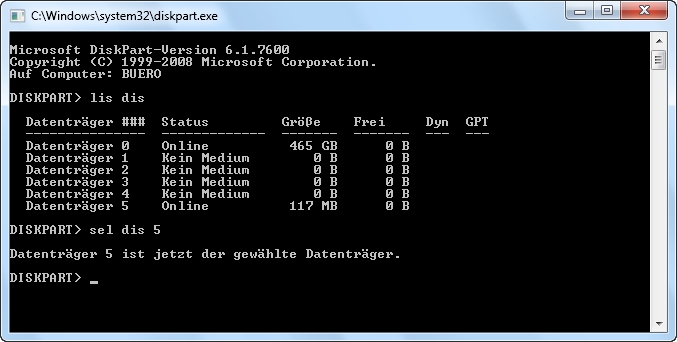
Si tienes un archivo de imagen. Simplemente conéctelo y reinicie su netbook. Por ejemplo, a través de una red directamente a un netbook. Esto completa el proceso de instalación normal. Esta guía muestra cómo hacer esto. Instala en este caso aquel para el que tiene una licencia. Luego haga clic en "Siguiente". Ahora seleccione las particiones de arranque y sistema en medios externos datos Si el sistema tiene solo una partición, no puede equivocarse aquí, porque solo hay una forma de hacer clic en algo.

2. Especifique la ruta al archivo install.wim y la edición de Windows 7 que queremos instalar en USB (en mi caso):

3. En el siguiente paso, debe especificar la unidad USB para instalar el sistema ( G:):
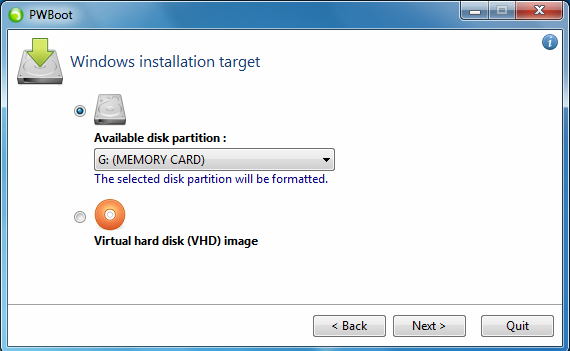
Confirme la selección de secciones con "Siguiente". Un indicador de porcentaje lo ayuda a seguir el progreso. Si la pantalla se vuelve 100 por ciento, la herramienta informa de éxito. Esto completa el proceso. Por supuesto, ahora también puede instalar controladores del sistema y todo lo que necesite.
Después de seleccionar el archivo correcto, haga clic en Siguiente para continuar con el siguiente paso. En la ventana que se abre, vaya a la carpeta en la que se encuentra el archivo. Abierto línea de comando. Esta operación depende de la versión del sistema operativo. O estás en él, como en mi caso, pronto llegará el momento de su instalación.
Nota: tenga en cuenta que el programa ofrece dos opciones de instalación: la primera implica la instalación directa del sistema operativo en una unidad flash USB y la segunda la instala en un archivo virtual disco duro (VHD), desde el cual será posible arrancar desde cualquier computadora bajo ejecutando windows 7 ediciones Maximum (Ultimate) y Corporate (Enterprise), porque solo estas versiones de Windows 7 soporte de arranque desde VHD. Esto es un fastidio, queridos usuarios de Windows 7 Home Premium y Professional. Con la segunda opción, en realidad solo habrá un archivo en el disco en el que se llevará a cabo todo su trabajo. Al mismo tiempo, en el sistema operativo cargado con VHD, el disco físico también será visible.
Esto se aplica a muchas máquinas ultraportátiles y otras máquinas que ya no se suministran con él. Aquí debemos tener cuidado, porque jugaremos con particiones y discos, y si nos equivocamos, podemos cargar todos nuestros datos. El ojo pequeño se asegurará de que no pase nada. Este no es el único, pero es bastante simple y está disponible en ambos sistemas. Sabiendo esto, lo seleccionamos usando. Y eliminamos todo en él con orden.
Y actívelo usando un par de comandos. Todo está listo para copiar. Por supuesto, necesitará una licencia para disfrutar esto. Si no lo tiene, debe crearlo haciendo clic en "Registrarse" ahora. Por el contrario, esta versión no podrá obtener todo el jugo en los núcleos de 64 bits.

5. El programa quiere formatear el disco. Bueno, es necesario, por lo que es necesario:

6. Después de formatear, comienza el proceso real de instalación del sistema operativo en una unidad flash USB:
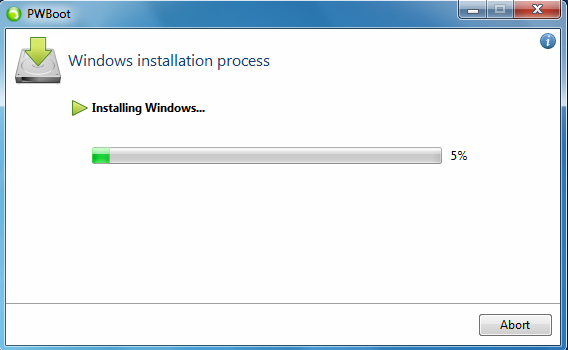
Nota: Observo que la captura de pantalla superior se tomó a las 11 a.m. Ingenuo, creía que todo esto sucedería rápidamente. Resultó que estaba gravemente equivocado: ¡se realizó una captura de pantalla que muestra la barra de progreso de instalación del 99% a casi las 22.00!
Descargar disco o archivo de imagen
En otras palabras, dependiendo del hardware que corresponde a la computadora en la que desea ejecutar el sistema, es posible que surjan conflictos o que ciertos dispositivos se apaguen porque no se detectaron correctamente. Debe dar preferencia a la secuencia de inicio.
Haz clic en el botón Crear imagen. Luego acepta los términos de la licencia. Aunque el instalador está en inglés, ya que tendrá la oportunidad de verificar los siguientes pasos, se le permitirá seleccionar el español como idioma del sistema. Elija la versión de acuerdo con las necesidades que se le proporcionarán cuando trabaje en la computadora de destino. Una vez que haya seleccionado, haga clic en "Siguiente". En la sección "Descripción breve de controladores y características", puede determinar qué componentes se agregarán y cuáles se excluirán.
Medio dia Se necesitó el programa para instalar Windows 7 en la tarjeta de memoria del teléfono, horror, y solo:
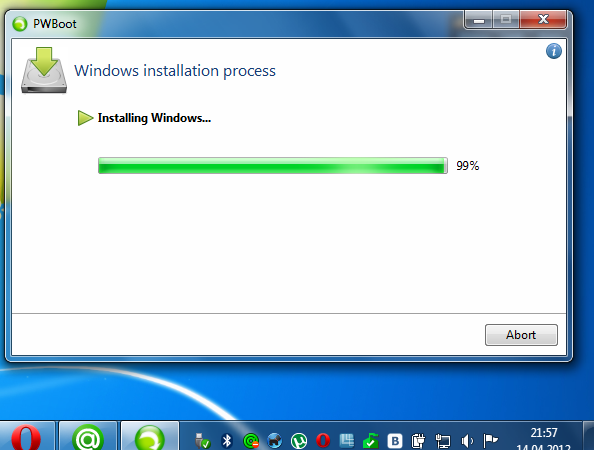
Esto se explica por el hecho de que el protocolo de transmisión datos USB 2.0 es mucho más lento que transferir datos a través de la interfaz SATA2, en la que funcionan los discos duros comunes o, especialmente, las unidades de estado sólido SSD modernas (la instalación de Windows lleva unos 10-15 minutos allí). Al mismo tiempo, vale la pena señalar que muchas PC y computadoras portátiles modernas tienen soporte de hardware para USB 3.0, por lo que la instalación en tales máquinas será mucho más rápida.
Resolver bien las dependencias

Cualquiera sea su elección, asegúrese de consultar la sección sobre cómo habilitar las funciones integradas. Dependiendo de qué componentes desea agregar a su sistema operativo, el siguiente paso es cuadrar las dependencias que existen entre ellos. Aparecerán varios cuadros de diálogo y deberá elegir entre los módulos que se mostrarán en la pantalla.
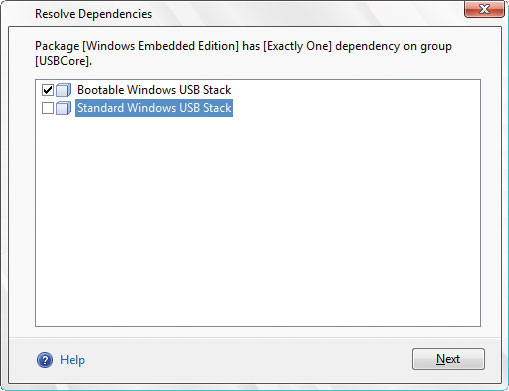
Si no aparece, intentaremos cambiarlo y haremos clic en Actualizar. Gracias a esto, podemos estudiar las unidades conectadas y crear particiones. Podemos conseguir información adicional sobre sus parámetros de funcionamiento al conectarse al sitio web. Esta documentación ha sido archivada y no se actualiza.
7. Sin embargo, mi paciencia y persistencia fueron recompensadas con la aparición de la siguiente ventana:
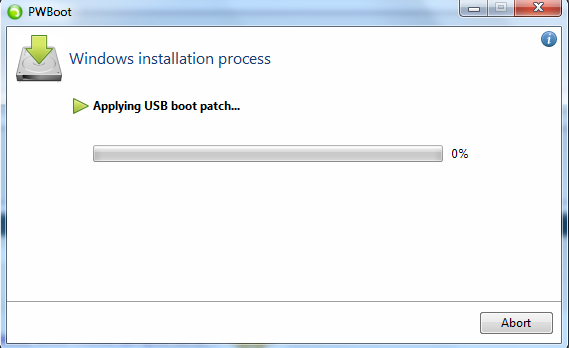
Entonces el proceso fue más rápido:

8. Configuración del volumen de arranque:
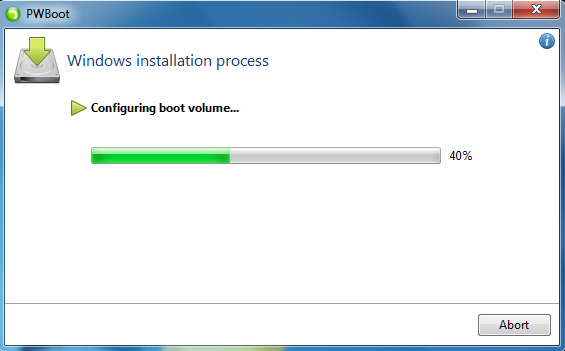
Actualice el firmware de su computadora a la última versión. . La mayor parte del éxito se debe al hecho de que la interfaz gráfica es más didáctica que su predecesora, así como a las nuevas herramientas y herramientas que ofrece, por ejemplo, un nuevo sistema para organizar íconos de aplicaciones en ejecución.
Paso 2: usando la herramienta
Entonces, ¿cómo puedo instalar un nuevo sistema operativo en una computadora? Para continuar con el tutorial y completar todos los pasos sin problemas, lo necesitará. Haga clic aquí para obtener una lista de programas de género. En la sección Etiqueta de volumen, ingrese un nombre con el que se identificará el dispositivo y luego haga clic en Iniciar. Al final, aparece un mensaje que indica que la tarea se completó correctamente. Todo este proceso se completa en solo cuatro pasos.
Y finalmente, el final tan esperado:

Como se puede ver en la siguiente captura de pantalla, tamaño ventanas instaladas 7 Professional en la tarjeta de memoria era 4.75 GB:

Nota: después instalación de Windows 7 muchos usuarios aconsejan "aligerar" el sistema eliminando componentes no críticos, deshabilitando algunos servicios que no deben usarse y desactivando la indexación del disco. En una palabra, excluya al máximo todas las operaciones que de alguna manera estén relacionadas con la carga en la unidad USB. Además, el foco está en el problema con el archivo de intercambio, para guardar espacio en disco Las unidades flash USB se pueden transferir al HDD incorporado de la máquina en la que se ejecuta el portátil Windows 7. Si usa un HDD USB externo, debido a la gran cantidad de espacio en disco, estas precauciones se vuelven irrelevantes.
Algunas palabras más sobre los posibles problemas que pueden surgir al trabajar con el sistema operativo instalado en USB se relacionan con los controladores. Los controladores, como saben, están instalados en un sistema específico para equipos específicos. Es bueno si usa su Windows 7 en USB como un sistema adicional para uso personal en la misma PC, pero ¿qué pasa si el "siete" portátil tiene el destino de ser usado en otras máquinas? En esta situación, cada vez que conecte su unidad USB a la computadora de otra persona, habrá un riesgo de incompatibilidad (conflicto) del equipo con los controladores ya disponibles en el sistema para otros dispositivos. Esto es lo que una persona con un conocimiento más extenso y práctico sobre este tema escribe sobre esto (y no solo):
Reglas de seguridad cuando se trabaja con Windows en Unidad USBe.
A) Si tiene otra unidad USB, entonces necesita conectarla (y también, preferiblemente, desconectarla) a su computadora antes de encenderla. De lo contrario, 100% BSOD 0x7b.
B) Por primera vez, también se debe conectar una unidad flash USB desconocida antes de que se inicie el sistema (de lo contrario, BSOD 0x7b). En este caso, la leña de la unidad flash se instalará normalmente, después de lo cual en el futuro la unidad flash se puede conectar y desconectar mientras la computadora está funcionando.
C) Si, como resultado de una violación de las reglas A) o B) (así como otras razones), surge BSOD 0x7b, violando la posibilidad de un arranque USB, puede restaurar esta posibilidad de la siguiente manera: comience en el viejo Windows (o en el DVD de instalación de Win7) y ejecute el comando "USBboot.bat X", donde "X" es la letra debajo de la cual se ve la partición con Win7 instalado.
Por "otras razones" se entiende lo siguiente. A veces, aunque raramente, la leña de la unidad flash puede "volar" espontáneamente. Y cuando se conecta durante la sesión, después de la reinstalación automática de leña, BSOD es posible.
Y una vez que Vista percibió mi mouse USB como "Desconocido Almacenamiento USB dispositivo ", para el cual Vista, essno, no pudo encontrar el controlador. Si esto sucediera en Win7, probablemente tampoco hubiera funcionado sin BSOD.
Toma lo que se llama una nota.
Y resumiendo en mi historia, quiero señalar que, como resultado de los procedimientos descritos en ella, mi tarjeta de memoria fue identificada en el BIOS como un dispositivo de arranque. Estableciendo la prioridad de arranque y guardando los cambios, inicié en Windows 7 Professional 32 bit desde mi teléfono. El proceso de configuración es normal, como en cualquier instalación normal, pero bastante lento: el sistema responde a cada acción con un poco de "pensamiento" (USB 2. con una velocidad máxima de 64M / s, no lo olvide). Qué cómodo es trabajar en él, si varias aplicaciones están accediendo activamente al disco, en la práctica no tuve tiempo de verificarlo. Pero esta es otra historia, acabo de realizar un experimento, cuyo propósito era aclarar la efectividad del programa Pwboot.
Resumen: ella sabe cómo hacer "Pocket Windows 7". Aplicación exitosa!




