Muy a menudo, los usuarios computadora personal enfrentar un problema arranque de Windows. Cuando inicia una computadora que se está ejecutando sistema operativo Windows 7, este mensaje aparece en una pantalla en negro:
Este problema está relacionado con registro de arranque MBRubicado en su disco duro. Al inicio, el sistema no puede encontrar el registro de arranque MBR, por lo tanto, este mensaje también se muestra. Usted pregunta, ¿a dónde podría ir este registro de arranque? Hay varias respuestas a esta pregunta. El más probable de ellos es ataque de virus, en el que el gestor de arranque se ha volado o incluso se ha borrado por completo. La segunda razón podría ser falla del sistema. Por ejemplo, cuando la computadora estaba funcionando, la alimentación estaba apagada. En este caso, los archivos almacenados en el HDD o SDD, que son responsables de cargar el sistema operativo, pueden dañarse.
Restaurar un gestor de arranque de Windows 7 utilizando un disco de instalación o unidad flash
Al principio, necesitamos un DVD-ROM con una versión con licencia de Windows 7. En este disco hay todas las herramientas necesarias para ayudarnos a llevar a cabo la recuperación cargador de arranque de Windows 7. Qué hacer si su PC no tiene un lector de discos ópticos. En este caso, una unidad flash de arranque con Windows 7 lo ayudará. Microsoft ha lanzado un programa propietario " Herramienta de descarga de USB / DVD de Windows", Con el que puede crear una unidad flash de instalación. Para crear una unidad flash USB de arranque, necesita una imagen ISO de Windows 7 con licencia y una unidad flash de 4 GB.
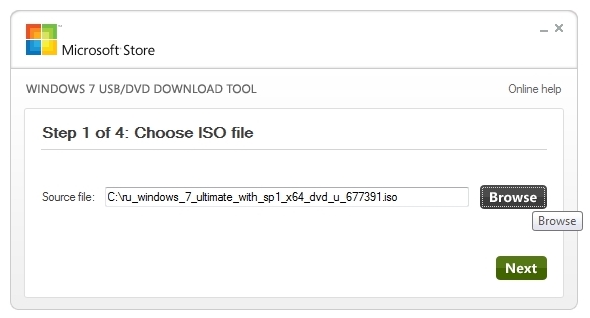
Si ha preparado una unidad flash USB de arranque o un disco de instalación, puede comenzar a restaurar el gestor de arranque. En nuestra versión, el dispositivo de arranque es una unidad flash. La computadora utilizada para reparar el gestor de arranque incluye la placa base MSI A55M-E33, que tiene soporte UEFI BIOS. Para iniciar desde una unidad flash USB, debe presionar la tecla F11 al iniciar el sistema. Después de presionar la tecla, se abre el menú de inicio, en el que debe seleccionar una unidad flash USB de arranque. Puede hacer lo mismo si arranca desde una unidad de DVD.
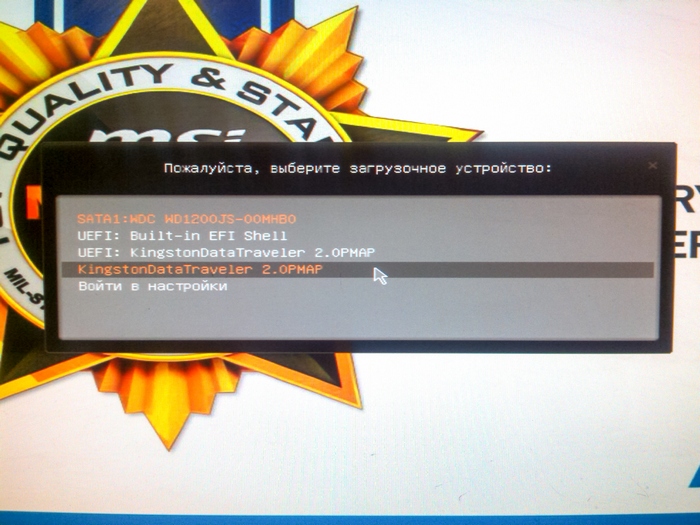
Después de cargar desde la unidad flash USB, después de un tiempo aparecerá la ventana de inicio de instalación.

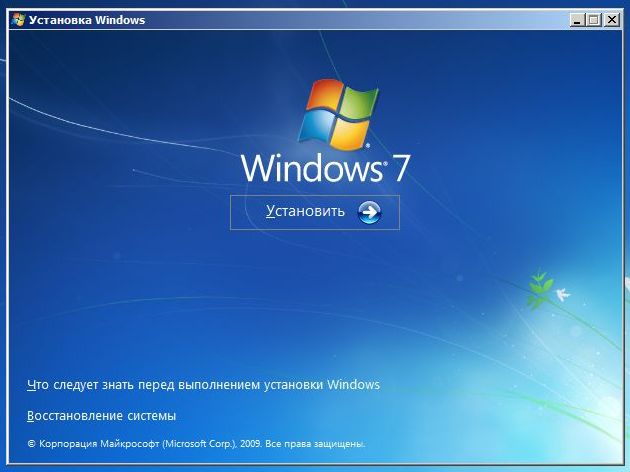
En esta ventana debemos seleccionar " Sistema de recuperación", Después de lo cual llegaremos al menú" ".
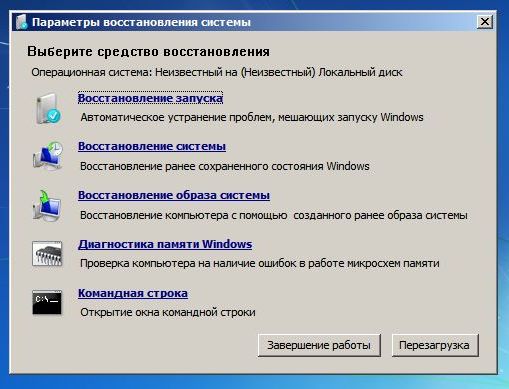
A continuación, utilizaremos la opción de recuperación del sistema más simple y seleccionaremos " Recuperación de inicio". Después de eso, comenzará la resolución de problemas y la recuperación del gestor de arranque de Windows 7. Tras una recuperación exitosa registro de arranque Verá la ventana del gestor de arranque en la que estará su sistema operativo restaurado, como en la figura a continuación.
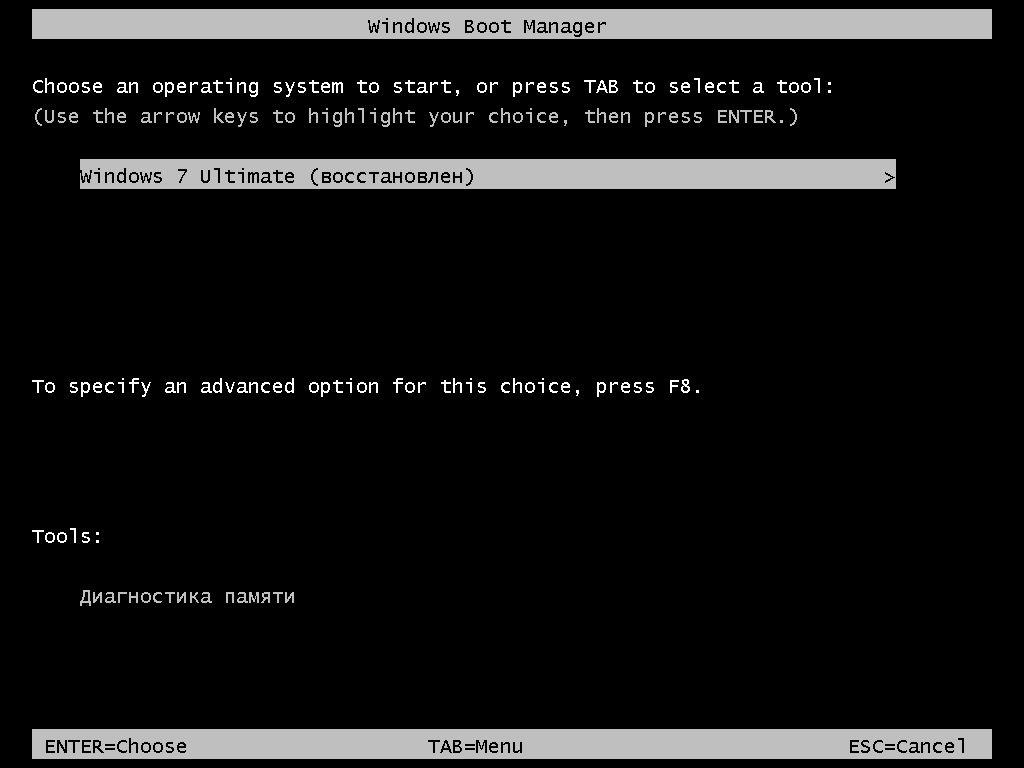
Al presionar el botón Enter, el sistema operativo se iniciará como antes.
El método descrito anteriormente no siempre funciona. Para aquellos que no pudieron restaurar el gestor de arranque de la manera descrita anteriormente, deben usar la línea de comando. Para hacer esto, en el menú " Opciones de recuperación del sistema"Seleccionar" Línea de comando».
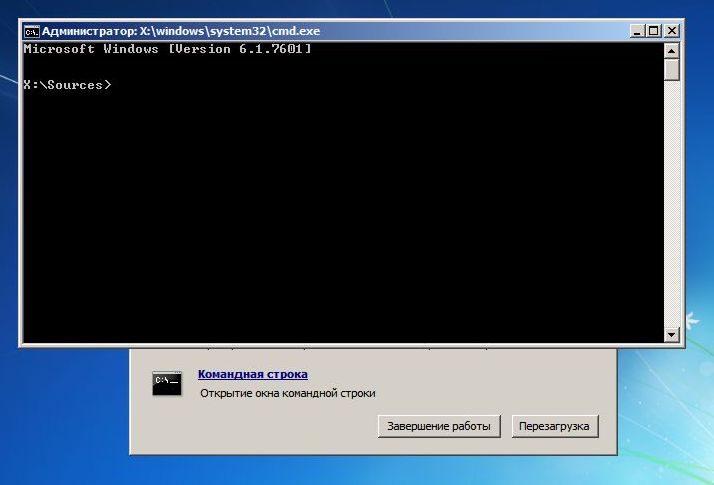
Ahora debe ejecutar este comando: bootrec / fixmbr en el símbolo del sistema.
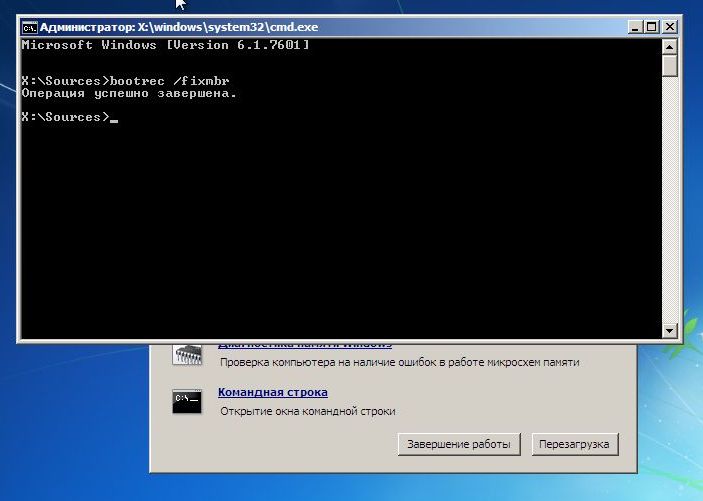
Ejecutar este comando sucederá reescribiendo sector de arranque MBR. Pero hay momentos en que el malware puede sobrescribir completamente el gestor de arranque y el comando reescribir no ayudará. Si tiene ese caso, utilice el comando bootrec / fixboot en la línea de comando, que registrará el nuevo gestor de arranque en su sistema.
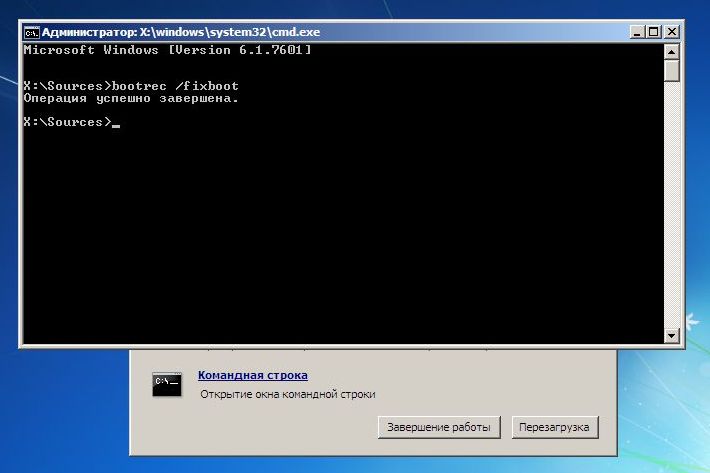
Para ver todos los comandos que se pueden hacer con el gestor de arranque, ingrese bootrec en el símbolo del sistema.
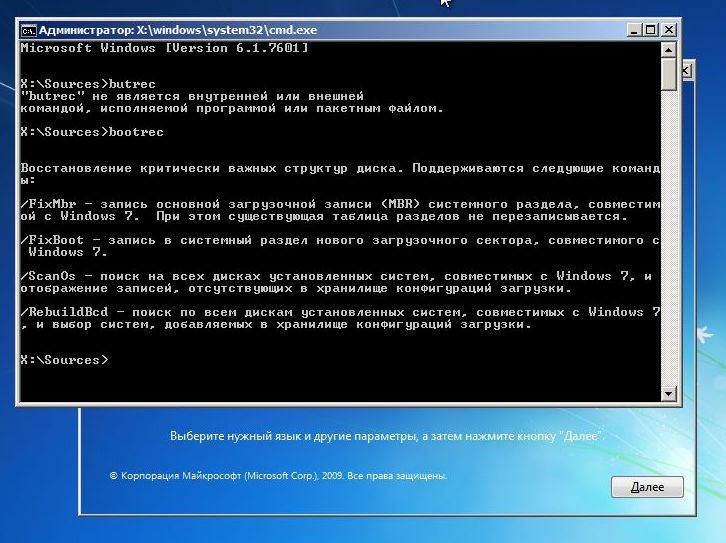
Como puede ver, si el registro MBR ha volado, la restauración del gestor de arranque de Windows 7 es una tarea bastante simple que la mayoría de los usuarios de PC tratarán.
Prevención de sobrescritura de arranque MBR
Después de restaurar con éxito su gestor de arranque, el siguiente paso será garantizar su seguridad para que la situación de maceración ya no ocurra.
Muy a menudo, el principal culpable de borrar los archivos del cargador de arranque son los virus y varios programas maliciosos. Por lo tanto, debe instalar un software antivirus.
Los mejores productos antivirus completos son los siguientes antivirus:
- Bitdefender Internet Security;
- Kaspersky Internet Security;
- ESET Smart Security;
- AVG Internet Security;
- Puesto avanzado Security Suite Pro.
Productos antivirus completosDebido a su estructura modular, superan al software antivirus convencional. Juzgue usted mismo instalando un paquete antivirus completo, recibirá:
- Antivirus;
- Cortafuegos
- Defensa proactiva.
El objetivo principal de un antivirus es buscar y neutralizar malware. En este momento para un firewall y protección proyectiva, la tarea principal es proteger contra intrusiones en la red y nuevos tipos de amenazas. Es decir, simplemente, el firewall y la protección proactiva evitan que el malware ingrese a su computadora.
Descubrimos la protección antivirus, ahora nos ocuparemos de prevención de corrupción de archivos gestor de arranque durante un apagón repentino. Para que la computadora no se apague mientras apaga la luz, debe estar conectada a fuente de alimentación ininterrumpida. Todas las fuentes de alimentación ininterrumpida tienen una batería que admite la computadora después de un corte de energía. Las fuentes de alimentación ininterrumpida de más alta calidad son modelos de tales empresas:
- LogicPower
- Powercom
- PrologiX.
Al elegir fuentes de alimentación ininterrumpida de alta calidad, protegerá el cargador de arranque de Windows 7 de la sobrescritura, así como extenderá el ciclo de vida de los discos HDD y SDD.
En conclusión, quiero decir que si en su PC un cualitativamente nuevo disco duro, un buen antivirus y la potencia de la computadora pasarán por un UPS de alta calidad, entonces no tendrá problemas con el gestor de arranque.
Videos relacionados
El gestor de arranque de Windows 7 deja de funcionar por muchas razones: si boot.ini está dañado o intenta instalar XP junto con Seven, después de lo cual este último no quiere arrancar. Esto se debe a que XP sobrescribe el registro de arranque MBR de Windows 7. Por lo general, la recuperación del cargador de arranque de Windows 7 se realiza mediante herramientas estándar del sistema. Puede usar otra herramienta, por ejemplo, Bootice.
La forma más fácil de restaurar el gestor de arranque
Si presionar F8 no se abre formas adicionales herramienta de inicio y solución de problemas, deberá usar un disco o unidad flash ventanas de recuperación 7. Desde esta unidad, deberá iniciar la computadora en el entorno de recuperación haciendo clic en el enlace de recuperación del sistema en la parte inferior de la ventana de instalación del sistema operativo.
- La computadora intentará automáticamente encontrar una solución al problema, sobre la cual se lo notificará en la ventana que se abre.
- Si la utilidad de recuperación hace frente a la tarea, solo queda reiniciar.
Si el gestor de arranque de Windows 7 no se pudo recuperar después de XP, use la herramienta de reparación de inicio, que, junto con otras, forma parte de disco de instalación o unidades flash. Por lo general estos formas simples puede manejar los problemas simples de iniciar un MBR.
Edición de boot.ini
Boot.ini es responsable de iniciar el sistema de manera predeterminada. Si uno de los sistemas operativos está instalado o desinstalado incorrectamente, su registro en un estado que no funciona se almacenará en el mismo boot.ini. Está ubicado en la raíz de la partición del sistema, por lo que para editarlo, la computadora debe estar configurada para mostrar archivos ocultos.
A veces, boot.ini puede ser dañado por un virus o algún programa podría contribuir a él, después de lo cual el sistema operativo no se inicia por sí solo.
La solución es simple: arranque desde LiveCD y edite boot.ini con un bloc de notas normal. Aquí solo hay dos secciones: cargador de arranque, administrador de arranque y sistemas operativos. Recuerde el valor de varios parámetros:
- tiempo de espera \u003d 10 - tiempo en segundos, durante el cual el usuario puede seleccionar el sistema operativo para iniciar;
- multi (0) y disk (0) son parámetros que deberían tener valores cero;
- rdisk (0): número de disco con la partición del sistema (el recuento se realiza desde cero).
En general, boot.ini con un sistema operativo debería verse como el de la imagen.
Uso de funciones de línea de comando para restaurar el sector MBR
Puede ingresar al modo de línea de comando desde el mismo disco de arranque o unidades flash abriendo la herramienta de recuperación del sistema y seleccionando el último elemento "Símbolo del sistema".
- Ingrese el comando Bootrec y presione Enter después de eso, aparecerá lista completa oportunidades;
- Escriba el sector MBR, para el cual hay un comando Bootrec.exe / FixMbr;
- La computadora notificará al usuario en la siguiente línea sobre la finalización exitosa de la operación después de presionar Enter;
- A continuación, realice el procedimiento para registrar un nuevo sector de arranque, para el cual ingrese Bootrec.exe / FixBoot;
- Todo lo que queda es ingresar a Salir e intentar reiniciar la computadora.
- Iniciar sesión línea de comando desde el disco de instalación o unidad flash;
- Ingrese Bootrec / ScanOs, después de lo cual la utilidad escaneará la computadora en busca de la presencia de un sistema operativo;
- Escribir a proxima linea Comando Bootrec.exe / RebuildBcd, el programa le ofrecerá ingresar todos los encontrados en el menú de inicio versiones de Windowsincluyendo XP y otros;
- Queda por aceptar esto presionando Y e Entrar secuencialmente, luego de lo cual, cuando el sistema se inicie, tendrá la opción de elegir qué sistema operativo cargar: XP o siete.
Puede solucionar el problema con MBR con un comando más. Para hacer esto, en el símbolo del sistema, escriba bootsect / NT60 SYS, luego Enter. Escriba Exit para salir. Como resultado, el código de arranque principal se actualizará y sus sistemas aparecerán en la lista al momento del arranque.
En caso de problemas graves, los métodos descritos no pueden restaurar el MBR, por lo que vale la pena intentar sobrescribir los archivos en el almacenamiento de descarga.
BOOTMGR no se encuentra
La computadora generalmente muestra dicho mensaje en una pantalla negra cuando el sector MBR está dañado o eliminado. La razón puede no estar relacionada con MBR, por ejemplo, si la configuración del BIOS de la pestaña Arranque ha volado y el sistema está intentando arrancar desde la unidad incorrecta. Pero más a menudo el culpable es el cargador, por lo tanto, describiremos cómo restaurar el arranque de Windows 7.
Siempre hay una pequeña partición oculta reservada de 100 megabytes en un disco de Windows 7 para grabar archivos de arranque Sistema operativo, incluido BOOTMGR dañado. Simplemente puede copiar BOOTMGR con medios de instalación y escribe a esta sección. Para hacer esto:
- Vaya a la línea de comando desde el disco de recuperación.
- Ingrese los comandos diskpart y list volume en secuencia, después de lo cual aparecerá en la pantalla una lista de sus discos y las letras que el sistema ha asignado a cada uno de ellos. Estamos interesados \u200b\u200ben la sección reservada de 100 MB y unidad óptica - unidades C y F, respectivamente, como en la imagen.
- Para salir, escriba Exit y presione Entrar.
Ingrese la letra del disco de instalación de dos puntos y el comando para copiar el gestor de arranque bootmrg en la partición reservada. Se verá así:
- F: y luego Enter;
- copie bootmgr C: \\ y presione Entrar;
- Salir, la utilidad saldrá.
Si la copia a la partición oculta falla, el repositorio de descargas puede sobrescribirse por completo. La recuperación del cargador de arranque de Windows 7 se realiza mediante el comando bcdboot.exe N: \\ Windows, donde N es la letra de la unidad del sistema operativo. Después de que se informa que los archivos se crearon con éxito, puede dejar la herramienta con el comando Salir y reiniciar la computadora.
- escriba en la línea de comando la línea diskpart, que llama a la utilidad;
- para mostrar todos los discos físicos disponibles, escriba el disco de la lista;
- está seleccionado unidad deseada comando sel disk 0, donde 0 es el número del único HDD instalado;
- para mostrar todas las particiones del disco duro, ingrese la partición de la lista;
- para seleccionar una sección reservada, escriba el comando sel parte 1, donde 1 es el número de sección;
- hazlo activo escribiendo active;
- salir de la aplicación escribiendo exit.
En casos extremos, puede eliminar y formatear manualmente la partición del sistema comenzando desde algún LiveCD y luego usar el comando bcdboot.exe para crear el sector nuevamente.
Usando Bootice
Si se instaló Windows XP después de Seven, debido al sector MBR reescrito, solo se inicia XP y no tiene la opción de elegir un sistema después de encender la computadora. Al mismo tiempo, ambos sistemas están en pleno funcionamiento, y puede devolver el menú de inicio con mucha facilidad, para lo cual se utiliza la utilidad Bootice:
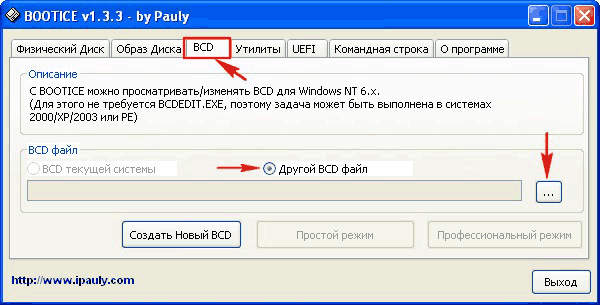
En la nueva ventana Bootice a la izquierda, verá una lista de carga del sistema operativo, en la que deberá agregar el "Seven" faltante a Windows XP:
- haga clic en "Agregar";
- en la lista que se abre, seleccione la línea nuevo récord Windows 7
- en el lado derecho en el campo de entrada superior, seleccione el disco duro;
- en el campo a continuación, indique la sección con los "Siete";
- haga clic en guardar configuración básica.
El programa le notificará el cambio exitoso de este elemento en Boot y usted puede salir de Bootice. La próxima vez que encienda la computadora, ya puede elegir desde qué sistema operativo cargar disco duro - Windows 7 o XP.
A veces sucede que el gestor de arranque del sistema operativo vuela. En la mayoría de los casos, la recuperación normal ayuda. lanzar ventanas 7, pero no siempre. También puede intentar restaurar el sistema. Si esto no ayuda, lea a continuación. instrucciones detalladas, cómo recuperar el gestor de arranque de Windows 7.
Recuerde: no puede instalar el sistema operativo de gama alta después del más joven, es decir, si instala Windows XP, Windows 7 no se iniciará, ya que el sistema maestro sobrescribirá el registro de inicio maestro (MBR).

Para restaurar el gestor de arranque de Windows 7, utilizaremos el entorno de recuperación donde necesitamos la línea de comando. Escribiré y describiré todos los comandos a continuación. Pero primero, veamos qué es MBR. MBR (registro de inicio maestro) es el primer sector en un disco que contiene una tabla de particiones, así como una pequeña utilidad de cargador de inicio que indica desde qué parte del disco se iniciará el sistema operativo. En ese caso, si el MBR contiene información incorrecta sobre la ubicación del sistema operativo, entonces Windows 7 no se iniciará y probablemente obtendrá un error similar: "Falta BOOTMGR, presione CTR-Alt-Del para reiniciar".
Para arreglar el gestor de arranque del sistema operativo, necesitamos una instalación unidad de Windows 7, en el que se ubicará la utilidad Bootrec.exe necesaria, o el disco de recuperación. Esta utilidad registrará un nuevo sector de arranque utilizando comandos específicos.
Bueno, empecemos. Iniciamos desde el disco de instalación con Windows 7 o desde el disco de recuperación, aparece el mensaje "Presione cualquier tecla para iniciar desde el CD ..." e inmediatamente presiona cualquier tecla en la computadora, de lo contrario el disco no se iniciará
En esta ventana, debe seleccionar Restaurar sistema
A continuación, debe esperar un poco, en este punto hay una búsqueda del sistema operativo instalado y análisis de errores que interfieren con el arranque del sistema.
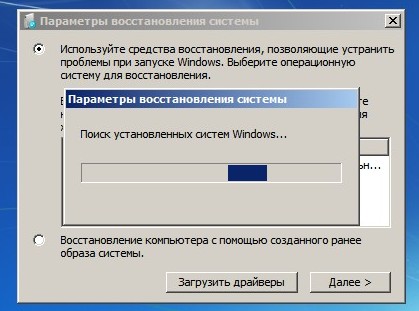
En la mayoría de los casos, los problemas se encuentran automáticamente, después de lo cual se le pedirá que los solucione en modo automático. Para hacer esto, simplemente haga clic en el botón Reparar y reiniciar, después de lo cual el sistema se reiniciará y Windows 7 se iniciará sin errores.
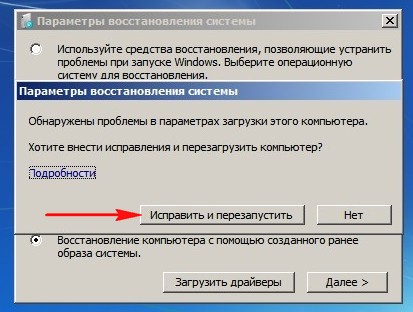
Sin embargo, si los problemas siguen siendo los mismos o el sistema no ofrece corregir los errores automáticamente, en la misma ventana debe seleccionar el sistema operativo que desea recuperar (generalmente es uno). Haga clic en siguiente

Aquí, haga clic en Recuperación de inicio
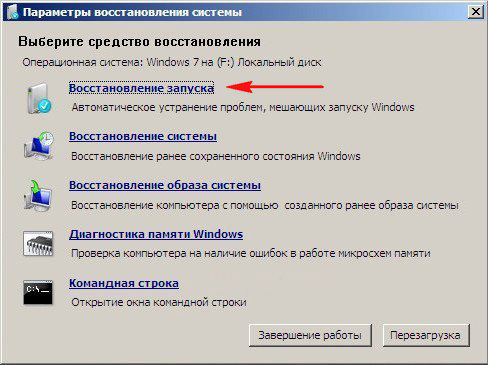
Esperamos hasta que la herramienta de recuperación corrija el error de inicio del sistema operativo. Si este método tampoco ayuda, seleccione la línea de comando en la herramienta de recuperación
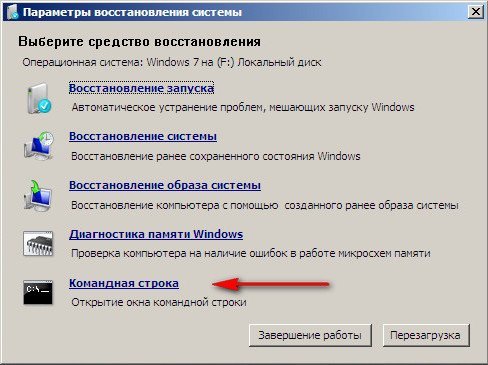
8. Restaure el arranque de Windows 7 sin el disco de instalación.
Opción 1. Automáticamente: utilizando el entorno de recuperación de Windows RE en Windows 7.
Durante instalación de Windows 7, se crea automáticamente una partición de servicio en el disco duro para proporcionar acceso a Windows RE (Entorno de recuperación). Usando esta sección de servicio, puede:
Arrancar en el entorno de recuperación desde el disco duro
Crear un CD que contenga un entorno de recuperación.
1) Inicie en el entorno de recuperación desde el disco duro o el disco de recuperación del sistema.
Para ingresar al menú de Opciones de arranque avanzadas, presione F8 después de encender la computadora (pero antes de que se inicie el sistema operativo).
2) Seleccione el primer elemento del menú (Repare su computadora) y presione Entrar.
3) Seleccione el idioma de distribución del teclado en el que ha establecido la contraseña administrativa cuenta.
4) Ingrese la contraseña del administrador. Después de ingresar la contraseña, verá una ventana con opciones de recuperación.
5) Seleccionar elemento Recuperación de inicio(Reparación de inicio), el artículo también puede ayudar a veces Sistema de recuperación (Restaurar sistema), que le permite volver al punto creado antes de que ocurriera el problema.
Opción 2. Recuperación manual, con la creación de un menú de arranque múltiple.
Lo principal aquí es llegar a la línea de comando para ingresar más comandos.
1) Descargue el archivo Bootfiles_x86 + x64.zip (contiene los archivos: Bcdboot.exe; Bcdedit.exe; Bootsect.exe)
2) Crear una carpeta de arranque
3) Descomprima el archivo descargado y copie los archivos Bootsect.exe y Bcdedit.exe, el tamaño de bit deseado en la carpeta de arranque que creó.
4) Ejecute el entorno necesario para el trabajo:
5) Arranque en Windows que está instalado en otro disco o en el entorno de recuperación (en el disco duro, comienza presionando la tecla F8. Si se usa la tecla F8 placa base, después de seleccionar un disco, presione F8 nuevamente, seleccione el elemento del menú Solución de problemas de computadora
6) Ejecute la línea de comando.
En Windows: Win + R -\u003e cmd -\u003e Ok.
En el entorno de recuperación: seleccione el idioma de distribución del teclado en el que ha establecido la contraseña para la cuenta administrativa. Ingrese la contraseña del administrador. Seleccionar elemento Línea de comando (Símbolo del sistema)
1) Windows 7 utiliza un método de arranque avanzado: un repositorio de datos de configuración de arranque. Este repositorio contiene toda la información sobre todos los sistemas operativos instalados en la computadora. En consecuencia, los cargadores de arranque de los sistemas operativos Windows anteriores no se pueden usar para iniciarlo. Entonces, para la recuperación, arranque sector de Windows 7, sobrescribe el sector de arranque en todas las secciones:
X: \\ boot \\ bootsect.exe / nt60 todos
donde X es la letra de unidad que contiene el programa Bootsect.exe
2) Si tiene un segundo sistema Windows XP, debe realizar otras acciones:
Cree un repositorio de almacenamiento de arranque de Windows 7 para el almacenamiento de arranque de Windows XP.
Bcdedit / create (ntldr) / d " Microsoft Windows XP "
Si el sistema se niega a hacer esto, entonces este repositorio ya creado, por lo que solo necesita cambiarle el nombre:
Descripción de Bcdedit / set (ntldr) "Microsoft Windows XP"
Bcdedit / set (ntldr) partición del dispositivo \u003d C:
Luego indique al cargador de Windows 7 la ruta al cargador de Windows XP:
Bcdedit / set (ntldr) ruta \\ ntldr
Después de eso, agregue una línea sobre cómo elegir Windows XP en el menú de inicio y colocarlo debajo del resto:
Bcdedit / displayorder (ntldr) / addlast
Además, para trabajar con cargadores de arranque, puede usar el programa EasyBCD, que le permite realizar las acciones anteriores utilizando la interfaz gráfica.
Para informacion:
Master Boot Record (MBR), compatible con el gestor de arranque del sistema operativo (ntldr - para Windows XP y bootmgr - para Windows 7 / Vista);
Descargue archivos: para Windows XP - ntdetect.com y archivos boot.ini, para Windows 7 / Vista - el repositorio de arranque - Boot Configuration Data (BCD), que se encuentra en la carpeta oculta del sistema BOOT.
Opción 3. Recuperación manual usando bootrec.exe.
1) Arranque en el entorno de recuperación (en el disco duro, comienza presionando la tecla F8. Si la placa base usa la tecla F8, después de seleccionar la unidad, presione F8 nuevamente, seleccione el elemento del menú Solución de problemas de computadora (Repara tu computadora) y presiona Enter)
2) Seleccione el sistema operativo que desea restaurar y haga clic en "Siguiente".
3) en la ventana Opciones del sistema de recuperación (Sistema de recuperación Opciones) seleccione Línea de comando (Símbolo del sistema).
4) Se abre la ventana del intérprete de línea de comandos cmd.exe, donde debe ingresar:
Bootrec.exe / FixMbr
El modificador / FixMbr escribe en la partición del sistema el registro de arranque principal compatible con Windows 7. Este parámetro no sobrescribe la tabla de partición existente. Use esta opción para solucionar un registro de inicio maestro dañado o si necesita eliminar el código no estándar del registro de inicio maestro.
Bootrec.exe / FixBoot
El modificador / FixBoot escribe el nuevo sector de arranque en la partición del sistema utilizando el sector de arranque compatible con Windows 7. Este parámetro debe usarse si al menos una de las siguientes condiciones es verdadera.
El sector de arranque de Windows 7 ha sido reemplazado por un sector de arranque no estándar
Sector de arranque dañado
Después de instalar Windows 7, se instaló una versión anterior del sistema operativo en la computadora sistemas de Windows. En este caso, el cargador de arranque de Windows NT (NTLDR) se usa para iniciar la computadora en lugar del administrador de arranque de Windows (Bootmgr.exe).
Bootrec.exe / RebuildBcd
El modificador / RebuildBcd busca sistemas operativos compatibles con Windows 7 instalados en todas las unidades. Además, esta opción le permite seleccionar sistemas instaladospara ser agregado al almacén de datos de configuración de arranque. Use esta opción si desea reconstruir completamente los datos de configuración de arranque.
Si no recuerda el valor que necesita, simplemente ingrese:
y la utilidad mostrará ayuda para las teclas de línea de comando disponibles.
Sucede que, incluso al encender la computadora después de un apagado inadecuado, cortes de energía o instalar un segundo sistema operativo, aparece un mensaje en la pantalla sobre la imposibilidad de detectar un disco de arranque o un gestor de arranque. Para iniciar la computadora en este caso, debe restaurar el gestor de arranque de Windows 10. Pero debe averiguar inmediatamente qué es y también considerar las causas de tales errores.
El cargador del sistema operativo del SO se llama programa, gracias al cual el SO se inicia después de que la computadora completa la autocomprobación al inicio. Esta es la prueba misma de los componentes de hardware de la PC que lleva a cabo un conjunto de firmware de BIOS, después de lo cual transfiere el control del sistema al gestor de arranque, que ya está iniciando el sistema operativo. Este esquema es relevante no solo para computadoras y laptops, se usa en muchos dispositivos: controladores lógicos simples, teléfonos inteligentes y otros dispositivos móviles.
El cargador realiza varias funciones, además de iniciar el sistema operativo:
- prepara hardware para cargar el núcleo del sistema operativo;
- inicia el núcleo del sistema operativo, almacenado en HDD, SDD o transmitido a través de la red;
- transfiere el control del dispositivo al kernel del sistema operativo.
Causas del problema
Se produce un mensaje de error después del paso. bootstrap la computadora ha finalizado y el cargador de arranque, al que es necesario transferir el control del inicio del sistema operativo, no se encuentra en la ubicación especificada (el primer sector del disco de arranque). Las causas de los errores relacionados con la falta de un registro de arranque son varias:
- disponibilidad malos sectores en disco;
- la falta de un archivo de gestor de arranque, que en el "top ten" se llama bootmgr;
- manejo inexacto de programas para crear configuraciones de arranque múltiple (EasyBCD);
- instalando un sistema operativo anterior sobre el nuevo y, en general, instalando un segundo sistema operativo.
Resolución de problemas
La recuperación del cargador de arranque de Windows 10 se realiza usando varios métodos usando la línea de comando. Si el usuario es nuevo o no está familiarizado con esta herramienta del sistema, no se preocupe. No hay absolutamente nada complicado, e incluso un principiante puede hacer frente a la reanimación del gestor de arranque, siguiendo claramente las instrucciones dadas.
Antes de comenzar la recuperación, debe realizar varias operaciones simples:
- desconecta todo de la computadora medios externos datos (unidad flash, cámara, libro electrónico, teléfono inteligente) y cuándo
- características y todos los demás dispositivos USB, excepto un mouse con teclado;
- vaya a la sección de BIOS, más comúnmente denominada "arranque" o "prioridad de arranque", y seleccione como el primer dispositivo de arranque
- el disco duro donde se encuentra Windows 10.
Si el problema persiste después de un reinicio, pasamos a más soluciones cardinales.
Método número 1
Para reanudar el gestor de arranque en el "top ten" (y cualquier otro Windows, comenzando con el "siete") necesita una distribución con archivos de instalación sistema operativo Lo más probable es que sea una unidad flash de arranque creada sobre la base de una imagen ISO. Un disco de recuperación para Windows 10 también es adecuado.
1. Conecte la unidad flash USB de arranque, reinicie la computadora y arranque desde esta unidad utilizando el "menú de arranque".
Por lo general, se llama presionando F9, F11 o F12. En cualquier caso, la información sobre esto se muestra en el momento de la autocomprobación de los componentes de hardware de la PC.
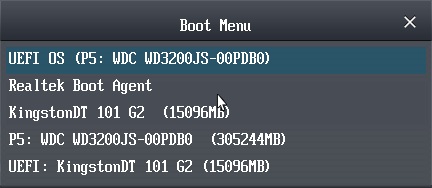
2. Entramos en el entorno de recuperación "decenas" haciendo clic en el enlace del mismo nombre en la pantalla con el botón "Instalar".
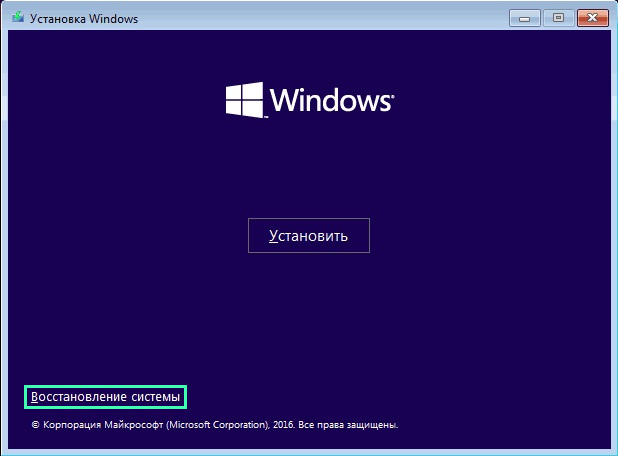
3. Vamos a hacer clic en el icono con la inscripción: "Solución de problemas" y llamamos parámetros adicionales.
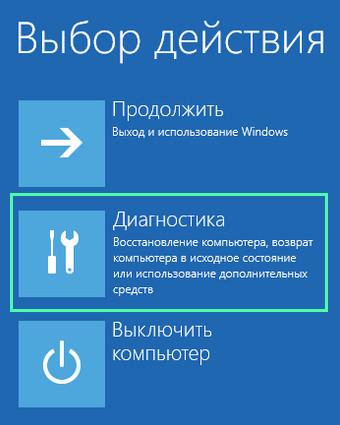
4. Ejecute la línea de comando.
Por cierto, al elegir la opción "Recuperación en el arranque", las siguientes acciones se pueden automatizar, pero el método no siempre funciona.
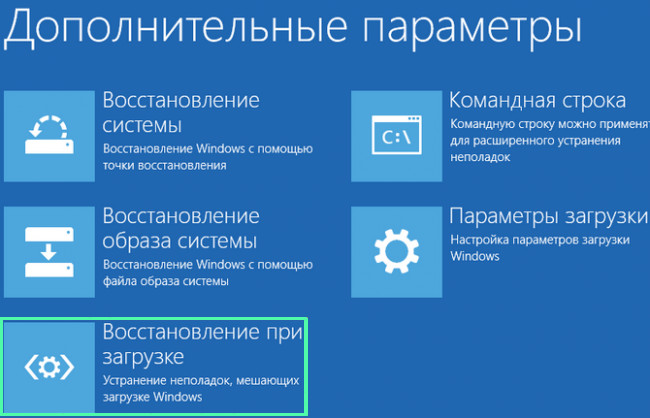
5. Ingrese la secuencia de comandos del sistema ejecutándolos presionando la tecla "Enter":
- diskpart: para ejecutar una utilidad que le permite trabajar con particiones de disco;
- lista de volumen: visualiza datos en particiones de su disco duro (recuerde la etiqueta de la letra del volumen en el que se encuentra Windows);
- exit: sale del programa Diskpart.
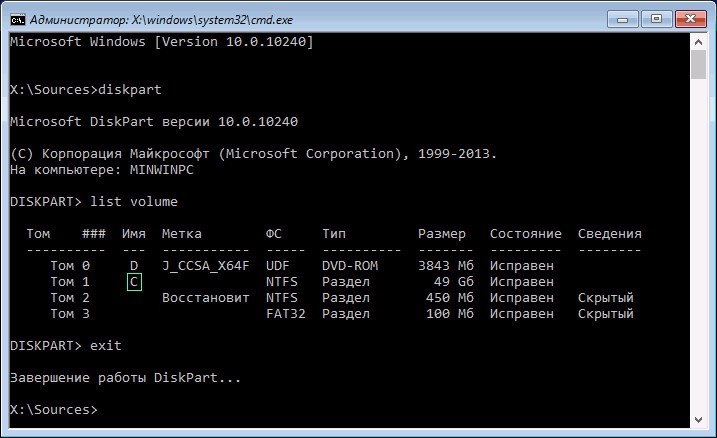
6. Ejecutamos el comando "bcdboot x: \\ windows", donde x es la letra de la sección con los archivos del sistema operativo.

7. Después de que aparezca el mensaje sobre la creación exitosa de los archivos de arranque, reiniciamos la computadora.
Método número 2
Si la recuperación del gestor de arranque de Windows 10 por el método propuesto falla, repetimos todos los pasos en la primera sección, hasta el cuarto paso.
Si está utilizando una PC con una nueva interfaz UEFI y un esquema de partición GPT, estamos buscando un volumen oculto formateado en FAT32, cuyo tamaño varía entre ~ 300-500 MB. Al usar el viejo placa base Con el BIOS, estamos buscando un volumen de ~ 450 MB con el mismo sistema de archivos.
2. Recuerde el número de sección, por ejemplo, "Volumen 3", y su etiqueta de letras.
3. Ejecutamos la cadena de los siguientes comandos:
seleccione el volumen X, donde X es la letra de la unidad;
format fs \u003d fat32 o format fs \u003d ntfs, según el sistema de archivos;
asignar letra Y: asignación de una etiqueta de letra al disco;
salir - descargar diskpart de la RAM;
bcdboot C: \\ Windows / s Y: / f all, (C: \\ es la partición del sistema):
diskpart
lista de volumen
seleccione el volumen X;
eliminar letra \u003d Y - apaga la pantalla disco de servicio en un entorno de Windows;
4. Cierre la línea de comando y reinicie.
Método 3
Restaurar el gestor de arranque utilizando los métodos anteriores no es posible sin medios de arranque con instalación archivos de Windows 10, por lo tanto, consideraremos la opción más simple (pero no la más efectiva) para restaurar el cargador de arranque "docenas". Para hacer esto, inicie las "Opciones de arranque especiales", que están lejos de ser siempre posibles. En los parámetros adicionales, llamamos a la línea de comando, ejecutamos el comando "bootrec.exe / fixboot" y reiniciamos la computadora. En él, los métodos de recuperación del gestor de arranque de Windows 10 están agotados.




