Esta guía le indicará cómo recuperar información en su disco duro, incluso si la partición del sistema de archivos (incluido NTFS) está dañada. Le mostraremos cómo recuperarlo y no perder sus datos y cómo resolver otros posibles problemas asociados con la pérdida de información en su disco duro.
Si ha estado trabajando con una computadora el tiempo suficiente, no es ningún secreto que disco duro no puede considerarse un lugar confiable para almacenar datos. A diferencia de los CD y otros medios de almacenamiento, un disco duro es un dispositivo mecánico que se desgasta como cualquier otro mecanismo durante la operación. Además de la falla mecánica, hay muchas formas de perder datos en un disco, en las cuales es muy simple y rápido cambiarlo.
La solución a la mayoría de los problemas con los discos duros cuando se trabaja con Windows 98 y sistemas anteriores se redujo al uso del programa fdisk y una serie de otras utilidades que hicieron posible particionar y recuperar discos. Ahora, el uso de tales utilidades, incluso por parte de un usuario experimentado, a veces conduce a consecuencias irreversibles ...
Imagine esta situación: mientras trabajaba en un artículo sobre la actualización de computadoras, cuando se escribieron más de 10,000 caracteres y quedaron algunas oraciones y capturas de pantalla, todo lo que se necesitaba era ejecutar fdisk en una computadora con dos sistemas operativos Windows 98 / XP Pro y guardar múltiples capturas de pantalla. En mi artículo, varios párrafos describieron trabajar con fdisk, advirtiendo a los lectores que no usen este programa si no hay una confianza completa en sus acciones ...
Por lo tanto, necesitaba obtener solo unas pocas capturas de pantalla, pero olvidé que fdisk escribe datos en algunas áreas del disco al inicio, por lo que no estaba en él antes. Solo recordaba esto cuando recibí las copias de la pantalla que necesitaba y reinicié la computadora en modo Windows XP, o más bien, quería reiniciar ... Después de una espera bastante larga, el sistema no se inició.
¿Se ha ido la partición del disco principal?
El disco afectado con el que estamos lidiando fue Fujitsu 17 GB con dos particiones NTFS de 5 GB cada una (XP Home y Professional) y 6 GB de espacio no utilizado. Después del incidente descrito anteriormente, el sistema en ambas secciones de XP dejó de cargar.
Después de conectar la unidad a una computadora con Windows 2000, inicié "Administración de discos". Para hacer esto en XP o 2000, haga clic derecho en "mi computadora", seleccione "administración" y en la ventana que aparece - "administración de disco".
La sección principal en la que se encontraba mi artículo se mostraba como no formateada y el sistema operativo no podía leerla. El sistema ubicado en la segunda sección no pudo iniciarse, pero al menos se reconoció como formateado y se pudo copiar de él. archivos necesarios. Desafortunadamente, todos los datos que necesitaba estaban en la primera sección.
Que hacer Hay varias formas de extraer datos, pero antes de analizarlos, debemos centrarnos en lo que constituye sistema de archivosy cómo almacena sus datos.
Sistemas de archivos
El sistema de archivos determina el método que se usa para almacenar datos en el disco duro o en cualquier otro dispositivo que se use para almacenar información. El espacio libre en el disco duro se divide en secciones en las que se crean unidades lógicas (C:, D :, ...).
Windows puede trabajar con varios sistemas de archivos llamados NTFS (Sistema de archivos NT) y FAT (Tabla de asignación de archivos). FAT es un sistema de archivos anterior utilizado en DOS con el nombre FAT-16 y en Windows 9x / Me con el nombre FAT-32. La principal diferencia entre FAT-16 y 32 es la cantidad máxima de discos y archivos con los que pueden trabajar. FAT-16 puede usar unidades de hasta 2 GB. Operativo sistemas de Windows 2000 y XP son totalmente compatibles con FAT, a pesar de que utilizan un método de almacenamiento diferente como estándar.
Windows NT, 2000 y XP funcionan con el sistema de archivos NTFS, proporcionando una mejor seguridad y confiabilidad del almacenamiento de datos. Además, NTFS le permite definir permisos para cada archivo. Todos estos sistemas de archivos usan una tabla de particiones y registros de arranque (MBR), que se almacenan en el primer sector de cada unidad, determinando qué partición es arrancable.
Si la información en el MBR está dañada, el sistema operativo deja de cargarse y las particiones de disco se pueden detectar como vacías.
Particiones NTFS
El primer sector de la partición NTFS está reservado como de arranque. Contiene información que permite que el sistema funcione con esta sección; sin esta información, la sección será inaccesible.
Una copia del sector de arranque se almacena en el último sector de la partición. El equivalente de dicho sector en FAT también se llama arrancable y se almacena en el primer sector de la sección. La diferencia con el FAT es que el FAT no almacena copias de esta información, lo que hace que la recuperación sea un proceso más difícil ...
El primer archivo que se almacena en el disco, llamado Tabla maestra de archivos (MFT), es una tabla que contiene información sobre la ubicación de todos los archivos, sus propiedades y derechos de acceso. NTFS también almacena una copia de esta información. FAT tiene una tabla de asignación de archivos (FAT) similar, copia de seguridad que también está en el disco.
Si se elimina un archivo, incluso de la "papelera de reciclaje", ambos sistemas de archivos simplemente lo marcan como eliminado. Los datos no se eliminan realmente del disco, pero el espacio que ocupa en el disco se considera libre. Para que todos los archivos puedan restaurarse, si no escribió nada en el disco después de eliminarlos.
En mi caso, se utilizó un disco con dos particiones NTFS. Cuando se lanzó fdisk, el programa escribió algo en áreas importantes del disco en ambas secciones. Como resultado, la primera sección tiene un corrupto sector de arranque. La segunda sección simplemente tiene un área dañada con archivos del sistema, y \u200b\u200bel sistema tampoco arranca desde allí, pero los archivos están accesibles. Transferí el disco a otra computadora. Fue en este lugar donde nos separamos.
Advertencia: cualquier cosa descrita a partir de este momento, si no se usa con cuidado, puede eliminar particiones y archivos de la unidad. Si tu disco duro mal funcionamiento físico, por ejemplo, hace ruidos extraños o humo, nada de lo que se describe a continuación ayudará, apague la computadora, retire el disco duro y llévelo al taller de servicio. Es probable que los intentos de repararlo usted mismo conduzcan a consecuencias significativamente más costosas.
Recuperación de la información
La primera regla que no puede romper si va a recuperar información en un disco duro dañado es no sobrescribir nada.
Si eliminó accidentalmente una partición, no cree una nueva en su lugar, deje todo como está.
Si eliminó archivos de la papelera y luego se dio cuenta de que información eliminada necesita, no escriba nada en el disco.
Lo mismo se aplica a las particiones de disco. Si no crea una nueva sección en lugar de la perdida, la información sobre la anterior se guardará.
En mi caso, se guardaron copias de información sobre particiones y archivos críticos en el disco. Una sección no está disponible debido a un sector de arranque reescrito, y la segunda ya no es arrancable, pero la información de la misma todavía se está leyendo. Mirando hacia el futuro, diré que todo (o casi todo) fue restaurado. Ahora hablemos de cómo hacer esto.
La opción más inconveniente es cuando tienes una partición en el disco, y fue él quien desapareció. Entonces es mejor transferir el disco duro a otra computadora. Trabajar en una segunda computadora tiene muchas ventajas. No necesita hacer que el disco sea de arranque, simplemente puede lograr la legibilidad del archivo y reescribir la información necesaria utilizando el Explorador de Windows.
Si los archivos del sistema están dañados y el sistema no arranca, pero la partición es accesible, los archivos se pueden leer fácilmente en otra computadora y el problema se resolverá.
Software de recuperación de archivos
Si no tiene la capacidad de transferir físicamente el disco duro, no se sienta tentado a reinstalar el sistema. Existen varias herramientas de software que le permitirán iniciar una computadora con un sistema operativo alternativo y ayudarlo a recuperar sus archivos.
La forma más fácil de acceder a los archivos en su disco duro es arrancar la computadora usando el disquete de arranque de DOS y usar un programa de recuperación de datos como testdisk, que se describe a continuación.
Tenga en cuenta que cuando se trabaja con una partición, que tampoco es visible, la recuperación de datos se convierte en una tarea mucho más difícil. Muchos programas de recuperación necesitan un lugar para hacer una copia de seguridad de los datos recuperados. En este caso, no tiene garantía de que no destruirá más que restaurar. Si no puede transferir el disco duro a otra computadora, considere conectar otro disco duro en el que pueda instalar el sistema y el programa de recuperación.
Existen varios programas, por ejemplo, "Winternals Disk Commander" y "ERD Commander", que iniciarán su computadora con DOS u otro sistema operativo y comenzarán el proceso de recuperación. Lamentablemente, ninguno de estos programas es gratuito.
Si conectó su disco a otra computadora o conectó un disco con un sistema operativo instalado a su computadora, puede intentar arrancar la computadora y copiar los datos necesarios. No tendrá éxito si se pierde la información de la partición. En este caso, el sistema simplemente "no verá" las unidades lógicas.
Programas gratuitos para recuperación de datos.
Los programas gratuitos existentes son generalmente menos funcionales que los pagos. Esto se debe al hecho de que los desarrolladores entienden que si los datos perdidos son realmente importantes, la gente estará dispuesta a pagar por un programa para restaurarlos.
FindNTFS es un programa gratuito que puede encontrar y reparar una partición NTFS dañada. Hay varias versiones diferentes, entre las cuales hay una diseñada para funcionar después de cargar en modo DOS. Se puede usar si Windows no arranca. Además de encontrar y recuperar particiones NTFS, FindNTFS tiene algunas funciones más útiles que no necesitamos en este momento, y no las detendremos.
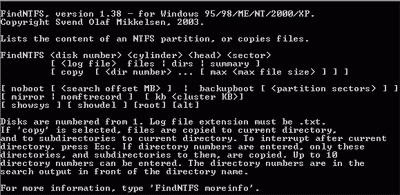
Para usar findntfs, inicie la computadora usando el disquete de inicio de DOS, con findntfs.exe grabado en él. Puede obtener la lista de archivos y carpetas en el disco recuperable escribiendo "FINDNTFS # 1 1 1 c: \\ recoverylog.txt files" en la línea de comando. El símbolo # debe reemplazarse con el número de disco. Si solo tiene un disco duro, su número será 1, y si hay varios discos, entonces el número 1 recibirá un disco físico en el que se encuentra la unidad lógica "C:".
Este comando le dice a findntfs que busque en los archivos NTFS toda la unidad y los enumere en archivo de texto en la unidad C:. Puede especificar cualquier nombre de archivo en cualquier unidad. Simplemente no lo cree en la misma unidad en la que desea recuperar la información. Una vez que se crea el archivo, puede verlo. Debería verse más o menos así:
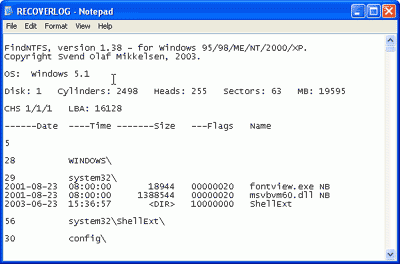
Si todo salió bien, puede encontrar los archivos que necesita en la lista. Las carpetas en las que findntfs los encontró pueden no coincidir con el lugar donde realmente estaban. Antes de continuar con los siguientes pasos, escriba los números de carpeta con los archivos necesarios.
Para restaurar archivos usando findntfs, debe usar el comando "copiar". La limitación del programa es que escribe archivos en una carpeta en la que se encuentra. Entonces, antes del siguiente paso, asegúrese de que haya suficiente espacio.
Ejecute el comando "findntfs # 1 1 1 copy #" (el primer carácter # debe reemplazarse con el número de disco, como en el comando anterior, y el segundo con el número de la carpeta deseada). Puede especificar hasta 10 números de carpeta. Si no especifica un número de carpeta, el programa intentará copiar todos los archivos de la unidad especificada.
Verifique los archivos recuperados para asegurarse de que no estén dañados.
El programa findntfs tiene otra limitación importante: no puede copiar archivos a una partición con el sistema de archivos FAT. Esto hace que la recuperación sea imposible sin una partición NTFS y soporte para su sistema operativo (Windows NT / 2000 / XP). En este caso, no será posible restaurar los archivos arrancando la computadora usando el disco DOS. Otra utilidad de lector NTFS gratuita puede resolver el problema.
Lector NTFS para DOS El lector NTFS para DOS (ntfs.com) es un programa gratuito que le permite copiar archivos NTFS a particiones DOS (FAT). Si el arranque desde su partición NTFS no es posible, puede copiar este programa en un disquete de arranque y reescribir todos los archivos necesarios con él.
La limitación de este programa es que no puede leer datos de particiones con sectores de arranque dañados o de discos con tablas de particiones dañadas. Por lo tanto, antes de usarlo, debe hacer que la partición NTFS sea "legible" y luego copiar los archivos necesarios.
La utilidad comercial no tiene estas limitaciones. [correo electrónico protegido] Partition Recovery "(http://www.ntfs.com/), que puede encontrar la partición perdida y copiar datos de ella.
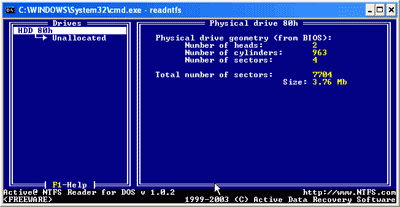
Estos programas están diseñados para funcionar en DOS, puede trabajar con ellos en ejecutando windows 9x / ME, pero no en Windows 2000 o XP debido a restricciones de acceso a disco en estos sistemas operativos.
TESTDISK TestDisk es un programa que existe en versiones para DOS y Linux, que se puede utilizar para buscar y recuperar particiones FAT y NTFS. Utilizándolo, puede restaurar sectores de arranque desde sus copias.
Con la ayuda de este programa en particular, restauré mi primera partición NTFS, que no era "visible" en absoluto. Trabajar con testdisk no es muy difícil, lo principal es tener cuidado y leer la documentación (en la carpeta "doc").
Después de iniciar el programa, verá una lista de discos físicos disponibles:
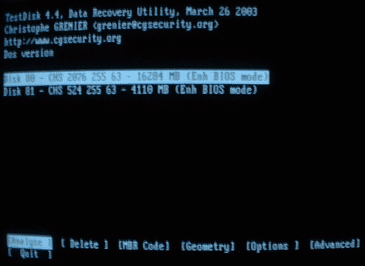
Especifique la unidad cuyas particiones desea recuperar y seleccione "analizar".
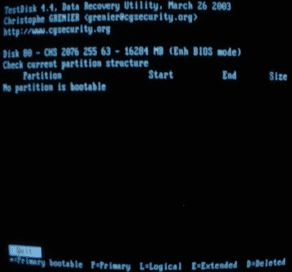
El programa mostrará una lista de particiones existentes actualmente y, después de presionar "enter", comenzará su propio proceso de búsqueda de particiones.
Una vez completada la búsqueda, presione enter nuevamente. Además, es recomendable seleccionar "buscar" para realizar una búsqueda más exhaustiva. Si de repente no vio una sola partición al principio debido a una tabla de particiones dañada, testdisk debería encontrarlas.
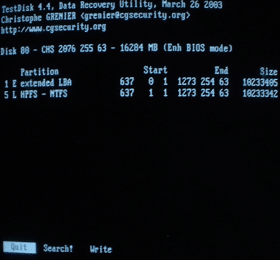
Verifique esta información y seleccione "escribir" para escribir nueva información de partición en el disco. Si la pérdida de la partición fue el único daño, entonces el proceso de recuperación ahora está completo para usted. Obtendrá un sistema completamente restaurado. Pero, si el sector de arranque de la partición está dañado (como en mi caso), tendrá que seleccionar "avanzado", y luego - "arranque".

Testdisk compara el sector de arranque con su copia. Si son diferentes, entonces el programa le hará una pregunta si desea copiar una copia al sector de arranque.
Esta operación hizo que mi sección "perdida" con el artículo sea accesible nuevamente. Testdisk es uno de los más programas utiles para restaurar particiones de disco. Por supuesto, carece de una interfaz gráfica y se ejecuta solo bajo DOS, pero esto no es lo principal para un programa que puede restaurar la información necesaria en unos minutos.
Hay muchas utilidades de recuperación de datos gratuitas. Aquí hay algunos restaurando archivos borrados: INSPECTOR DE PC (pcinspector.de) y Restauracion para 9x / NT / 2K / XP (hccweb1.bai.ne.jp). Si establece un objetivo, puede encontrar muchos programas similares con sus propias ventajas, pero no lo establecimos, ya que todo lo descrito, en nuestra opinión, es suficiente para resolver la mayoría de los problemas asociados con la recuperación de particiones dañadas y archivos eliminados.
Utilidades comerciales de recuperación de datos
Hay muchos programas de recuperación de datos pagos. La mayoría de ellos solo funcionan bajo Windows. Es conveniente trabajar con ellos si logró conectar el disco duro a otra computadora o si conecta otro disco duro con el sistema operativo a la misma computadora. Dos buenos ejemplos de tales programas son: "Recuperación activa de archivos" y "R-Studio".
No realicé pruebas serias de programas comerciales, pero tuve que lidiar con sus demos, que simplemente me dicen si hay un archivo en el disco y si está dañado. Una excepción fue la versión demo de R-Studio, que permitió recuperar archivos de no más de 64 KB. Ella copió con éxito los archivos de artículos eliminados.
Desde mi experiencia, puedo recomendar "Winternals Disk Commander", pero debes tomar una palabra, ya que los creadores del programa no proporcionan demos. A continuación, proporcionamos una lista de programas de recuperación de datos pagos a los que puede recurrir para obtener ayuda si las utilidades gratuitas analizadas en esta revisión no pueden resolver sus problemas.
Data Recovery Center es un equipo de especialistas altamente calificados con una vasta experiencia. Hasta la fecha, el servicio atiende a clientes en toda Moscú y la región de Moscú. El servicio está equipado con todos los equipos modernos necesarios y software para proporcionar servicios especializados. Los maestros van rápidamente a la casa y a las oficinas. Los especialistas llevan a cabo de alta calidad y recuperación rápida datos de cualquier medio:
- discos duros con varias interfaces (SATA, SCSI, SAS, etc.);
- discos duros externos;
- tarjetas de memoria;
- sSD de estado sólido.
Si existe la más mínima posibilidad de que los datos sean recuperables, los expertos los extraerán.
Costo de los servicios de recuperación de datos.
Devolver la llamada
Devolver la llamada
1 minuto
En cada caso, el costo de recuperación de datos se calcula individualmente. El maestro puede decir el precio final solo después de diagnosticar un dispositivo defectuoso. Por lo general, el costo depende de:
- sobre la naturaleza del mal funcionamiento;
- razones de la desaparición de datos;
- el tiempo empleado por el maestro para restaurar la información;
- la necesidad de reemplazar los componentes.
El sitio contiene precios estimados que lo ayudarán a comprender cuánto se necesitará para recuperar los archivos perdidos.
Diagnóstico gratuito
El centro ofrece a los clientes diagnósticos gratuitos del dispositivo. Si es posible, se lleva a cabo en presencia del cliente y no lleva más de media hora. Al finalizar, el asistente puede determinar con precisión la naturaleza del problema, el momento y el costo de la recuperación de datos. Si todo le conviene, el especialista se pondrá a trabajar. Para ordenar un servicio que necesita:
- dejar una solicitud en el sitio;
- chatee con un especialista y cuéntele sobre su problema;
- acuerde con el maestro sobre el momento en que le será conveniente aceptarlo.
El pago de los servicios de recuperación de datos se lleva a cabo. Si falta el resultado o no le conviene, entonces no puede pagar.
Confianza en profesionales
Muy a menudo, un cliente se pone en contacto con un centro de recuperación de datos cuyos medios ya han pasado por manos de maestros privados. La intervención no calificada no solo no produce ningún resultado, sino que también complica significativamente el trabajo de los especialistas. Hay situaciones que, debido a acciones incorrectas de artesanos desafortunados, la recuperación de datos se vuelve imposible.
Si no desea perder sus datos, póngase en contacto con especialistas confiables. No experimente con software sospechoso de Internet. Esto, por regla general, no solo no trae beneficios, sino que también complica la restauración de la información. ¡Los intentos de auto-manipulación pueden conducir a la pérdida permanente de datos!
Confidencialidad de la información
En medios digitales no solo se almacena información personal, sino también archivos relacionados con secretos comerciales. Por lo tanto, el tema de la confidencialidad es muy relevante. Un servicio informático garantiza la confidencialidad de sus datos. Durante la restauración de archivos, se excluye la posibilidad de su visualización directa. Toda la información se lee sector por sector. La integridad del archivo no se verifica manualmente, sino que utiliza el análisis estructural de la máquina.
Producir completo compresión de disco tiene sentido solo en caso de ahorrar espacio y sujeto a un acceso de alta velocidad al disco duro y suficientes recursos de procesador.
Desde archivo sistema NTFS Tiene soporte de compresión incorporado, la compresión y descompresión de archivos ocurre automáticamente cuando son abiertos por los programas. Por lo tanto, la compresión del disco duro es transparente para el usuario, sin embargo, aumenta la carga en el sistema, ya que la compresión y descompresión de archivos (especialmente archivos grandes) requiere un voltaje significativo del sistema de los recursos de la computadora.
Actualmente precios para discos que caben en un gran número la información es baja, por lo que tiene sentido aumentar el volumen del HDD, en lugar de cargar adicionalmente el sistema con trabajo innecesario.
Pero si aún necesita reducir la cantidad de información disponible para ahorrar espacio, en esta pequeña instrucción le diremos cómo es.
1. Primero, abra el Explorador de Windows;
2. En el disco que desea comprimir, haga clic derecho y en el menú desplegable, haga clic en el comando "Propiedades";

3. En el cuadro de diálogo, busque la pestaña "General";
4. Marque el " Comprime el disco para ahorrar espacio»Y haga clic en el botón" Aceptar ";
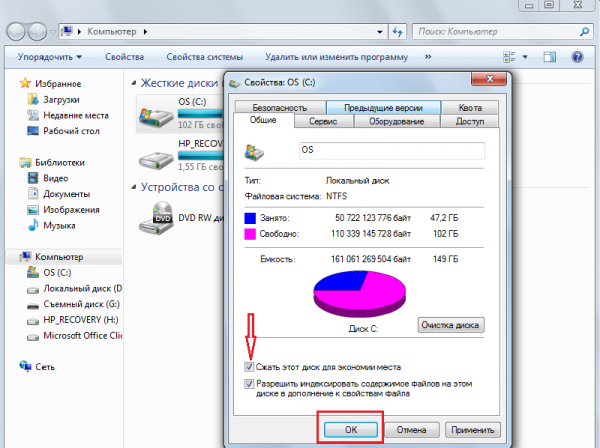
5. En el nuevo cuadro de diálogo, seleccione el interruptor deseado dependiendo de si desea aplicar compresión solo a los archivos del disco duro o también a todos los archivos y carpetas adjuntos;

6. Haga clic en el botón "Aceptar" para confirmar su decisión.
Uso línea de comando para la compresión:
El siguiente comando solo comprime archivos ubicados en la carpeta raíz, por ejemplo, unidad lógica D:
Para comprimir todas las carpetas y archivos duros unidad, agregue el modificador / s.
Buen día, queridos lectores, admiradores y otras personalidades. ¿Alguna vez has notado que el espacio en tu computadora está desapareciendo?
Como regla general, esto no es consecuencia de un virus o su descuido, sino simplemente un servicio de recuperación del sistema. Ventanas, archivo de intercambio configurado incorrectamente y otros. A menudo, la razón de la venta también es el alto valor de la memoria caché del navegador o el sistema operativo lleno de basura de software de todo tipo.
Cómo averiguar el motivo de la desaparición del espacio en Windows
Como dije, hay varias fuentes donde el lugar puede desaparecer.
Miremos en orden.
En primer lugar, el sistema de recuperación. El hecho es que Microsoftcuidando a sus usuarios, realizados en Ventanassistema de recuperación, que afecta en gran medida el hecho de que su lugar desaparece (aunque en realidad está simplemente "oculto").
Ella está comprometida con el hecho (si no ha cambiado la configuración) de que con cierta periodicidad (especialmente en el caso de instalar programas \\ juegos \\) crea puntos de recuperación, que en caso de un bloqueo / falla del sistema siempre se pueden usar. La pregunta es, ¿utiliza este sistema de recuperación?
Por ejemplo, apenas recuerdo la última vez que tuve que hacer esto. Además, los beneficios son muy dudosos. A su vez, estos puntos ocupan hasta 12% lugares en cada uno disco duro, que, debes aceptar, mucho (especialmente en discos grandes). Por lo tanto, aquí se explica cómo deshacerse (o al menos reconfigurar) la cantidad de espacio ocupado por los puntos de restauración.
Cómo recuperar espacio en disco en una computadora
Inicio-> Personalización-> Panel de control -> El sistema-> Sistema de recuperación
Para Windows Vista / Windows 7/8/10:
Inicio-> Personalización-> Panel de control -> El sistema-> Protección del sistema
Aquí puede desactivar completamente la recuperación del sistema o distribuir en qué discos y cuánto espacio ocuparán los puntos.
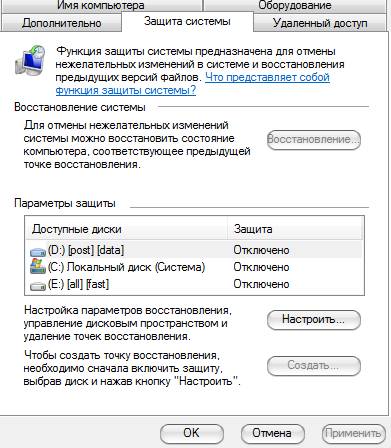
No puedo recomendar que desactive completamente la recuperación, ya que No sé con qué frecuencia encuentra problemas sistémicos y recurre a la recuperación, pero personalmente lo tengo deshabilitado, porque Considero que es una herramienta dudosa que ocupa mucho espacio, especialmente porque siempre puede usar el artículo "" para proteger y restaurar datos.
Para aquellos que desean dejarlo (recuperación del sistema), pero configurarlo de la manera más competente posible y hacerlo de modo que ya no sea necesario buscar dónde desaparece el lugar:
- Es aconsejable que no existan en el disco con el sistema operativo o que ocupen el menor espacio posible;
- No necesitas mas 3 puntos de recuperación, es decir No debe establecer un porcentaje máximo en varios discos. Será suficiente 3-6 % en uno o dos discos y luego, en mi opinión, esto será mucho.
Por cierto, antes de configurar estos parámetros, el sistema ya ha creado varios puntos de recuperación, por lo que sería bueno eliminarlos. Para hacer esto, abra " Mi computadora", haga clic derecho en el disco duro en el lugar donde necesita limpiar y seleccione de la lista desplegable "Propiedades".
En la ventana que aparece, haga clic en " Limpieza de disco” – “Opcional” – “Sistema de recuperación” – “Claro” – “Si” – “Ok“.
O si tienes Windows 7 / Vista, Puede limpiar el espacio ocupado por los puntos de recuperación con el botón " Personalizar - Eliminar"que se encuentra en la pestaña" Protección del sistema"(ver el camino de arriba):

Esto es lo que se llama tiempos.
Vayamos al punto dos.
Sobre el archivo de intercambio y dónde desaparece el lugar
Cuando sistema operativo no es suficiente, comienza a descargar programas en el archivo de la página, es decir un archivo en el disco duro, que sirve como un tipo de RAM, pero mucho menos en velocidad. En consecuencia, el tamaño del archivo de intercambio puede ser diferente, dependiendo de la cantidad de memoria RAM.
Tamaño de archivo de intercambio estándar en 2-4 veces la cantidad de RAM física, pero este tamaño se puede cambiar, aunque a menudo a expensas del rendimiento (especialmente si no hay suficiente RAM). También responde a la pregunta de dónde desaparece el lugar, porque él es el lugar y toma todas sus fuerzas.
Establezca la ubicación y el tamaño del archivo de intercambio en discos duros aqui:
- Inicio-> Personalización-> Panel de control -> El sistema-> Opcional> Rendimiento> Parámetros> Opcional> Memoria virtual -\u003e Editar
Aún así, no recomiendo deshabilitar todo el archivo de intercambio, pero redistribuirlo o disminuirlo siempre es bienvenido. Escribí más sobre el archivo de intercambio y su configuración en el artículo y, por lo tanto, lo leí para establecer los números correctos.
Si quiere saber más, quiere aprender esto profesionalmente y comprender lo que está sucediendo, entonces.
Caché, basura y donde desaparece el lugar
Durante el funcionamiento del sistema, los programas, los navegadores y otras diferencias, crean constantemente la llamada caché, es decir, archivos auxiliares temporales, que (archivos) olvidan eliminar periódicamente. Además, después de eliminar varios programas, los rastros de basura de los archivos generalmente permanecen detrás de ellos, lo que a veces también pesa mucho.
Por lo tanto, te recomiendo que limpies constantemente Archivos temporales de Internet, cachés del navegador, rastros de programas y todo tipo de basura. Cómo hacer esto lo escribí en el artículo "". Le recomiendo que se familiarice con esto, porque a menudo esto libera mucho espacio.
Otra limpieza manual
Primero, encienda la visualización de archivos ocultos. Para hacer esto, sigue el camino " Mi computadora - Servicio - Propiedades de carpeta - Ver - Mostrar archivos ocultos y carpetas - OK ".
Luego, abra el disco con el sistema y encuentre la carpeta allí Documentos y configuraciones. Contiene sus archivos de perfil y algunas configuraciones de sistema \\ programa. Todo es que la mayoría de los programas, especialmente si los eliminó incorrectamente, es decir, sin usar, digamos, dejan un montón de rastros y basura que a veces ni siquiera se pueden limpiar Limpiador. Tengo que cavar con las manos. Las carpetas más desordenadas según mis estimaciones son:
- C: \\Documentos y configuraciones \\ primer nombre\\ Datos de la aplicación;
- C: \\Documentos y configuraciones \\ primer nombre\\ Configuración local \\ Datos de la aplicación.
donde C: \\- la unidad donde se encuentra el sistema, y primer nombre - Este es tu nombre en el sistema.
Examine cuidadosamente estas carpetas y elimine las carpetas con los nombres de los programas que no han estado en su computadora durante mucho tiempo.
Puede encontrar el resto de las carpetas gruesas resaltando un \\ grupo de carpetas en Documentos y configuraciones y comprobar su volumen presionando el botón derecho del mouse y seleccionando " Las propiedades". Como regla general, viajando así, puede encontrar muchos tipos de basura que los desinstaladores de programas olvidaron (o dejaron intencionalmente).
En general, para que quede más claro qué ocupa exactamente cuánto espacio en qué unidad y cómo quitarlo, le recomiendo leer este artículo mío: "", un programa en el que puede identificar claramente qué está robando los atesorados megabytes del disco.
Epílogo
Algo asi.
Espero que el artículo te haya sido útil y que hayas limpiado y guardado un montón de valiosos megabytes.
Como siempre, me complacerá sus adiciones, comentarios, preguntas, etc., que puede escribir de manera segura en los comentarios de esta entrada.
PD: Como una buena alternativa al Ccleaner mencionado anteriormente, puedo ofrecerle que use un programa maravilloso para limpiar la basura y todo tipo de diferencias "olvidadas".
La pregunta "¿Qué ocupa tanto espacio en mi disco duro?" A veces es confusa. Parecería: todas las pesadas carpetas con documentos, música, películas, así como programas instalados lo sabemos, pero ... Cuando hacemos clic en las "Propiedades" del disco duro y observamos la relación entre el volumen completo y el ocupado, entendemos que existe una clara discrepancia: varios (o tal vez una docena o dos) gigabytes de nuestros preciosos espacio en disco.
En tales casos, puede auditar el contenido de los perfiles de usuario, verificar oculto archivos del sistema y carpetas, el tamaño del archivo de paginación (Pagefile.sys), el archivo de hibernación (hiberfil.sys), la carpeta System Volume Information en la que puntos de control recuperación del sistema, ejecución a tiempo completo utilidad de Windows - "Limpieza de disco" y así sucesivamente. Pero estas manipulaciones no siempre pueden arrojar luz sobre la verdad.
Esta entrada enumera varios programas cuya función es analizar la estructura y la cantidad de información que se almacena en el disco duro de su computadora. Para mí personalmente, es importante que estos programas sean gratuitos, fáciles de usar y, lo más importante, que brinden información confiable. Con programas que cumplen con estas condiciones, sugiero que nos conozcamos mejor.

SpaceSniffer es un portátil, programa gratis, que le ayuda a comprender la estructura de carpetas y archivos en su disco duro. El esquema de visualización de SpaceSniffer le mostrará claramente dónde se encuentran las carpetas y archivos grandes en sus dispositivos. El área de cada rectángulo es proporcional al tamaño de este archivo. Puede hacer doble clic en cualquier sector para obtener información más detallada al respecto. Si está buscando ciertos tipos de archivos, como Archivos jpgo archivos de más de un año, use la opción "Filtro" para seleccionar sus condiciones.
El programa tiene muchas configuraciones, pero su interfaz está en inglés. La información que proporciona no me pareció muy conveniente para la percepción visual y, como consecuencia, para su evaluación. Pero, en principio, funciona de manera rápida y eficiente. En cualquier caso, acostumbrarse a hurgar en la configuración, es muy posible usarlo.

WinDirStat recopila información del disco seleccionado y la presenta en tres formas. Lista de directorios que se asemeja a una estructura de árbol. Explorador de Windows, se muestra en la esquina superior izquierda y clasifica los archivos y carpetas por su tamaño. La lista extendida que aparece en la esquina superior derecha muestra estadísticas sobre diferentes tipos de archivos. El mapa de archivos se encuentra en la parte inferior de la ventana WinDirStat. Cada rectángulo coloreado es un archivo o directorio. El área de cada rectángulo es proporcional al tamaño de los archivos o subárboles.
El programa no es portátil, pero tiene una interfaz en ruso. No profundicé en su configuración, pero un matiz me llamó la atención de inmediato: la carpeta de información del volumen del sistema, en mi opinión, estaba vacía. De hecho, esto no es así, Restaurar sistema está activado y actualmente se utiliza un poco más de 3 GB. Entonces el programa ha mentido.
Treeseize gratis

No portátil, una opción de dos idiomas: alemán e inglés. Certificado por Microsoft. Le permite iniciar el programa de la manera habitual o desde el menú contextual de una carpeta o disco. Esta es una característica muy conveniente, en mi opinión. El programa le muestra el tamaño de la carpeta seleccionada, incluidas las subcarpetas. Los resultados se presentan en forma de un árbol del Explorador de Windows, para que pueda expandir la carpeta o unidad seleccionada y navegar hasta el archivo en cada nivel. Para analizar las carpetas ocultas del sistema, el programa solicitó reiniciar la PC.

Disktective es una utilidad portátil y gratuita que informa el tamaño real de los directorios y la distribución de subdirectorios y archivos en ellos. La carpeta o disco seleccionado se analiza y el resultado se muestra en forma de árbol y diagrama. La interfaz es en inglés, la recopilación de información es rápida.

La interfaz es inglesa, no portátil. DiskSavvy es un analizador de espacio en disco rápido y fácil de usar que le permite monitorear el uso de espacio en disco en discos duros, unidades de red y servidores NAS. La ventana principal muestra el porcentaje de espacio en disco utilizado por cada directorio y archivo. También puede ver fácilmente gráficos circulares que muestran los resultados en formato gráfico. Tiene una gran cantidad de configuraciones.
DiskSavvy está disponible como una versión gratuita, así como una versión completa, Pro que proporciona características adicionales y soporte técnico. Versión gratuita le permite escanear la cantidad máxima de archivos: 500,000, con una capacidad máxima de disco duro de 2 TB. Admite nombres de archivo largos, nombres de archivo Unicode y le permite copiar, mover y eliminar archivos directamente dentro del programa. Buen programa, me gustó.
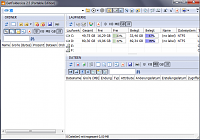
Para cada carpeta o unidad seleccionada, GetFoldersize muestra el tamaño total de todos los archivos en esta carpeta o unidad, así como el número de archivos y subcarpetas en ellos. Puede usar GetFoldersize para escanear una cantidad ilimitada de archivos y carpetas en discos duros internos y externos, DVD y discos. recursos de red. Este programa admite nombres largos de archivos y carpetas y caracteres Unicode y tiene la capacidad de mostrar tamaños de archivo en bytes, kilobytes, megabytes y gigabytes. GetFoldersize le permite imprimir un árbol de carpetas y guardar la información en un archivo de texto.
Las versiones de GetFoldersize están disponibles en versiones portátiles e instalables, para que pueda llevarlo con usted en una unidad flash o unidad usb externa. Sin embargo, si instala GetFoldersize, la opción de inicio desde el menú contextual en el Explorador de Windows se agregará a todas sus capacidades, lo que le permitirá comenzar a escanear el volumen de una carpeta o disco haciendo clic derecho sobre ellos. Interfaz de Inglés, buena eleccion ajustes

RidNacs es un analizador rápido de espacio en disco que escanea unidades locales, unidades de red o directorios individuales, que muestran los resultados en un árbol y un histograma como un porcentaje. Puede guardar los resultados del escaneo en varios formatos (.TXT, .CSV, .HTML o .XML). Los archivos se pueden abrir y eliminar directamente en RidNacs. Durante la instalación, puede agregar la opción para iniciar el programa en el menú contextual del Explorador de Windows. Al escanear una carpeta, se agrega a la lista de unidades favoritas. También puedes cambiar apariencia histogramas mediante la instalación de máscaras especiales (conchas). El programa no es portátil, tiene 2 idiomas de interfaz: inglés y alemán. No pudo analizar algunas carpetas, como se puede ver en la captura de pantalla.

El programa de escáner portátil muestra un gráfico circular con anillos concéntricos para mostrar el uso del espacio en el disco duro, disco duro externo, unidad de red. Mover el mouse sobre los segmentos en el diagrama le permite mostrar la ruta completa en el objeto en la parte superior de la ventana, así como el tamaño de los directorios y el número de archivos en el directorio. Hacer clic derecho en un segmento proporciona opciones adicionales. Es posible eliminar los directorios seleccionados a la Papelera directamente desde el programa. En el archivo con el programa hay 2 archivos de registro, uno de los cuales sirve para agregar un escáner al menú contextual del Explorador de Windows, y el otro para eliminarlo.
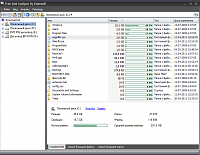
Me gustó Free Disk Analyzer más que cualquier otro programa. Durante la instalación, se ofrece una selección de 5 idiomas, el ruso está presente. Un analizador de disco gratuito muestra discos en la parte izquierda de la ventana a semejanza del Explorador de Windows, lo que le permite navegar rápidamente a la carpeta o archivo deseado. El lado derecho de la ventana muestra todas las subcarpetas y archivos en la carpeta o disco seleccionado, el tamaño y la proporción del espacio en disco que usa la carpeta o archivo. Las pestañas en la parte inferior de la ventana le permiten seleccionar y ver más rápidamente archivos grandes o carpetas. Puede administrar sus archivos directamente dentro del programa al igual que en el Explorador de Windows. De las características adicionales, vale la pena señalar el lanzamiento de la herramienta de eliminación de programas, así como el menú de configuración que le permite filtrar solo ciertos archivos:
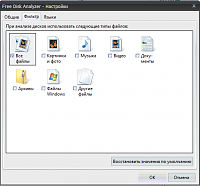
Si anteriormente tuvo problemas con la "pérdida" de espacio en disco, díganos cómo y con la ayuda de qué programas (o acciones) los resolvió.




