Después de actualizar la computadora a Windows 10, instalar programas y componentes adicionales, el disco duro está lleno de basura. Como resultado, el sistema comienza a funcionar lentamente y los programas comienzan en unos minutos. Puede optimizar el funcionamiento de Windows 10 de una manera bastante simple y fácil, limpiando la computadora de los escombros.
Lo que Microsoft mismo ofrece
El sencillo proceso de instalación y la rápida velocidad de procesamiento lo convierten en una herramienta útil para los usuarios de computadoras con “cofres virtuales”. Si tiene dificultades financieras, le recomendamos que confíe en programas gratuitos de limpieza de computadoras solo hasta que pueda invertir en el mejor software.
Tómese el tiempo para leer comentarios y comparar características antes de elegir el mejor optimizador para su sistema. La mayoría de las personas los instalan en sus computadoras y los usan regularmente para diversos fines. Agregue capacidades moderadas de hardware y una pequeña capacidad de disco duro. La decisión no se hace esperar. Numerosas utilidades, que prometían acelerar el trabajo de las computadoras simplemente borrando la información de registro no utilizada, aparecieron y tomaron posiciones en el mercado de software.
Limpiar el sistema de escombros con medios regulares
Puede limpiar el disco duro con el sistema operativo Windows 10 de la basura utilizando una utilidad estándar. Para hacer esto, siga estos pasos:
- Haga clic en "Inicio" e ingrese "Liberador de espacio en disco" en el cuadro de búsqueda.
- Se abrirá una ventana de programa normal con una opción de disco para limpiar. Seleccione la unidad C.

Si revisa las 10 descargas principales en cualquier archivo de software, verá en las tres primeras, incluso ahora. Veamos qué funcionalidad tiene. Eliminar archivos inútiles de su sistema; eliminación de rastros de actividad en Internet; - limpieza del registro; herramientas para desinstalar software, deshabilitar servicios de inicio, sistemas de recuperación, etc. ¿Crees que este espacio realmente puede acelerar mi sistema operativo? Quizás hace 10 años esto tenía sentido con la ayuda de los limpiadores por las razones mencionadas anteriormente.
- A continuación, debe seleccionar objetos para la eliminación de escombros. Este puede ser el registro de eventos de Windows 10, actualizaciones antiguas, archivos temporales, datos de algún programa. Marcamos los elementos necesarios y hacemos clic en Aceptar.

Después de limpiar el sistema de basura de esta manera, vale la pena reiniciar el sistema.
Pero en este momento, ya no realizan milagros ya que el hardware, los sistemas de almacenamiento, los sistemas y el software han avanzado mucho. Aquí hay otros factores por los que los limpiadores ya no ayudan. ¿Realmente crees que borrar el caché de tu navegador hará que funcione más rápido? No, esto significa que los sitios web se cargarán aún más, porque ha eliminado la información sobre ellos de la memoria del navegador, por lo que llevará más tiempo restaurarlo. Por ejemplo, por error, puede eliminar algunas claves o componentes de un programa que eliminó de su sistema, pero decidió recuperar después de un tiempo. En este caso, solo te dará dolor de cabeza. La misma utilidad limpia los archivos basura por ti. . Sin embargo, hay un buen lado de los limpiadores de registro que me gusta: almacena todas las configuraciones necesarias del sistema en un solo lugar.
También en Windows 10 hay un limpiador a tiempo completo en la sección "Opciones". Para ejecutarlo, siga las recomendaciones:
- Haga clic en "Inicio", "Configuración", "Sistema".

- Vaya a la sección "Almacenamiento". Indicará cómo cada disco está lleno.
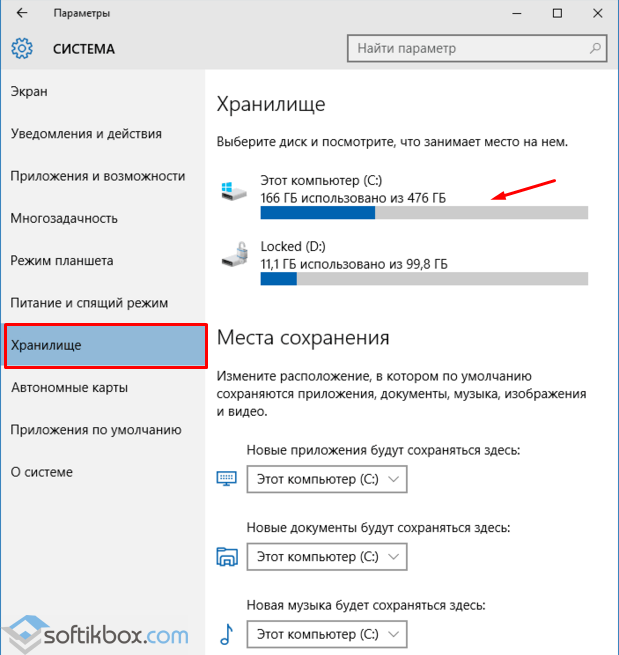
Bueno, hay ventajas y desventajas de la utilidad de limpiar el registro. Este es un tema muy controvertido en Internet. Esto es algo en lo que los usuarios nunca deberían pensar, nunca deberían cambiar y nunca deberían saber. Solo asegúrese de obtener un limpiador de registro de una fuente confiable, y no algún desarrollador de software gratuito aleatorio que pueda causar problemas adicionales. No aconsejo a mis lectores que usen limpiadores de registro, especialmente usuarios novatos. Los anuncios estarán dedicados a acelerar su computadora.
- Si se desplaza hacia abajo en el control deslizante, puede encontrar el elemento "Archivos temporales del sistema". Aquí puede limpiar la unidad C de los archivos temporales, así como vaciar la papelera.
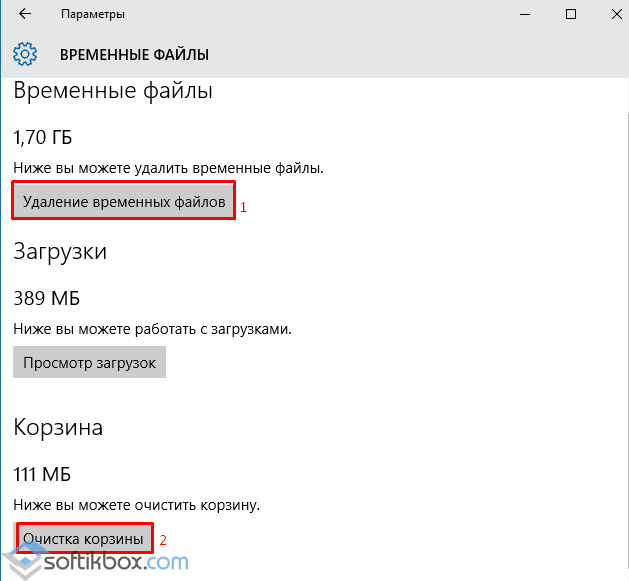
El mejor software para limpiar el sistema de escombros.
El sistema operativo Windows 10 se puede limpiar de forma gratuita mediante un programa especial. Entre el software compatible con los diez principales se encuentran los siguientes limpiadores:
En los sistemas rápidos de hoy, no notará una sola mejora. Este es solo mi deseo por estos desechos. ¿Y cómo te sientes acerca de los limpiadores de registro? Los discos duros son cada vez más grandes, pero por alguna razón siempre están llenos. Esto es aún más cierto si utiliza una unidad de estado sólido, que ocupa mucho menos espacio que los discos duros mecánicos tradicionales.
Cómo liberar espacio en disco ejecutando Disk Cleanup
Si le duele el espacio en el disco duro, estos trucos lo ayudarán a liberar espacio para archivos y programas importantes, eliminando el desperdicio menor que se acumula en su disco duro. Para acceder, haga clic derecho en uno de sus discos duros en la ventana de la computadora y seleccione "Propiedades". Haga clic en el botón "Borrar espacio" en la ventana de propiedades del disco.
Utilizando Ccleaner puede limpiar de forma gratuita el disco duro de archivos temporales, basura de Internet, caché, ordenar el historial de navegación de las páginas con el navegador. El programa es compatible con Windows 10 y funciona de forma gratuita.
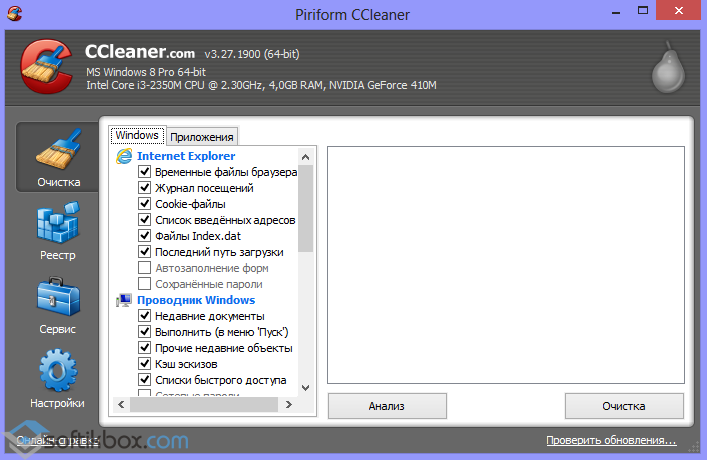
Limpiador Glary utilities le permite realizar la limpieza del disco, optimizar el sistema eliminando archivos duplicados, carpetas vacías, actualizar archivos, accesos directos al programa remoto.
Seleccione los tipos de archivos que desea eliminar y haga clic en Aceptar. Esto incluye archivos temporales, archivos de registro, archivos en la papelera y otros archivos sin importancia. También puede borrar los archivos del sistema que no están listados aquí. Haga clic en el botón "Borrar archivos del sistema" si también desea eliminar los archivos del sistema.
Después de eso, puede hacer clic en el botón "Configuración avanzada" y usar el botón "Borrar" en "Restaurar sistema" y "Copias instantáneas" para eliminar los datos de restauración del sistema. Este botón elimina todo excepto el punto de recuperación más reciente, así que asegúrese de que su computadora funcione correctamente antes de usarla. No puede utilizar puntos de restauración del sistema anteriores.
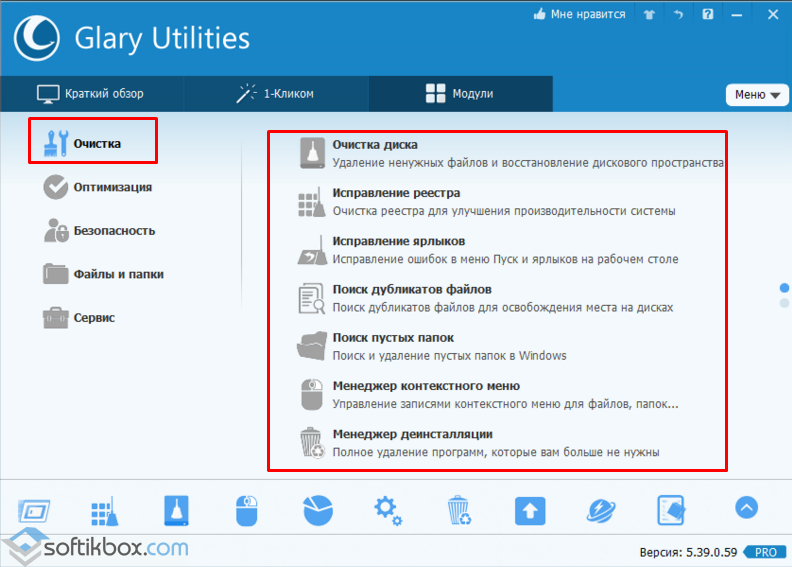
El programa Limpiador ATF Se utiliza principalmente para optimizar los navegadores. Con su ayuda, puede borrar el registro de visitas al sitio, caché, archivos temporales.
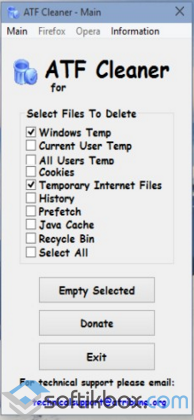
Eliminar aplicaciones que ocupan mucho espacio
Eliminar programas liberará espacio, pero algunos programas usan muy poco espacio. En el panel de control "Programas y características", puede hacer clic en la columna "Tamaño" para ver cuánto espacio utiliza cada programa instalado en su computadora. La forma más fácil de obtenerlo es buscar "Desinstalar programas" en el menú "Inicio".
Si esta columna no aparece, haga clic en el botón Opciones en la esquina superior derecha de la lista y seleccione la vista Detalles. Tenga en cuenta que esto no siempre es exacto: algunos programas no informan cuánto espacio usan. Un programa puede usar mucho espacio, pero no puede tener ninguna información en la columna "Tamaño".
Sobre como funciona Administrador de Windows 10 se puede leer en el artículo sobre
El programa Desfragmentación inteligente diseñado para desfragmentar el disco. Con su ayuda, puede estructurar archivos, evitar bloqueos y bloqueos del sistema.

Estos limpiadores le permiten realizar diversas tareas para optimizar el sistema: limpieza, desfragmentación, edición del registro. Por lo tanto, su intercambio es permisible.
Análisis de espacio en el disco duro
Por supuesto, puede continuar abriendo programas de desinstalación regulares en el panel de control anterior si lo desea. Para saber exactamente qué espacio se utiliza en su disco duro, puede usar un programa de escaneo de disco duro. Estas aplicaciones escanean su disco duro y muestran qué archivos y carpetas ocupan más espacio.
Reduzca la cantidad de espacio utilizado para restaurar su sistema.
Asegúrese de no eliminar archivos importantes en el sistema; solo elimina archivos de datos personales. Puede usar la aplicación de búsqueda de archivos duplicados para escanear el disco duro en busca de archivos duplicados que no son necesarios y que pueden eliminarse. Si Restaurar sistema consume mucho espacio en el disco duro para los puntos de recuperación, puede hacerlo. La descompensación es que tendrá menos puntos de recuperación para restaurar su sistema y menos copias anteriores de los archivos recuperables.
Hola
Para reducir la cantidad de errores y ralentizaciones de Windows, de vez en cuando, debe limpiarlo de la "basura". En este caso, "basura" se refiere a varios archivos que a menudo permanecen después de instalar programas. Ni el usuario, ni Windows, ni el programa instalado necesitan estos archivos ...
Con el tiempo, estos archivos basura pueden acumularse bastante. Esto provocará una pérdida injustificada de espacio en el disco del sistema (en el que está instalado Windows) y comenzará a afectar el rendimiento. Por cierto, lo mismo se puede atribuir a entradas erróneas en el registro, también deben eliminarse. En este artículo me centraré en las utilidades más interesantes para resolver un problema similar.
No recomendamos usarlos, pero si necesita desesperadamente espacio en disco, pueden ayudarlo. Esto le permite guardar el estado de su sistema sin usar energía: la próxima vez que inicie su computadora, volverá a su lugar de origen. Tenga en cuenta que nunca obtendrá tanto espacio como promete la unidad en el campo.
Cancelar aplicaciones que no necesita
Estos trucos lo ayudarán a mejorar el rendimiento de su computadora al eliminar todo este desorden y características que realmente no necesita. Desde cualquiera de las dos alternativas, puede desactivar el inicio automático de lo que desee. Pero tenga cuidado, si no sabe cuál es el mejor uso, déjelo así. Además, también pueden causar errores inesperados o bloqueos y problemas de compatibilidad con otros dispositivos y aplicaciones.
Nota: por cierto, la mayoría de estos programas (y probablemente todos) funcionarán igual de bien en Windows 7 y 8.
Los mejores programas para limpiar Windows 10 de basura
1) Glary Utilites

Un gran paquete de utilidades, contiene un montón de todo lo útil (y puede usar la mayoría de las funciones de forma gratuita). Estas son las características más interesantes:
Para deshacerse de ellos, simplemente ingrese "eliminar" en la barra de búsqueda y seleccione "Agregar y quitar programas", esto le mostrará todas las aplicaciones instaladas en su computadora. Allí solo tiene que seleccionar aquellos que llevan polvo durante los últimos meses, hacer clic en su icono y seleccionar "Eliminar", y luego seguir las instrucciones en pantalla para completar el proceso.
Deshabilitar aplicaciones en segundo plano
![]()
Sí, esto significa que puede acceder a ellos mucho más rápido, pero también significa recursos innecesarios innecesarios del sistema, especialmente si no es uno de los que usan constantemente estas aplicaciones. Para seleccionar qué aplicaciones comienzan en segundo plano, abra el menú Configuración en el menú Inicio, luego seleccione Privacidad y vaya a la sección Aplicaciones en la sección Fondo. Lo siguiente que debe hacer es elegir qué aplicaciones desea ejecutar en segundo plano y cuáles no, la mayor ventaja es que puede usar estas aplicaciones cuando desee ejecutarlas manualmente.
Sección de limpieza: limpiar el disco de escombros, eliminar accesos directos, arreglar el registro, buscar carpetas vacías, buscar archivos duplicados (útil cuando tienes un montón de colecciones de imágenes o música en el disco), etc.;
- sección de optimización: inicio de edición (ayuda a acelerar la carga de Windows), desfragmentación de disco, optimización de memoria, desfragmentación de registro, etc.
Lo mejor de todo es que actualmente es un proceso casi automático y muy simple. Haga clic en cualquier disco duro que aparezca en su explorador de archivos, luego seleccione Propiedades y Limpieza de disco. Allí encontrará la aplicación, y será responsable de eliminar toda la basura en su disco duro, como archivos temporales de Internet. Finalmente, el programa le mostrará todo lo que encontró y lo eliminará para que pueda verificar antes de confirmar el proceso.
La compañía afirma que algunos limpiadores de terceros, en lugar de solucionar problemas, pueden aumentarlos modificando incorrectamente el registro. Al final, los propios usuarios decidirán si usar este tipo de aplicación o no, pero, por supuesto, hacer copias de seguridad hoy en día debería ser casi una prioridad para evitar futuras hostilidades.
Seguridad: recuperación de archivos, sobrescritura de rastros de sitios visitados y archivos abiertos (en general, ¡nadie sabrá lo que estaba haciendo en su PC!), Cifrado de archivos, etc.
- trabajar con archivos: búsqueda de archivos, análisis del espacio en disco ocupado (ayuda a eliminar todo lo que no se necesita), corte y combinación de archivos (útil cuando se graba un archivo grande, por ejemplo, en 2 CD);
Limpia el resto del disco
Si tiene más, verá una ventana en la que puede elegir qué disco o desea liberar espacio. Seleccione el que está en la lista desplegable de la ventana de salida y haga clic en Aceptar. Existen varios tipos de archivos o elementos que puede eliminar. A la derecha de cada uno se indica cuánto espacio libre eliminará. En el caso general, es conveniente seleccionar todos los elementos de la lista colocando campos delante de cada uno. Luego haga clic en "Aceptar" y confirme en la ventana de advertencia que desea eliminar los archivos. Lo normal es que la limpieza no tome mucho tiempo. El Libertador mismo cierra solo cuando se completa el trabajo.
Para obtener espacio libre adicional
- Cierre todos los programas y ventanas abiertos.
- Haga clic en Sistema y seguridad.
- En la nueva ventana, busque "Administración" y haga clic en esta otra categoría.
- Abre Disk Cleanup haciendo doble clic.
Servicio: puede encontrar información sobre el sistema, hacer una copia de seguridad del registro y restaurarlo, etc.
Un par de capturas de pantalla a continuación en el artículo. La conclusión es clara. - ¡El paquete será muy útil en cualquier computadora o laptop!

Fig. 1. Características de Glary Utilities 5

Fig. 2. Después del "limpiador" estándar de Windows, quedaba mucha "basura" en el sistema
2) Advanced SystemCare Free

Este programa puede hacer mucho de lo que es primero. Pero además de esto, tiene varias piezas únicas:
- Acelera el sistema, el registro y el acceso a Internet;
- Optimiza, limpia y corrige todos los problemas de la PC con 1 clic;
- Detecta y elimina spyware y adware;
- Le permite configurar la PC por usted mismo;
- "Aceleración turbo" única "en 1-2 clics del mouse (ver Fig. 4);
- Un monitor único para monitorear la carga del procesador y la RAM de la PC (por cierto, ¡se puede borrar con 1 clic!).
El programa es gratuito (la funcionalidad se expande en una de pago), es compatible con las versiones principales de Windows (7, 8, 10), completamente en ruso. Es muy sencillo trabajar con el programa: se instala desde la descarga, se presiona y todo está listo: la computadora se limpia de basura, se optimiza, se eliminan varios módulos publicitarios, virus, etc.



3) CCleaner

Una de las utilidades gratuitas más famosas para limpiar y optimizar Windows (aunque no le atribuiría el segundo). Sí, la utilidad limpia bien el sistema, ayuda a eliminar programas que no están "eliminados" del sistema, optimiza el registro, pero no encontrará el resto (como en las utilidades anteriores).
En principio, si su tarea es solo limpiar el disco, esta utilidad será más que suficiente para usted. Ella hace frente a su tarea con una explosión!

Fig. 6. CCleaner - la ventana principal del programa
4) Desinstalador Geek

Una pequeña utilidad que puede salvarte de problemas "grandes". Probablemente, para muchos usuarios experimentados, sucedió que uno u otro programa no quería ser eliminado (o no estaba en la lista de programas de Windows instalados). ¡Entonces, Geek Uninstaller puede eliminar casi cualquier programa!
El arsenal de esta pequeña utilidad tiene:
Función de desinstalación (característica estándar);
Eliminación forzada (Geek Uninstaller intentará eliminar el programa a la fuerza, sin prestar atención al instalador del programa en sí. Esto es necesario cuando el programa no se elimina de la forma habitual);
Eliminar entradas del registro (o buscarlas. Muy útil cuando desea eliminar todas las "colas" que quedan de los programas instalados);
Inspección de la carpeta del programa (útil cuando no puede encontrar dónde se instaló el programa).

Fig. 7. Desinstalador Geek
5) Wise Disk Cleaner
No pude encender la utilidad, que tiene uno de los algoritmos de limpieza más efectivos. Si desea eliminar por completo toda la "basura" del disco duro, inténtelo.




