Hacer útil en caso de daños archivos del sistema como resultado de un ataque de virus y la incapacidad de arrancar sistema operativo. Utilizando Conducir recuperación ante desastres en Kaspersky Anti-Virus 2014, puede iniciar la computadora y restaurar el sistema al estado anterior a la exposición maliciosa.
1. ¿Qué es un disco de rescate?
El disco de recuperación de desastres se forma sobre la base del núcleo del sistema operativo Linux y es un archivo isoque incluye:
- Sistema y archivos de configuración Linux.
- Un conjunto de utilidades para diagnosticar el sistema operativo.
- Un conjunto de utilidades auxiliares (administrador de archivos y otros).
- Archivos Kaspersky Rescue Disk.
- Archivos que contienen bases de datos antivirus.
Creación Disco de recuperación de desastres consiste en formar una imagen de disco (archivo. iso) con bases de datos antivirus y archivos de configuración actuales. La imagen de disco original, sobre la base de la cual se forma un nuevo archivo, se puede descargar del servidor Laboratorios Kaspersky o copiado de una fuente local.
Si compraste una versión en caja Kaspersky Anti-Virus 2014, puede usar el disco de distribución del programa como Disco de recuperación de desastres (Él está listo para irse).
2. Preparación para grabar el disco de recuperación de desastres
Para prepararse para la grabación Disco de recuperación de desastres haz lo siguiente:
- En la parte inferior de la ventana principal del programa, haga clic en el botón flecha hacia arriba.
- En la lista de componentes, haga clic en el botón Las herramientas.
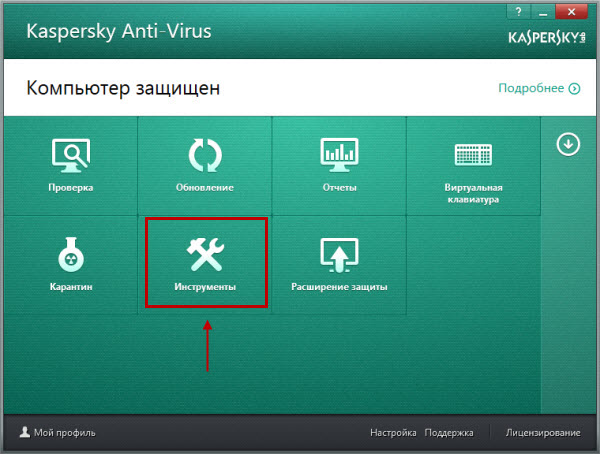
- En la ventana Las herramientas enfrente del bloque Kaspersky Rescue Disk presione el botón Crear.
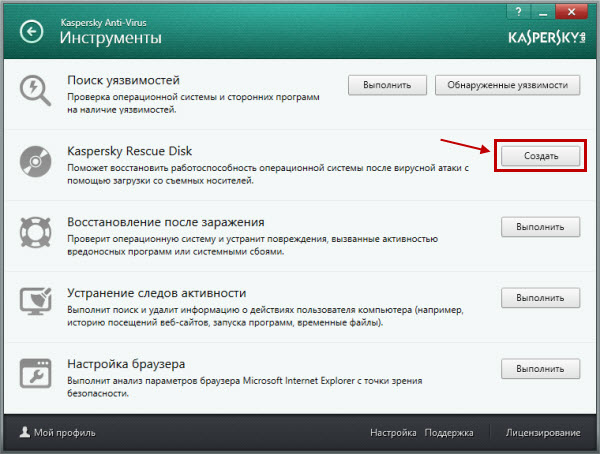
- En la ventana de bienvenida, haga clic en el botón. Siguiente.
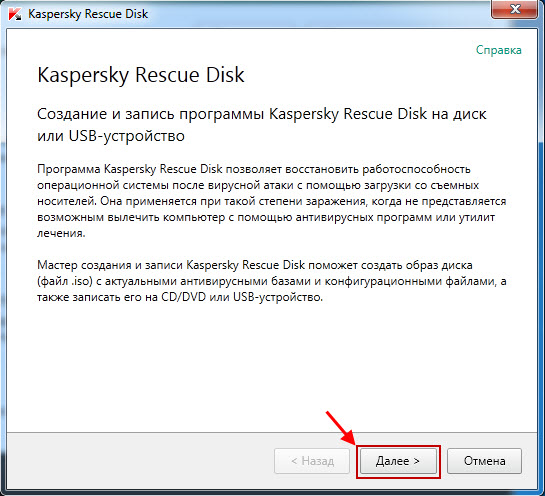
- Seleccione la fuente de la imagen del disco:
- Descargar imagen del servidor de Kaspersky Lab - cuando selecciona esta opción, la imagen del disco de recuperación de emergencia comenzará a arrancar desde el servidor Laboratorios Kaspersky siempre que esté conectado a Internet en este momento. Al descargar una imagen del servidor Laboratorios Kaspersky siempre el más descargado última versión Imagen de disco de recuperación ante desastres.
- Copiar imagen de unidad local o de red - si ya ha guardado la imagen del disco de rescate en su computadora o puede descargarla de una carpeta de red.
- Usar imagen existente (la opción está disponible si el asistente ha detectado un archivo de imagen creado previamente en la computadora). Por defecto, el archivo de imagen se guarda en la carpeta:
- Para el sistema operativo Windows XP carpeta Documentos y configuraciones \\ Todos los usuarios \\ Datos de aplicación \\ Kaspersky Lab \\ AVP14.0.0 \\ Data \\ Rdisk \\
- Para el sistema operativo Windows Vista / 7/8 carpeta ProgramData \\ Kaspersky Lab \\ AVP14.0.0 \\ Data \\ Rdisk \\
- Presione el botón Siguiente.
Tiene sentido usar el disco de recuperación de Windows 7 cuando ocurre una falla grave en el sistema operativo, como resultado de lo cual ni el sistema operativo ni el menú de solución de problemas se cargarán cuando presione F8 durante el inicio. Por lo tanto, debe crear un disco de recuperación por adelantado, utilizando herramientas estándar de Windows 7 u ofertas de desarrolladores externos. Este último puede tener una funcionalidad aún más extensa, por lo que el registro disco de emergencia También se debe prestar atención.
Cómo crear un disco de rescate de Windows 7
En el sistema operativo en consideración, ya existe una manera de crear un disco de rescate que tenga suficiente funcionalidad para resolver la mayoría de los problemas asociados con el arranque o el funcionamiento anormal del sistema. Considere el proceso en etapas:
Después de unos minutos, la grabación finalizará y tendrá los medios con los que podrá resolver la mayoría de los problemas con Windows 7.
Cómo usar el disco de emergencia
Para arrancar usando instalación o uso disco de arranque Primero debe configurar el BIOS en consecuencia. En general, el procedimiento es el siguiente:
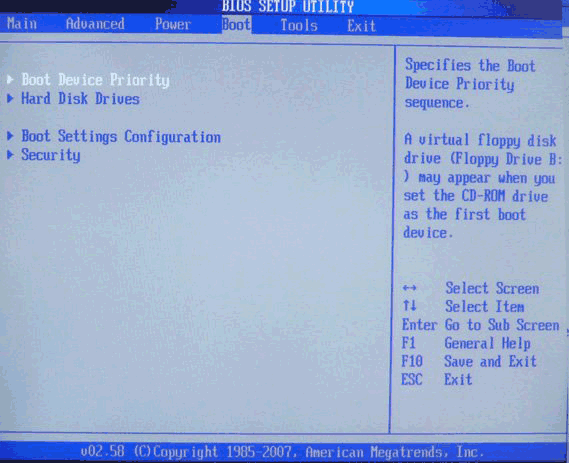
Tenga en cuenta que las computadoras y computadoras portátiles modernas vienen con un BIOS UEFI más seguro. Para iniciar sesión desde el disco de rescate, debe deshabilitar el Arranque seguro para este sistema. Las formas de hacerlo en PC y computadoras portátiles fijas varían, por lo que para obtener ayuda es mejor contactar a los fabricantes de un dispositivo en particular.
Restaurar Windows 7 desde el disco
Después de reiniciar, se abrirá la aplicación de recuperación, donde el primer paso es que el usuario seleccione el idioma para trabajar con el programa y haga clic en "Siguiente". Al iniciar sesión con disco de instalación Para cambiar a este modo en la ventana de instalación, haga clic en el enlace "Restaurar sistema". Después de eso, puede comenzar a trabajar directamente con el programa:
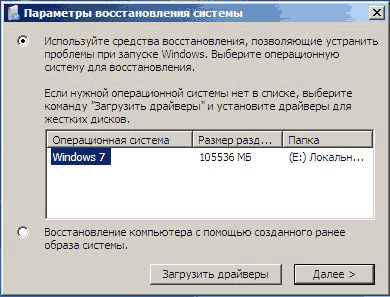
Usando el disco de instalación, generalmente puede deshacerse de muchos problemas, por ejemplo, restaurar cargador de arranque de Windows 7. Si no se recupera automáticamente, puede usar la línea de comando:
Usar puntos de interrupción
El segundo párrafo hará que el programa intente devolver Windows 7 al anterior. condición estable. Windows 7 permite guardar configuraciones críticas mediante puntos de recuperación. Están intentando crear su sistema operativo antes de cualquier cambio importante: instalar grandes aplicaciones, controladores, etc. Para revertir el sistema operativo, haga lo siguiente:
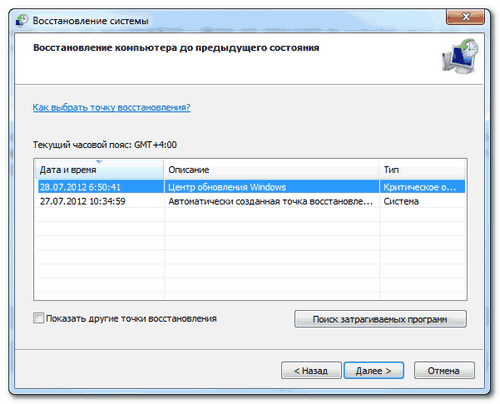
Debe estar preparado para el hecho de que las aplicaciones instaladas previamente después de una reversión a una configuración inicial desaparecerán y deberán reinstalarse. Ver cual programas instalados Puede perder después de la reversión haciendo clic en el botón de búsqueda de los programas afectados.
Restaurar sistema desde imagen
No siempre usar el disco de instalación puede hacer que el sistema vuelva a funcionar. En este caso, las herramientas de disco de recuperación estándar sugieren usar la imagen de Windows 7, cuya creación es tarea del propio usuario:
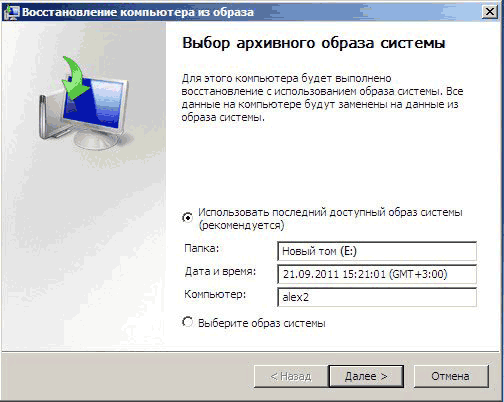
También puede seleccionar una imagen usted mismo, para lo cual seleccione el último elemento en la ventana de selección.
Si no está satisfecho con el conjunto de herramientas de recuperación que proporciona el disco de arranque estándar de Windows 7, puede ejecutar otras utilidades.
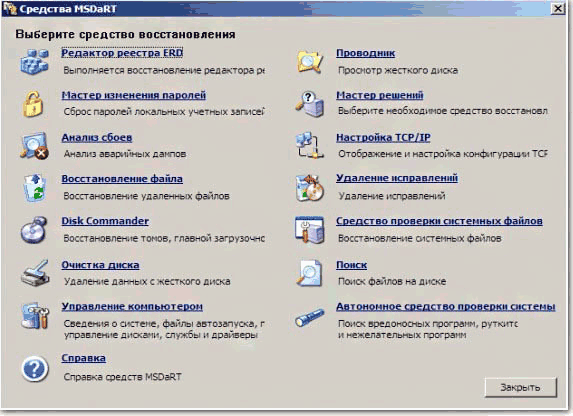 Por ejemplo buen conjunto Las herramientas de recuperación para este sistema operativo ofrecen el programa MSDaRT 6.5.
Por ejemplo buen conjunto Las herramientas de recuperación para este sistema operativo ofrecen el programa MSDaRT 6.5.
La capacidad regular para crear un disco de recuperación de recuperación de Windows 10 fue heredada de Seven. Cree dicho disco en caso de que el sistema operativo encuentre dificultades que eviten que se cargue y contenga herramientas tales como:
- Solucionar problemas automáticamente al arrancar el sistema;
- Restaurar desde una imagen creada previamente (copia de seguridad);
- Devuelva el sistema operativo al punto de reversión.
Cómo crear un disco de rescate regular herramientas de Windows 10 y cómo aplicarlo en la práctica en caso de problemas con la carga del sistema? Trataremos estos problemas en detalle a continuación.
¿Cuándo es necesario un disco de recuperación?
Solo se puede crear un disco de recuperación para dispositivos informáticos que tengan una unidad de CD / DVD en su ensamblaje. A diferencia de medios de arranque Con el software de reanimación de desarrolladores externos, la mayoría de los cuales permiten la grabación en una unidad flash USB, el disco de emergencia solo puede grabarse en un disco CD / DVD. Pero esto no es una violación de las capacidades de los propietarios de dispositivos sin una unidad de CD / DVD. El hecho es que el disco de recuperación no es el único medio para acceder a las características estándar de la reanimación de Windows. Puede ingresar al entorno de recuperación del sistema utilizando el disco de instalación con Windows 10, que también se puede crear utilizando una unidad flash.
Para reanimar el sistema operativo actual a través de su disco de instalación no requiere ningún costo financiero. El kit de distribución con Windows 10 en el sitio web de Microsoft está disponible de forma gratuita. Viene con la herramienta de creación de medios y debe descargarla y ejecutarla.
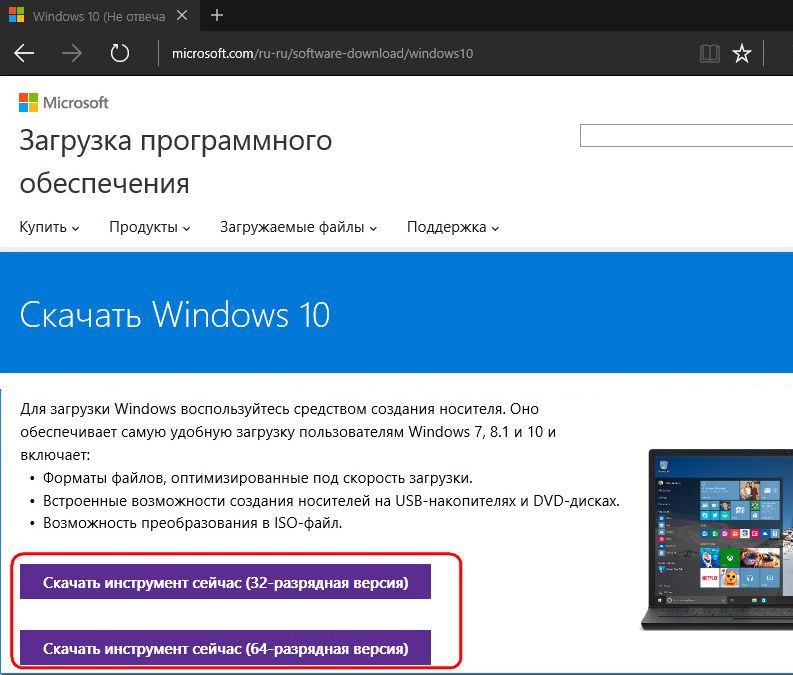
Utilidad en un solo proceso y distribución de Windows 10 descargue y luego cree una unidad flash USB de arranque. Si tiene problemas para cargar el sistema, debe iniciar desde la unidad flash USB y seleccionar el elemento que se muestra en la captura de pantalla siguiente al comienzo de la instalación del nuevo sistema operativo. El acceso al kit de herramientas no requiere una clave de producto.
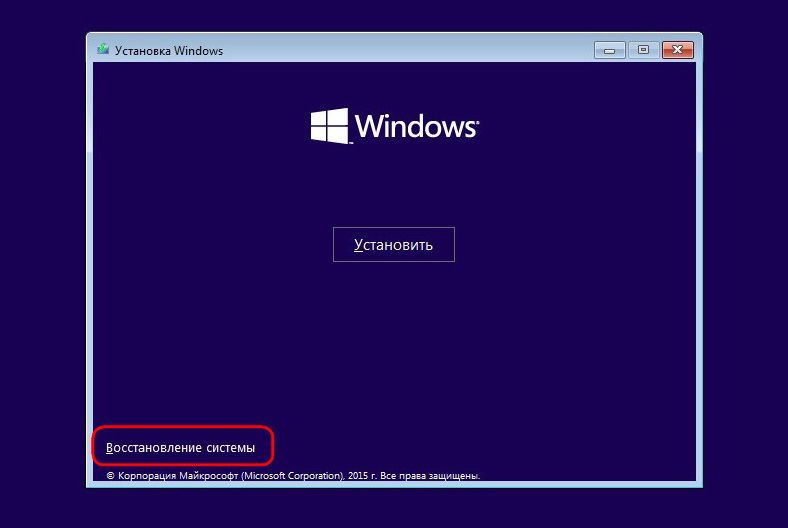
Como puede ver, el disco de emergencia no es una herramienta necesaria. Sin embargo, su presencia es bienvenida si no hay otra computadora en la casa con la que pueda crear rápidamente una unidad flash USB de arranque con archivos de instalación sistema
Preparación para la recuperación de Windows
Se crea un disco de recuperación de recuperación para una capacidad de bits específica de Windows 10. En este caso, se aplica una regla universal, como para los programas instalados dentro del sistema: la capacidad de 32 bits es adecuada tanto para Windows 10. de 32 bits como para la de 64 bits. el disco de emergencia es útil solo en el caso de, respectivamente, la versión de 64 bits.
Habrá poco uso del disco de emergencia si el punto de reversión no se crea por adelantado dentro del sistema operativo o si la imagen del sistema no está preparada ( copia de seguridad).
Crea un disco de recuperación
El disco de recuperación de emergencia es parte de las herramientas estándar para hacer una copia de seguridad de los archivos del sistema operativo. Esta funcionalidad se encuentra en una de las secciones del panel de control. A la sección copia de seguridad Puede obtener no deambulando por el panel de control, sino de una manera simple - utilizando la búsqueda dentro del sistema. En Windows 10, el botón de búsqueda se encuentra directamente en la barra de tareas, por lo que es un pecado no utilizar esta comodidad.
Registramos en el campo de búsqueda la solicitud de clave de la sección deseada y accedemos directamente a la configuración de copia de seguridad del sistema.
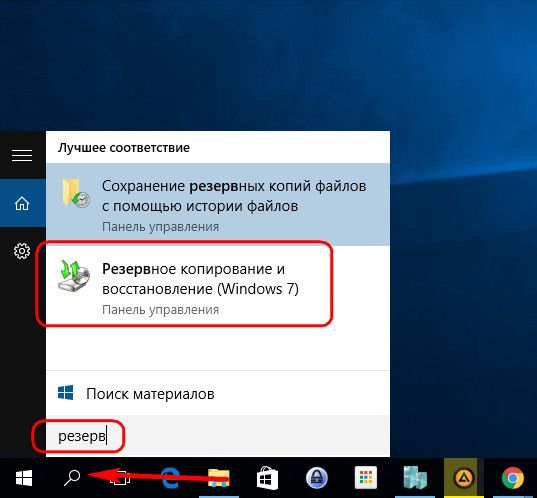
Haga clic en el botón "Crear una imagen del sistema". Seleccione una unidad de CD / DVD en la lista desplegable, si hay varias. A continuación, haga clic en el botón "Crear disco".
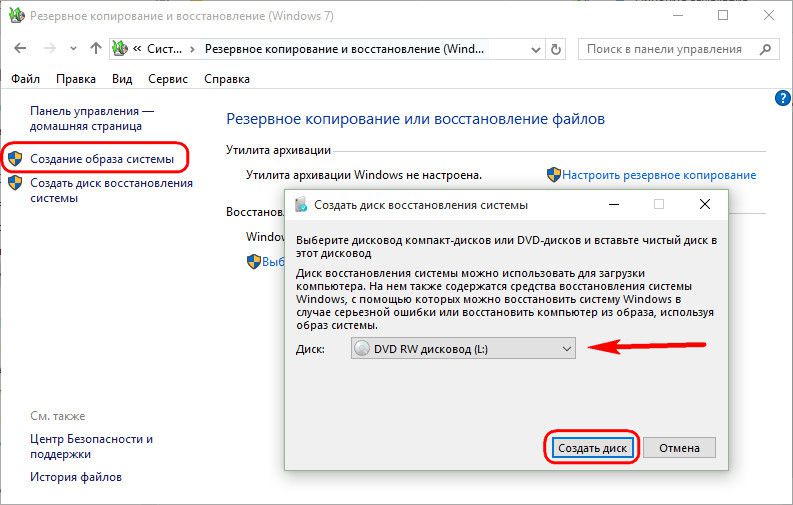
Veremos una notificación, donde, en particular, dice profundidad de bits del sistema operativo.
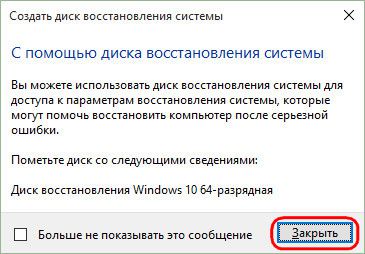
Creación completada.
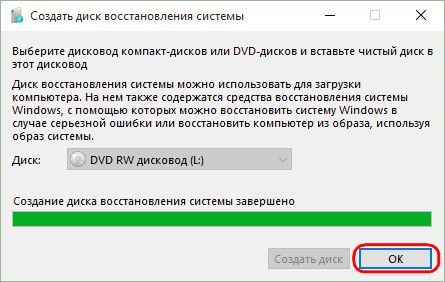
El disco de recuperación de Windows 10 es adecuado para dispositivos informáticos basados \u200b\u200ben un firmware BIOS regular o un BIOS UEFI.
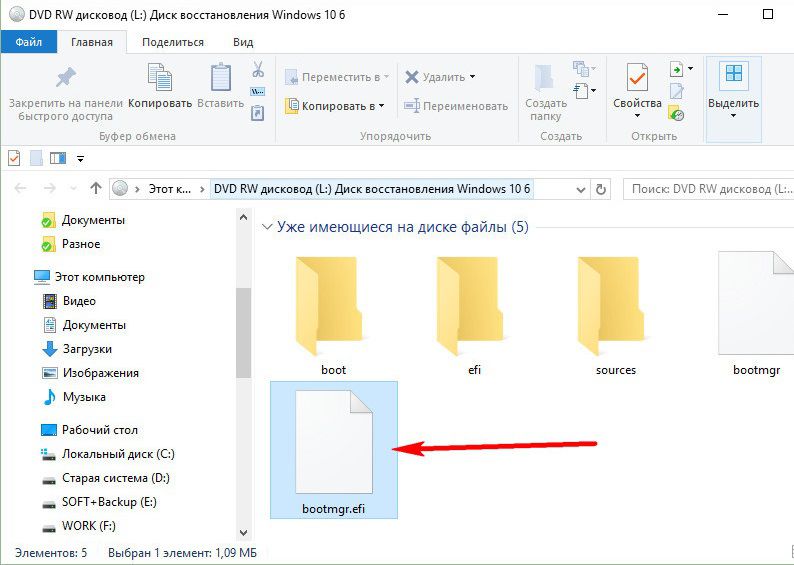
Ahora el disco de emergencia se puede colocar en un lugar apartado. Su destino adicional es esperar un mal funcionamiento crítico del sistema.
Arrancar desde el disco de rescate
Supongamos que Windows 10 no se inicia. Ha llegado el momento de usar instalaciones de emergencia. Sacamos el disco de recuperación y configuramos el BIOS para que arranque desde la unidad de CD / DVD. Confirme presionando cualquier tecla para iniciar el dispositivo desde CD / DVD.
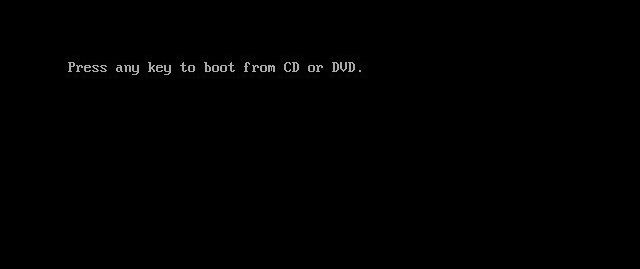
La interfaz es en ruso, pero puede elegir cualquier otro diseño de teclado. En nuestro caso, solo confirmamos el ruso.
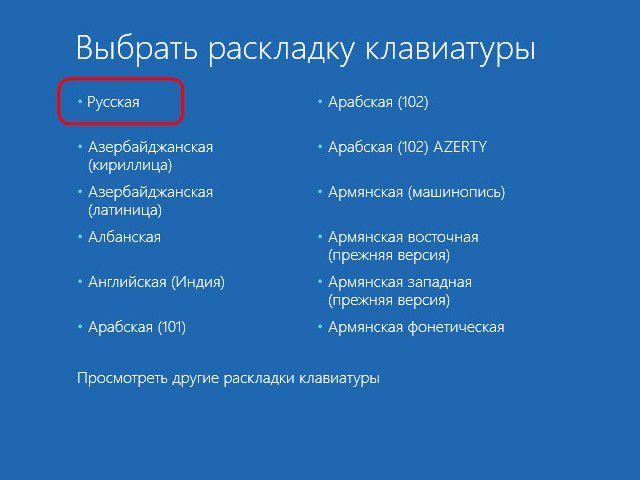
La elección de la acción es la sección de Diagnóstico.
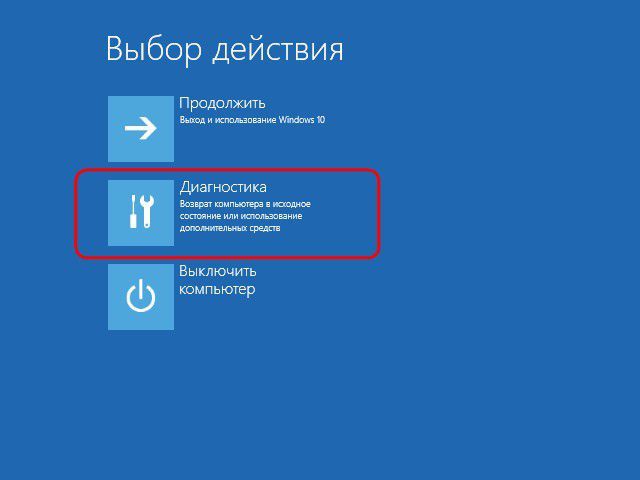
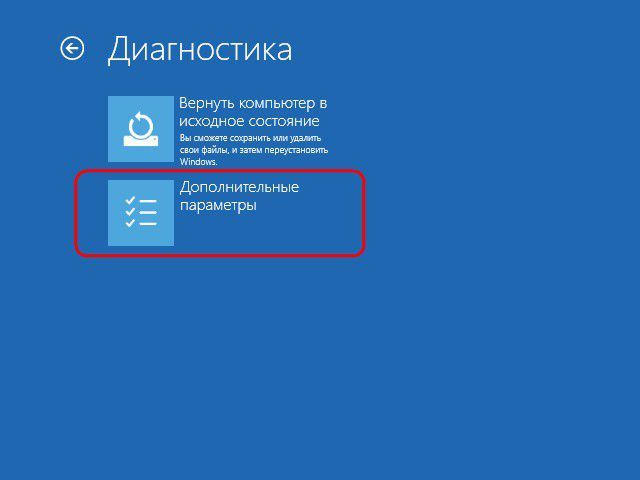
En la siguiente ventana, veremos todas las herramientas de reanimación de Windows 10 disponibles.
Recuperación de arranque
Puede intentar resolver el problema con Windows 10 no arrancable primero resolviendo los problemas de arranque. Este es un modo automático de solución de problemas que impide que se inicie el sistema operativo.
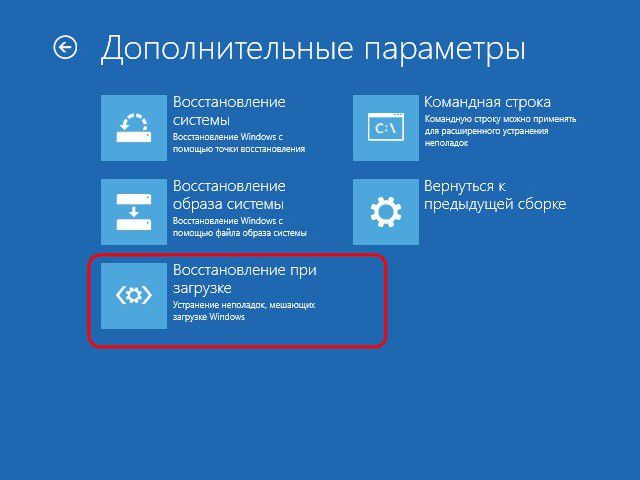
No debes poner mucha esperanza en esta herramienta. Al igual que con las herramientas del sistema para la resolución automática de problemas, la herramienta de resolución de problemas no tendrá mucho uso en el arranque. Después de un breve diagnóstico de la computadora, en la mayoría de los casos, se declarará la incapacidad para resolver el problema.
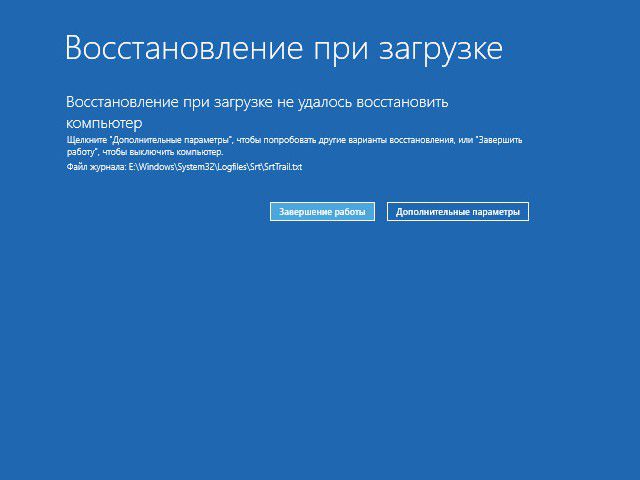
Regresar al punto de recuperación
El punto de reversión es el conjunto de herramientas más conveniente que le permite devolver el sistema al estado más aceptable para el usuario, con pérdida mínima datos Naturalmente, es necesario que los puntos de reversión se creen periódicamente, ya sea manualmente por el usuario o automáticamente (utilizando el programador de tareas). El proceso de creación de un punto de reversión lleva mucho menos tiempo que el proceso de creación de una imagen del sistema (copia de seguridad). Y el lugar en la PC guarda el punto de reversión. Sin embargo, el punto de reversión es más vulnerable que la copia de seguridad, que puede almacenarse en un disco duro alternativo y será muy útil si falla la unidad principal.
Para volver a un estado anterior del sistema operativo ante problemas serios con el sistema, inicie desde el disco de emergencia, siga la ruta a parámetros adicionales y seleccione la primera opción.
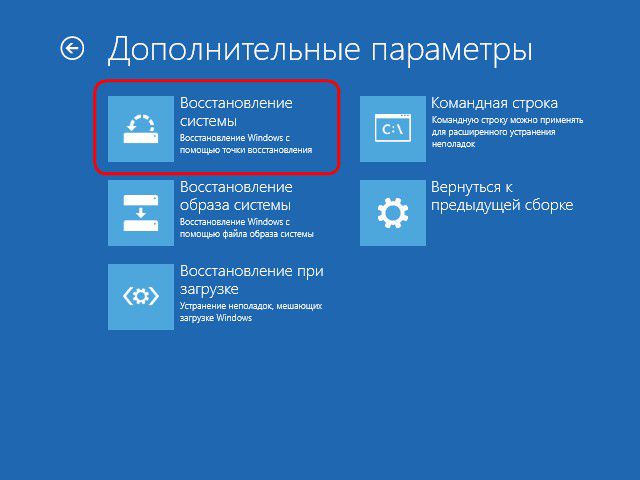
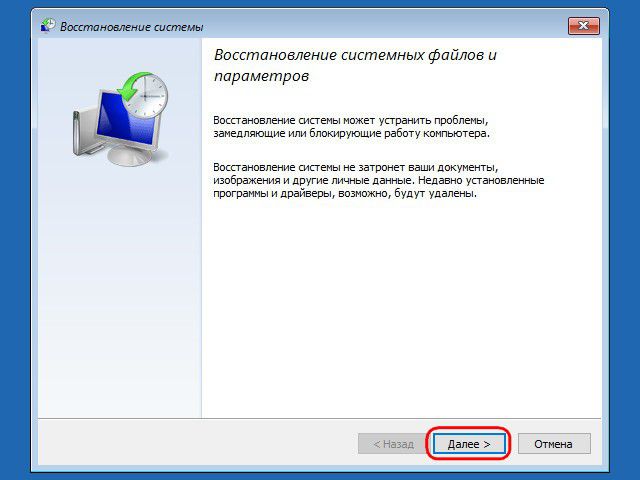
Elija el punto de reversión actual entre los existentes. La lista más completa de ellas estará disponible después de configurar la opción para mostrar otros puntos. Haga clic en "Siguiente".
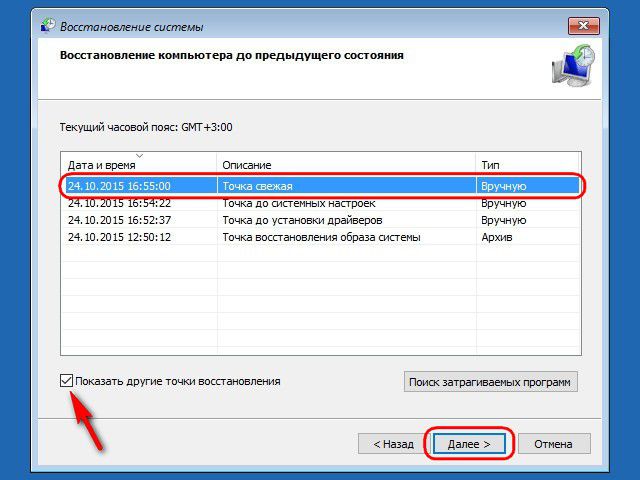
Haga clic en "Finalizar" en la ventana de confirmación de reversión.
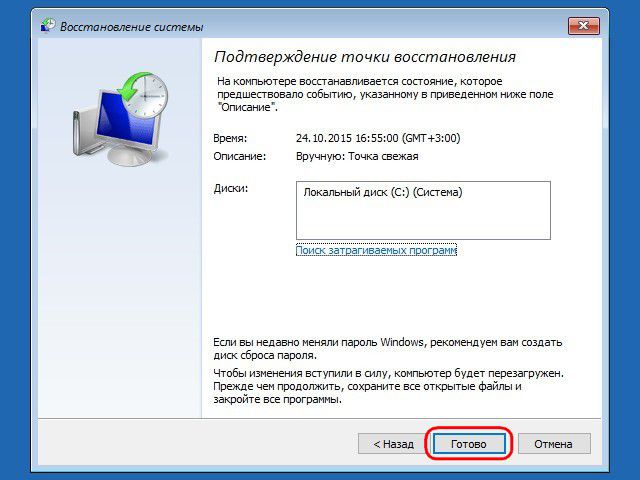
Además, confirmamos el lanzamiento de este proceso.
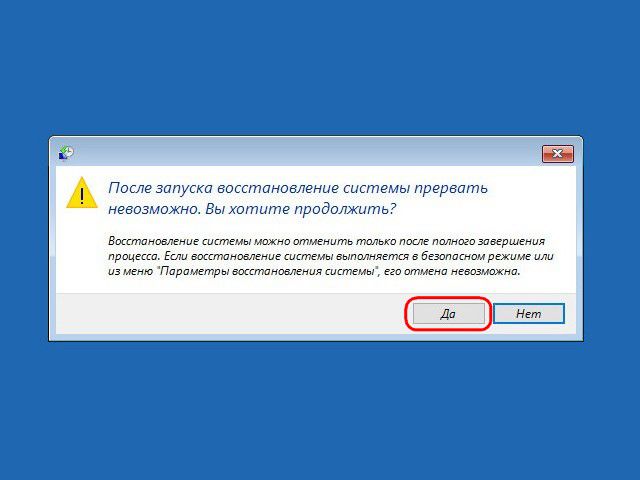
Cuando se completa la reversión del sistema, la computadora debe reiniciarse. Después del reinicio, encontramos el sistema exactamente en el estado en que se encontraba en el momento en que se creó el punto de reversión.
Recuperación de imagen del sistema
Si se creó previamente con la funcionalidad de copia de seguridad estándar y el sistema operativo dejó de cargarse repentinamente, entonces es hora de usar esta imagen arrancando desde el disco de recuperación. Una vez alcanzado, como se indicó anteriormente, el menú de parámetros adicionales, respectivamente, seleccionamos la segunda opción.
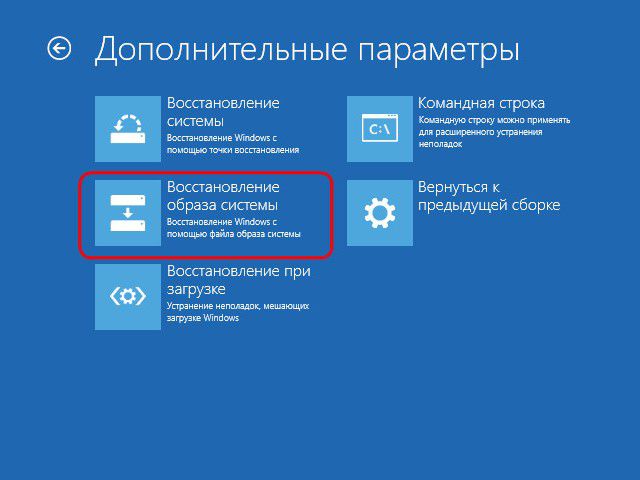
Dejamos la imagen predeterminada encontrada por el sistema o seleccionamos otra usando la opción apropiada en la primera ventana. Haga clic en "Siguiente".
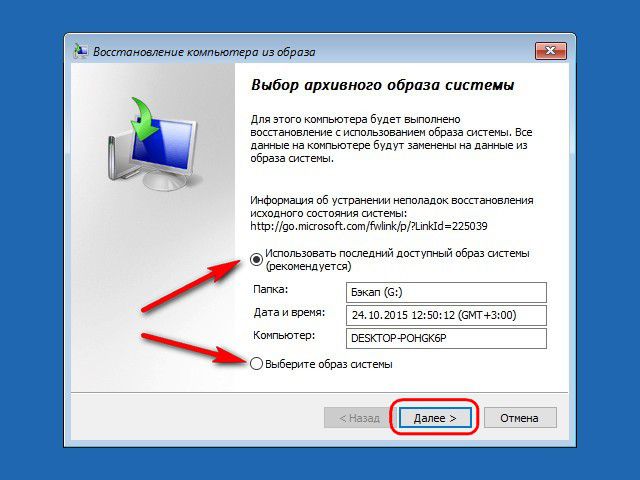
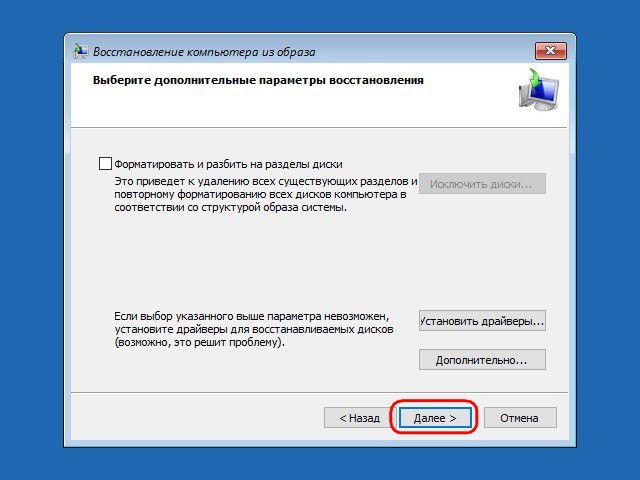
Haz clic en Finalizar.
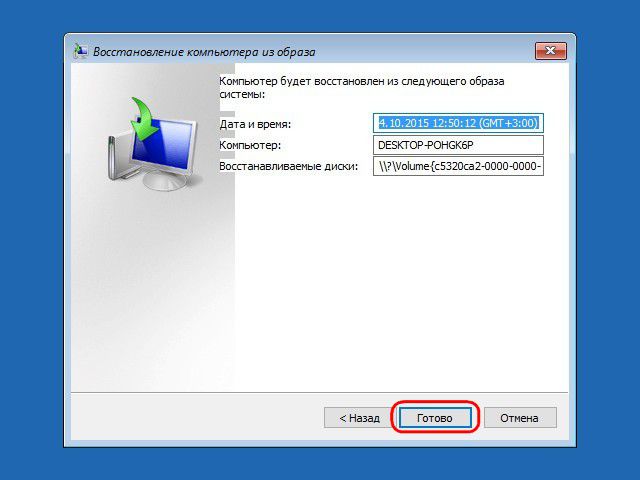
Confirme la decisión con el botón "Sí".

Al igual que con el punto de reversión, el sistema volverá al estado en que estaba en el momento en que se creó la imagen.
Para eliminar el surgimiento en operación de Windows Para problemas, generalmente es suficiente volver al punto de recuperación anterior yendo a la sección Panel de control "Recuperación". Peor aún, si el sistema está tan dañado que se niega a iniciarse. En tales casos, puede ser genial ayudar a un disco de recuperación de recuperación. Su uso generalmente se limita a tres escenarios: recuperación de información de arranque, completa recuperación de Windows desde una imagen creada previamente y volver al punto de reversión del sistema. Puede crear dicho disco utilizando las herramientas de Windows, que es exactamente lo que haremos.
En Windows 10, la forma más fácil de acceder a la herramienta es buscando en la barra de tareas dirigiendo una consulta al campo de búsqueda "Copia de seguridad".
En la parte izquierda de la ventana de la utilidad de copia de seguridad, verá dos enlaces: "Crear una imagen del sistema" y "Crear un disco de recuperación del sistema".
Recomendamos encarecidamente que cree una copia de seguridad completa de su Windows, ya que de lo contrario habrá poco uso para el disco de emergencia. También asegúrese de que el sistema cree automáticamente puntos de recuperación. No hay nada complicado en crear una imagen completa del sistema; el procedimiento se realiza utilizando el asistente y consta de tres pasos con la configuración predeterminada.
Es igual de fácil crear un disco de recuperación de recuperación. Desafortunadamente, la escritura de archivos solo es posible directamente en un CD / DVD, por lo que la creación de una imagen ISO universal fallará. La ventaja es que el disco de emergencia creado es igualmente adecuado para la recuperación de computadoras según su base.
Uso práctico del disco de emergencia.
Ahora imagine que nuestro Windows de repente dejó de cargarse. Lo primero que puede hacer es intentar realizar una recuperación en el arranque. Arrancar desde el disco de emergencia creado, elige el idioma de la interfaz
Opciones adicionales
Recuperación en el arranque.
Es cierto que realmente no debe confiar en esta herramienta automatizada; lo más probable es que, después de su desarrollo, reciba un mensaje sobre la imposibilidad de resolver el problema.
Los puntos de reversión sistémicos son un medio más efectivo, pero no están exentos de inconvenientes. Le permiten restaurar solo una parte de los datos, además, los puntos de reversión pueden no estar disponibles si la partición o el disco en el que están almacenados está dañado. Para acceder a la utilidad de recuperación desde los puntos de reversión utilizando el disco de emergencia, siga la ruta Diagnóstico → Opciones avanzadas → Restaurar sistema
y en la ventana del asistente que se abre, seleccione el punto deseado.
Si esto no ayuda a que Windows vuelva a la vida, no queda nada más que hacer que recurrir a recuperación completa de una imagen, a menos que, por supuesto, la hayas creado de antemano.
Sigue el camino Diagnóstico → Opciones avanzadas → Recuperación de imagen del sistema y en la ventana del asistente, dejamos el archivo de copia de seguridad predeterminado (el último) o especificamos la ruta de la imagen manualmente.
Restaurar la configuración predeterminada, haga clic en "Siguiente"
y confirme el reemplazo de los archivos con datos de la imagen.
Como resultado, la partición del sistema se sobrescribirá por completo y el sistema se restaurará de forma segura al estado en el que se encontraba en el momento de la creación de la imagen.
Eso es todo Gracias por leer el artículo. Espero que ella te haya sido útil.




