Cómo recuperar archivos dañados en Windows XP:
Hay momentos en que necesitas restaurar archivos de sistema de Windows XP corruptos o eliminados. Los archivos del sistema tienen todas las posibilidades de ser eliminados, corrompidos o reemplazados por archivos infectados como resultado de, por ejemplo, la exposición a virus. Los casos de defectos son frecuentes archivos del sistema cuando la computadora se apaga incorrectamente (como opción, cuando las luces se apagan) debido a errores en el sistema de archivos.
A continuación obtendrá la respuesta a la pregunta: Cómo recuperar archivos dañados del sistema sin reinstalar el sistema operativo.
El método es adecuado para aquellos casos en que se sabe qué archivos del sistema deberán devolverse directamente.
Si la PC deja de cargar después de un apagado incorrecto (corte de energía, apagado con un botón, desconectando el cable de alimentación del tomacorriente), primero verifique disco duro La presencia de errores lógicos.
El proceso de recuperación es copiar desde la instalación. unidad de Windows XP requiere archivos del sistema. La distribución de Windows tiene todos los archivos del sistema. Se encuentran en la carpeta I386. Todos archivos necesarios en el disco de instalación están escritos en forma comprimida y tienen la extensión de la forma .dl_ .ex_, etc. Es decir El último carácter se sustituye por un guión bajo.
Necesitaremos descomprimir los archivos eliminados del sistema con disco de instalación Windows a la carpeta donde deberían estar presentes. Si no tiene una distribución de Windows, puede descargar archivo con la carpeta I386 por 32 bit versiones de Windows XP.
Para devolver los archivos del sistema, debe iniciar desde un CD de arranque, por ejemplo, ERD Commander. . Puede grabar una imagen de disco usando programa gratis Quemador ISO (puedes descargar este enlace)
Consideremos cómo descomprimir archivos del sistema del disco de instalación de Windows usando el ejemplo de recuperación del archivo C: \\ Windows \\ System32 \\ userinit.exe, que a menudo se reemplaza por pancartas que bloquean Windows. El proceso de recuperación de archivos de sistema dañados del disco de instalación es básicamente el mismo para otros archivos. Es cierto saber lo principal en qué carpeta debe ubicarse un archivo en particular.
Arrancar desde disco Comandante ERD . Elige descargar ERD Commander 5.0 para Windows XP . En la ventana que aparece al final de la descarga, seleccione la ruta al sistema operativo Windows instalado y haga clic en Ok
Abre mi computadora. Insertamos el CD de instalación de Windows. Desde la carpeta I386, copie los archivos del sistema necesarios con la extensión dl_ o ex_ a la carpeta donde deberían estar presentes en el sistema instalado. Para nosotros, este es el archivo USERINIT.EX_. Copie USERINIT.EX_ de la carpeta I386 a la carpeta C: \\ Windows \\ System32 \\. Para lograr el resultado deseado, haga clic derecho en el archivo USERINIT.EX_ y seleccione en el menú contextual Copiar a.
En la ventana que aparece, seleccione la ruta C: \\ Windows \\ System32 y haga clic en Aceptar.

Después de copiar el archivo en la carpeta del sistema, deberá descomprimirlo. El desempaquetado de archivos del sistema con la extensión dl_ o ex_ del disco de instalación de Windows se realiza con el comando expandir.
Sintaxis del comando: expandir [archivo fuente] [archivo destino]
Para ejecutar el comando, deberá ejecutar la línea de comando. En el menú Inicio, seleccione Ejecutar. En la ventana que aparece, ingrese el comando cmd y presione Entrar.
En la ventana de comandos, ingrese el comando para descomprimir nuestro archivo: expanda c: \\ windows \\ system32 \\ userinit.ex_ c: \\ windows \\ system32 \\ userinit.exe y presione Entrar.
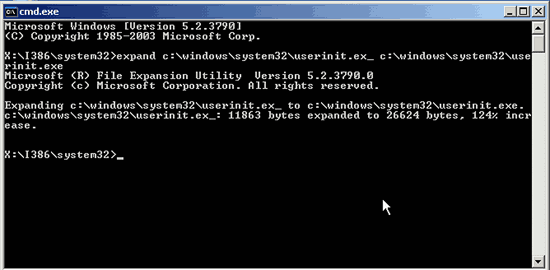
El desempaquetado se llevará a cabo, como dice el texto: "c: \\ windows \\ system32 \\ userinit.ex_: 11863 bytes expandidos a 26624 bytes". La recuperación del archivo del sistema fue exitosa. Ahora puede reiniciar la PC.
Cualquier otro archivo del sistema de Windows se restaura de la misma manera.
Cómo reparar archivos corruptos del sistema de Windows 7 sin reinstalar el sistema.
Ahora considere cómo restaurar archivos del sistema en Windows 7.
Arrancamos desde el disco "ERD-Commander" (en el menú del disco al arrancar, debe seleccionar la versión para Windows 7) Imagen de disco.
En la ventana de configuración de red, seleccione Saltary confirme la reasignación de discos. A continuación, seleccione la ruta a carpeta del sistema de Windows.
Lanzamos "herramientas de recuperación" MSDaRT.
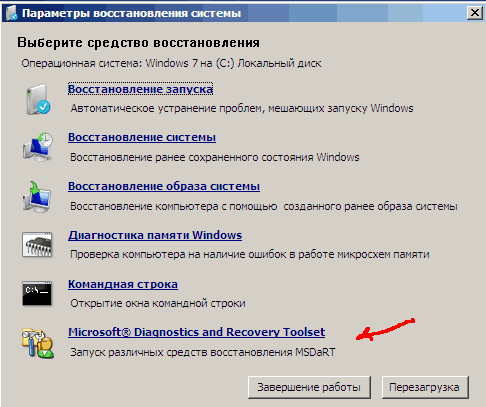
Elige en el menú "Comprobador de archivos del sistema"
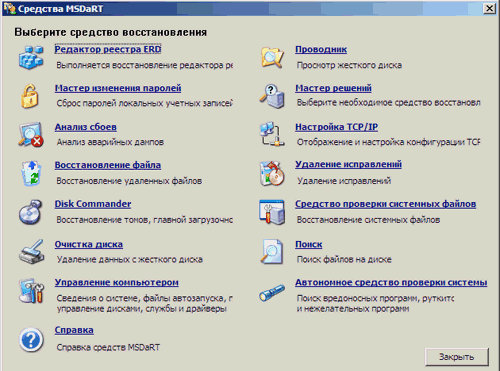
Click "Dalee "

Seleccionar elemento "Escanear y solicitar antes de arreglar" - clic "Siguiente"
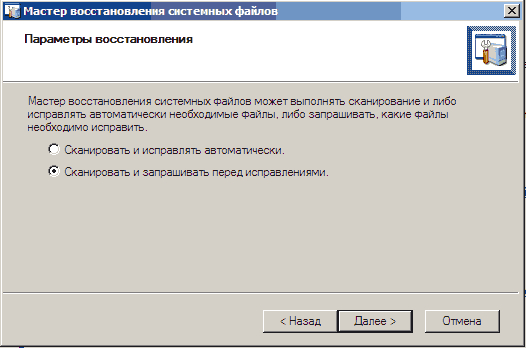
Como resultado, comenzará proceso de búsqueda de sistema dañado o remoto archivos de Windows 7 . Puede durar unos 5 minutos. Cuando se completa el proceso, aparece una lista de dañados o eliminados. archivos de Windows . Marque los archivos que queremos restaurar y haga clic "Siguiente".
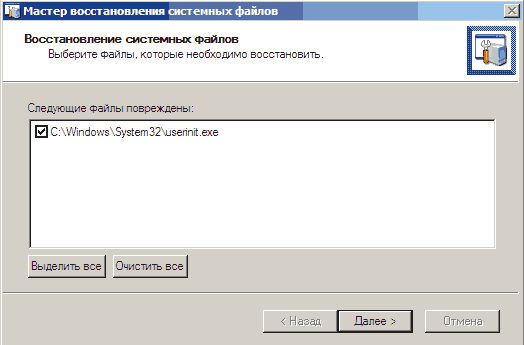
Comenzará proceso de recuperación de archivos del sistema de Windows 7, después de lo cual aparecerá una ventana resultados de recuperación. Hacemos clic "Siguiente" y en la siguiente ventana - "Listo".

Tener en cuenta!
Debe tener cuidado al elegir los archivos para restaurar. , especialmente cuando se usa la versión o compilación pirateada Ventanas
Quizás ciertos archivos del sistema se cambiarán para que Windows no solicite la activación. Herramienta de recuperación puede considerar que estos archivos están dañados y reemplazarlos con los originales, por lo que Windows durante su descarga puede mostrar un mensaje sobre una versión sin licencia de su Sistema operativo . En caso de recuperación de los archivos del sistema después de la eliminación del banner, seleccione los archivos de la tabla a continuación para restaurar.
Archivos y carpetas del sistema de Windows en los que deberían ubicarse:
Aquí están los archivos específicos del sistema de Windows, así como las carpetas en las que deben ubicarse. Por cierto, si encontraste un archivo específico, pero en una carpeta diferente, ¡lo más probable es que sea un virus! (excluyendo carpeta c: \\ windows \\ system32 \\ dllcache).
| expediente | Carpeta |
| explorer.exe | c: \\ windows |
| iexplorer.exe | c: \\ windows |
| regedit.exe | c: \\ windows |
| notepad.exe | c: \\ windows |
| userinit.exe | c: \\ windows \\ system32 |
| taskmgr.exe | c: \\ windows \\ system32 |
| taskman.exe | c: \\ windows \\ system32 |
| cmd.exe | c: \\ windows \\ system32 |
| logonui.exe | c: \\ windows \\ system32 |
| winlogon.exe | c: \\ windows \\ system32 |
Problema inestable ventanas de trabajo 7 a menudo se asocia con corrupción o eliminación de archivos del sistema, por ejemplo, después de reinstalar o instalar un programa infectado. Este no es el problema más difícil: hay muchas formas de recuperar datos utilizando herramientas estándar del sistema operativo o manualmente. Consideraremos las opciones más simples y efectivas a continuación.
Regresar al último estado estable
De forma predeterminada, la protección está activa en todas las ventanas de las particiones del sistema. Ella es responsable de crear puntos de control especiales que contienen información de configuración y archivos de entorno del sistema antes de modificarlo: instalar aplicaciones, controladores y actualizaciones. Además, los puntos de recuperación son creados sin una razón similar por el sistema con cierta periodicidad o por el propio usuario.
Si los problemas comenzaron a aparecer relativamente recientemente, y recuerda la fecha aproximada de su aparición, entonces la mejor solución es revertir el sistema operativo al momento en que no hubo fallas mientras operaba el sistema operativo.
En un entorno de trabajo, esto es muy simple:
Solo queda reiniciar, después de lo cual los archivos del sistema dañados se reemplazarán con versiones de trabajo anteriores.
Si Windows no arranca
Incluso si el daño a los datos del sistema es tan grave que el sistema operativo no puede iniciarse por sí solo, existe la oportunidad de usar puntos de recuperación:

Se inicia la utilidad de selección correspondiente. punto de control, con el que debe trabajar de la manera descrita anteriormente.
Si, cuando presiona F8, la ventana de opciones de inicio no se abre, entonces puede ingresar al entorno de recuperación solo cuando usa el disco de inicio / instalación.
Usando la utilidad estándar SFC
Esta aplicación verifica y restaura los archivos principales del sistema operativo. También se puede ejecutar en línea de comando con disco de arranque, desde la ventana de opciones de arranque después de presionar F8 y desde un sistema en ejecución. La última opción es la más simple:
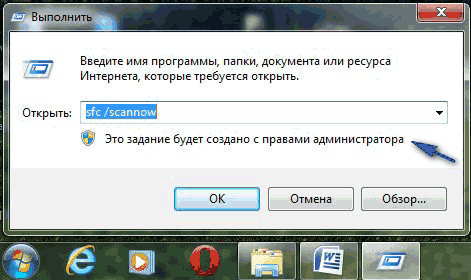
Una vez completada la operación, el SFC le notificará los resultados: los datos dañados deben detectarse y corregirse.
Recuperación manual de datos
A veces, los métodos descritos anteriormente no pueden solucionar el problema. Por ejemplo, al actualizar DirectX desde distribuciones que vienen con varias aplicaciones, las DLL a menudo se pierden. Por lo tanto, siempre intente actualizar DirectX desde de. Sitio de Microsoft, y si los problemas ya sucedieron, entonces si nueva versión todas las DLL se actualizarán automáticamente después de la instalación desde el sitio http://www.microsoft.com/en-us/download/confirmation.aspx?id\u003d35 de un nuevo paquete de componentes.
Si no hay una nueva versión en la página especificada, cualquier DLL de otra fuente puede transferirse a su sistema usted mismo. Las bibliotecas se almacenan en los siguientes directorios:
- para Windows 7 × 32 - en la carpeta C: \\ Windows \\ System32;
- para Windows 7 × 64, en el directorio C: \\ Windows \\ SysWOW64.
Si aparece una ventana al iniciar una aplicación que le informa que no hay DLL, y el instalador del sitio web de Microsoft informa sobre la presencia de su sistema última versión bibliotecas y no actualiza componentes, entonces simplemente puede usar motor de búsqueda. Busque archivos DLL en Internet y transfiéralos a las carpetas especificadas.
No solo las DLL, sino también los archivos dañados del sistema pueden extraerse de la instalación distribución de Windows 7) Para hacer esto, solo necesita saber qué archivos están dañados. A menudo, el propio sistema operativo informa al usuario sobre la ausencia de cualquier error de aplicación o DLL, por ejemplo, Explorer.exe. Puede obtener información usted mismo.
Averigüe qué información del sistema es defectuosa
Para hacer esto, necesitará nuevamente la línea de comando; ya hemos descrito cómo abrirla. Escriba el siguiente comando aquí:
indstr / N: ""% windir% \\ Logs \\ CBS \\ CBS.log\u003e "% userprofile% \\ Desktop \\ sfcdetails.txt", donde N es la letra de la unidad.
Presione Entrar, después de lo cual se creará sfcdetails.txt en el escritorio, que debe abrir y revisar cuidadosamente. Su contenido será aproximadamente el mismo que en la imagen a continuación.
Aquí vemos que la biblioteca Accessibility.dll está dañada. Será necesario encontrarlo en la Web o extraerlo de forma independiente del kit de distribución de Windows 7 existente para la recuperación.
Extraemos los componentes del sistema operativo de la distribución
Además del disco de instalación, necesitará una pequeña aplicación gratuita de 7 zip. Con él, trabajaremos con la imagen install.wim ubicada en el directorio de fuentes. El orden es el siguiente:

Solo queda copiarlos en la carpeta o unidad flash deseada. Reemplácelos con datos dañados utilizando los medios de instalación / arranque o LiveCD.
Cambiar archivos dañados a nuevos
Para iniciar el entorno, utilizaremos la misma unidad de instalación de la que tomamos los datos que necesitábamos:

Estas acciones le permiten ingresar a un explorador completamente funcional. Aquí primero debe especificar que el programa muestre todos los tipos de archivos. Esto se hace al final de la lista desplegable. A continuación, quedará transferir los archivos copiados a los dañados desde una unidad flash o desde otra carpeta y reiniciar. De esta manera, sin reinstalar, puede solucionar los problemas causados \u200b\u200bpor los datos dañados del sistema.
Restaurar archivos de sistema de Windows 7 o Windows 8 / 8.1 es un tema interesante. Especialmente si sistema operativo comienza a fallar, y no tenemos una imagen de recuperación y olvidamos activar la protección del sistema para crear puntos de recuperación. En este caso, no podremos restaurar el sistema desde la imagen, no podremos revertir Windows al punto de recuperación creado y reinstalar el sistema, somos demasiado vagos, ya que tomará todo un día. Y justo aquí tenemos otra oportunidad de devolver Windows a su estado normal: tratar de restaurar los archivos del sistema. En este artículo intentaré divulgar completamente el tema para que sea posible reanimar nuestra computadora en cualquier situación.
1. Restaurar archivos del sistema en un sistema cargado
Si nuestra computadora se enciende de alguna manera, haga lo siguiente. (si no está incluido, consulte la sección 2 de este artículo)
Abre el menú de inicio. En el campo de búsqueda, escriba "Com". Sobre el elemento " Línea de comando"Haga clic con el botón derecho del mouse y seleccione" Ejecutar como administrador»

En la línea de comando que se abre, escriba
sfc / scannow
Esperando un poco
Si su sistema está bien, verá la siguiente imagen

Si su Windows se rompió, verá lo siguiente

Archivos del sistema restaurados con éxito. Reiniciamos e inmediatamente activamos la protección del sistema para crear puntos de recuperación, de modo que la próxima vez que simplemente retroceda el estado de la computadora hace un par de días y eso es todo.
Sucede que al escanear el sistema, la utilidad sfc.exe encontró archivos dañados, pero no pudo repararlos. En este caso, restauraría los archivos del sistema en modo seguro. Si en modo seguro lea el último párrafo 4 de este artículo.
Si su computadora no arranca en absoluto, entonces lo que se mencionó al principio del artículo, luego lea el siguiente párrafo.
Si nuestra computadora no quiere arrancar, entonces usamos el entorno de recuperación. Puedes iniciarlo:
- Cuando enciendes la computadora F8 varias veces
- Arranque desde un disco de arranque (instalación) o unidad flash
La primera opción funcionará si tenemos partición de arranqueque el sistema creó al marcar el disco cuando instalamos el sistema. Tamaño de partición de arranque:
- Windows 7 - 100 MB.
- Windows 8 - 350 MB.
En cualquier caso, intente presionar F8 varias veces durante el arranque. Debería abrirse una ventana con opciones de descarga adicionales. Elegir Solución de problemas informáticos.
En la siguiente ventana, seleccione el método de entrada del teclado. Elija el idioma en el que ha establecido la contraseña de administrador (si no hay contraseña, puede hacer clic inmediatamente Siguiente\u003e).
Seleccionamos al usuario con derechos administrativos e ingresamos la contraseña si hay una. Si no hay contraseña, simplemente haga clic Ok
Seleccione la línea de comando.
Si no puede ingresar al entorno de recuperación con la tecla F8, deberá iniciar desde la unidad flash (disco) de instalación (inicio). Del mismo modo, puede poner el arranque desde el disco. Solo en este caso, debe colocar el DVD-RW (unidad para leer discos ópticos) en primer lugar la prioridad de carga.
Me gusta arrancar desde medios extraíbles usando el menú de arranque. En placa base ASUS generalmente también se llama clave F8.
Arrancando desde una unidad flash o disco vi la siguiente imagen. Yo elijo Configuración de Windows - Instalar Windows.
Estamos esperando que se encuentren todos los Windows instalados.
Elegimos el que no enciende para nosotros. ¡Y aquí ATENTAMENTE! Recordamos la letra que el entorno de recuperación asignó a su sistema (en la columna Carpeta). Lo tengo D.
Seleccione Símbolo del sistema.
Ingrese el comando
sfc / scannow / offbootdir \u003d D: \\ / offwindir \u003d D: \\ windows
En lugar de D, sustituye su carta. Presione Entrar y espere a que se complete el escaneo
En la máquina virtual, desde donde se tomó la captura de pantalla anterior, estaba pantalla azul, así que no me sorprendió que se encontraran y restauraran archivos del sistema.
3. Cómo encontrar la letra de la unidad de Windows instalada
Si tuviste éxito con la llave F8 llame a la ventana "Opciones de arranque avanzadas" y seleccione "Solucionar problemas de la computadora", luego necesitamos encontrar la letra de la unidad donde está instalado Windows que fue asignado por el entorno de recuperación. Hay dos formas de hacer esto.
1. Llame al bloc de notas con el comando
Expandir menú en el bloc de notas expediente y elige Abierto ...
Clic izquierdo Computadora y delante de ti habrá ruedas con letras.
Puede ir al disco y ver qué y dónde.
2. Usamos la utilidad DISKPART
En el símbolo del sistema, ingrese:
diskpart - Llamamos a la utilidad para trabajar con discos.
lista de disco - Ver la lista de unidades.
seleccione disco - Selecciono el disco duro que necesito.
disco de detalle - Llamo información sobre este disco.
4. Para Windows 8 / 8.1
Si la utilidad sfc no pudo recuperar los archivos del sistema dañados, entonces debería intentar restaurar el almacenamiento de estos archivos del sistema. El lugar donde deben ubicarse las copias de los archivos del sistema en buen estado. Según tengo entendido, se encuentra en C: \\ Windows \\ WinSxS. Es decir, primero debemos arreglar el almacenamiento de archivos y luego restaurar los archivos del sistema de Windows después de usar el comando "SFC / Scannow".
4.1. Restaurar el almacenamiento con Windows Update
1. Lanzamiento Windows PowerShell con derechos de administrador. Para hacer esto, abra el menú Inicio o la pantalla inicial y haga clic en el icono "Buscar". En el cuadro de búsqueda, escriba "PowerShell". Haga clic derecho en "Windows PowerShell" y seleccione "Ejecutar como administrador" o "Ejecutar como administrador".
2. En la ventana que se abre, escriba
Dism / En línea / Imagen de limpieza / RestoreHealth
y espera Si el almacenamiento está intacto o se restauró con Windows Update, verá la siguiente imagen.
![]()
Si el estado de salud de la imagen es saludable, todo está bien. Reiniciamos la computadora e intentamos SFC / SCANNOW nuevamente.
4.2. Restaurar almacenamiento usando una imagen
Si tenemos problemas con Windows Update, entonces este método es adecuado.
1. Descargue la imagen original de Windows 8 / 8.1 con la misma profundidad de bits que su sistema. Cómo saber la profundidad de bits sistema instalado - .
2. Conecte o monte la imagen descargada. Haga clic en la imagen con el botón derecho del mouse y seleccione "Conectar" o "Montar".
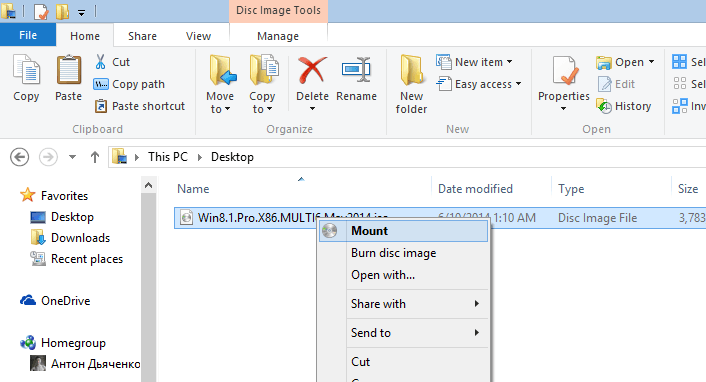
3. En la línea de comando con derechos de administrador, miramos qué edición hay en la imagen con el comando
Dism / Get-WimInfo /WimFile:F:\\sources\\install.wim
Tengo 2 ediciones en mi imagen. Comprender lo que necesito para estas calcomanías es difícil. Usamos el primero. Si no es así, el segundo.
4. Ejecute Windows PowerShell con derechos de administrador y configure el comando
Repair-WindowsImage -Online -RestoreHealth -Source F: \\ sources \\ install.wim: 1
donde, F es la letra de unidad a la que conectamos la imagen, 1 es el número de revisión de Windows en la imagen.
5. Recuperación manual de archivos del sistema
Si utilizando la utilidad sfc no fue posible recuperar los archivos batidos, debe intentar hacerlo manualmente. En este caso, debe ejecutar el comando
findtr / c: ""% windir% \\ Logs \\ CBS \\ CBS.log\u003e "% userprofile% \\ Desktop \\ sfcdetails.txt"
Findstr / s: ""% Windir% \\ Logs \\ CBS \\ cbs.log\u003e sfcdetails.txt
y examinar cuidadosamente el archivo sfcdetails.txt en el escritorio o en % windir% \\ Logs \\ CBS \\.
Debe haber algo similar como en la imagen a continuación.
Después del nombre archivo dañado conocido (Accessibility.dll), lo estamos buscando en otra computadora con el mismo sistema que el suyo. Si esto no es una opción, descargaría la imagen original de Windows y la instalaría en una máquina virtual. Encontré el archivo que necesitaba y lo copié en la unidad flash de arranque o instalación. Luego, desde esta unidad flash de instalación iniciada en el entorno de recuperación, se iniciaría un símbolo del sistema. Desde la línea de comandos, abriría el bloc de notas. Abrí el menú Archivo\u003e Abrir, y ahora tengo casi un explorador completo. Copie el archivo de reemplazo de la unidad flash USB, reinicie y todo debería funcionar.
Si la opción de instalar una máquina virtual no le conviene, puede conectar el archivo install.wim a la carpeta. Luego vaya a esta carpeta y copie los archivos necesarios.
1. Crear una carpeta. Por ejemplo, "Win8.1Pro" en la raíz de la unidad D.
2. Copie el archivo install.wim en la raíz de la unidad D.
3. Monte el archivo install.wim en la carpeta creada.
Dism / Mount-Wim / Index: 1 /WimFile:D:\\install.wim /MountDir:D:\\Win8.1Pro
Entramos en la carpeta creada y copiamos los archivos necesarios.

Desactivar imagen
Dism / Unmount-Wim /MountDir:D:\\Win8.1Pro / Discard
¡Hola lectores del blog de la empresa ComService (Naberezhnye Chelny)!
Restaurar archivos de sistema de Windows 7 o Windows 8 / 8.1 es un tema interesante. Especialmente si el sistema operativo comienza a fallar, y no tenemos una imagen de recuperación y olvidamos activar la protección del sistema para crearla. En este caso, no podremos, no podremos revertir Windows al punto de recuperación creado y somos demasiado vagos, ya que tomará todo un día. Y justo aquí tenemos otra oportunidad de devolver Windows a su estado normal: intentarlo. En este artículo intentaré divulgar completamente el tema para que podamos reanimar el nuestro en cualquier situación.
Estructura del artículo
1. Restaurar archivos del sistema en un sistema cargado
presione Entrar y espere a que se complete el escaneo

En la máquina virtual, desde donde me llevaron arriba, estaba, así que no me sorprendió que se encontraran y restauraran archivos del sistema.
3. Cómo encontrar la letra de la unidad de Windows instalada
Si tuviste éxito con la llave F8 llame a la ventana "Opciones de arranque avanzadas" y seleccione "Solucionar problemas de la computadora", luego necesitamos encontrar la letra de la unidad donde está instalado Windows que fue asignado por el entorno de recuperación. Hay dos formas de hacer esto.
1. Llame al bloc de notas con el comando
Expandir menú en el bloc de notas expediente y elige Abierto ...
Clic izquierdo Computadora y verás ruedas con letras
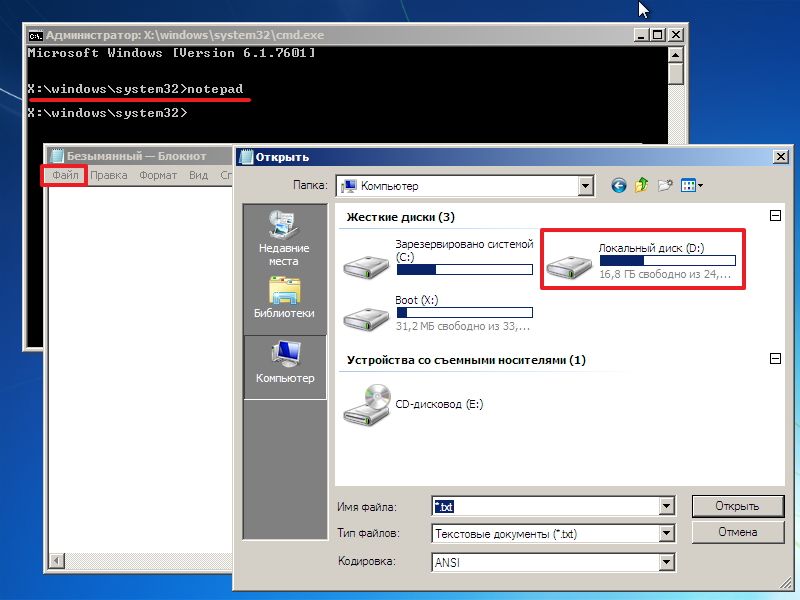
Puede ir al disco y ver qué y dónde.
2. Usamos la utilidad DISKPART
En el símbolo del sistema, ingrese
diskpart - llame a la utilidad para trabajar con discos
lista de disco - ver la lista de unidades
seleccione disco - Elijo el que necesito
disco de detalle - Llamo información sobre esta unidad
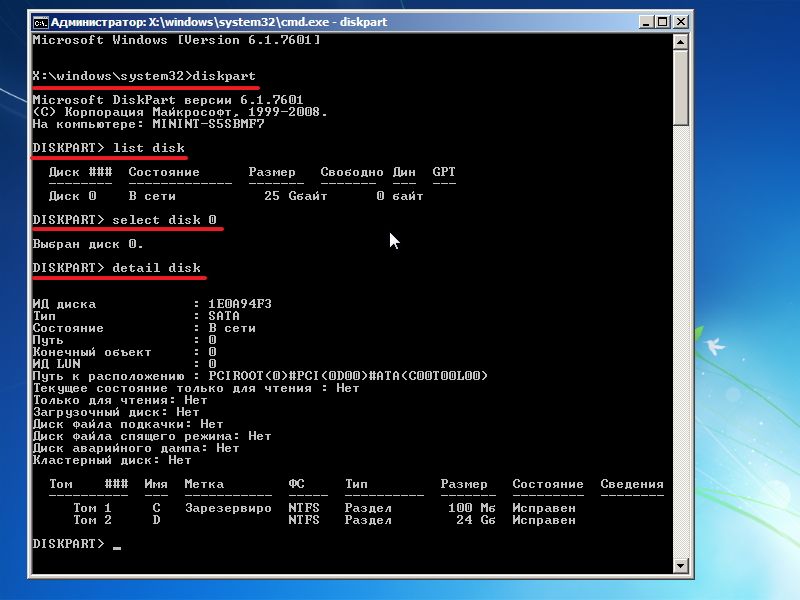
4. Recuperación manual de archivos del sistema
Si utilizando la utilidad sfc no fue posible recuperar los archivos batidos, debe intentar hacerlo manualmente. En este caso, debe ejecutar el comando
findtr / c: ""% windir% \\ Logs \\ CBS \\ CBS.log\u003e "% userprofile% \\ Desktop \\ sfcdetails.txt"
y examinar cuidadosamente el archivo sfcdetails.txt en el escritorio
Debería haber algo como la imagen de abajo.
Una vez que se conoce el nombre del archivo dañado (Accessibility.dll), buscaría el mismo en la distribución y lo reemplazaría. En este caso, naturalmente necesitará recibir. Y antes de iniciar Windows y obtener permisos de archivos, puede intentar copiar los archivos que necesita utilizando un bloc de notas lanzado desde el entorno de recuperación (cómo se escribió esto anteriormente).
Conclusión
Amigos! Todo lo escrito anteriormente sobre la restauración de archivos del sistema en Windows 7 es cierto para. Y también aplicaría dicho comando a Windows 8

No he probado este comando yo mismo, pero si el sistema no arranca, definitivamente no será peor.




