Faptul că familiarul buton „Start” și meniul corespunzător au apărut din nou cu durere în noul sistem de operare Windows din a zecea versiune a fost primit de utilizatori cu mult entuziasm. Cu toate acestea, bucuria s-a dovedit oarecum prematură, deoarece uneori se întâmplă ca meniul Start să nu se deschidă în Windows 10. Acum vom lua în considerare modul de rezolvare a acestei situații cu cele mai simple metode.
B „Start” nu se deschide: posibile cauze ale eșecurilor
Pentru început, „zece” în sine, sub forma versiunii inițiale a Previzualizării tehnice, a fost destul de grosolan. În plus, a fost instalat ca o actualizare a unui sistem existent.
De aici, putem concluziona imediat de ce nu se deschide meniul Windows 10 Start. motivul principal mulți experți numesc greșelile sistemului de operare trecut, care a moștenit „primii zece”. Și acest lucru se datorează în primul rând registrului sau local politicile de grupai căror parametri pur și simplu duplică cheile de registru. Vom reveni la acest lucru un pic mai târziu.
După actualizarea Windows 10, Start nu se deschide: ce ar trebui să fac?
Deocamdată, să analizăm o situație ușor diferită. Deși inițial s-a susținut că pentru „zecile” actualizări nu vor fi lansate, acestea ies cu o constanță de invidiat. Aici poate apărea o situație caracteristică aproape tuturor sistemelor.
Ar putea fi instalare incorectă actualizare sau actualizarea „stângace” în sine. Ce ar trebui să fac dacă actualizarea nu deschide Windows 10 Start? Mai întâi, acordați atenție dacă butonul (și respectiv meniul) a funcționat înainte de instalarea actualizării. Dacă da, puteți încerca să începeți doar recuperarea sistemului mod standard cu o alegere punct de controlinstalarea anterioară a actualizării.

Din nou, Windows 10 nu deschide „Start”? Puteți elimina manual pachetul de actualizare. Numai în acest caz, atunci când vizualizați pachetele, trebuie să sortați după data instalării, apoi să le ștergeți pe rând, urmate de repornirea sistemului pentru a determina ce actualizare a cauzat defecțiunea.
După aceea, puteți bloca pachetul găsit (dezactivați instalarea acestuia) și re-căutați și instalați pachete noi. Doar căutarea actualizărilor critice necesare, de regulă, pentru actualizarea sistemului de securitate, trebuie făcută în modul manual și este recomandabil să se facă acest lucru imediat după blocarea pachetului sau a pachetelor de luptă.
Verificarea sistemului obligatoriu
Deci, la fel, „Start” din Windows 10. nu se deschide. În acest caz, este recomandat să verificați sistemul. Dar trebuie să faceți acest lucru fără a utiliza utilitarul de scanare standard discul de sistem sau secțiune, dar cu ajutorul unei echipe speciale.
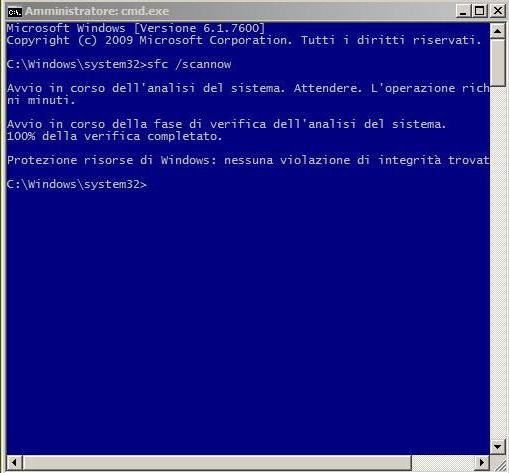
Aceasta se referă la sfc / scannow, care este scris pe linia de comandă (invocând cmd din meniul Run). Puteți utiliza, de asemenea, pentru a intra în meniu. Dacă, însă, după o scanare completă, meniul Start din Windows 10 nu se deschide, treceți la pasul următor.
Remediază înregistrările din registru
Acum trebuie să facem câteva modificări registrul de sistemdar trebuie să fii extrem de atent cu asta.
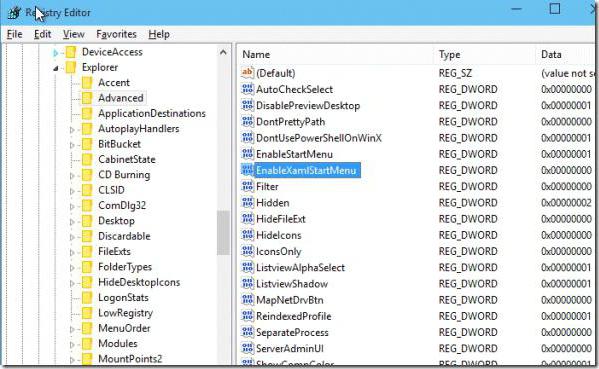
În primul rând, introduceți registrul propriu-zis (comanda regedit), după care ar trebui să coborâți sucursala HKCU și să mergeți la secțiunea CurrentVersion, unde să selectați linia Explorer. În partea dreaptă în setările avansate, este creat parametrul DWORD (32 biți), care trebuie să fie numit EnableXAMLStartMenu, apoi să-l setați pe „0”. Dacă un astfel de parametru a fost deja atribuit, acesta trebuie schimbat la aceeași valoare (zero). Nu este clar de ce, dar sistemul nu percepe uneori configurația implicită.
Cu toate acestea, dacă nu doriți să înregistrați manual toți parametrii din registru (sau nu este posibil), puteți utiliza uneori un script special sub forma unei comenzi automate introduse în meniul „Rulați”, dar duplică doar valorile și parametrii prescriși.
Folosind PowerShell
Acum ne uităm la buton și meniu. Windows 10 nu se deschide Start nici după aceea? Trecem la acțiuni cardinale. Aici va trebui să utilizați algoritmi speciali PowerShell.
Apelăm „Manager de activități” fie cu combinația cu trei degete Ctrl + Alt + Del, fie cu comanda taskmgr. În fereastra care apare, suntem interesați de meniul fișier în care doriți să creați o sarcină nouă și să introduceți PowerShell în câmp și să o porniți cu drepturi de administrator.
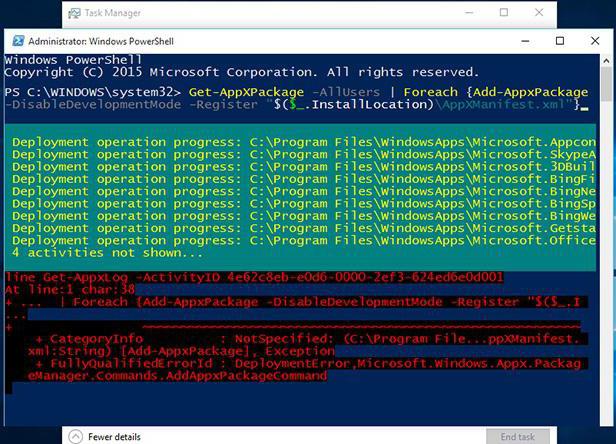
Cel mai important lucru: introducem codul executabil sub forma unei linii speciale și așteptăm finalizarea procesului. Pentru erori care pot apărea, după aceea, butonul și meniul vor începe cu siguranță să funcționeze.
În loc de o concluzie
După cum vedeți, dacă „Start” nu se deschide în Windows 10, nu există nimic deosebit de groaznic în acest sens. Metodele de corectare a unei astfel de situații sunt destul de simple și sunt posibile pentru orice utilizator. Un alt lucru - probleme legate de așa-numitul instalație curatăde exemplu, Windows 10 Pro, Home sau Enterprise. Cel mai probabil, dacă „Start” nu funcționează, acest lucru s-a datorat doar faptului că instalarea noului sistem s-a efectuat fără formatarea hard disk-ului. Și erorile versiunii anterioare, de asemenea, ar fi putut să persiste. În orice caz, va trebui să căutați cauza rădăcină, dar este foarte probabil ca aceste versiuni să aibă propriile actualizări instalate, este posibil ca kitul de distribuție sau imaginea de disc să fi fost descărcate de pe o sursă neoficială, dar nu știți niciodată ce ar putea fi.
Dacă niciuna dintre metodele de mai sus nu ajută chiar și după o instalare curată, instalarea va trebui făcută din nou, iar cel puțin o parte din discul sau partiția sistemului ar trebui implicată. Dacă trebuie să salvați unele informații în același timp, va trebui să o copiați mai întâi într-o altă secțiune sau, să zicem, la suporturi amovibile sub forma unei unități flash USB obișnuite.
Mai recent, Microsoft a lansat următoarea versiune a sistemului de operare numit Windows 10. Multe lucruri au fost optimizate, funcționalitatea extinsă, dar, în general, conceptul stabilit de companie odată cu lansarea Windows 8, a fost continuat. Potrivit corporației, peste 100 de milioane de utilizatori au trecut deja la noul sistem de operare. În ciuda optimizării excelente, uneori apar probleme tehnice cu sistemul. În acest articol, vom discuta ce să facem dacă Windows 10 nu deschide Start.
Probleme posibile
În primul rând, luați în considerare de ce se poate întâmpla acest lucru. Există mai multe motive pentru care meniul Start nu se deschide în Windows 10.
Cea mai frecventă cauză sunt erorile de sistem. Când interacționați cu mecanismele sistemului de operare, pot apărea blocări care vă împiedică să accesați corect „Start” când faceți clic pe pictogramă.
Unii utilizatori au observat că Startul nu se deschide după actualizarea Windows 10 - acesta este un alt motiv. Acesta poate consta nu numai în corectitudinea componentei software a actualizării, ci și în modul în care a fost instalată.
Programele terțe pot provoca, de asemenea, probleme. Și uneori utilizatorul nici nu bănuiește că, după instalarea oricărei componente care nu este complet legată de „Start”, poate avea probleme.
Calculatorul este înghețat. Da, da, nu este o glumă și acest lucru se întâmplă. Când procesorul nu poate face față încărcării, imaginea de pe monitor devine statică, ceea ce poate da impresia că Windows 10 nu deschide „Start”.
Acestea sunt cauzele cele mai probabile ale acestei probleme. Dacă ai întâlnit alții și nu ai găsit o soluție, scrie despre asta în comentarii - te vom ajuta!
Cum se rezolvă?
Deci, să încercăm să ne dăm seama ce să facem dacă Start nu se deschide în Windows 10.
Dacă eșecul s-a produs din cauza interacțiunilor de sistem, există 3 soluții posibile.
Reporniți explorer.exe
Această operație ajută uneori atunci când Start nu se deschide în Windows 10. Pentru a efectua această operație, apăsați combinația de taste Ctrl + Shift + Esc (deschide „Task Manager”), faceți clic pe butonul „Detalii” (în partea de jos a ferestrei), apoi în fila „Procese” (meniul superior) găsiți procesul cu numele „Explorer” și faceți clic dreapta pe acesta și faceți clic pe „Restart”. 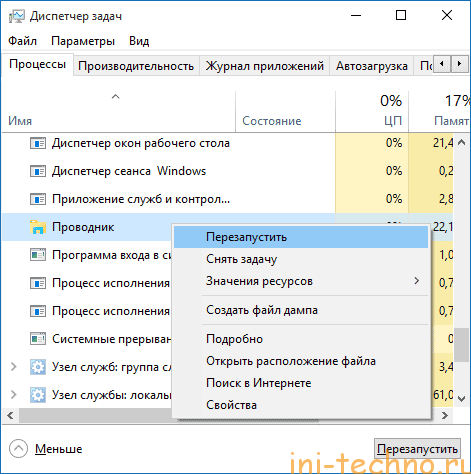
Procesul va reporni, respectiv butonul Start, de asemenea.
Restaurați Start prin WindowsPowerShell
Dacă Windows 10 deschide „Start”, puteți utiliza o metodă mai eficientă - introduceți comanda în PowerShell. Pentru a face acest lucru, trebuie să executați instrument sistemic. O puteți găsi astfel: Windows / System32 / WindowsPowerShell / v1.0iar apoi făcând clic dreapta pe meniu selectați „Execută ca administrator”. 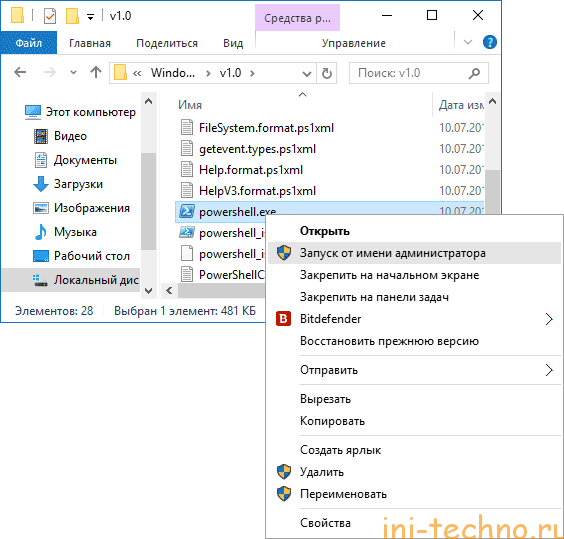
După deschiderea PowerShell, introduceți următoarea comandă:
Get-AppXPackage - AllUsers | Foreach (Add-AppxPackage -DisableDevelopmentMode-Înregistrare „$ ($ _. InstallLocation) \\ AppXManifest.xml”)
După finalizarea execuției, verificați dacă Start este disponibil.
Curățarea registrelor
Dacă meniul Start se deschide în Windows 10 și pașii anteriori nu au ajutat, atunci încercați pașii următori.
În primul rând, trebuie să verificați integritatea fișierelor de sistem. Aceasta se face după cum urmează:
1. Sună linie de comandă scurtătură de la tastatură câștiga + R
2. Rulați comanda sfc / scanare
Dacă sistemul returnează un mesaj care afirmă că totul este în regulă cu fișierele de sistem, faceți următoarele:
1. Apelați din nou linia de comandă cu ajutorul tastaturii rapide câștiga + R
2. Înregistrați comanda regedit și executați-o
3. În registrul care se deschide în partea stângă, parcurgeți calea:
HKEY_CURRENT_USER \\ Software \\ Microsoft \\ Windows \\ CurrentVersion \\ Explorer \\ Advanced
4. Faceți clic dreapta pe fereastra registrului
Creare -\u003e Parametru DWORD (32 biți)
5. Setați numele parametrului EnableXAMLStartMenu, și setați valoarea la 0. 
După acești pași, închideți fereastra registrului și reporniți sistemul. În 99% din cazuri, acest lucru ajută la repornirea Start-up-ului.
Alte soluții la problemă
Dacă, după acțiunile de mai sus, Windows încă nu deschide „Start”, atunci cel mai probabil motivul este în aplicațiile terțe care blochează acest proces de sistem. Încercați să vă amintiți în ce programe vă aflați recent, instalat pe computer? Poate că eliminarea lor va rezolva problema.
O opțiune care uneori ajută este crearea unui utilizator nou. Pentru a face acest lucru:
1. Apelați linia de comandă cu o comandă rapidă câștiga + R
2. Introduceți comanda
Utilizator net Nume utilizator / adăugare
Cea mai radicală modalitate de a restabili meniul este de a returna sistemul. Funcționează întotdeauna, cu excepția cazurilor în care problema a fost creată de programe terțe, deoarece rollback-ul nu afectează modificările pe hard disk în fișierele utilizatorului.
Așadar, am examinat de ce nu se deschide meniul Windows 10 Start și am sugerat unele dintre cele mai eficiente metode de soluționare a acestei probleme. Dacă acțiunile descrise mai sus nu v-au ajutat, scrieți despre asta în comentarii sau în secțiune și împreună vom găsi cum să vă ajutăm.
Utilizatorii versiunii actualizate a sistemului de operare (OS) se plâng că de multe ori meniul de pornire nu funcționează în Windows 10, ceea ce face foarte dificilă controlul computerului (PC).
Erori care apar regulat asociate cu perfecțiunea insuficientă a versiunii tehnice a sistemului de operare. Dificultățile existente vor fi eliminate treptat de dezvoltatori, pe măsură ce versiunea de operare este actualizată.
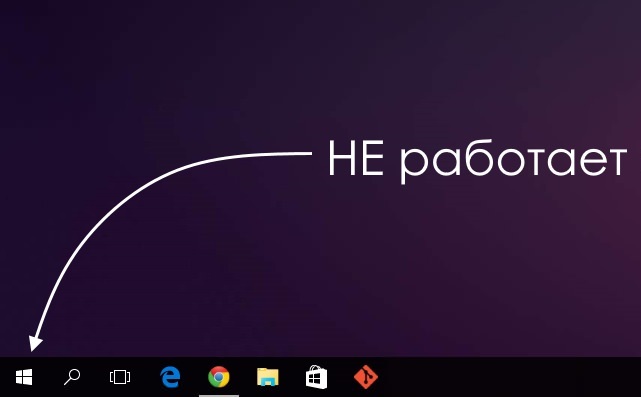
În timp ce inginerii lucrează la îmbunătățirea sistemului de operare, utilizatorii obișnuiți vor trebui să remedieze singuri defectele din meniul Windows 10 Start.
Restabilim funcțiile prin PowerShell
Defecțiunea rezultată se datorează faptului că setarea registrului regedit, creată implicit de dezvoltatori, a încetat să funcționeze în modul dorit. Cea mai accesibilă metodă este de a restabili butonul folosind managerul de sarcini.
Este necesar să acționați după următorul algoritm:
- extinderea liniei de comandă - trebuie să țineți apăsată combinația de taste R + Windows sau să faceți clic pe bara de activități prin lansarea dispecerului;
- trecerea la subsecțiunea „Sarcină nouă” se află în secțiunea „Fișier”;
- introducerea comenzii PowerShell în fereastra care apare - este setată o marcă de verificare suplimentară, confirmând utilizarea sarcinilor cu drepturi de administrator.
Atenție! Setarea meniului Start fără drepturi de administrator nu este posibilă.
Butonul va funcționa după crearea sarcinii corespunzătoare în fereastra PowerShell, prin introducerea unui cod de program special conceput în câmp, care poate restabili funcționalitatea pierdută:
Get-appxpackage -all * shellexperience * -packagetype pachet |% (add-appxpackage -register -dableabledevelopmentmode ($ _. Installlocation + "\\ appxmetadata \\ appxbundlemanifest.xml")).
Există o tehnică alternativă care vă permite să restaurați funcționalitatea meniului Start Windows 10, care constă în cel mai simplu restart al fișierului explorer.exe de pe PC. Trebuie să lucrăm la următorul algoritm:
- țineți apăsată combinația Esc + Shift + Ctrl - apelează managerul de sarcini într-un mod simplu;
- trecerea la subarticulul „Detalii”;
- deschiderea filei "Procese";
- faceți clic pe procesul „Explorer” pentru o repornire ulterioară.
Atenție! Utilizând metoda specificată, meniul Start nu este întotdeauna configurat, ci doar în cazurile în care nu există cu adevărat grave eroare de sistem.
Creați un utilizator nou
Atingerea funcționalității normale Windows PRO 10, eventual prin generarea unui utilizator nou, folosind secțiunea „Panou de control”. O sarcină simplă este rezolvată după cum urmează:
- clamping Win + R
- introducerea comenzii Control;
- tastați numele de utilizator pe linia de comandă.
În mare parte butonul Start din meniul nou funcționează corect. Rămâne să transferați fișierele necesare și să dezactivați contul eșuat.
Recuperarea sistemului de operare
Metoda cardinală care poate agita PRO Windows 10 este de a efectua o procedură de recuperare a sistemului de operare în modul sigur. Este necesar să reveniți la starea inițială, eliminând astfel erorile care au apărut ulterior. Este recomandat să lucrați folosind o tehnologie simplă:
- secțiunea „Notificări”;
- subsecțiunea „Toți parametrii”;
- subarticulul „Securitate cu actualizare”;
- coloana „Recuperare”.
Atenție! Indiferent de metoda selectată, programele cu setări vor fi dezactivate.
minimaliza erori posibile în timpul operației, probabil aplicând o altă metodă de recuperare a sistemului de operare. O serie de acțiuni elementare vor fi necesare:
- pornirea PC-ului fără a intra în sistem - în locul introducerii parolei preconizate, butonul de alimentare în combinație cu tasta Shift este simultan apăsat și menținut;
- trecerea la subsecțiunea de diagnostic;
- "Reveniți la starea inițială."
Sfat! Este recomandat să folosiți această metodă specială, deoarece nu este nevoie de distribuția sistemuluiîn timpul reinstalării se efectuează în modul auto cu minimizarea probabilității unei serii de erori.
Rulmentare la o versiune anterioară a sistemului de operare
Utilizatorii care au folosit inițial OS 8.1 și au finalizat procedura de actualizare la Windows 10 pot reveni la versiunea anterioară. Vom acționa conform unei scheme simple:
- accesați secțiunea „Toate setările”;
- selectați subarticulul „Securitate cu actualizare”;
- accesați subsecțiunea „Recuperare”.
Făcând clic pe tasta de pornire „Start” din coloana „Revenire la versiunea precedentă” și indicând motivul revizuirii, utilizatorul va returna rapid sistemul de operare la starea inițială și va putea actualiza din nou.
concluzie
Aceste metodologii vă vor ajuta să vă asigurați că meniul Start funcționează corect. Utilizatorul este încurajat să încerce metodele propuse, trecând de la cale ușoară la opțiunea dificilă.
Recuperarea sau returnarea sistemului la versiunea anterioară este ultima soluție aplicată în cazul eșecului altor variații.
Alegerea unei metode, trebuie să diagnosticați sistemul de operare prin scanare fișiere de sistemprin deschiderea unui prompt de comandă și tastarea cmd. Procedura continuă timp de o jumătate de oră și este concepută pentru a elimina erorile existente.
Dacă situația nu este corectată, atunci problema se află în registru și este necesar să se realizeze noi parametri în director.
Va trebui să apelați linia de comandă și să introduceți REG ADD "HKCU \\ Software \\ Microsoft \\ Windows \\ CurrentVersion \\ Explorer \\ Advanced" / V EnableXamlStartMenu / T REG_DWORD / D 0 / F.
Urmând instrucțiunile, utilizatorul va putea face față sarcinii și obține un rezultat acceptabil.
Meniul Start și alte panouri nu funcționează în Windows 10
Soluție: Meniul Start nu funcționează în Windows 10
19.07.2017
Un număr mare de utilizatori ai sistemului de operare s-au confruntat cu o situație neplăcută - după ce s-au actualizat la ferestre noi 10, au început să aibă probleme la rularea programelor standard. Partea cea mai rea este că atunci când meniul de pornire al Windows 10 nu se deschide, bara de notificări și căutarea nu funcționează, iar unele programe standard ignorați cu atenție încercările de lansare a acestora.
Pentru unii, aceste probleme au devenit un argument decisiv în dispută. care Windows este mai bun , împingând să folosească Windows 7 fiabil și dovedit și abandonând zecile de inovații. Cu toate acestea, cititorii noștri nu sunt obișnuiți să cedeze dificultăților și astăzi vom enumera mai multe moduri care pot ajuta la rezolvarea unor astfel de probleme.
conținut
Această eroare apare mai ales când windows se actualizează 7 sau 8.1 la zeci. Un astfel de atac a afectat atât de mulți utilizatori încât dezvoltatorii i-au acordat atenție și l-au eliberat utilitate specială, care ajută la restabilirea funcționalității meniului Start și a altor programe. Prin urmare, soluția la astfel de probleme ar trebui să înceapă cu ea.
Fixăm meniul de pornire folosind un utilitar special
În iunie 2016, utilitatea oficială a dezvoltatorilor a fost lansată, ceea ce vă permite să scăpați de problemele cu meniul Start, precum și să corectați cu atenție alte deficiențe.
Utilitarul Start Menu Repair Utility pentru Windows 10 poate fi descărcat direct de la Microsoft.
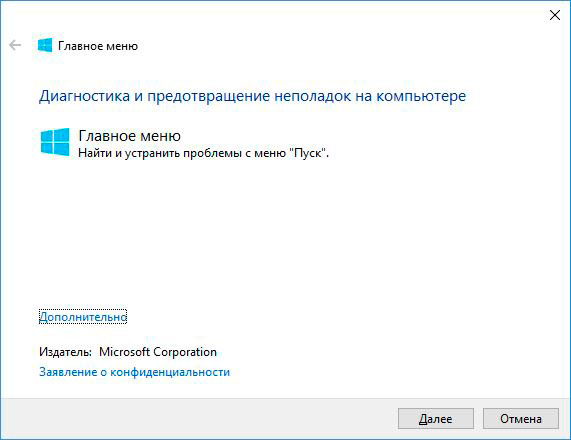
Așteptați utilitatea pentru diagnosticarea problemelor.

Dacă este detectată o problemă, utilitarul o va repara automat, altfel va apărea următoarea fereastră.
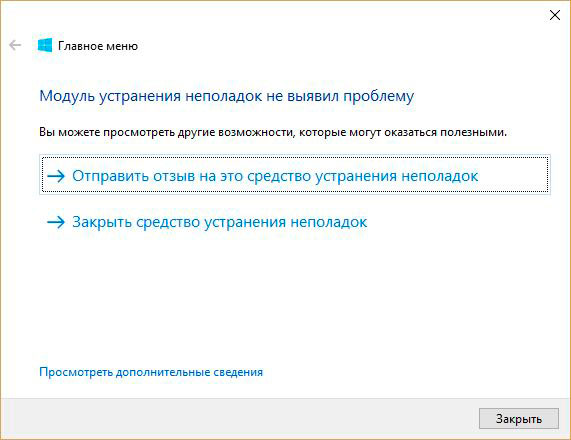
Vă puteți familiariza cu un raport mai detaliat făcând clic pe informații suplimentare.
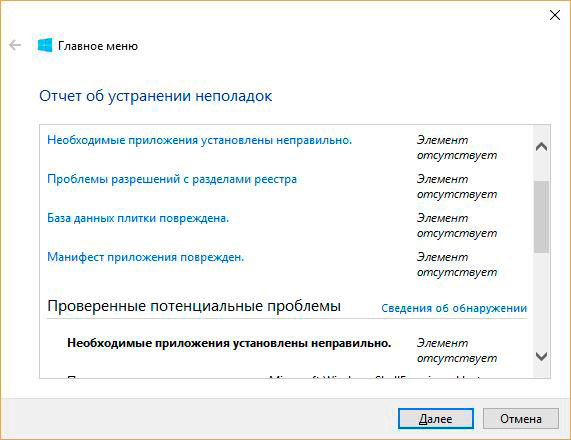
În cazul copleșitor, acest lucru ar trebui să rezolve majoritatea problemelor de mai sus. Dacă acest lucru nu se întâmplă, procedăm la corectarea manuală a erorilor.
Încercați să reporniți explorer.exe pentru a remedia meniul de pornire al Windows 10
Uneori, o repornire elementară a conductorului poate rezolva problema. În orice caz, merită încercat. Apelați Task Manager cu o combinație Ctrl + Shift + Escsau faceți clic pe bara de activități o dată cu butonul dreapta al mouse-ului.
![]()
Apoi găsiți în listă conductor și reporniți prin meniul clic dreapta.

Te-a ajutat? Suntem norocoși. Dacă nu, treceți la pasul următor.
Remediați meniul Start folosind regedit editor de registru
Această metodă implică utilizarea unui editor de registru standard.
Găsiți butoanele de pe tastatură Câștigă + r (plus nu este apăsat) și introduceți comanda regedit
Suntem interesați de modul în care HKEY_CURRENT_USER \\ Software \\ Microsoft \\ Windows \\ CurrentVersion \\ Explorer \\ Advanced
Dacă nu există niciun parametru EnableXAMLStartMenu, atunci trebuie să-l creați cu ajutorul butonului dreapta al mouse-ului.

Setați-l la 0 .
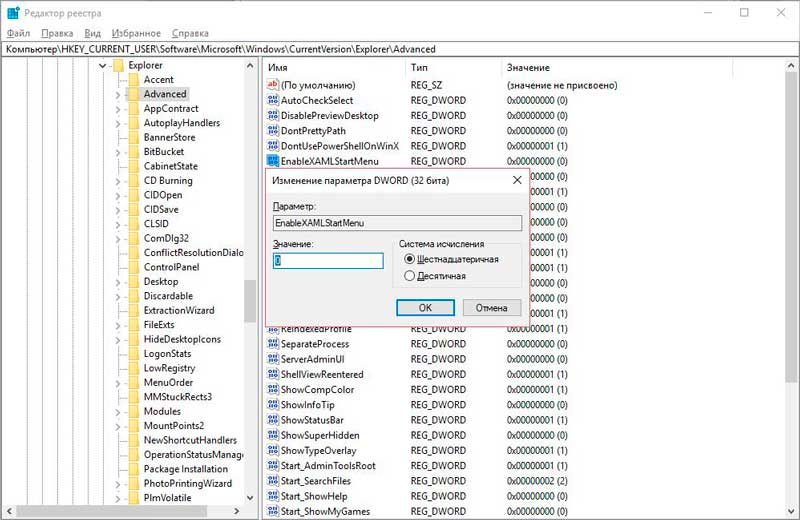
Restaurarea meniului Start folosind linia de comandă și PowerShell
Trebuie să rulăm linia de comandă de la administrator. Acest lucru se realizează atât printr-o căutare, cât și printr-o combinație de chei Câștigă + x
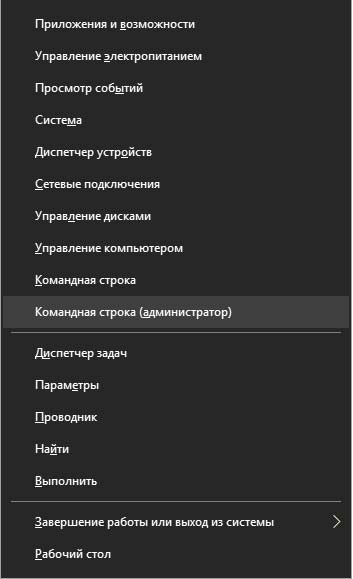
Get-AppXPackage -AllUsers | Foreach (Add-AppxPackage -DisableDevelopmentMode-Înregistrare „$ ($ _. InstallLocation) \\ AppXManifest.xml
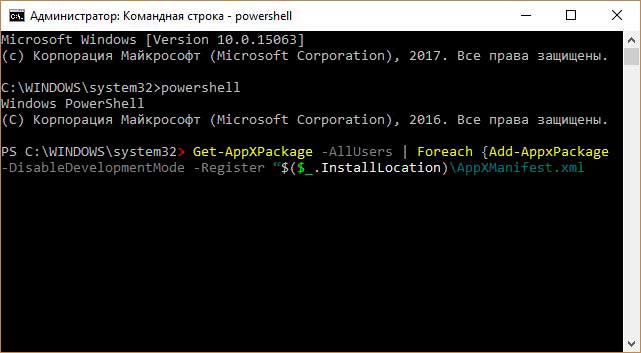
Creați un utilizator nou
Dacă metodele de mai sus nu ajută, încercați să creați un utilizator nou.
Acest lucru se poate realiza atât prin intermediul panoului de control.

Deci, prin linia de comandă utilizând următoarele:
nume de utilizator / adăugare net
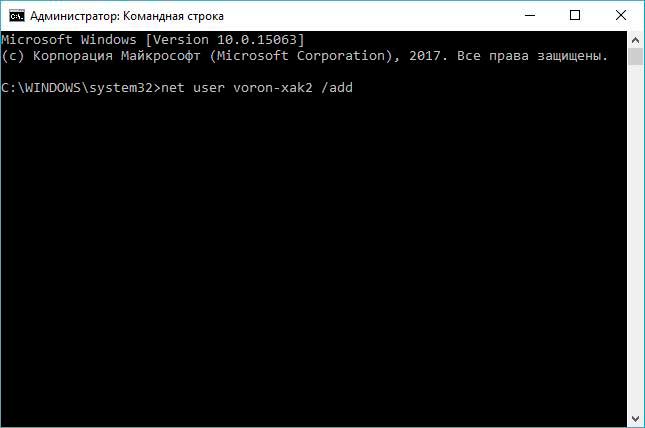
Ce se întâmplă dacă nimic nu ajută?
încerca instrumente de recuperare Windows 10 . Înapoi la starea inițială. Și uneori este suficient să actualizați Windows la cea mai recentă versiune.
S-a lucrat mult pe Windows 10 la bug-uri și nu s-a încheiat până în prezent. Sistem de operare actualizate constant și toate erorile din acesta sunt găsite și eliminate. Au trecut 2 ani de la lansare, iar în acest timp sistemul a devenit mult mai fiabil și mai stabil. Dar este imposibil să prevedem totul, iar unele erori au loc periodic, iar acest lucru nu a mers într-o măsură sau alta versiuni anterioare Windows.
Sper sincer că acest material v-a ajutat să remediați un meniu Start stricat.




