Izplatīta Android operētājsistēmas lietotāju problēma ir fakts, ka viņi nezina un nezina, kā savās ierīcēs instalēt programmaparatūru. Tieši šī iemesla dēļ šodien mēs runāsim par to, kā instalēt programmaparatūru Android no SD kartes.
Daudzi no Android operētājsistēmas lietotājiem saskārās ar problēmu, kad programmaparatūra bija jāinstalē ierīcēs, izmantojot atmiņas karti. Pirmoreiz to izdarīt ne vienmēr ir viegli. Un turklāt mums tas ir vajadzīgs papildu programmaskas palīdzēs pareizos iestatījumos. Tātad, jūs varat palīdzēt ClockworkMod atkopšana - Ļoti jaudīga tāda paša nosaukuma lietojumprogrammu pirātiska versija (oficiālā rūpnīca spēj izveidot tikai dublējumus un instalēt oficiālos atjauninājumus). Lietderības būtība ir tāda, ka tā spēj:
- atjaunot sistēmas datus;
- izveidot visu dokumentu un failu rezerves kopijas;
- instalēt programmaparatūru;
- lejupielādējiet un organizējiet papildu ierīces kodolu darbu.

Jūs varat lejupielādēt ClockworkMod Recovery bez maksas un faktiski no jebkuras trešās puses vietnes, kas paredzēta Android operētājsistēmas saturam. Interesanti, ka ClockworkMod Recovery ir instalēts īpašā apakšiedaļā iekšējā atmiņa viedtālrunis vai planšetdators. Tas var palīdzēt tā īpašniekam ļoti sarežģītās situācijās.
Zemāk ir pilns svarīgāko spēju saraksts programmatūra.
- Pielāgotas neoficiālas programmaparatūras un papildu kodolu instalēšana.
- Jebkuras ierīces jebkuras sistēmas rūpnīcas atjauninājumu organizēšana
- Iespēja instalēt papildinājumus un kļūdu labojumus.
- Atkļūdošana viedtālruņa vai planšetdatora savienojumam ar personālais dators noņemama datu nesēja režīmā, izmantojot USB kabeli.
- Viedtālruņa vai planšetdatora savienojuma konfigurēšana ar personālo datoru, lai atvieglotu darbu ar ADB programmu, izmantojot USB kabeli.
- Esošās programmaparatūras vai tās daļu (pašas sistēmas, atsevišķu iestatījumu vai dažu lietojumprogrammu) pilnīgu dublējumu izveidošana.
- Atjaunojiet ierīci, izmantojot iepriekš izveidotu dublējumu.
- Iespēja organizēt ierīces atiestatīšanu uz rūpnīcas iestatījumiem, iztīrot kešatmiņu, dalwick kešatmiņu un akumulatora statistiku.
- Dažu sadaļu izveidošana pašas kartes atmiņā un tiešs darbs ar tām.

Interesanti, ka tehnoloģija programmaparatūras instalēšanai no atmiņas kartes, izmantojot šo lietojumprogrammu, izskatās diezgan vienkārša un burtiski aizņem pāris minūtes. Tas izskatās šādi. Tālāk mēs runāsim par to, kā mirgot Android, vai sniegsim instrukcijas, kā mirgot tālruni, izmantojot SD karti.
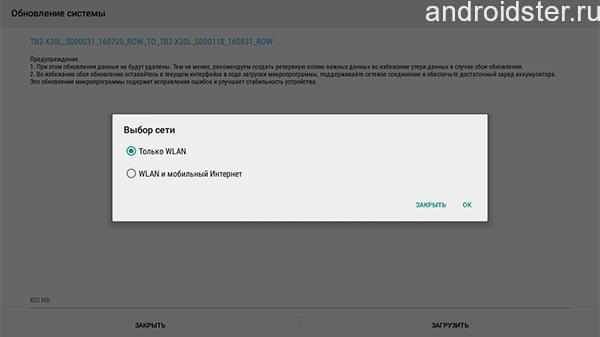
Pagaidiet, līdz instalēšana ir pabeigta, un atcerieties, ka tālrunis vai planšetdators automātiski ieslēgsies pēc tā pabeigšanas.
Neveiksmīgas programmaparatūras gadījumā
Parasti uzreiz var identificēt vairākus iemeslus, kas var izraisīt kļūmes programmaparatūras instalēšanā. Pirmkārt, tā ir avārija atjauninājumi. Tas notiek situācijās, kad viedtālrunis ir pārāk agri atvienots no datora, ir noņemta atmiņas karte ar programmaparatūras datiem vai ierīces akumulators ir izlādējies. Otrais iemesls ir nepareiza atjauninājuma versija. Cita starpā instalēšanas procesā liela nozīme var būt pašu lietotāju kļūdām, kuras viņi pieļauj darba laikā.
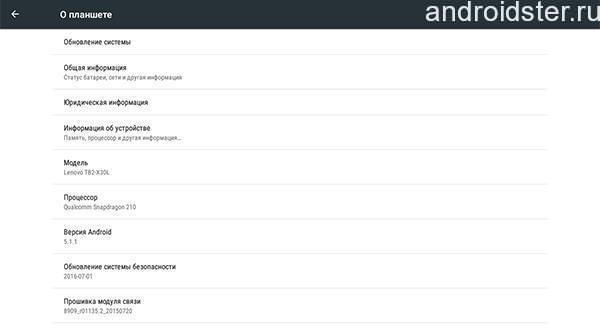
Ja operētājsistēmas Android netipiskas darbības kļūdas rodas pēc atjauninājuma lejupielādes, izmantojot ClockworkMod Recovery, tad varat tos novērst, vienkārši atkārtojot atjauninājumu.
- Lai to izdarītu, vēlreiz palaidiet izvēlni Atkopšana (neaizmirstiet par skaļuma un barošanas pogām).
- Turpmāk iestatījumos jums būs jāatrod vienums “Dublēšana un atjaunošana”. Tas ļaus jums vienkārši atjaunot viedtālruni vai planšetdatoru un atgriezt tos iepriekš saglabātajā stāvoklī. Ja jūs nekad iepriekš neesat veicis sistēmas dublējumus, dublēšana jums nepalīdzēs. Šeit ir vērts izmantot vienumu “Notīrīt datus / atiestatīt rūpnīcu”. Viņš skrien pilnīga atiestatīšana visi rūpnīcas stāvokļa iestatījumi. Šajā sadaļā izmantojiet opciju “kešatmiņa”, vienkārši atlasot funkciju “notīrīt kešatmiņas nodalījumu”.
- Pēc tam jums vēlreiz jāinstalē operētājsistēmaizmantojot vienumu “instalēt zip no sdcard”. Pēc tam kartes atmiņā vienkārši atlasiet vēlamo programmaparatūru un gaidiet, līdz instalēšana būs pabeigta.
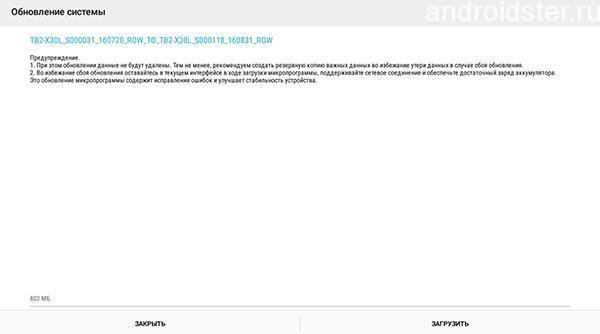
Atcerieties, ka jūs varat atkārtot šo soli pa solim uzstādīto programmaparatūras instalēšanu, izmantojot USB zibatmiņu, izmantojot pareizos šīs kartes iestatījumus. Ja viss ir uzstādīts pareizi, sistēma neatteiksies pareizi darboties ar šādu mirgošanu.
Video “Kā instalēt programmaparatūru no kartes”
No plkst nākamais video Jūs uzzināsit daudz interesantu lietu.
Lietošanas instrukcija
Karte atmiņas, tāpat kā zibatmiņas disks, ir sakārtots diezgan vienkārši:
Palaidiet failu ar oficiālo programmaparatūru, pēc datu izpakošanas palaidiet zibspuldzi. Izņemiet failu temp.dat no oficiālās programmaparatūras faila * .exe (“Start” -\u003e “Control Panel” -\u003e “ Konti Lietotāji ”), dodieties uz sadaļu C: Documents and SettingsUser NameLocal SettingsTemp.
Pārbaudiet, vai mirgo veiksmīgi sāknēšanas logi. Atsāknējiet datoru. Pievērs uzmanību! Neoficiālas programmaparatūras utilītas parasti tiek lejupielādētas, izmantojot vienkāršu arhīvu, kas jums ir jāatsavina un jāpārkopē * .bin fails formatētā failā. karte atmiņas. Pārdēvēt to nevajag, jo viņš jau ir pareizajā formātā - * .bin.
Un vēl viens padoms. Lai mirgo karte atmiņas tas ir iespējams tikai tad, kad dators kaut kā to redz un nosaka. Ja viņš vispār nereaģē karte atmiņas, un karte sasilda, tas nozīmē, ka tā ir izdegusi un to nevar atjaunot kā ierīci. Jāiegādājas jauns.
2. padoms. Kā atgūt formatētu atmiņas karti
Bieži vien failu dzēšana no multivides notiek pārpratuma dēļ. Kamera iekrita bērna rokās. Vai arī jūs pats iztīrījāt karte atmiņas, būdami simtprocentīgi pārliecināti, ka jums vairs nevajadzēs fotogrāfijas, un dažu dienu laikā jums būs nepieciešami šie paši, jau izdzēstie no atmiņas. Šādiem gadījumiem programmētāji ir izstrādājuši īpašas programmas, kas var atgūt informāciju no formatēta multivides.
Jums būs nepieciešams
- - dators;
- - internets;
- - CardRecovery programma.
Lietošanas instrukcija
Atveriet pārlūku un meklēšanas joslā ievadiet programmas nosaukumu - CardRecovery. Ja rodas problēmas ar meklēšanu, varat lejupielādēt vietnē www.softportal.com. Izpildiet vienu no ieteiktajām saitēm un lejupielādējiet programmu datorā. Instalējiet CardRecovery, veicot dubultklikšķi uz instalācijas fails kreisais klikšķis. Parasti šādas programmas vienmēr jāinstalē tikai sistēmas direktorijā. vietējais disks datora cietajā diskā, jo visi žurnāli tiek glabāti šajos direktorijos.
Palaidiet programmu. Cietā diskā atlasiet datu nesēju, kameras modeli un atrašanās vietu, kurā programma saglabās atgūtos datus. Norādiet kartes izmēru atmiņas un noklikšķiniet uz Labi. Rūpīgi ievadiet visus datus, jo tas ir ļoti svarīgs process, atjaunojot informāciju no pārnēsājamiem datu nesējiem.
Sāciet kartes skenēšanas procesu atmiņas. Varat izmantot pogas Pauze un Apturēt, ja jums uz laiku ir jāpārtrauc vai jāpārtrauc process. Tomēr tas parasti prasa vairāk nekā dažas minūtes. Programma parādīs veiksmes ziņojumu, noklikšķiniet uz Labi. Šīs programmas saskarne svešvalodā darba laikā neradīs grūtības, jo viss ir vienkārši.
Programma parādīs to fotoattēlu sarakstu, kurus var atzīmēt turpmākai atkopšanai. Gaidiet saglabāšanu, lai dotos uz iepriekš izvēlēto cieto disku. Skatīt rezultātu. Ja CardRecovery nespēja atgūt lielāko daļu jūsu datu, mēģiniet izmantot citu programmu. Internetā var atrast daudzas līdzīgas programmas, ieskaitot bezmaksas. Ir arī programmas citu datu - audio failu, dokumentu, video un citu - atjaunošanai.
Playstation Portable ir populāra Sony spēļu konsole. Konsole parādījās 2004. gadā, tās pastāvēšanas laikā tika veikta liels skaits izmaiņas. Lai atjauninātu spēles konsoli, tā jāapgaismo, instalējot jaunākā versija programmatūra.

Jums būs nepieciešams
- Dators, Playstation Portable, Hellcat Pandora Installer
Lietošanas instrukcija
Programmatūras process nerada īpašas grūtības, skaidri ievērojot instrukcijas. Visatbilstošākais Playstation Portable spēles konsoles mirgošanas veids ir Pandora komplekta izmantošana.
Pandora ir īpašs komplekts, kas sastāv no atmiņas kartes un akumulatora, kas ļaus instalēt modificētu vai oficiālu programmaparatūru jebkurai Psp versijai. Izmantojot komplektu, jūs varat arī atjaunot nepareizās programmaparatūras sabojāto konsoli.
Lai iegūtu komplektu, iegādājieties Memory Stick Duo Pro. Atmiņas kartei jābūt oriģinālai, ar atmiņas ietilpību no 64 MB līdz 16 GB. Ja jūs izmantojat viltus karti, jūs riskējat veikt konsoles darbību.
Jums būs nepieciešams arī oriģināls Sony akumulators.
Lai sagatavotu akumulatoru programmaparatūrai, lejupielādējiet programmu Hellcat Pandora Installer.
Pievienojiet spēļu konsoli datoram. Izņemiet pan3xx mapi no lejupielādētās programmas arhīva uz atmiņas kartes direktoriju / PSP / GAME /. Pēc tam palaidiet programmu, izmantojot konsoli un parādītajā izvēlnē atlasiet Akumulatora opcijas. Tiks atvērts atsevišķs logs, kurā aktivizējiet vienumu Padarīt akumulatoru Pandora. Pēc operācijas izejiet no programmas.
Tagad jūs varat ievadīt Pandora instalēšanas izvēlni. Izslēdziet PSP un izņemiet no tā akumulatoru. Pēc tam ievietojiet atmiņas karti ar instalēto programmu un turiet nospiestu pogu “Augšup”. Turot pogu nospiestu, ievietojiet akumulatoru, un konsole ieslēgsies. Pēc ieslēgšanas sāksies instalēšanas programma.
Programmas izvēlnē redzēsit daudzas iespējas, programmaparatūrai ir nepieciešams vienums Instalēt M33. Noklikšķiniet uz tā, sāksies programmaparatūras instalēšanas process. Kad esat pabeidzis, nospiediet krustiņu (X). PSP tiks restartēts, pēc tam tiks atjaunināta spēles konsoles programmaparatūra.
Pievērsiet uzmanību
Izmantojot Hellcat Pandora Installer, mainiet tikai zināmos iestatījumus. Nepareizi izdomātas izmaiņas var izraisīt spēles konsoles darbības traucējumus.
Lai mainītu mobilā tālruņa programmaparatūru, jums ir jābūt īpašam kabelim. Ja kāda iemesla dēļ jūs to nevarat iegūt, uzziniet par alternatīvām iespējām šīs operācijas veikšanai attiecībā uz savu modeli mobilā ierīce.

Jums būs nepieciešams
- - piekļuve internetam.
Lietošanas instrukcija
Ja vēlaties mirgot mobilajā tālrunī bez kabeļa, vispirms pārliecinieties, vai mobilās ierīces modeļa programmaparatūra tiek atbalstīta no atmiņas kartes. Tas ir raksturīgi lielākajai daļai mūsdienu modeļu, kas atbalsta microSD atmiņas kartes.
Lasiet materiālus par šo tēmu dažādos forumos par mobilo ierīču mirgošanas procesu un to lietotāju pārskatus, kuri ir iepazinušies ar programmatūras atkārtotu instalēšanu šādā veidā.
Sagatavojiet zibatmiņas karti mirgošanai. Šeit ir piemērots formatēts disks ar mobilās ierīces atbalstu, šajā procesā varat izmantot arī parasto atmiņas karti, pēc tam, kad esat izveidojis datora cietajā diskā esošo failu kopijas un formatējis to. windows rīki pievienotā diskdziņa rekvizītu izvēlnē.
Sagatavojiet savu mobilo tālruni mirgojošai procedūrai, tikai gadījumā dublējums kontaktus SIM kartes atmiņā un iesūtītos failus cietais disks dators. Uzziniet ierīces modeļa kombināciju, kas sāk mirgot. Izņemiet SIM karti un izslēdziet tālruni.
Meklējiet internetā sava tālruņa modeļa oriģinālās programmaparatūras jaunāko versiju. Vislabāk ir izvēlēties programmatūru, kurai ir pozitīvas atsauksmes no citiem lietotājiem. Lejupielādējiet programmaparatūru, izsaiņojiet failus maināmā diska direktorijā, kas savienots ar datoru. Pēc tam pārbaudiet atmiņas karti; pārliecinieties arī, vai tajā nav svešu failu.
Dodieties uz mobilās ierīces mirgošanas procedūru. Ievietojiet atmiņas karti attiecīgajā mobilās ierīces slotā un pēc tam izmantojiet īpašo kombināciju, lai atvērtu programmatūras atjaunināšanas izvēlni. Atkarībā no mobilās ierīces modeļa šī procedūra var ilgt 2 līdz 10 minūtes.
Pagaidiet, līdz tālrunis tiek restartēts, pēc tam ieslēdziet to normāls režīms un pārbaudiet pareizu darbību. Pēc tam programmaparatūru no kartes var noņemt un izmantot pēc saviem ieskatiem.
Saistītie video
Noderīgi padomi
Pirms mirgošanas vienmēr dublējiet failus un kontaktus.
PDA programmaparatūra (mirgojoša) jādara dažādu iemeslu dēļ, piemēram, lai pēc nepareizas ierīces atgrieztos dzīvē izveidota programma vai sistēmas kļūme. Tiek veikta arī programmaparatūra ierīču pārkrievošanai.

Jums būs nepieciešams
- - dators;
- - ĶKP.
Lietošanas instrukcija
Dodieties uz HP vietni sadaļā Programmatūra un draiveri ( http: //h20180.www2.hp.com/apps/Nav? h_pagetype \u003d s-002 & h_lang \u003d ru & h_cc \u003d ru & h _...), no turienes lejupielādējiet jaunāko PDA modeļa programmaparatūru. Pievienojiet PDA datoram, pievienojiet to strāvas padevei. Lejupielādējiet un instalējiet programmu Boot Loader, lai jauninātu PDA ( https://www.boot-loader.com/rus) Atbrīvojiet programmaparatūras arhīvu mapē ar Boot Loader programmu, atspējojiet visas pretvīrusu programmas un ugunsmūrus, atvienojiet internetu. Nospiediet taustiņu kombināciju Ctrl + Alt + Del, tiks atvērts uzdevumu pārvaldnieks. Atveriet cilni “Procesi”, ar peles labo pogu noklikšķiniet uz ActiveSync procesu (wcescomm.exe) un atlasiet “Beigt procesu”.
Sāciet savu PDA sāknēšanas ielādētāja režīmā, lai to izdarītu, vienlaicīgi nospiediet pogas Kontakti + Itask + Reset, pagaidiet dažas sekundes, ekrānā jāparādās HP logotipam, un augšpusē var parādīties arī paziņojums Serial. Ievietojiet ierīci USB šūpulī, kas savienots ar datoru, teksts Serial vietā tiks mainīts uz USB. Pēc tam, lai atsvaidzinātu PDA, palaidiet no datora Bootloader.exe failu, pēc tam parādīsies logs, šajā logā atveriet failu ar paplašinājumu .nbf (no mapes ar programmaparatūru). Pēc tam programma patstāvīgi veiks HP PDA mirgošanu, nogaidiet 20-30 minūtes, līdz darbība tiks pabeigta, pēc pabeigšanas visus logus aizveriet manuāli. Atvienojiet PDA, vienlaicīgi vairākas reizes nospiediet taustiņu Kontakti + Itask + Reset kombināciju, līdz ekrānā parādās OS ielāde.
Šujiet PDA caur atmiņas karti, lai to izdarītu, ievietojiet karti karšu lasītājā, palaidiet programmu WinHex, atveriet programmaparatūras failu, noklikšķiniet uz "Tālāk", izpildiet šādas komandas: Rediģēt - atlasīt visu; Rediģēt - kopēšanas bloks - sešstūra vērtības; Rīki - Diska redaktors - Fiziskie datu nesēji - atlasiet atmiņas karti. Pēc tam dodieties uz sākumu, iestatiet šādus iestatījumus: Rediģēt - Starpliktuves dati - Rakstīt - Labi - Iekšējie; Fails - Saglabāt sektorus - Jā - Labi. Sāksies ierakstīšana kartē, pēc tam pievienojiet strāvas padevi PDA, instalējiet karti, pārejiet uz sāknēšanas ielādētāja režīmu. PDA lūgs apstiprinājumu par programmaparatūru, noklikšķiniet uz Darbība. Pagaidiet, līdz process ir pabeigts un restartēts PDA.
Ķīniešu telefons Nokia N95 ir viltots Somijas korporācijas Nokia ar tādu pašu nosaukumu viedtālrunis. Tam ir sliktas kvalitātes programmaparatūra un slikta rusifikācija, tāpēc daudziem lietotājiem var rasties vairākas grūtības. Mirgojot ierīcei, jūs varat atrisināt modeļa ķīniešu versijas problēmu.

Lietošanas instrukcija
Avoti:
- kā atkārtoti ķīniešu tālruni atkārtot 2017. gadā
Dažreiz neveiksmīga programmaparatūra tālrunis vai vēlme atgriezties vecā versijabeidzas ar nepatikšanām - tālrunis parasti atsakās strādāt. Nesteidzieties mest tālruni ārā miris režīms Varat arī jaunināt to uz normāli strādājošu versiju.

Jums būs nepieciešams
- Mobilais telefons, lādētājs, Windows PC, Phoenix.
Lietošanas instrukcija
Lejupielādējiet programmu Phoenix no failu apmaiņas vietnēm internetā.
Palaidiet datorā “Device Manager”. Lai to izdarītu, ar peles labo pogu noklikšķiniet uz ikonas "Mans dators", aktivizējiet cilni "Properties", pēc tam - "Equipment" un atlasiet "Device Manager".
Laika gaitā jebkura ierīce sāk neizdoties: vienkāršu lietojumprogrammu un mapju atvēršana prasa ilgu laiku, ir grūti veikt divus procesus vienlaikus, tā karājas, instalējot dzīvus tapetes un strādājot ar citiem multimediju failiem, izjaucot lietotāju ar tā veiktspēju. Tas bieži notiek tāpēc, ka sistēma kļūst novecojusi un dažreiz aizsērējusi, pārstājot darboties ar tādu pašu ātrumu. Šādos gadījumos visefektīvākā izeja ir nodibināšana jaunā versija OS pastāv. Tas ir, “mirgo” ierīce.
Bet visbiežāk programmaparatūra tiek izpildīta jaunu versiju izlaišanas dēļ. Tā kā sistēmas funkcionalitāte nepārtraukti mainās, ir likumsakarīgi, ka lietotāji vēlas nobaudīt visu tās valdzinājumu. Instalēšanai ir daudz veidu jauna programmaparatūra - gan manuāla, gan automātiska. Viena no visizplatītākajām manuālās atkārtotās instalēšanas metodēm ir programmaparatūra, izmantojot usb (vai USB zibatmiņu). Parasti viņi izmanto to gadījumos, kad android nekādā veidā nevēlas automātiski atjaunināt, vai arī citas instalēšanas metodes uz ierīci vienkārši neattiecas. Tomēr tas nav ekstrēms gadījums: programmaparatūra, izmantojot usb, ir slavena ar to, ka caur to jūs varat ierīcē instalēt pielāgotas (pielāgotas) Android versijas.
Metode ir vienkāršāka, nekā šķiet. Jums vienkārši jārīkojas uzmanīgi, pretējā gadījumā pastāv risks pārvērst viedtālruni tā sauktajā "ķieģelī".
Tātad, lai veiksmīgi instalētu Android, izmantojot usb zibatmiņu, jums būs nepieciešams:
- Dators vai klēpjdators;
- Interneta savienojums
- USB kabelis
- Nepieciešamā programmaparatūras versija.
Android instalēšanas process caur usb

Apsvērsim sīkāk.
1 solis: datorā lejupielādējiet pareizo Android versiju
Ieteicams lejupielādēt programmaparatūru no oficiālajām vietnēm. Katrai ierīcei ir sava lapa, kurā izstrādātājs nodrošina atjauninātu programmatūru. Ja lejupielādētā programmaparatūra ir pielāgota, jums rūpīgi jāizlasa avots.
Tas ir ļoti svarīgi, jo vīrusu programmaparatūra var mūžīgi nogalināt tālruni.
2. solis: pievienojiet tālruni datoram un ievietojiet to USB atkļūdošanas režīmā
Atkļūdošanas režīms ļaus jums viegli pārsūtīt lejupielādēto programmaparatūru uz SD kartes sakni. Lai to iespējotu, dodieties uz tālruņa iestatījumiem, atrodiet opciju “Izstrādātājiem” un atvērtā izvēlnē pieskarieties atbilstošajai pogai - “USB atkļūdošana”.
3. darbība: iedarbiniet ierīci režīmā ClockWorkMod Recovery
CWM ir BIOS android sistēmas, ar to jūs varat strādāt ar ierīci plašāk. Šis režīms jāatrodas katrā viedtālrunī. Lai to aktivizētu, tālruņa palaišanas laikā turiet nospiestu sākuma taustiņu un jāsamazina (reizēm jāpalielina) skaļums. Ja šie taustiņi nedarbojas, jums vajadzētu izpētīt ierīces kombināciju - tās var atšķirties.
Gadās, ka, ieslēdzot tālruni, automātiski atpazīst SD kartē lejupielādēto atjauninājumu un nekavējoties to sāk instalēt (tas parasti notiek, kad neizpakotā programmaparatūra pārvietojas uz USB zibatmiņu).
Ja pēkšņi ierīce nenodrošina CWM režīmu, varat to lejupielādēt no oficiālās vietnes: www.clockworkmod.com.
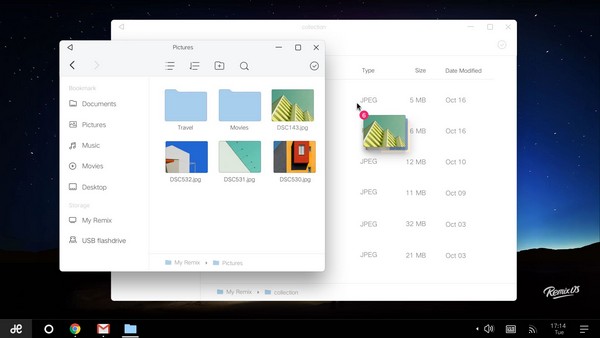
4 solis: lpp izmantojiet ClockWorkMod, lai instalētu programmaparatūru
Pirmkārt, jums būs jāatiestata iestatījumi un kešatmiņas dati, tas ir vienums “datu dzēšana / rūpnīcas atiestatīšana”. Režīmā ClockWorkMod kontrole tiek veikta, izmantojot skaļuma un sākuma taustiņus. Kad atiestatīšana ir pabeigta, jums jāizvēlas nesen lejupielādētais android versija instalēšanai - tas tiek darīts, izmantojot opcijas “instalēt zip no sdcard” un “izvēlēties zip no sdcard”. Logā jums jāizvēlas instalētā programmaparatūra .zip formātā (protams, tam to nevajadzētu izspiest).
5. solis: pagaidiet, līdz instalēšana ir pabeigta, un pārbaudiet funkcionalitāti
Pēc iepriekšminētajām darbībām Android automātiski restartēsies un sāks atjaunināt uz vēlamā versija. Tas var aizņemt ievērojamu laiku, tāpēc nav jāuztraucas, daudz mazāk jātraucē ierīcei.
Varat arī mirgot ierīci, izmantojot USB zibatmiņu, izmantojot īpašas programmaspiemēram, ROM Manager, īpaša programma samsung programmaparatūra - Odins, kā arī oficiālie komunālie pakalpojumi, kas sākotnēji pievienoti viedtālruņiem. Tas, kaut arī ne mazumā, var atvieglot uzdevumu iesācējiem.

- Pirms mirgošanas ir ļoti ieteicams dublēt (dublēt) datus. Tas pasargās no visu datu zaudēšanas neveiksmīgas OS instalēšanas gadījumā.
- Tālruņa uzlādes līmenim nevajadzētu būt mazākam par 30%. Vēl labāk, neatvienojiet to no datora visa procesa laikā.
- Dažos gadījumos (īpaši instalējot pielāgotu programmaparatūru) ir vajadzīgas saknes privilēģijas. Jūs tos varat ātri iegūt, izmantojot programmas GingerBreak, SuperOneClick, Unlock Root Pro un citas.
- Dažreiz pat oficiāli šai ierīcei atbrīvotā programmaparatūra viņam var būt pārāk “smaga”. Tāpēc, pirms sākat to instalēt, jums jāizlasa ieteikumi, sistēmas prasības un pārskati.
- Ja ierīce tiek mirgo, izmantojot īpašas programmas, jums rūpīgi jāpārbauda tās savienojums ar datoru. Ja atkārtotas instalēšanas laikā USB kabelis pēkšņi iziet, tālrunis var palikt nedarbīgs.
Manuālā programmaparatūra, kā redzat, ir diezgan vienkārša un neaizņem daudz laika. Lai atjauninātu viedtālruni, tas nemaz nav nepieciešams nēsāt pie saimnieka - pietiks ar uzmanīgumu un stingru darbību secības ievērošanu.
Visbeidzot, man bija brīvs laiks, lai mirgotu android viedtālrunī. Ražotājs manam Lenovo A328 izlaida maksimāli Android 4.4.2, tas man nederēja, un es pirmajās dienās pēc pirkuma ievietoju tajā pasūtījumu ar piekto android. Bet man ir apnicis arī šī programmaparatūra! Šodien es atjaunināju android programmaparatūru uz versiju 6.01, instalējot atbilstošo pielāgoto. Un tagad es jums pastāstīšu, kā es to izdarīju.
Programmaparatūras izvēle
Internetā jūs varat atrast milzīgu skaitu android programmaparatūras, daži no tiem ir oficiāli, un daži ir “pielāgoti”, tas ir, samontēti amatieriem. Es, iespējams, izmantoju oficiālo, bet diemžēl izstrādātājs ieguva punktu par programmaparatūras atjauninājumiem. Ne katra programmaparatūra ir piemērota jūsu viedtālrunim! Jums jāatrod īpaša programmaparatūra. Ievadiet šo frāzi “Lenovo a328 w3bsit3-dns.com” iecienītajā meklētājprogrammā, aizstājot norādīto tālruņa modeli ar savu. Vietnē w3bsit3-dns.com ir ļoti daudz dažādu programmaparatūru gandrīz jebkuram tālrunim. Man patika.
Viedtālruņa sagatavošana programmaparatūrai
Ja jūs plānojat mirgot ierīcē, izmantojot sd atmiņas karti, jums jau ir instalēta pielāgotā atkopšana.
Es uzrakstīju rakstu par to, kā instalēt pielāgoto atkopšanu. (Saite tiks atvērta jaunā rakstā).
Pirmkārt, mēs iepazīsimies ar romodeļa norādījumiem. To var redzēt zemāk esošajā ekrānuzņēmumā. 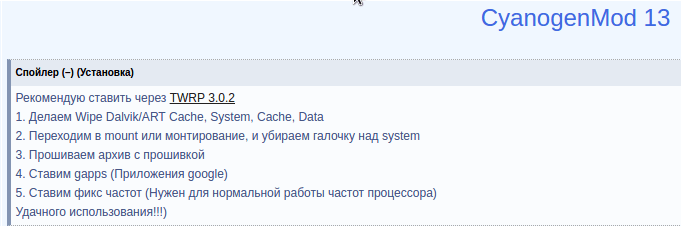 Nekas sarežģīts! Es paņēmu pietiekami daudz ekrānuzņēmumu, lai parādītu, cik tas ir vienkārši. Starp citu, es rakstīju rakstā par to, kā uzņemt ekrānuzņēmumu. Noteikti pārbaudiet kļūdas, kas atrastas programmaparatūrā, ekrānuzņēmumos, ielāpus un citos faktoros, kas pievienoti ziņai. Pārsūtiet visu uz datoru nepieciešamie failigan no ierīces, gan no zibatmiņas diska (tikai gadījumā), tagad atmiņas kartē izveidojiet mapi, piemēram, “installos”, un nokopējiet tajā programmaparatūru un nepieciešamos ielāpus.
Nekas sarežģīts! Es paņēmu pietiekami daudz ekrānuzņēmumu, lai parādītu, cik tas ir vienkārši. Starp citu, es rakstīju rakstā par to, kā uzņemt ekrānuzņēmumu. Noteikti pārbaudiet kļūdas, kas atrastas programmaparatūrā, ekrānuzņēmumos, ielāpus un citos faktoros, kas pievienoti ziņai. Pārsūtiet visu uz datoru nepieciešamie failigan no ierīces, gan no zibatmiņas diska (tikai gadījumā), tagad atmiņas kartē izveidojiet mapi, piemēram, “installos”, un nokopējiet tajā programmaparatūru un nepieciešamos ielāpus.
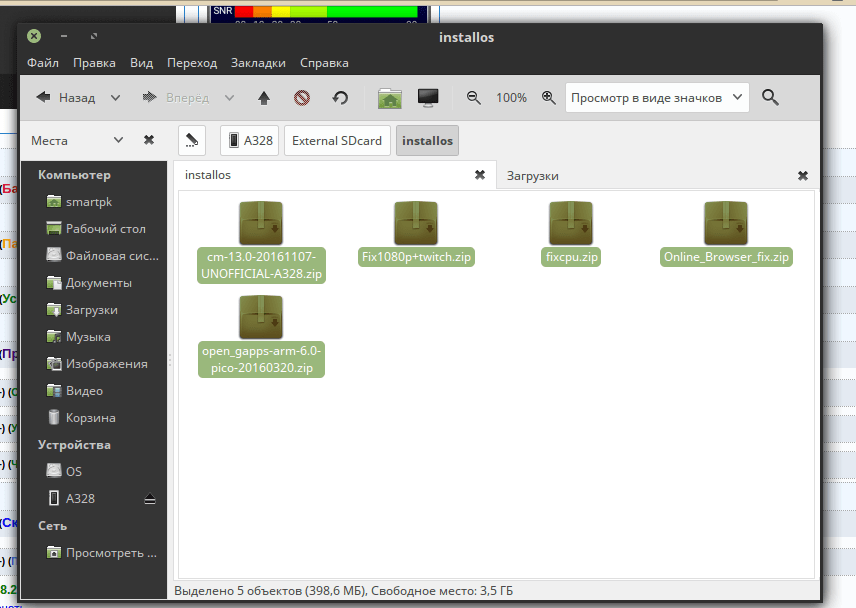
Neaizmirstiet uzlādēt viedtālruni! Vai tas būs kauns, ja android programmaparatūras laikā akumulators nosēdīsies? Un sekas, es domāju, būs diezgan nožēlojamas.
Firmware, izmantojot atkopšanu
Iekļūt atgūšanā ir viegli! Lai sāktu, es izslēdzu viedtālruni, pēc tam turot nospiestu barošanas pogu un tiklīdz tālrunis izstaroja vibrācijas signālu, es arī nospiedu abas skaļuma pogas. T. i. Es vienlaikus turēju trīs pogas. Kā konsultē programmaparatūras autors, pirmais, ko mēs darām, ir noslaucīt. Izpildiet atbilstošo izvēlnes vienumu.
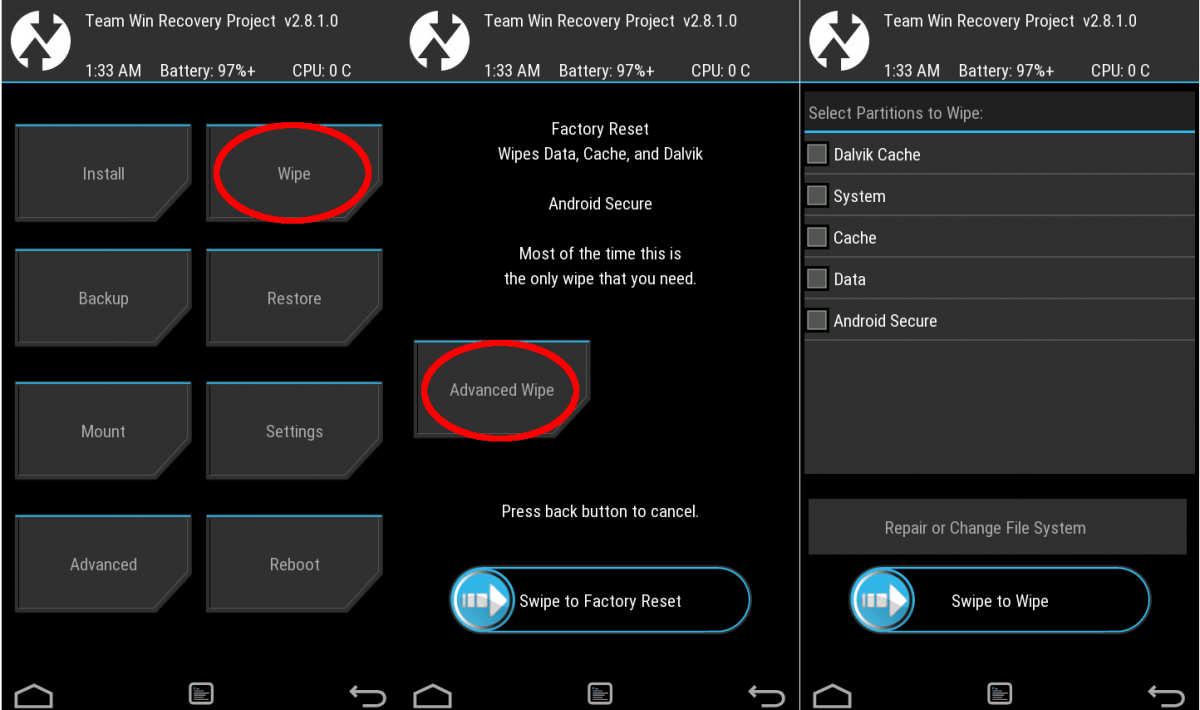
Pārbaudiet nepieciešamās sadaļas ar atzīmēm, kuras no tām - jums jāmeklē autora norādījumi, taču būtībā tie sakrīt. Kad esat pārbaudījis, pārvietojiet slīdni ar norādi “Pārvelciet, lai notīrītu” pa labi. Noslaukšanas process nav ātrs, tas prasa 10–15 minūtes. Nekādā gadījumā nepārtrauciet tīrīšanu, esiet pacietīgs.
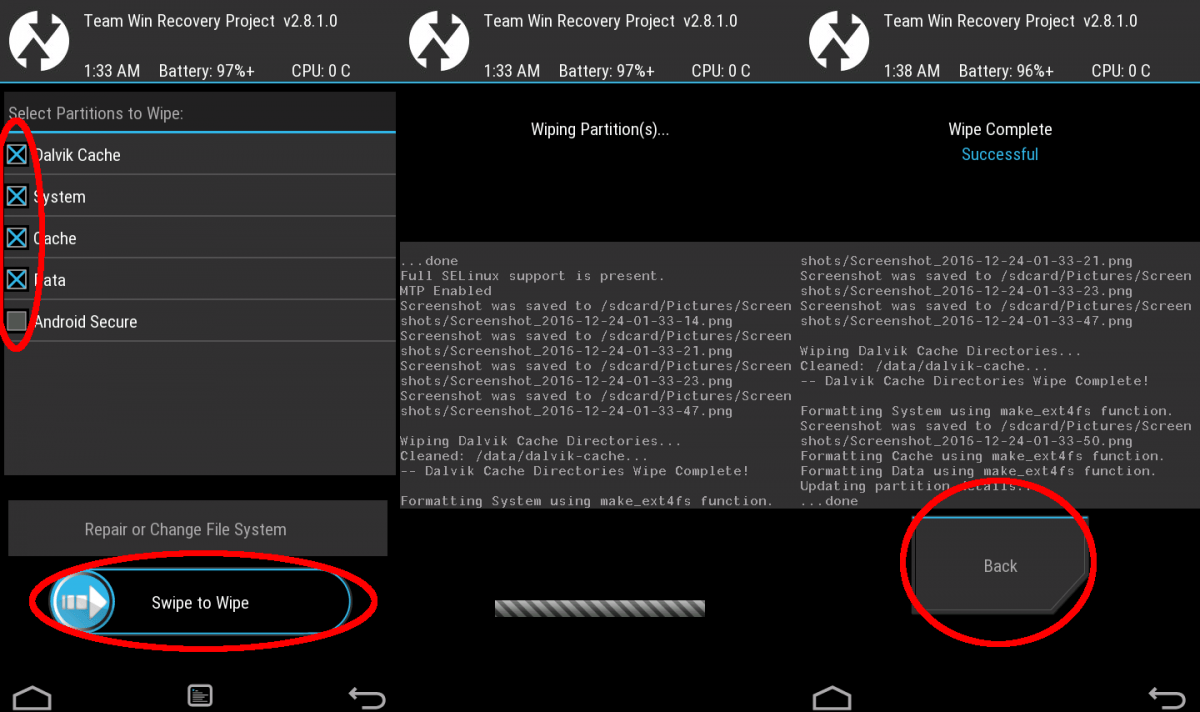
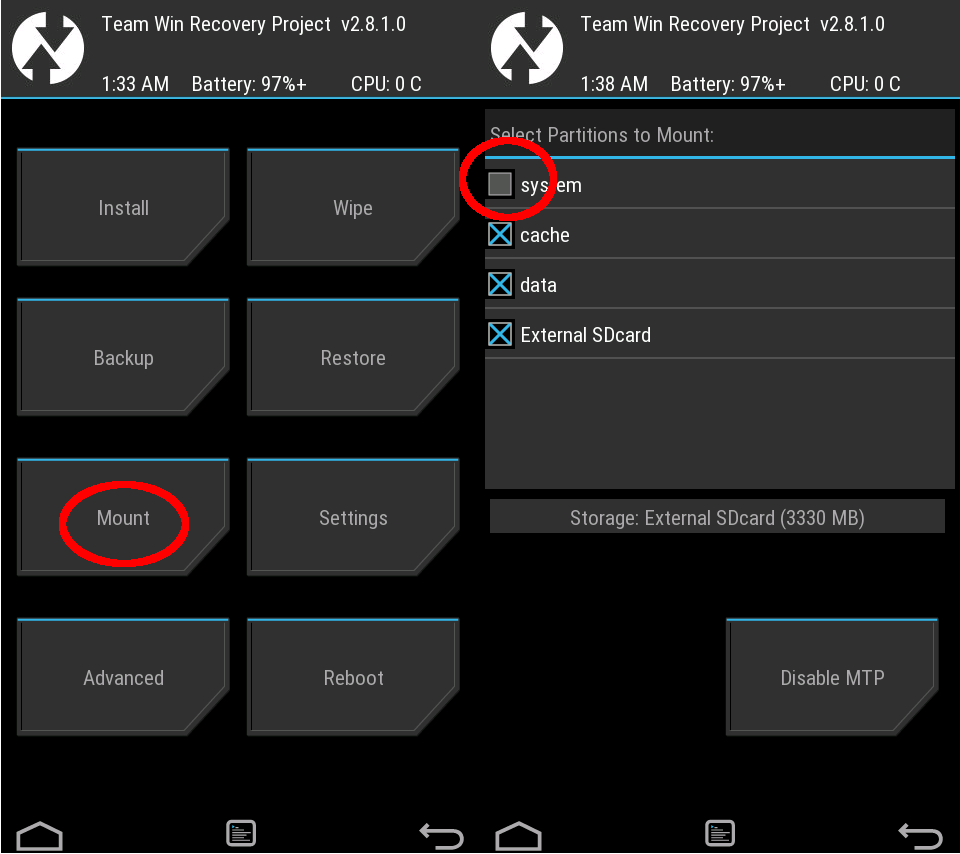
Tagad jautrā daļa! Mēs ievietojām arhīvu ar programmaparatūru, kuru iepriekš mēs iemetām USB zibatmiņā. Atpakaļ uz sākuma ekrāns, dodieties uz vienumu “Instalēt”, pārvaldniekā atrodiet vēlamo arhīvu un drosmīgi pārvietojiet “Pārvelciet”. Programmaparatūra prasīs vairākas minūtes.
Pagaidiet, līdz tiek instalēta programmaparatūra, pēc tam izmantojiet pogu Atpakaļ, lai atgrieztos failu atlases ekrānā un mirgot nepilnības (Google lietojumprogrammu pakotne). Pēc spraugām es visus nepieciešamos plāksterus velmēju tādā pašā veidā, izņemot atmiņas un radio maiņu. Par viņiem vēlāk atcerējos un instalēju vēlāk. Es neaprakstīšu instalēšanas procesu, jo tas neatšķiras no nepilnību instalēšanas. Pēc ielāpu uzstādīšanas, jūtieties brīvi noklikšķināt uz “Reboot System”.
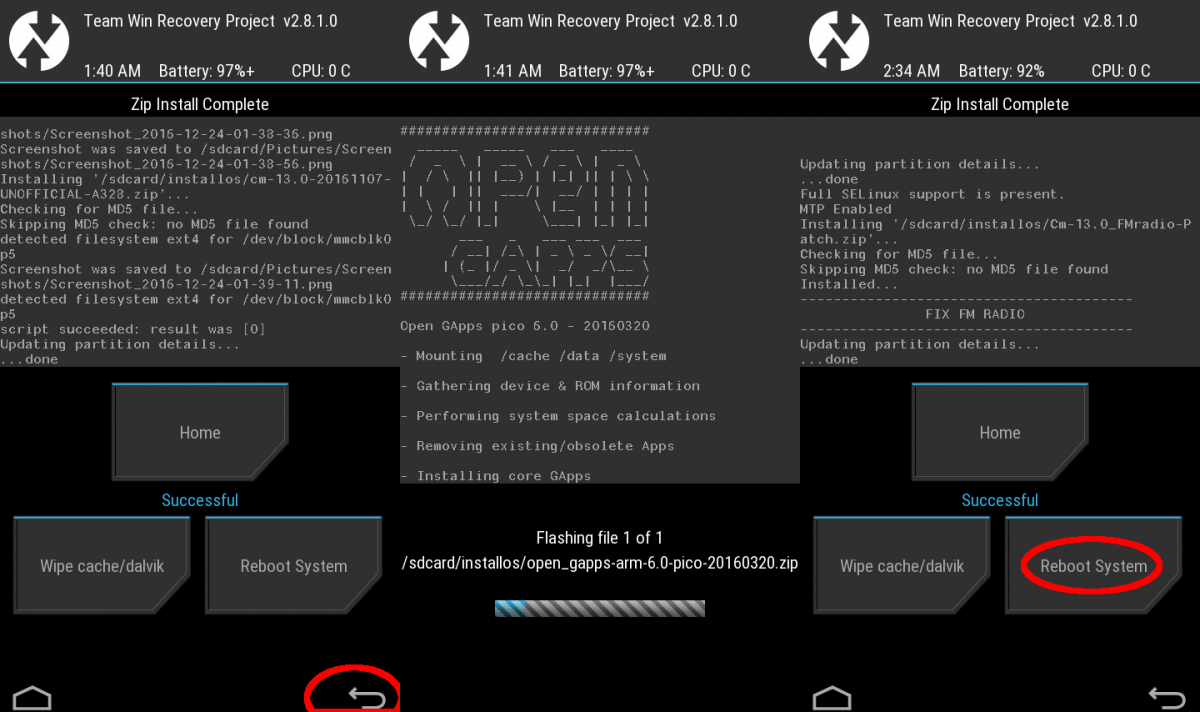
Sākotnējā iestatīšana Android
Palaišana jums šķitīs ilga. Pirmais sākums pēc programmaparatūras var aizņemt vairāk laika nekā pati programmaparatūra. Neuztraucieties, tas ir normāli. Pirmās palaišanas procesā aprakstītajā pasūtījumā jūs varētu redzēt, ko sistēma šobrīd dara un cik daudz tam ir atlicis. Diemžēl es nevarēju uzņemt ekrānuzņēmumus no palaišanas, acīmredzot attiecīgais pakalpojums sākas vēlāk. Pēc darbības uzsākšanas jums būs jāizvēlas valoda, laika josla, jāpieslēdzas tīklam, kā arī jāiestata Google konts.
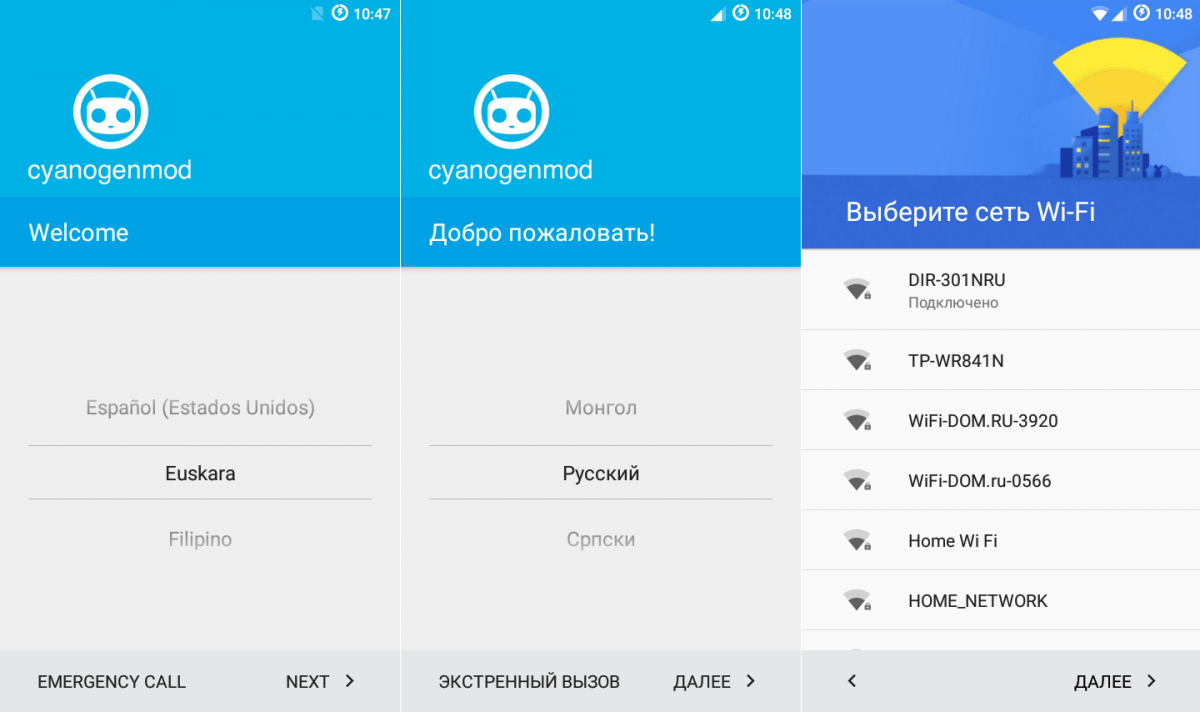
No visām Google ieteiktajām atzīmēm es atstāju tikai vienu. Man ir ērti, ja Google saglabā manus kontaktus. Par to es rakstīju sīkāk. Kartes iestatījumos es norādīju "Pārnēsājamie datu nesēji", jo pēc galīgās instalēšanas un konfigurēšanas es nomainīju plāksteri atmiņas maiņai, kas darbojās pareizāk nekā iebūvētais ROM interfeiss.
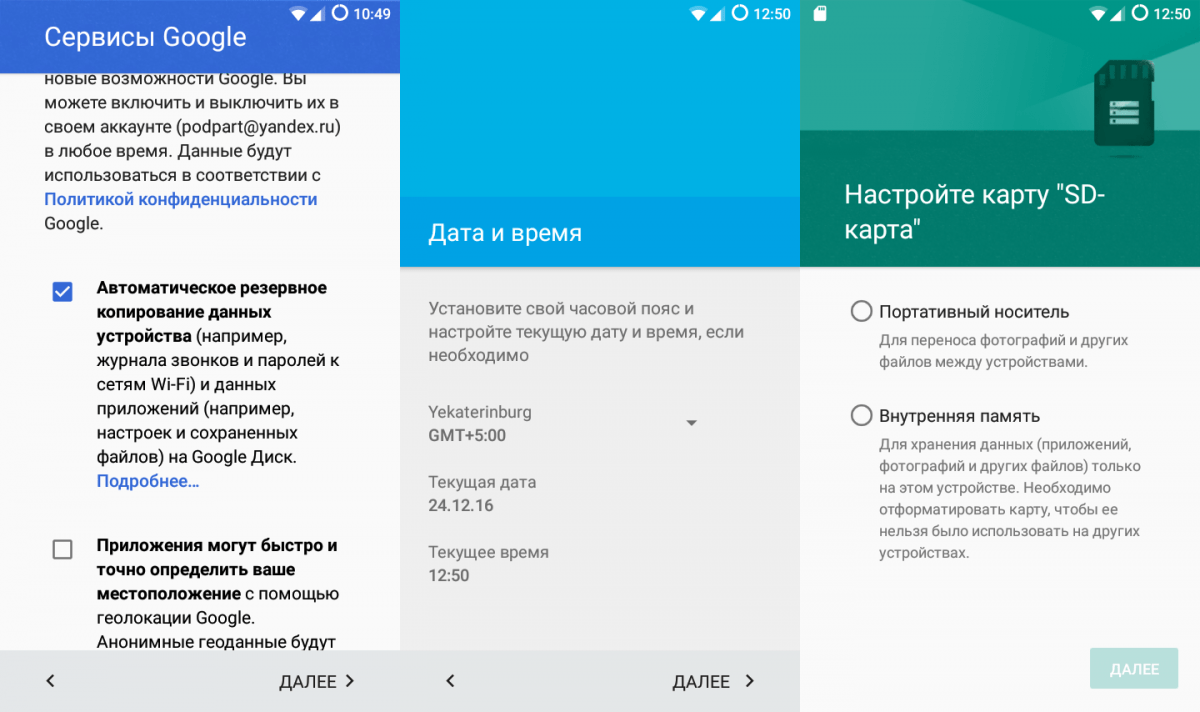
Sistēma sākās, un tagad es esmu laimīgs ciāna īpašnieks operētājsistēmā Android 6.01, kuru es pieprasīju no atmiņas kartes, pavadot apmēram 30 minūtes.

Pabeidziet Android iestatīšanu
Pirms programmaparatūras es izveidoju savu programmu dublējumus, izmantojot programmu " Titāna dublējums". Lasiet, kā to izdarīt, šajos rakstos. Es jums pastāstīšu par programmu atjaunošanu no dublējuma. “Titanium Backup” saglabāja manis norādītās lietojumprogrammas, kā arī šo programmu iestatījumus un datus arhīvos. Pirms sāku mirgot viedtālrunī, tēvu ar šiem arhīviem pārsūtīju uz datoru. (Fakts ir tāds, ka es formatēju atmiņas karti, kaut arī tas nav nepieciešams.) Tagad, pēc programmaparatūras, es pārinstalēju, piemēram, “Titanium Backup” ar, lai arī c versija ir piemērota. Es nometu mapi ar lietojumprogrammas dublējumu USB zibatmiņā, ieslēdzu sakni izstrādātāja izvēlnē un programmā Titanium Backup norādu ceļu uz šo mapi. Izlasiet, kā šādi iesakņoties. Pēc tam partijas režīmā es atjaunoju šīs lietojumprogrammas. 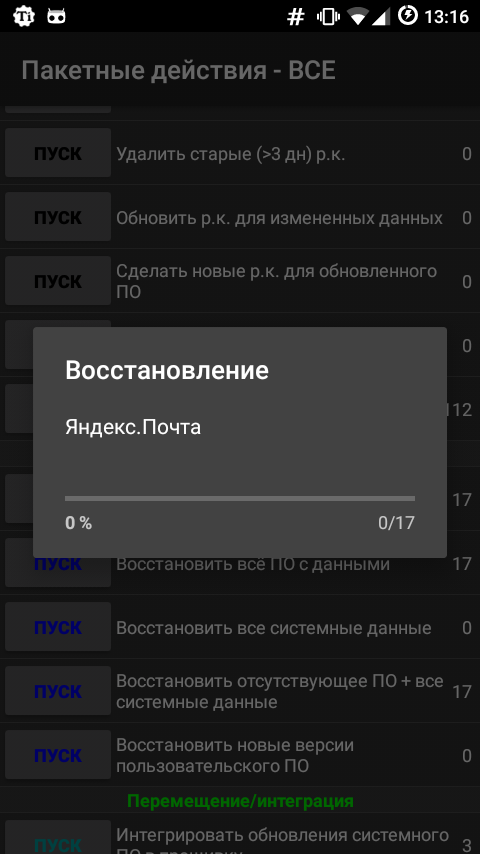
Šādi atjaunotas lietojumprogrammas atceras visas manas paroles, turklāt es tajās jau esmu autorizēts. Lai ievadītu savu Bitcoin maku, man pat nebija jāievada parole vai ieejas frāze, pietika tikai ar tā palaišanu.
Ir pēdējais pieskāriens, nomainiet palaidēju ar savu iecienīto “Smart Launcher Pro” un nomainiet fona attēlu. Pārējie palaidēja iestatījumi palika tādi paši kā es iepriekšējā sistēmā, “Titanium Backup” tos rūpīgi saglabāja.
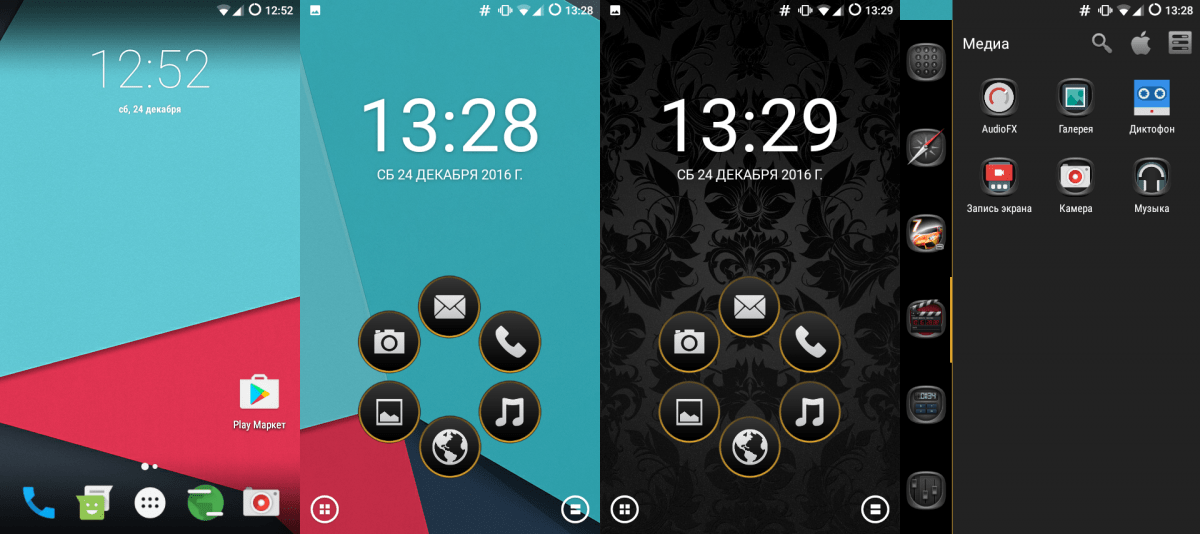
Android operētājsistēma ir gatava lietošanai! Ja jums patika raksts, abonējiet emuāru atjauninājumus. Abonēšanas emuārs atrodas labajā pusē, ja atrodaties no datora, vai zemāk, ja atrodaties mobilā versija vietne.




