Nepareiza darbība operētājsistēma Apple produkti ir daudz retāk sastopami nekā citas ierīces. Bet tomēr, rodas. Šādās situācijās jums ir nepieciešama ierīces atgriešana darbā DFU režīms. Daudziem īpašniekiem ir grūti pārsūtīt sīkrīku uz dFU režīms. Tas ir saistīts ar faktu, ka pēc tā aktivizēšanas displejā nav attēlu, ir tikai melns ekrāns. Ja pirmo reizi neizdevās iekļūt iPad DFU režīmā, vienmēr varat mēģināt vēlreiz.
DFU režīms iPad
DFU režīms (saīsinājums apzīmē ierīces programmaparatūras atjaunināšanu) ir ārkārtas režīms, kas paredzēts, lai jūs varētu atjaunot operētājsistēmu gadījumos, kad citas metodes nav devušas rezultātus.
IPhone un iPad īpašnieki bieži jauc DFU režīmu ar režīmu Atkopšanas režīms. Šis režīms ir paredzēts arī atkopšanai, tas ir “maigāks” un tam ir ievērojamas atšķirības. Noskaidrosim atšķirību. DFU režīmā displejs paliek vienkārši melns, bez attēliem. Arī šis režīms nesākas bez iTunes atbalsta. Palaišanas laikā apiet operētājsistēmu, sākot ar ierīces līmeni.
Ja ir aktivizēts atkopšanas režīms, spraudnis un iTunes ikona tiek parādīti ekrānā. ITunes programmas izmantošana šī režīma aktivizēšanai nav obligāta. Palaišana tiek veikta operētājsistēmas līmenī. Ja tiek izmantots atkopšanas režīms nedeva rezultātus, labāk ir pārsūtīt sīkrīku uz DFU, un mēģiniet to atgriezt dzīvē.
Kad ir nepieciešams DFU?
Režīms avārijas seku novēršana palīdzēs gadījumos, kad sīkrīks neieslēdzas, parastie planšetdatora atjaunošanas veidi bija neveiksmīgi, akumulators netiek uzlādēts. Ir svarīgi zināt, ka mirgošanas laikā visi lietotāja personīgie dati tiks izdzēsti. Pirms ķerties pie tik sarežģītas metodes, mēģiniet novērst traucējumus, izmantojot atkopšanu, izmantojot atkopšanas režīmu.
DFU iPad režīms, kā ievadīt?
Tulkot uz DFU iPad Jūs varat izmantot divas metodes. Pirmoreiz tas var nedarboties, taču nekrītiet panikā, mēģinot vēl pāris reizes, jums veiksies. Kas man jādara?
1. metode
Pirms atverat iPad 2 atkopšanas režīmā, jums ir jāveic atjaunināšana iTunes pirms tam jaunākā versija. Atveriet to datorā un pievienojiet planšetdatoru, izmantojot USB kabeli. Pēc tam jūs varat aktivizēt atkopšanu. Vienlaicīgi 10 sekundes turiet un turiet “barošanas” un “mājas” pogas. Jūs prātā varat saskaitīt līdz desmit.
Pēc desmit sekundēm nospiediet "barošanas" pogu, nepārstājot nospiest "mājas" taustiņu. Dariet to vēl dažas sekundes. Ja darbības tiek veiktas pareizi, displejs paliek melns, un iTunes paziņo, ka planšetdators ir atrasts ārkārtas režīmā. Šādi indikatori apstiprinās, ka lietotājs planšetdatoru ir iesācis ārkārtas atkopšanas režīmā.
2. metode

Vispirms izslēdziet savu sīkrīku. Pagaidiet pāris minūtes un sāciet darbu. Nospiediet ieslēgšanas / izslēgšanas taustiņu un turiet 3 sekundes. Tagad turiet arī mājas pogu. Skaitiet līdz 10 vai pamaniet desmit sekundes. Kad laiks beidzas, nospiediet “jauda”, nepārstājot nospiest “mājas” uz dažām sekundēm.
Apstiprinājums, ka ierīce tiek atjaunota pēc avārijas, būs iTunes ziņojums ar atbilstošo uzrakstu un planšetdatora melno displeju. Kad šajā režīmā ieejam sīkrīkā un mirgojam, visi lietotāja dati tiek izdzēsti. Tāpēc ir svarīgi periodiski veikt dublējumus, lai tādā gadījumā jūs varētu atgūt datus iPad.
Ja ieslēdzat šo režīmu, lai iepazītos ar ierīces iespējām, to ir viegli iziet (šo informāciju var atrast zemāk). Bet tikai ar vadu atvienošanu no datora nepietiks.
IPad atkopšana
Lai sāktu šo procesu, iTunes programmas darbvietā ir jānoklikšķina uz pogas "atjaunot sīkrīku". Pēc noklikšķināšanas uz tā sāksies atkopšanas procedūra. Ir reizes, kad tas prasa apmēram trīs stundas laikā. Tas viss ir atkarīgs no sākotnējās problēmas un datu apjoma. jauna programmaparatūra. Esiet pacietīgs un pārliecinieties, ka planšetdators neatvienojas no datora.
Kad atkopšanas process ir pabeigts, izmantojiet dublējums lietotāja datus un augšupielādējiet tos planšetdatorā. Pēc tam, tāpat kā iepriekš, varat izmantot sīkrīku. Ja jums nav rezerves datu, ierīce būs jāizmanto no jauna.
Kā iziet no DFU režīma
Kā izkļūt no katastrofu seku novēršanas, ja jūs vienkārši vēlējāties iepazīties ar šo iespēju? Turpmākam planšetdatora darbam ir nepieciešams, lai tas darbotos normālā režīmā, un tas nedarbosies, vienkārši atvienojot to no datora.
Lai parādītu sīkrīku, mēs izmantojam reboot. Lai to ieviestu, vienlaicīgi desmit sekundes jānospiež un jānospiež taustiņi “mājas” un “barošana”. Pēc tam vienkārši atlaidiet taustiņus un ieslēdziet sīkrīku. Ja pareizi palaidāt atkārtotu sākšanu, displejā parādīsies instalētās iOS standarta ābolu ekrānsaudzētājs. Tas ir viss, kas jums jāzina, lai atbrīvotu planšetdatoru no ārkārtas atkopšanas.
Ja atrodat kļūdu, lūdzu, atlasiet tekstu un nospiediet Ctrl + Enter.
Šis raksts būs noderīgs tiem, kas profesionāli nodarbojas ar tādu ierīču kā iPhone vai iPad remontu, jo šodien mēs runāsim par DFU režīmu, lai atjauninātu ierīces programmaparatūru (Device Firmware Update). Parasti parastam lietotājam šī informācija nebūs noderīga.
Kas ir DFU un kam tas paredzēts?
Kā mēs jau minējām iepriekš, šis režīms ir nepieciešams servisa inženieriem, un tas nav režīms iPhone atkopšana. Mēs veiksim visas darbības ar iPhone, taču ņemiet vērā, ka uz iPad pati procedūra nav radikāli atšķirīga.
Ziņkārīgajiem mēs sniedzam dažus faktus par atšķirībām starp režīmiem, lai nākotnē nerastos nevajadzīgi jautājumi:
1. Ielādējot DFU režīmu, jūs neredzēsit iTunes kabeļa ikonu, ekrāns vienkārši būs melns;
2. iekšā DFU izmantošana Ir nepieciešama iTunes, bez šīs programmas jūs vienkārši nevarat tajā iekļūt;
3. DFU tiek palaists papildus pašai iOS operētājsistēmai, t.i. aparatūras līmenī, kamēr atkopšanas režīms, izmantojot iOS;
4. Ierīces programmaparatūras atjauninājums galvenokārt ir paredzēts “mirušu” viedtālruņu atjaunošanai, kuriem nav pazīmju.
Kā ievadīt iPhone vai iPad DFU režīmā
Tam ir pieejamas divas metodes, mēs apsvērsim tās abas. Bet pirms sākat, jums jāsagatavo:
1. Pavārs standarts USB kabeliskas nāk komplektā;
2. Instalējiet un palaidiet pievienotajā iTunes datorā.
3. Nelietojiet nekādus USB adapterus;
4. Savienojiet savu iPhone vai iPad ar datoru.
Pirmā metode
Droši vien ātrākā un vienkāršākā metode. Vispirms vienlaicīgi nospiediet divas mājas un barošanas pogas un turiet 10–12 sekundes, pēc tam atlaidiet barošanas pogu, turpinot turēt mājās.
Otrā metode
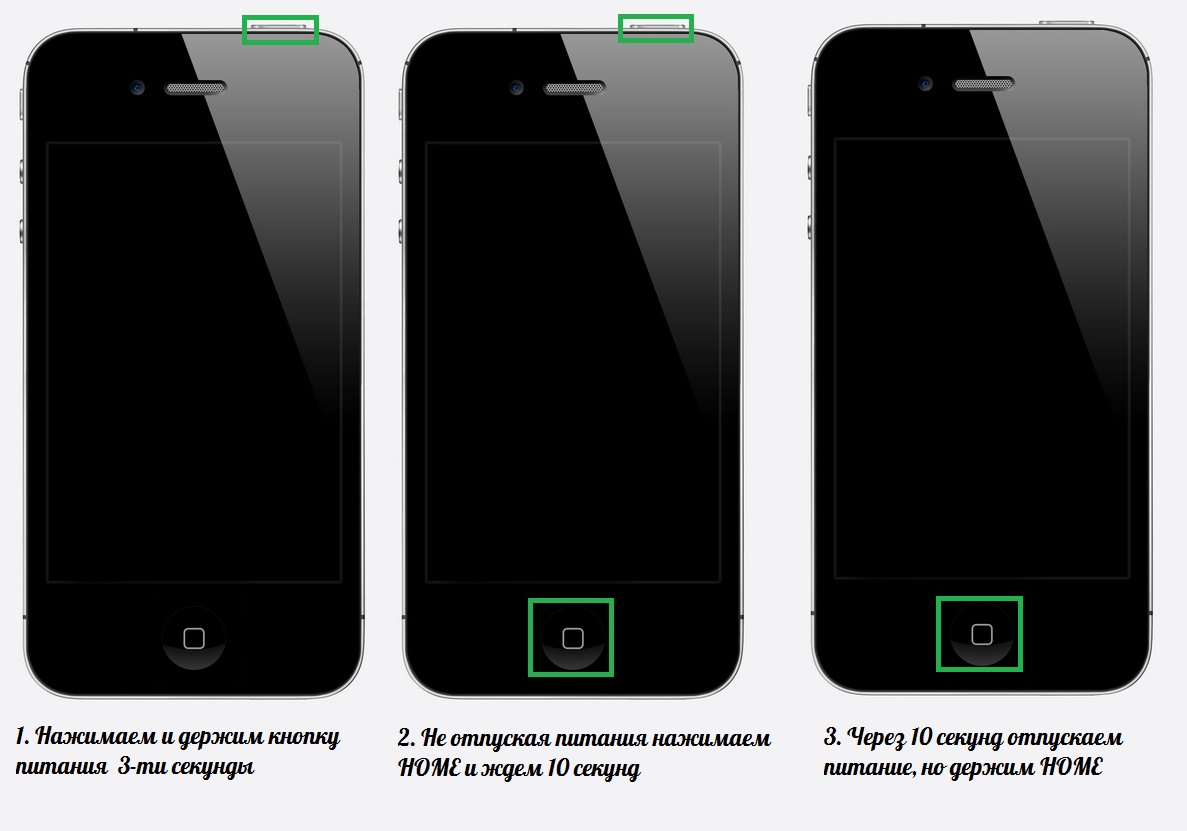
Tas ir pareizāk, bet kaut kādu iemeslu dēļ jaunpienācēji to uzreiz nesaņem. Vispirms izslēdziet sīkrīku, pēc tam nospiediet barošanas pogu un turiet to trīs sekundes, neatlaižot strāvu, nospiediet HOME, skaitiet līdz 10 un atlaidiet jaudu, turpiniet turēt HOME.
Nav jēgas skatīties uz viedtālruni vai planšetdatoru, jo jūs neko neredzēsit. Vienīgais veids, kā noteikt, vai ierīce ir DFU režīmā, ir aplūkot iTunes logu, kur vajadzētu atrasties šādam planšetdatoram.
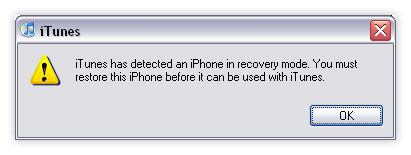
Ja redzējāt šo logu un ekrāns ir melns - apsveicam, ka esat DFU režīmā, ja tunzivs logotips ar kabeli ir redzams, tas nozīmē atkopšanas režīmu, un vispirms ir jāveic procedūra.
Kā iziet no DFU režīma
Viss ir ļoti vienkārši, tāpēc pārliecinieties, vai nedarbojas neviens process (mirgo, atjaunošanās utt.) Vai tie ir pabeigti. Pēc tam 10 sekundes nospiediet barošanas pogu HOME +. Viedtālrunis tiek atsāknēts un tiek palaists parastajā režīmā.
DFU režīms vai DFU režīms ir saīsinājums no ierīces programmaparatūras atjaunināšanas, kas tulkojumā lielais un varenais nozīmē ierīces programmaparatūras atjaunināšanas režīmu. Daudzi iesācēju iPhone un iPad lietotāji jauc “DFU režīmu” ar “atkopšanas režīmu”. Atšķirības starp tām ir tādas, ka atkopšanas režīmā tālruņa ekrānā ir attēls ar kabeļa attēlu un iTunes logotipu. DFU režīmā ierīce parasti izskatās mirusi - ekrāns ir izslēgts, nereaģē uz pogām.
No nosaukuma ir skaidrs, ka DFU režīms iPhone un iPad ierīcēs tiek izmantots ierīces mirgošanai vai programmaparatūras atjaunošanai, ja tā neizdodas.
Parasti pēc noklusējuma iTunes ir atbildīgs par ābolu ierīču programmaparatūras atjaunināšanu, bet gadījumā, ja tā nevar atjaunināt vai mirgot ierīci vai tā vispār nesākas vai netiek ielādēta, jums ir jāizmanto DFU režīms.
Kā ievietot iPhone un iPad DFU režīmā
DFU režīmā var iekļūt divos veidos. Tos var izmantot jebkurai Apple mobilajai ierīcei - iPhone 4,5,6 vai iPad un iPad mini. Apskatīsim abas iespējas.
1. metode
Sinhroni nospiediet iPhone ieslēgšanas / izslēgšanas pogu (barošana) un pogu “Sākums” (Sākums):
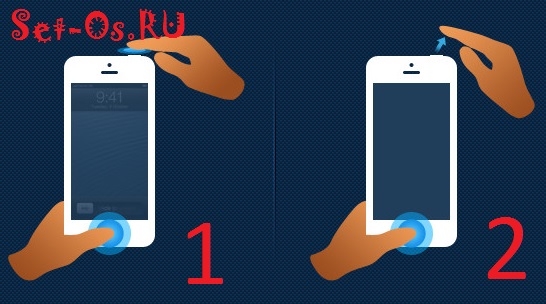
Turiet tos nospiestu 10 sekundes. Pēc šī laika atlaidiet tikai barošanas pogu. Mēs turpinām turēt pogu Sākums mobilā ierīce netiks ieslēgts DFU režīmā.
2. metode
Mēs savienojam savu iPhone vai iPad, izmantojot kabeli, ar datoru vai klēpjdatoru, vēlams nevis caur USB centrmezglu, bet tieši uz ostu mātesplatē. Mēs sākam iTunes programmu, pēc kuras mēs pilnībā izslēdzam ierīci. Pārliecinieties, ka tas tiešām izslēdzas.
Tagad jums jānospiež poga Sākums un vienlaikus barošanas poga. Mēs skaita 10 sekundes, pēc tam mēs atlaižam barošanas pogu un turpinām nospiest “Mājas”. Pēc apmēram 10-15 sekundēm iTunes jāsniedz signāls, ka ir atklāta jauna ierīce. Tagad jūs varat atbrīvot pogu Sākums.
Ierīces ekrāns būs melns - neuztraucieties, tas ir normāli.
Tagad jūs varat atkārtoti uzpildīt ierīci.
Kā iziet no DFU režīma
Lai izņemtu savu iPhone vai iPad no DFU režīma, vēlreiz turiet nospiestu divas pogas - Mājas un Jauda un turiet, līdz ierīce izslēdzas. Pēc tam tas atkal ieslēgsies un paies normālā režīmā.
Video instrukcijas - kā pāriet uz DFU režīmu:
Apple ir slavens ar savu produktu augsto kvalitāti. Īpaši slavens ir iPad. Šī ir planšetdators, kas tikai uzspridzināja tirgu tā funkcionalitātes un veiktspējas dēļ. Bet, tāpat kā jebkuru tehniku, to raksturo programmatūras kļūmes. Spilgts piemērs tam ir tad, kad tas vienkārši netiek ielādēts, un sīkrīks pārvēršas par bezjēdzīgu lietu, kuru var izmantot tikai kā statīvu zem galda kājas. Ko darīt šādās situācijās? Ir izeja, kas nozīmē ierīces iestatīšanu iPad stāvoklī DFU režīmā. Izpratīsim sīkāk, kas tas ir un kā pareizi izmantot šo režīmu.
Papildus pašam DFU Apple tabletēs ir arī cits režīms - atkopšanas režīms. Daudzi cilvēki domā, ka tas ir viens un tas pats. Bet tas ir kļūdains viedoklis. Apskatīsim:
- Kad sīkrīks nonāk atkopšanas režīmā, displejā tiek parādīts iTunes logotips, blakus tam ir USB kabeļa attēls. Ja ierīce ir atkopšanas režīmā, ekrāns ir pilnīgi melns, bez attēliem un uzrakstiem.
- Lai ievadītu DFU iPad režīms noteikti vajadzīgs. Atkopšanas režīma gadījumā tas nav nepieciešams.
- Atkopšanas režīms tiek palaists tieši no pašas OS, un aparatūras līmenī atkopšana tiek apieta.

DFU ir īpaši izstrādāts, lai atjaunotu visus sīkrīka rūpnīcas iestatījumus. Ir arī iespējams pazemināt vai paaugstināt programmaparatūras līmeni. Kopumā ar tās palīdzību ir iespējams atjaunot OS, un tajā pašā laikā tas pats neuzsāk.
Pareizas pieteikšanās metodes

Pārliecinieties, ka planšetdatoram ir melns ekrāns, kurā nekas netiek parādīts. Kā redzat, iPad pārslēgšana uz DFU režīmu nav tik sarežģīta - ir vajadzīgas tikai nelielas prasmes. Tagad apskatīsim, kā pareizi iegūt sīkrīku no šī stāvokļa.
Izņemiet iPad no DFU
Pēc sīkrīka atjaunošanas mums tas ir jārestartē pareizi. Bet kā atbrīvot iPad no DFU? Šeit viss ir ļoti vienkārši. Pietiek visu atkārtot pirms tam. Tas ir, vienkārši turiet abas pogas desmit sekundes un pēc tam atlaidiet tās. Ja planšetdators joprojām ir savienots ar datoru, pēc turēšanas nospiediet ieslēgšanas / izslēgšanas taustiņu. Ja viss tiek izdarīts pareizi, tad sīkrīks mirdzēs ar jaunu, atjaunotu OS.
Video par to, kā iPad iespējot DFU režīmu:
Ir vērts zināt, ja jūs nolemjat ievietot iPad DFU režīmā, tad dažos gadījumos var rasties vispārēja kļūme, un planšetdators nonāk pastāvīgā atkopšanas režīmā. Lai atrisinātu šo problēmu, ieteicams sagatavot arī programmu TinyUmbrella. Ar tās palīdzību jūs varat atrisināt problēmu ar kļūmēm atkopšanas laikā. Jūs varat arī iReb. Tas ir gandrīz tāds pats kā iepriekšējais un veic tās pašas funkcijas.




