Ārēji ir gandrīz neiespējami atšķirt Mozilla un Chrome - moderns un labi, ļoti līdzens interfeiss, piemēram, es vēlos būt mobilais. Kāpēc ne tikai ātrums, kāpēc vēl instalēt Google Chrome? Standarta lietotājs ir diezgan pietiekams, un standarta Interneta pētnieks.
Viena atbilde ir tā, ka tā dēvēto pastāvīgo lietotāju skaits kļūst mazāks, un pieredzējušo lietotāju procents katru dienu palielinās. Par vecajiem dzeltenajiem zamšādas zābakiem varētu strīdēties, ka tava trešā gada meita daudz drošāk lieto klēpjdatoru nekā pieredzējuši vecāki.
Pārlūkprogrammām vajadzētu būt daudz, labām un atšķirīgām
- Opera vislabāk ir lasīt rakstus vietnēs - ērta sistēma teksta mērogošanai un pielāgošanai ekrāna platumam.
- Internet Explorer ir neaizstājams noteiktos konfidenciālos darījumos ar bankām un valūtām, elektroniskām un konvertējamām.
- Mozilla Firefox ir milzīgs rīku komplekts, lai palielinātu produktivitāti jebkura veida darbībās.
- Google hroms - tā ir tieša pieeja visiem pakalpojumiem google visās ierīcēs ar vienu klikšķi.
Ja visos jūsu datoros jau esat instalējis pārlūku Chrome, varat veikt universālu sinhronizāciju. Un tad tam, kas jums šobrīd ir jūsu rokās, nebūs nozīmes - visa apmeklējumu vēsture, visas grāmatzīmes un parastie personīgie iestatījumi uzreiz migrē no darbvirsmas uz planšetdatoru, no planšetdatora uz viedtālruni.
Google Chrome mobilajām ierīcēm
Ja rodas problēmas ar Google Chrome mobilo pārlūku, nemēģiniet instalēt pārlūku no trešo pušu pakalpojumiem vai no pirātiskām vietnēm. gandrīz 100% iespējams, ka kopā ar pārlūkprogrammu jūs instalēsit infekciju, kas jums kaitēs: tā nosūtīs jūsu datus uz tīklu vai nosūtīs īsziņas uz maksas numuriem, samazinot tālruņa atlikumu ar gaismas ātrumu.
Uzmanību !!! Mēs instalējam pārlūku tikai no oficiāliem avotiem:
- Android ierīcēm mēs izmantojam pārlūku Google Play šeit: https://play.google.com/store/apps/details?id\u003dcom.android.chrome&pcampaignid\u003dwebsite
- IOS ierīcē iTunes šeit: https://itunes.apple.com/lv/app/chrome/id535886823
Kā instalēt pārlūku Google Chrome personālajam datoram

- Dodieties uz oficiālo Google vietni un lejupielādējiet nelielu instalēšanas programmu. Viss instalēšanas programmas lejupielādes process no interneta ilgst sekundi.
- Tagad jums jānoklikšķina uz instalēšanas faila, un tas ir viss - process ir sācies. Viss instalētājs tiks lejupielādēts no tīkla.
- Pārlūka izmērs ir diezgan liels, un tieši šajā posmā visbiežāk rodas problēmas. It īpaši, ja jums ir problēmas ar interneta savienojumu un bieži notiek tīkla pārtraukumi.
Nu, jūs lejupielādējāt instalētāju un mēģināt sākt galīgo instalēšanas procesu. Bet, programma dod kļūdu. Kāpēc Google Chrome nevar instalēt? Visticamāk, lejupielādes process avarēja, un instalēšanas faili nebija pareizi ielādēti.
Problēmu risināšana
Mēģiniet sākt visu no jauna. Ja kļūda atkārtojas, iespējams, ka tiks traucēta līnija. Maksimuma stundās nav jācenšas no interneta lejupielādēt lielus failus. Pagaidiet brīdi, kad internets kļūst brīvāks, un mēģiniet vēlreiz. Internets vislabāk darbojas trijos vai četros no rīta, kad lielākā daļa lietotāju ātri guļ.
Vai joprojām neinstalējat Google Chrome?
Ir vēl viens programmas instalēšanas smalkums. Dažās operētājsistēmās var būt nepieciešams pieteikties sistēmā kā administratoram ar tiesībām instalēt un atinstalēt programmas. Ja esat pieteicies kontu viesis - protams, jūs neko nevarat instalēt. Atsāknējiet datoru un piesakieties kā galvenais sistēmas administrators.
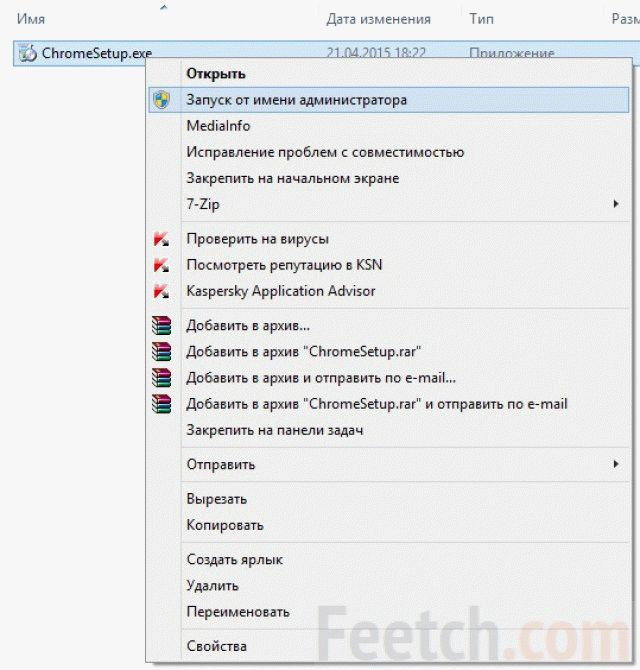
Operētājsistēmai Windows 7, lai sāktu instalēšanas procesu, jums nav vienkārši jānoklikšķina uz faila, bet vispirms jāatver konteksta izvēlne (peles labā poga) un jāizvēlas opcija “Palaist kā administratoram”
Instalēšana notika, bet pēc tam tika apturēta
Tagad ir laiks atcerēties, ka pārlūkprogramma, neskatoties uz to ļoti ātrs darbs, ir iespaidīgs faila izmērs - gandrīz puse gigabaitu. Pievienojiet tam brīvo vietu, kas nepieciešama operācijas manevram. Iespējamais procesa apturēšanas iemesls var būt nepietiekams brīva vieta datora cietajā diskā.
Dodieties uz Windows Explorer un pārbaudiet galvenā aizpildīšanu sistēmas disks. Google Chrome pārlūka normālai darbībai ir vēlams, lai tajā būtu vismaz viens gigabaits brīvas vietas.
Ja jums tiešām ir nepieciešams vai patiešām vēlaties, lai datorā būtu Google interneta pārlūks, jums tas būs jātīra. Kaut kas būs jāupurē.

Kādas programmas var noņemt, neapdraudot vispārējo lietošanas komfortu? Ieteicams instalēt inovatīvo atinstalētāju IoBit Uninstaller. Programma var kārtot lietojumprogrammas pēc dažādiem parametriem, un jūs varat skaidri redzēt, kas ir absolūti nepieciešams un ko var izdzēst, neapdraudot gremošanu.
Daudziem ir laba pārlūka atrašana. Diskusijas par to, kurš tīmekļa pārlūks ir labāks, notiek jau ilgu laiku. Bet katram lietotājam ir iespējams izlemt, kurš ir labāks. Turklāt, atkarībā no mērķiem, jūs varat izvēlēties vienu vai otru iespēju. Bet vispopulārākais šobrīd ir Google Chrome. Kāpēc "Chrome" nav instalēts, mēs uzzināsim tālāk.
Izvēle
Protams, ir grūti skaidri runāt par to, kāpēc cilvēks izvēlējās noteiktu pārlūku. Bet ir daži statistikas dati, kas parāda jau noteiktās tendences. Tātad, Opera lejupielādē tie, kas daudz lasa rakstus vietnēs. Tas ir tāpēc, ka tīmekļa pārlūks labākā sistēma teksta pielāgošana un pielāgošana displeja lielumam.
Neskatoties uz to, ka Internet Explorer ilgstoši nav atjaunināts, un tā kolēģis Edge iegūst arvien lielāku popularitāti, šo pārlūku joprojām var atrast dažu lietotāju datoros. To parasti izmanto kā vislabāko sensitīvo datu aizsardzību. Ir procents cilvēku, kuri veic finanšu darījumus, izmantojot IE.
Mozilla Firefox vēl nesen bija visaugstākais apstrādes ātrums, līdz to apsteidza mūsu varonis. Tagad viņi atgriežas pie tā, ja nav instalēts pārlūks Chrome. Pārējais "Mozilla" tiek izmantots plaša instrumentu klāsta dēļ.

Bet Google Chrome ir kļuvis populārs kā ātrākais tīmekļa pārlūks. Un ja agrāk parastie lietotāji trūkst citu iespēju, tagad visi ir pārgājuši uz šo, jo nav jēgas izmantot lēnas versijas. Turklāt tiem, kas daudz strādā ar Google pakalpojumiem, ir vienkārši pienākums izmantot šo konkrēto pārlūku. Tā kā piekļuve tajā esošajām "Google" lietojumprogrammām tiek veikta ar vienu klikšķi.
Web pārlūks
Bet vispirms daži pamatinformācija. Ir viegli uzminēt, ka šī Google ideja tika izstrādāta bāzes hroms. Dzinējs bija Blink. Pirmoreiz tīmekļa pārlūks kļuva zināms 2008. gadā. Toreiz parādījās pirmā publiskā versija. Tagad aptuveni 300 miljoni cilvēku savās ierīcēs ir instalējuši pārlūku Chrome. Tas padara to par vispopulārāko starp citiem konkurentiem. Tirgus daļa 2016. gada vasarā sasniedza gandrīz 60%.
Kā instalēt?
Pirms saprotat, kāpēc pārlūks Chrome nav instalēts, jums jāveic instalēšanas procedūra. Protams, tas ir maz ticams, bet, iespējams, tieši šajā brīdī jūs pieļaujat kāda veida kļūdu. Tātad, lejupielādējiet tīmekļa pārlūku no oficiālās vietnes. Ne visi resursi tiek nodrošināti godprātīgi laba versija. Daži var būt pieblīvēti ar reklāmām vai sliktākajā gadījumā vīrusi.
Pats pārlūkprogrammas fails ir mazs, jo tas nav viņš, bet gan instalācijas fails. Tāpēc nebrīnieties par tā lielumu. Pēc tam noklikšķiniet uz lejupielādētā dokumenta. Sākas instalēšana. Pats tīmekļa pārlūks tiks patstāvīgi lejupielādēts no Web. Varbūt tieši šajā posmā jums nav instalēts pārlūks Chrome. Iemesli var būt dažādi. Par to vairāk runāsim vēlāk.

Internets
Ja pārlūks Google Chrome avarē, iespējams, kaut kas tam nav piemērots. Var būt daudz iemeslu, un visu aprakstīt nav iespējams, jo daži var būt pilnīgi neparedzami. Kā minēts iepriekš, instalēšana nenotiek internetā, bet tūlīt pēc lejupielādētā instalēšanas faila. Tas sver apmēram 500 kb.
Daži lietotāji uzskata, ka kopš šī dokumenta lejupielādes viņiem vairs nav nepieciešams internets. Tas tā nav. Fails ir jāpievieno. Tāpēc, ja jums ir nestabils internets, iespējams, pārlūks Google Chrome nav instalēts.
Tātad, pirmais iemesls ir tīkla pārtraukumi. Ja pārlūka instalēšanas laikā esat pazaudējis internetu, lejupielāde būs jāatsāk. Logā parādīsies kļūdas kods 0x80072ee2. Tātad, jums vienkārši ir vai nu jāatsāk lejupielāde, vai arī jārestartē šis fails un jāsāk no jauna.
Atmiņa
Pats process var tikt pārtraukts, lejupielādējot pašu failu. Turklāt, pat ja jūs beidzot "nokārtojat" interneta savienojumu. Sākumā tīklā jūs joprojām grēkosit, taču tuvāk apskatiet kļūdas kodu. Ja redzat 0x80070070, problēma ir atšķirīga.
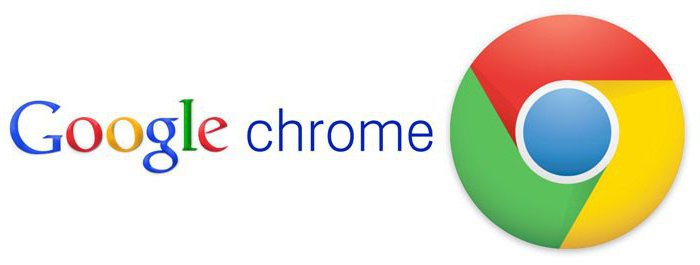
Starp citu, kad parādās šie skaitļi, pati pārlūkprogramma kaut kādu iemeslu dēļ nedod papildu informācija par kļūdu. Tas ir, ja jūs jau esat to sastapis, jūs zināt, ka jums ir patstāvīgi jāmeklē tā cēlonis internetā. Ir labi, ka pat meklēšana jums pateiks, ka jūsu priekšā ir ERROR_DISK_FULL.
Ja šajā gadījumā neinstalējat “Google Chrome”, jums tas jānoņem nevajadzīgi faili, apskatiet visus pagaidu dokumentus, kešatmiņu, izmantotās programmas un lietojumprogrammas. Parasti jūs varat vienkārši apskatīt disku C. Ja redzat, ka ir palikuši tikai pāris megabaiti, tad, protams, sistēma ir jātīra.
Kopumā, ja jūsu atmiņa ir tik aizsērējusi, tad jums ir jādomā par tās paplašināšanu. To izraisa ne tikai tas, ka jūs nevarēsit lejupielādēt programmas. Šīs "aizsērēšanas" dēļ jūs bieži izjutīsit sistēmas bremzēšanu, jo pat pagaidu datiem, kas atrodas buferī, vietas nebūs. Tāpēc mēģiniet pārliecināties, ka disks ir vismaz ceturtdaļu brīvs. It īpaši, ja runa ir par C vadīšanu.
Iepriekšējās versijas
Daudzi cilvēki jautā, kāpēc pārlūks Google Chrome nav instalēts pēc tā atinstalēšanas. iepriekšējā versija. Šajā gadījumā jums jāatceras, ka problēmas iemesls var būt nepareiza atinstalēšana. Tā notika, ka pārlūkprogrammas nav īpaša lietderība par to. Tāpēc nepieredzējuši lietotāji var vienkārši izdzēst mapi, izmantojot pārlūku Google Chrome.
Tagad šādas problēmas rodas reti, jo vairums lietotāju zina, kā vislabāk noņemt visas programmas, kurām nav savu atinstalētāju. Bet, ja jūs tikko izdzēsīsit mapi, daži ar to saistīti ieraksti vecā versija. Instalējot jaunu, radīsies saderības konflikts un radīsies līdzīga kļūda.

Lai novērstu šo problēmu, varat lejupielādēt CCleaner. Viņa ir ļoti populāra un mīlēta daudziem lietotājiem. Tas attīra visus atlikušos failus un novērš reģistra kļūdas. Varat arī mēģināt pats novērst šos atlikumus.
Reģistra tīrīšana
Lai to izdarītu, palaidiet reģistru. Lai to izdarītu, vienlaikus nospiediet pogas Win un R. Virs loga "Sākt" parādīsies mazs logs, kurā jums jāievada regedit. Šī komanda atvērs reģistru. Lai ātri atrastu atlikušos failus, jums atkal jāizmanto kombinācija. Turiet Ctrl + F un uzrakstiet mūsu pārlūka nosaukumu angļu valodā. Šeit varat rakstīt arī jebkuru citu programmu, kuru šādā veidā izdzēsāt.
Parādītajā logā nospiediet F3, un parādītais ieraksts ir jādzēš. Tātad jums ir jāatkārto, līdz visi ieraksti tiek izdzēsti.
Antivīruss
Vēl viens iemesls, kāpēc Google Chrome var netikt instalēts operētājsistēmā Windows 7, ir pretvīrusu programmatūra. Diemžēl daži no tiem var neļaut instalēt tīmekļa pārlūku. Ja tas tā ir, jums uz laiku būs jāatspējo aizsardzība. Pēc tam vēlreiz lejupielādējiet instalācijas failu un mēģiniet restartēt instalēšanu. Ja viss noritēja gludi, neaizmirstiet atkal ieslēgt pretvīrusu programmatūru.
Tiesības
Ir kļūdas, kas uzreiz parādās ar skaidrojumu. Tātad, ir kods 0x80072ee7. Ja šī kļūda radās pārlūka ielādes laikā un operētājsistēmā Windows 7 nav instalēts pārlūks Chrome, jums nav pietiekami daudz tiesību.
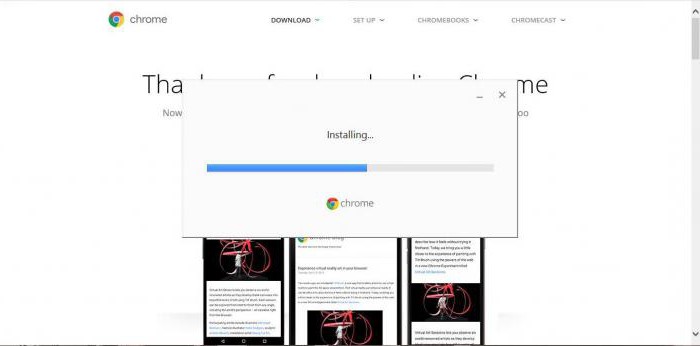
Kādreiz bija operētājsistēma Windows XP, šī problēma bija jānovērš, pārslēdzoties uz administratora kontu. "Septiņos" noklikšķiniet uz vienas līnijas. Kad esat lejupielādējis instalācijas failu, parasti noklikšķiniet uz tā divreiz, un instalēšana tiek sākta. Šajā gadījumā jums jānoklikšķina uz peles labās pogas. Sarakstā atlasiet “Palaist kā administratoram”.
Starp citu, šī opcija darbojas ar daudzām līdzīgām kļūdām. Ja pēkšņi lejupielādējāt citu programmu, bet nevarat to palaist, veiciet tikai administratora darbību.
Dzēst
Iepriekš tika teikts, ka ar nepareizu noņemšanu var būt saistītas problēmas. Lai tas nenotiktu, jums jāzina, kā programmas novērst datorā kopumā, nevis daļās. Lai to izdarītu, sadaļā "Sākt" atlasiet "Vadības panelis". Tiks atvērts logs. Augšējā labajā stūrī, rindā “Skats” atlasiet “Lielas ikonas”.
Tātad jums būs liels pakalpojumu saraksts, starp kuriem mēs meklējam “Programmas un komponenti”. No šejienes jūs varat noņemt visas iepriekš instalētās programmas. Šeit varat arī noņemt “Chrome”, ja tas nav instalēts. Pēc tam varat mēģināt vēlreiz lejupielādēt failu un instalēt pārlūku.
"Desmit"
Pirms fināla windows versija 10, tur bija testa būve ar kodu 10525. Protams, ne visi to atrada, jo lielākā daļa pārgāja uz “desmit labāko” jau līdz ar oficiālās versijas parādīšanos. Starp citu, viņa laboja daudzas kļūdas, kas parādījās testa versijā. Starp tiem bija viens, kad pārlūks Chrome nebija instalēts operētājsistēmā Windows 10 vai tīmekļa pārlūks nedarbojās.
Ko darīt tiem, kuri nevarēja nodibināt, ir grūti pateikt. Jūs varētu izmēģināt iepriekš aprakstītās iespējas vai sazināties ar Google atbalstu. Dažas problēmas bija tieši saistītas ar šī pārlūka saderību ar "desmit labāko". Bet, ja tīmekļa pārlūkprogramma nesākās, tad kļūdu labot bija vieglāk. 
Interesanti, ka Microsoft un Google speciālisti zināja par šo problēmu. Bet viņi nesteidzās to labot. Visticamāk, viņi nevarēja saprast, ar ko tas ir saistīts. Ja lietotājam patiešām vajadzēja izmantot šo konkrēto pārlūku, problēmu bija iespējams īslaicīgi atrisināt.
Lai to izdarītu, palaišana bija jāveic bez Sandbox atbalsta. Īpaša riska nebija. Bet tomēr šāds režīms bija mazāk aizsargāts no vīrusu "ienaidniekiem", un tika apšaubīta tā darba stabilitāte. Bet šī opcija samazināja atmiņas patēriņu.
Lai izmantotu šo režīmu, jums bija ar peles labo pogu noklikšķiniet uz saīsnes. Dodieties uz "Properties". Rindā “Objekts” bija jāpievieno atslēga -no-sandbox. Pēc tam, kad plāksteris iznāca, bija labāk iziet no šī režīma.
Dažreiz lietotājiem pārlūkā Google Chrome nav instalēti paplašinājumi. Pēc paplašinājumu veikalā noklikšķināšanas uz pogas “Instalēt”, tā vietā, lai apstiprinātu savienojuma darbību, instalēšanas laikā tiek parādīta kļūda ar nosaukumu “tīkls neizdevās”. Un attiecīgi visi izvēlētie papildinājumi netiek no tiem lejupielādēti.
Detalizētu atbildi uz jautājumu, kāpēc šī problēma radās pārlūkā Google Chrome, un kā to noņemt, lasiet sīkāk šajā rakstā.
Risinājumi papildinājumu instalēšanai
1. metode: datuma un laika iestatīšana
Paplātes labajā pusē pārbaudiet, vai datums, mēnesis un laiks sistēmā ir iestatīti pareizi. Sakarā ar to, ka tie neatbilst patiesībai, arī Google paplašinājumi nav instalēti.
Lai iestatītu kalendāru un pulksteni, ar peles kreiso taustiņu noklikšķiniet uz teknes elektroniskā skalas un veiciet visus nepieciešamos iestatījumus.
Metode Nr. 2: Hroma tīrīšana
1. Noklikšķiniet uz pogas “Izvēlne”.
2. Iestatījumu sarakstā dodieties uz: Papildu rīki → Datu dzēšana ...
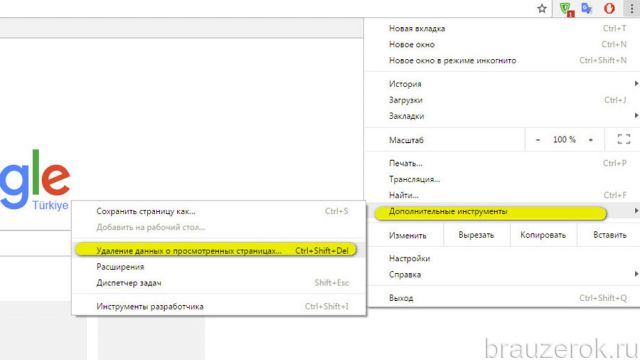
Vai arī nospiediet taustiņu kombināciju - Ctrl + Shift + Del.
3. Logā "Notīrīt vēsturi" norādiet periodu "Visu laiku" un atzīmējiet arī izvēles rūtiņas blakus visiem pieejamajiem vienumiem.

4. Noklikšķiniet uz "Notīrīt ...".
5. Aizveriet pārlūka logu.
6. Uzdevumjoslā noklikšķiniet uz pogas Sākt.

7. Atveriet izvēlni “Shutdown” un atlasiet opciju “Reboot”.
8.Pēc datora restartēšanas mēģiniet instalēt papildinājumu.
3. metode: atspējojiet saderības režīmu
Pārbaudiet lietojumprogrammu saderības pievienojumprogrammas statusu ar iepriekšējiem Windows izplatījumiem. Ieslēdzot, tas var traucēt iekraušanu.
1. Ar peles labo pogu noklikšķiniet uz Chrome saīsnes.
2. Konteksta sarakstā noklikšķiniet uz "Properties".
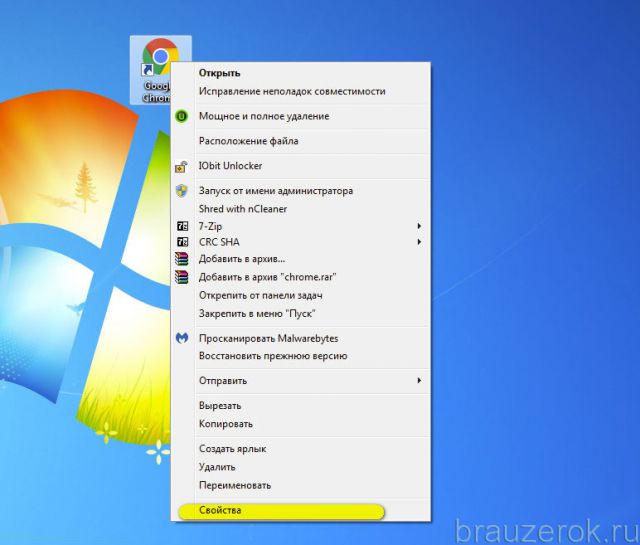
3. Īpašību panelī atveriet sadaļu “Saderība”.
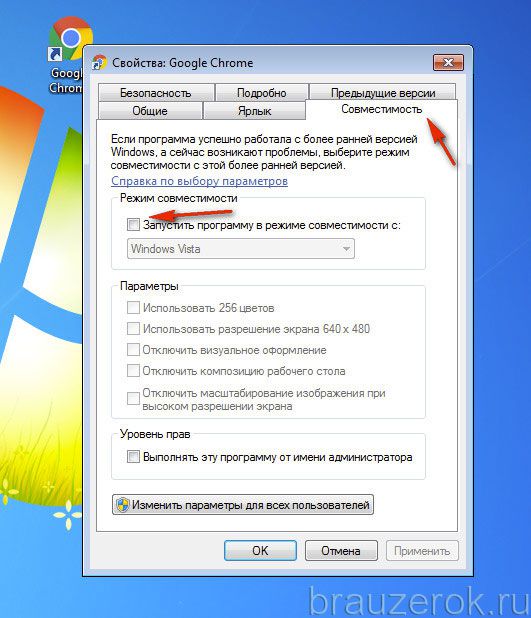
Pārbaudiet opciju "Palaist programmu režīmā ...": tās logā nedrīkst būt karodziņa ("pārbaudīt").
4. metode: atspējojiet pretvīrusu un ugunsmūri
Uz laiku mēģiniet atspējot pretvīrusu skeneri un ugunsmūri. Pēc tam mēģiniet lejupielādēt papildinājumu bez viņu līdzdalības. Ja to var izdarīt, tad problēma ir tieši pretvīrusu programmatūrā. Pārbaudiet tajā visus iestatījumus un noteikumus, lai izveidotu savienojumu ar tīklu.
Atspējošanu parasti veic, izmantojot teknē esošo vadības paneli. Lai to atvērtu, noklikšķiniet uz pretvīrusu ikonas. Pēc tam atlasiet vajadzīgo opciju. Pievērsiet uzmanību arī tam, ka dažās drošības programmās skeneris un ugunsmūris tiek atspējoti atsevišķi (katram modulim ir atsevišķa opcija).
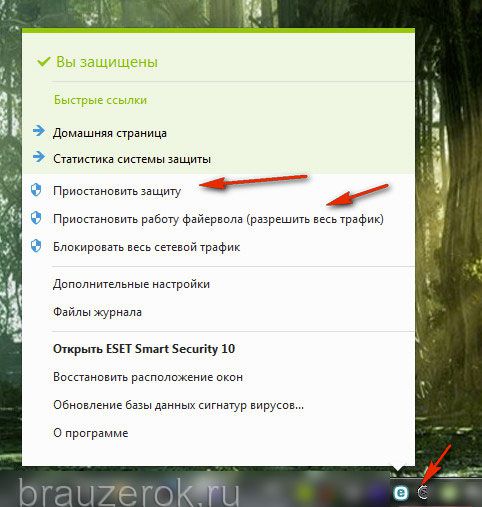
Metodes numurs 5: pārbaudiet failu HOSTS
Daudzi vīrusi ir vērsti uz modifikāciju sistēmas fails VIŅI. Viņi tam pievieno ļaunprātīgus iestatījumus, kas no uzticamām vietnēm novirza uz vīrusu vietnēm, kā arī bloķē piekļuvi tīmekļa resursiem.
Lai no HOSTS novērstu vīrusu ierakstus, rīkojieties šādi:
1. Atveriet direktoriju C diskdzinī:
Windows -\u003e System32 -\u003e draiveri -\u003e utt. -\u003e resursdatori
2. Ar peles labo pogu noklikšķiniet uz saimniekdatora faila.
3. Atlasiet komandu “Atvērt”.
4. Panelī "Atlasiet programmu" atlasiet piezīmju bloku (izceliet ar klikšķi) un noklikšķiniet uz "Labi".
5. Pārskatiet faila saturu: aiz rindas “# :: 1 localhost” nevajadzētu būt ierakstiem.
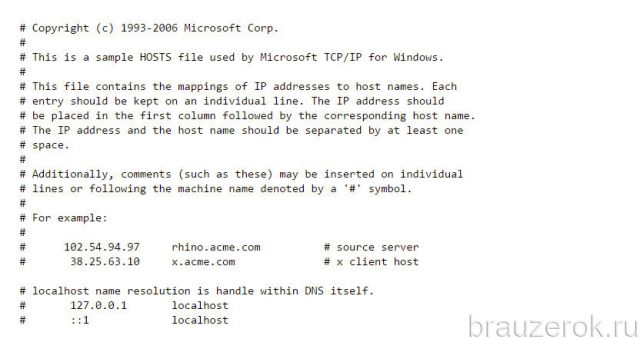
Ja tiek atrasti trešo personu ieraksti, tie ir jāizdzēš:
- turot kreiso pogu, iezīmējiet vīrusa ierakstīšanas līniju;
- ar peles labo pogu noklikšķiniet uz izvēlētā fragmenta;
- konteksta izvēlnē noklikšķiniet uz Dzēst.
6. metode: tīrīšana ar tīrīšanas rīku
Cleanup Tool - rīks problēmu novēršanai un problēmu novēršanai, programmatūras konfliktiem pārlūkā Google Chrome. To izveidoja šīs tīmekļa pārlūkprogrammas izstrādātāji. izlasiet šo rakstu.
Vai datorā nevar instalēt pārlūku Chrome? Jūs, iespējams, redzat kādu no šīm kļūdām:
- 4. kļūda: jau ir instalēts datorā jaunā versija Chrome
- 7., 12., 13., 35., 57., 102., 103. kļūda: Instalēšana nezināmu iemeslu dēļ neizdevās.
- 31. kļūda: Nevarēja atkārtoti instalēt pārlūku Chrome.
Izmantojiet tālāk sniegtos padomus.
Google Chrome instalēšanas kļūdu cēloņi
Google Chrome instalēšanas laikā var būt daudz kļūdu. Es rakstīšu tos, ar kuriem pats esmu saskāries.
360b / Shutterstock.comKā jūs zināt, pārlūks Google Chrome ir paredzēts instalēšanai tīklā, izmantojot internetu. Tāpēc pirms instalēšanas vispirms tiek lejupielādēts mazs fails ar izmēru 549,6 Kb. Pēc tam viņš palaiž Google Chrome instalēšanas programmu.
Šai metodei ir savas priekšrocības un trūkumi. Pozitīvs punkts ir automātiska programmas atjaunināšana, un trūkums ir instalācijas jautājumi ja interneta kanāls ir nestabils.
Interneta pārtraukumi
Ja savienojums ir atvienots, instalācijas process būs jāatsāk no sākuma punkta. Šajā gadījumā Google Chrome instalētājs jūs par to informēs kļūda 0x80072ee2.
Nepietiek vietas diskā
Tāpēc es vairākas reizes mēģināju lejupielādēt instalēšanas programmu, taču biežas interneta avārijas neļāva man to izdarīt.
Vēl vienā mēģinājumā instalēt Google Chrome es ieguvu jaunu kļūda 0x80070070. Bet kaut kādu iemeslu dēļ Google Chrome instalētājs nesniedza detalizētu informāciju par šīs kļūdas nozīmi. Ierakstīju šo kļūdas kodu meklēšanā un atradu to meklēšanas rezultātos:
0x80070070 \u003d\u003d ERROR_DISK_FULL
Lai atbrīvotu vietu, izdzēsiet nevajadzīgos failus (pagaidu failus, pārlūka kešatmiņu, kā arī neizmantotās programmas un dokumentus). Pēc tam vēlreiz lejupielādējiet pārlūkprogrammu Chrome no saites google.com/chrome
Es pārbaudīju, cik daudz vietas man ir uz piedziņas C: atlikuši tikai daži megabaiti! Es atbrīvoju 1 gigabaitu un mēģināju instalēt Google Chrome. Šoreiz instalēšana bija veiksmīga. Un tam bija tik daudz jācieš!
Nepareiza iepriekšējās versijas dzēšana
Pārlūkprogrammai Google Chrome nav parastā atinstalētāja, tāpēc programmas mapes tieša noņemšana novērsīs atkārtotu instalēšanu. Tā kā pēc programmas atinstalēšanas paliek reģistra ieraksti, kas saistīti ar Google Chrome. Šajā gadījumā jums manuāli jāatrod un jādzēš šādi reģistra ieraksti vai jāizmanto brīnišķīgā bezmaksas programma CCleaner, kas automātiski izdzēš lieko atkritumu un labo reģistra kļūdas.
Kā tīrīt reģistru manuāli
- Noņemiet pārlūku Chrome.
- Palaidiet reģistra redaktoru (noklikšķiniet uz Win + r un tips regedit).
- Noklikšķiniet Ctrl + F un tips hroms.
- Atrastajos ierakstos nospiediet labo pogu un atlasiet dzēšamo vienumu.
- Pēc šī klikšķa F3 un izdzēsiet šo ierakstu.
- Turpiniet, līdz izdzēšat visus ierakstus.
Pretvīrusu programmatūra
Dažas pretvīrusu programmas var traucēt Google Chrome instalēšanu. Uz laiku atspējojiet, lai pārbaudītu, vai problēma ir saistīta ar to. Pēc tam vēlreiz lejupielādējiet pārlūku Chrome vietnē google.com/chrome un mēģiniet to vēlreiz instalēt. Kad esat pabeidzis, neaizmirstiet ieslēgt pretvīrusu programmu.
Vai pārlūks Chrome joprojām netiek instalēts? Mēģiniet atjaunināt pretvīrusu programmatūru programmatūra.
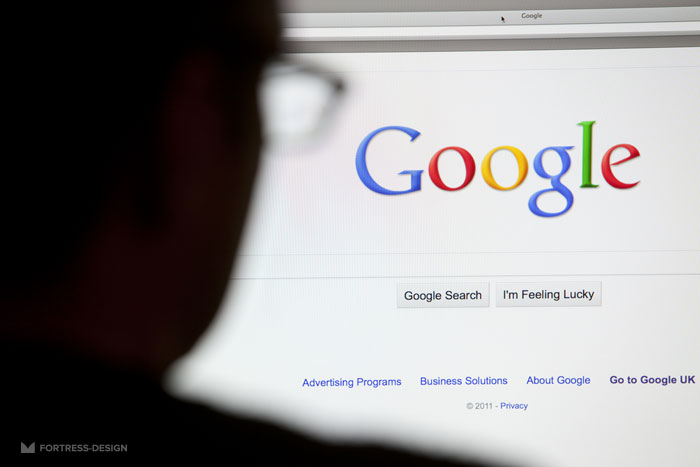 antb / Shutterstock.com
antb / Shutterstock.com Nepietiek tiesību
Kļūda 0x80072ee7 nozīmē, ka, lai instalētu Google Chrome, jums jāpiesakās kā administratoram (attiecas uz Windows XP). Operētājsistēmai Windows 7 jums ir jāpalaiž fails no konteksta izvēlnes (ar peles labo taustiņu noklikšķiniet) un atlasiet vienumu “Palaist kā administratoram”.
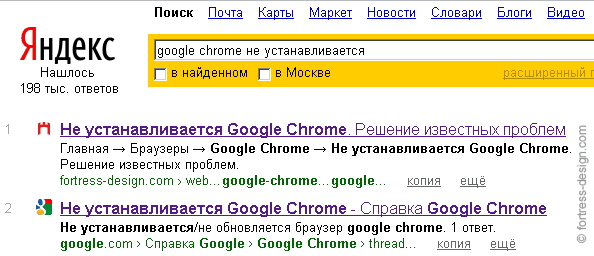 Google Chrome nav instalēts
Google Chrome nav instalēts Kā noņemt pārlūku Google Chrome
Lai noņemtu chrome pārlūksIzpildiet tālāk sniegtos norādījumus.
Windows XP
- Noklikšķiniet Sākt → Vadības panelis.
- Izvēlieties Pievienojiet vai noņemiet programmas.
- Veiciet dubultklikšķi uz Google hroms.
- Izvēlieties Dzēst.
- Dialoglodziņā atlasiet Dzēst. Lai notīrītu profila datus, proti, pārlūka iestatījumus, grāmatzīmes un vēsturi, atzīmējiet izvēles rūtiņu “Dzēst arī datus par darbu pārlūkā”.
Windows Vista / Windows 7 / Windows 8
- Aizveriet visus Chrome logus un cilnes.
- Noklikšķiniet Sākt → Vadības panelis.
- Izvēlieties Programmas un funkcijas.
- Veiciet dubultklikšķi uz Google hroms.
- Dialoglodziņā atlasiet Dzēst. Lai izdzēstu profila datus, proti, pārlūka iestatījumus, grāmatzīmes un vēsturi, atzīmējiet izvēles rūtiņu “Dzēst arī datus par darbu pārlūkā”.
Pēdējā gadījumā mapes manuāli izdzēsiet:
- Googlekas atrodas C: \\ programmu faili (x86)
- Pieteikumskas atrodas C: \\ Lietotāji \\ Lietotājvārds \\ AppData \\ Vietējais \\ Google \\ Chrome
Vēlreiz lejupielādējiet pārlūku Chrome
Iespējams, ka esat nejauši atinstalējis instalēšanas vedni - programmu, kas palīdz atjaunināt un instalēt pārlūku Chrome. Pārliecinieties, vai jūsu dators atbilst sistēmas prasībām, vēlreiz lejupielādējiet pārlūkprogrammu Chrome no saites google.com/chrome un mēģiniet to instalēt vēlreiz.
Alternatīvas metodes
Mēģiniet izmantot alternatīvu (patstāvīgu) Google Chrome instalācijas failu (operētājsistēmai Windows).
Kā instalēt pārlūku Chrome bezsaistē (operētājsistēmai Windows)
Es nevaru instalēt pārlūku Chrome windows dators? Izmēģiniet šo.
- Lejupielādējiet alternatīvu Google Chrome instalācijas failu.
- Lai lejupielādētu pārlūku Chrome vienam kontam, dodieties uz šī saite.
- Pārlūku Chrome varat lejupielādēt visiem kontiem.
- Atveriet failu un izpildiet instrukcijas.
Vai tika atvērta standarta lejupielādes lapa? Viss ir kārtībā - pateicoties īpašām atzīmēm, Google zina, kurš fails ir jāielādē. Lejupielādēto failu var saglabāt citā datorā.
Pilnīgi bezsaistes instalētāji, kuriem nav nepieciešams interneta savienojums
Pēkšņi nav palīdzības, mēģiniet salikt pārlūku Chrome //download.my-chrome.ru/ Ja nezināt, kuru versiju lejupielādēt, tad iesakām izvēlēties stabilu 32 bitu versiju.
Kāpēc šīs versijas ir labākas nekā saites no vietnes google.com/chrome? Kopš 2009. gada viņi apkopo saites, kuras ir grūti atrast Google lapā, bet kuras lietotājiem tik bieži vajadzīgas. Šīs saites lejupielādēs pilnībā bezsaistes instalētājus, kuriem instalēšanas laikā nebūs nepieciešams interneta savienojums (izņemot Kanāriju salu). Jūs varat izvēlēties starp 32 un 64 bitu versijām. Šie komplekti pēc noklusējuma instalē pārlūku Chrome pazīstamajā Program Files mapē, nesūta Google lietošanas statistiku un pēc noklusējuma nav instalēti.
Droši vien daudzi pārlūka Google Chrome lietotāji jau ir saskārušies ar vienu izplatītu problēmu, kad, apmeklējot vietni Web Store, jūs nevarējāt iegūt vienu lietojumprogrammu.
Un tas parasti izskatās šādi: lietotājs noklikšķina uz pogas “Pievienot pārlūkam Chrome”, tad tiek parādīts dialoglodziņš, kurā jāiesniedz piekrišana paplašinājuma lejupielādei, un pēc tam ... lejupielāde nenotiek. Lejupielāde netiks veikta, un, protams, arī instalēšana.
Daži pamata veidi, kā atrisināt paplašinājumu instalēšanas problēmu pārlūkā Google Chrome
Saskaroties ar identisku problēmu, mēs nolēmām to pašu procedūru veikt citās ierīcēs (sākotnēji lejupielāde tika veikta vietnē personālais dators) un pamanīju, ka rezultāts ir tāds pats.
No tā mēs secinājām, ka problēma nav saistīta ar interneta savienojumu, nevis pašās ierīcēs, bet gan ar Google serveru darbību. Principā daudzi tiešsaistes vietņu īpašnieki cieš no šī posta, tāpēc mēs nolēmām nedaudz pagaidīt, kamēr sistēma tiks sakārtota.
Pēc nedēļas sāpīgām gaidām problēma palika vietā. Viņi nerakstīja tehniskā atbalsta dienestam, jo \u200b\u200bjau bija skaidrs, ka administrācija apzinās kļūdu. Viņi sāka neatkarīgu meklēšanu un beidzot atrada “ļaunuma sakni” - nepatikšanas meklējamas nevis servera darbos, bet gan pārlūkā Google Chrome.
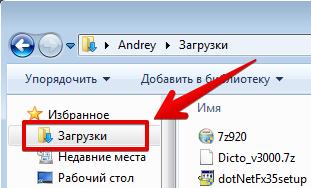
Kas jādara, ja pārlūkprogrammā Google Chrome ir kļūda “Tīkla savienojums nav izveidots” (tīkls neizdevās)
Laiku pa laikam google pārlūks Pārlūkā Chrome var parādīties kļūda par tīkla neizdošanos, ja vēlaties instalēt Adblock vai kādu citu paplašinājumu vai papildinājumu. 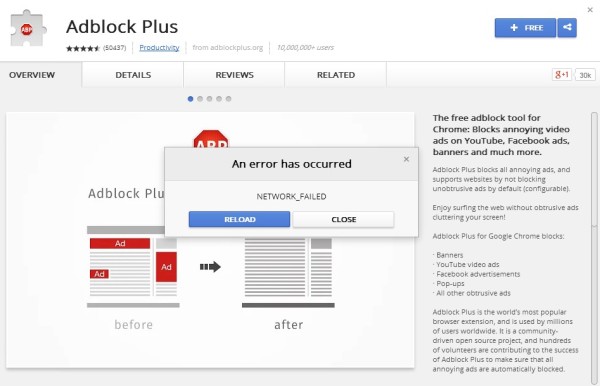
Kā rīkoties, ja paplašinājumi netiek instalēti pārlūkā Chrome
Vairumā gadījumu šī kļūda pazūd tūlīt pēc tam, kad lietotājs atkārtoti instalē pārlūku Google Chrome vai instalē tā atjauninājumu. Google Chrome parasti vienmēr ievieto atjauninājumu bez jūsu līdzdalības, tomēr, ja automātiska ielāde nenotiek, šī funkcija būs jāaktivizē manuāli.
Google Chrome pārlūka atjaunināšana parasti tiek iespējota, izmantojot reģistra redaktoru. Lai to atvērtu, vienkārši turiet nospiestu taustiņu kombināciju Win un R. 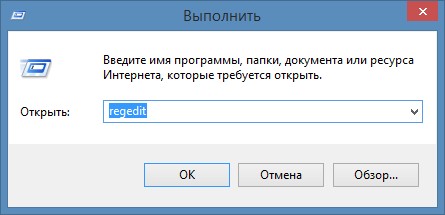
Jūsu priekšā parādīsies komanda, laukā jums jāievada vārds “regedit” un pēc tam noklikšķiniet uz pogas Labi.
Jūsu uzmanībai tiks parādīts redaktora logs. 
Pievērsiet uzmanību kreisajam logam, tur iet šo ceļu:
“HKEY LOCAL MACHINE” -\u003e “PROGRAMMATŪRA” -\u003e “POLITIKA” -\u003e “GOOGLE” -\u003e “UPDATE”
Pēc tam apskatiet logu labajā pusē, ar peles labo pogu noklikšķiniet uz vienuma “UPDATE DEFAULT”, kad parādās konteksta izvēlne, jums jāmaina parametrs. 
Pēc tam priekšā parādīsies mazs logs, kurā nulle būs jāmaina par vienu. Pēc tam startējat pārlūku Chrome, tas tiek atjaunināts un problēma pazūd.




