ერთ-ერთი ყველაზე დიდი მიზეზი, რის გამოც Linux წლების განმავლობაში ვერ მიაღწია მასებს, არის თამაშების ნაკლებობა.
sudo apt-add-repository ppa:ubuntu-wine/ppa
ახლა დააინსტალირეთ Wine:
Sudo apt-მიიღეთ დააყენეთ ღვინო
ინსტალაციის შემდეგ, Windows ფაილები გაშვებულია ისევე, როგორც ჩვენ მათ მშობლიურ OS-ში ვატარებდით. Მოდი ვცადოთ.
ინსტალერი დაიწყო, მაგრამ ეს არ ნიშნავს იმას, რომ ყველაფერი ისევე კარგად წავა.
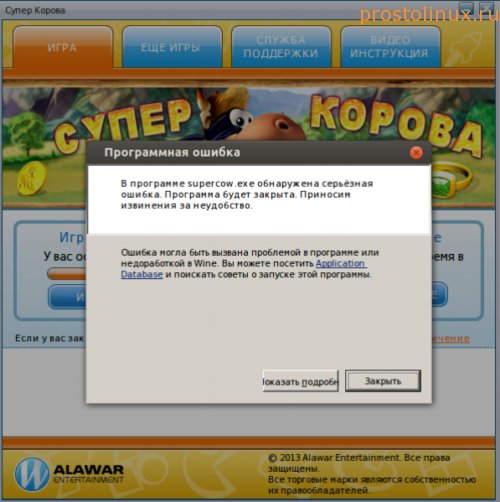
ესე იგი, ყველაფერი კარგი დასრულდა. პროგრამამ წარმოქმნა შეცდომა და წარმატებით დაიშალა. მაგრამ არაუშავს, არსებობს სხვა ვარიანტები ამ თამაშის გასაშვებად Linux-ზე.
2. როგორ დავაყენოთ თამაშები Linux-ზე Etersoft-ის საშუალებით?
Etersoft არის Wine-ის ფასიანი ვერსია რუსი დეველოპერებისგან. WINE@Etersoft გაძლევთ საშუალებას გამოიყენოთ ნაცნობი Windows აპლიკაციები GNU/Linux ოჯახის თავისუფალ ოპერაციულ სისტემებში. WINE@Etersoft საშუალებას აძლევს Windows-ის პოპულარულ ბიზნეს პროგრამებს Linux-ზე იმუშაონ.
მიუხედავად იმისა, რომ მათი ვერსიების უმეტესობა ფული ღირს, არსებობს ასევე უფასო ვერსიაპირადი სარგებლობისთვის. გადადით sales.etersoft.ru/wine/local/order, შეავსეთ განაცხადი და დაელოდეთ ინსტრუქციებს პაკეტის ჩამოტვირთვის შესახებ.

ამის შემდეგ მივიღე ელ.წერილი, რომელიც შეიცავს ჩამოტვირთვის გვერდს. გადმოვწერე სალიცენზიო ფაილი და შემდეგ შევუკვეთე საჭირო პაკეტი. მივიღე დიდი ინსტრუქცია რამდენიმე პაკეტის ბმულით: თავად პროგრამა და მასში სხვადასხვა დამატებები. 8-ვე პაკეტი გადმოვწერე.
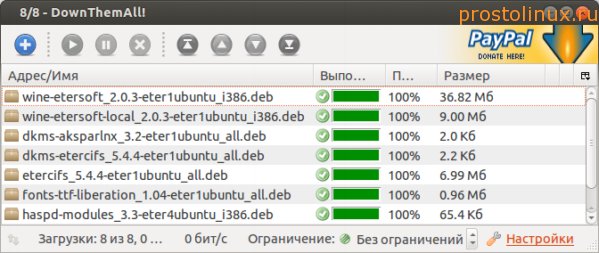
ყველა ფაილის ერთდროულად დასაყენებლად, თქვენ უნდა შეხვიდეთ საქაღალდეში პაკეტებით და გაუშვით ბრძანება:
სუდო დპკგ -ი *.დებ
ყველა პაკეტი არ იყო დაინსტალირებული. გამოდის, რომ Etersoft კონფლიქტშია Wine-თან. ამიტომ მომიწია wine1.5 1.5.22-0ubuntu2 პაკეტების ამოღება, winetricks 0.0+20120912~precise1~ppa1 და fonts-liberation. ამის შემდეგ ყველა პაკეტის ინსტალაციამ კარგად ჩაიარა. მაგრამ, სამწუხაროდ, Etersoft რაღაც იდუმალი მიზეზების გამო საერთოდ არ მუშაობდა. არც ერთი პროგრამა არ გაშვებულა მისი გამოყენებით.
მომიწია პაკეტების ამოღება და ღვინის დაბრუნება. ალბათ მჭირდებოდა Wine-თან დაკავშირებული ყველა პაკეტის ამოღება, იქნებ სუფთა სისტემაზე ექსპერიმენტი ჩავატარო. მაგრამ ეს არ არის ბოლო გზა, რომლითაც შეგიძლიათ დააინსტალიროთ თამაშები Linux-ზე.
3. როგორ დავაყენოთ თამაშები Linux-ზე CrossOver Games-ის საშუალებით?
დააინსტალირეთ crossover-games პაკეტი, რომელიც ნაგულისხმევად არის ნაპოვნი.
Sudo apt-get დააინსტალირეთ კროსოვერი თამაშები
ინსტალაციის შემდეგ, მენიუში გამოჩნდება ღვინის მენიუს მსგავსი.

შევეცადოთ დავაყენოთ ჩვენი "Super Cow" ამ მენიუდან "Install Windows Sofyware". მაგრამ შეუძლებელი აღმოჩნდა ჩვენი პროგრამის ამ გზით დაყენება, რადგან ეს პაკეტი შექმნილია იმ თამაშების დასაყენებლად, რომლებიც მის სიაშია. და სუპერ ძროხა მასში არ შედის.

გარდა ამისა, პროგრამა ფასიანი აღმოჩნდა და მე ნამდვილად არ გადავიხდი ამ გაუგებარ ხელობას.
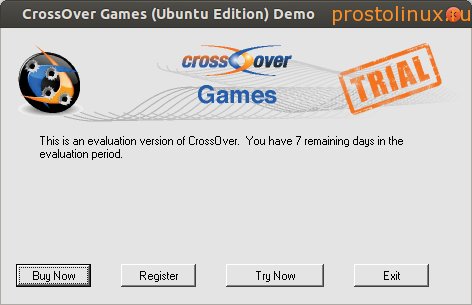
ნუ იმედგაცრუებთ, რადგან ჯერ კიდევ არსებობს გზები, რომ სცადოთ თამაშის ინსტალაცია Linux-ზე.
4. როგორ დავაყენოთ თამაშები Linux-ზე Playonlinux-ის საშუალებით?
Ubuntu-ს საცავებში არის კიდევ ერთი პროგრამა Linux-ზე თამაშების გასაშვებად - ეს არის playonlinux. ვცადოთ მისი დაყენება და ვნახოთ რა მოხდება.
Sudo apt-get დააინსტალირე playonlinux
ინსტალაციის შემდეგ გადადით Applications - Games - Playonlinux-ზე და გაუშვით პროგრამა. პირველადი ინსტალაცია დაიწყება.
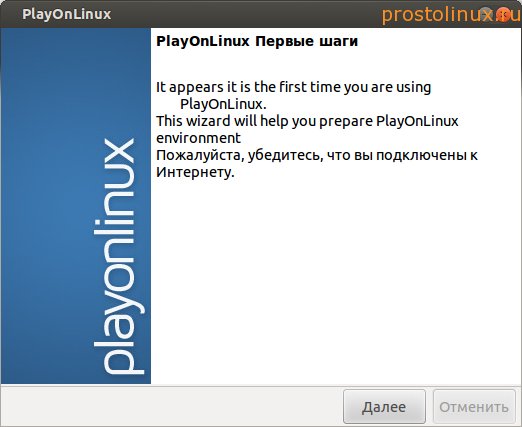
ამის შემდეგ, პროგრამამ დაიწყო დაკარგული Windows შრიფტების დაყენება.


დააჭირეთ ღილაკს "ინსტალაცია" და მიიღეთ ეს ფანჯარა:
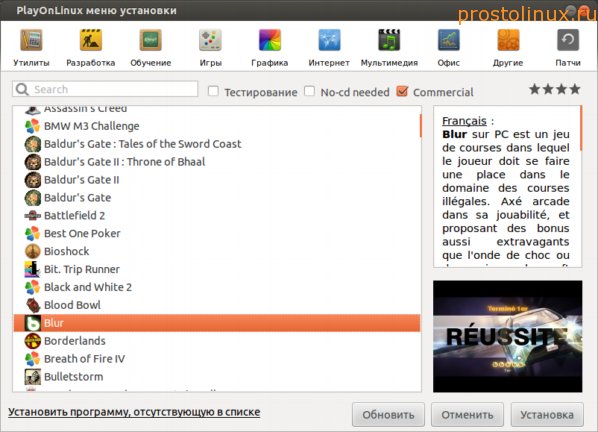
როგორც ხედავთ, ჩვენ გვთავაზობენ თამაშების დაყენებას სიიდან. არჩევანი დიდია, მაგრამ, რა თქმა უნდა, ჩვენი პროგრამა არ არის. უბრალოდ გასართობად გადავწყვიტე დამეყენებინა Blur racing, რადგან ეს თამაში Windows-ზე მაქვს და ძალიან მომწონს. ღილაკზე INSTALL დაწკაპუნების შემდეგ, პროგრამამ დაიწყო Wine-დან პაკეტის ჩამოტვირთვა და ძალიან ძველი ვერსია 1.3 (ახლა 1.5)
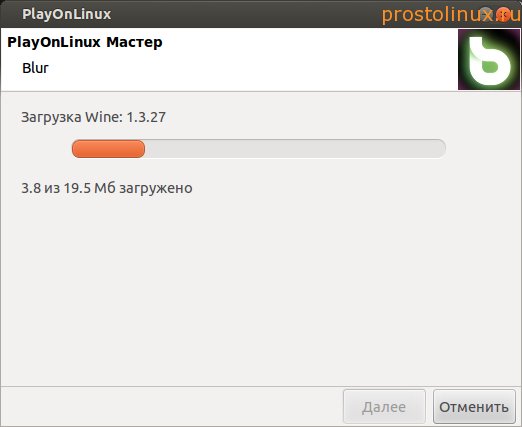
ამის შემდეგ გამოჩნდა ფანჯარა, რომელშიც გთხოვთ აირჩიოთ ინსტალაცია. მე ავირჩიე DVD ვარიანტი და პროგრამამ დაიწყო მეტი ჩამოტვირთვა სხვადასხვა პაკეტები, მათ შორის Directx 10. მაგრამ რადგან თამაში არ მქონდა DVD-ზე, დასაყენებელი არაფერი იყო. ასე რომ, პრინციპში, ეს შესაძლებელია.
ჯერჯერობით ჩემი ტესტები დასრულდა: არცერთი ოთხი გზაარ მოგვცა საშუალება დაგვეყენებინა Windows-ის თამაში, რომელიც გვჭირდებოდა Linux-ზე. მაგრამ მეორეს მხრივ, ჩვენ დავინახეთ, რომ ჯერ კიდევ შესაძლებელია ბევრი კარგად ცნობილი windows თამაშის დაყენება სპეციალურად მომზადებული პროგრამული უზრუნველყოფის საშუალებით. და საუკეთესო პროგრამა playonlinux არის ამ მხრივ.
იქნებ გაქვთ Windows თამაშების Linux-ზე დაყენების გამოცდილება? გთხოვთ გააზიაროთ თუ წინააღმდეგი არ ხართ, რადგან ეს თემა ნამდვილად აქტუალურია ბევრისთვის.
ვერ იპოვეთ პასუხი თქვენს კითხვაზე? გამოიყენეთ ძებნა...
13 კომენტარი
13 კომენტარი სტატიაზე „როგორ დავაყენოთ Windows თამაშები Linux-ზე?
კროსოვერში დავაყენე ლარა კროფტი, ყველაფერი კარგად მუშაობს
დაინსტალირებულია CS 1.6, ყველაფერი გასაგებია, Vine-ის საშუალებით
გმადლობთ, ღირებული რჩევა, ჯერ ბოლომდე ვერ მივხვდი, მაგრამ არის იმედი
chrz ღვინომ დააინსტალირა Skyrim 5 წამში, (mint qiana) შენელებაც კი არ აქვს პრობლემა, თუმცა იგივე ვინდოუსზე ცოტა ნელი იყო ახლა ახალი პრობლემა 64-ბიტიანი თამაშების თამაში 32-ბიტიან ხაზზე ღვინის მეშვეობით მინდოდა, ამის შესახებ ვერ ვპოულობ ინფორმაციას ნეტში, თუ ვინმეს შეგხვედრიათ მითხარით
რა გიშლის ხელს 64-ბიტიანი Linux-ის დაყენებაში?
დააინსტალირე playonlinux და კროსოვერი ჭკვიანებმა უკვე გააკეთეს კრეკი კროსოვერისთვის დიდი ხნის წინ და უკვე უფასოა რატომ სცადა playonlinux ასასინსის კრედ 2-ის დაყენება კროსოვერში არ მუშაობს მაგრამ playonlinux-ის საშუალებით დაიწყო მაგრამ კროსოვერი უფრო აქტუალური ჩანს მაგრამ არა ყველა ნორმალური თამაშები მუშაობს მასზე wine 1.3 დააინსტალირე ყველაზე ნორმალური ვერსია და შენც თქვი, რომ კროსოვერის საშუალებით ვერ დააინსტალირე შენი თამაში, ცდები, უბრალოდ გაუშვით კროსოვერით (ინსტალაცია) და არა კროსოვერით (გაშვება)
ძმაო, დააინსტალირე თამაში კროსოვერის საშუალებით (ინსტალაცია)
შორს არ წასულხართ, ასევე არის კროსოვერი (გაშვება) და ის უშვებს თქვენს აპლიკაციას ჩაშენებული კროსოვერის ღვინის საშუალებით და არ მოითხოვს თქვენგან ინსტალერის არჩევას და ინსტალაციის საშუალებითაც კი შემიძლია დავაინსტალირო, რადგან არის ვარიანტი არა რაიმეს შესარჩევად
მე ასევე ვერ დავიწყებდი თამაშებს, სანამ ღვინოს არ დავაყენებდი. შეცდომებსაც მისცა, ახლა არანაირი პრობლემა არ არის. მე დავაყენე ეს ამ ბმულის გამოყენებით.
http://linuxmint.rf/forum/thread13.html
მაინტერესებს ვინმე სტუმრობს ამ საიტს 2016 წელს? (ჩემს გარდა)
რა თქმა უნდა, ისინი სტუმრობენ, დღეში 3000-ზე მეტ ადამიანს. რა სირთულეა?
მე ყოველთვის ვდებ მხოლოდ ღვინოს http://www.winehq.org ინსტრუქციებიდან ვებგვერდზე, მისამართზე ინგლისური ენა. თარგმნეთ თარჯიმანით და შეასწორეთ ინსტალაციის შეცდომები მომხმარებლების მიერ უკვე გაკეთებული ინსტრუქციების მიხედვით, მაგრამ ისინი ყოველთვის არ არის გამოსადეგი ან გასაგები. რადგან ის ყველასთვის განსხვავებულად მუშაობს. ასევე ჩამოთვლილია პროგრამები და თამაშები, რომლებიც უკვე მუშაობს ღვინოში. მე პირადად დავაყენე იმდენი Linux და Windows და სხვადასხვა ვინდოუსის თამაში, რომ უბრალოდ დავიღალე მათი თამაშით. Alavar-ის და სხვა მწარმოებლების თამაშები გატეხილია კრეკების გამოყენებით, თქვენ უნდა მოძებნოთ ისინი ინტერნეტში. ტორენტებზე უამრავი უკვე გატეხილი და მზა თამაშია. Ubuntu OS 32\64, თქვენ ყოველთვის გჭირდებათ დამატებითი პროგრამული უზრუნველყოფის დაყენება ღვინისთვის, განსაკუთრებით ძველი ვერსიებისთვის! Winetricks-ის საშუალებით ან ვინდოუსის ინსტალერების ცალკე გამოყენებით ღვინის მეშვეობით. მაგალითად DirectX v.9\10\XNA,Java,Net 2\3\3.5\4. Warface-მა ვერასოდეს ითამაშა, ვერ დააინსტალირა Net v.2\3\3.5\ სწორად, მაგრამ დანარჩენი თამაშები კარგად მუშაობდა. კიდევ ერთი გზა არის Windows XP-ში უკვე დაინსტალირებული თამაშის ასლის აღება და უბრალოდ მისი კოპირება ცალკე საქაღალდე. მერე ღვინოში გაუშვით.მაგრამ! თუ თამაშის დაწყებისას შეცდომაა, მაშინ თქვენ უნდა დააინსტალიროთ ღვინო მთლიანად, wine პროგრამული უზრუნველყოფით. ამიტომ, ჯერ ვაინსტალირებთ Wine-ს და პროგრამულ უზრუნველყოფას Winetrix-ით, შემდეგ ვაკეთებთ სარეზერვო ასლს მთელ .wine საქაღალდეზე და თუ თამაშმა მცირე შეცდომა დაუშვა. დაწყებისას წაშალეთ .wine საწყისი დირექტორიადან, თქვენ არ შეგიძლიათ მისი ჩანაცვლება. უბრალოდ გარეცხეთ. შემდეგ ისევ დააკოპირეთ სარეზერვო ასლი მთავარ დირექტორიაში, სადაც ის იყო. წინააღმდეგ შემთხვევაში, ახლის დაყენებით გაჭედავთ! შეცდომის გამოვლენის შემდეგ Wine წერს მას რეესტრში, ამიტომ უნდა წაშალოთ ეს დირექტორია .wine, რომ არ გადახვიდეთ და არ მოძებნოთ შეცდომები რეესტრში. როგორ გავაკეთოთ .wine საქაღალდის სარეზერვო ასლი? დააკოპირეთ ის home\user-you\ დირექტორიაიდან თქვენს ნებისმიერ საქაღალდეში. მე მაქვს = 2 GB. იქ დავაინსტალირე ყველაფერი, შრიფტები, კოდეკები, პროგრამები, ყველაფერი Windows-ის მსგავსია. არ დაგავიწყდეთ რა ბიტ სიღრმეზე მუშაობს თქვენი OS! თუ ის 32 ბიტიანია, მაშინ დააინსტალირეთ პროგრამა 32 ბიტიანზე!
ყველაზე მაგარი ის არის, რომ ახლა Steam-ს აქვს ძალიან კარგი უფასო და ფასიანი თამაშები Linux-ისთვის! გადახდილი, გადმოწერილი და თამაში. ან უფასო Dota 2, War Thunder და მრავალი სხვა! mail ru-დან ზოგიერთი თამაშიც მუშაობს, დააინსტალირეთ თამაშის ცენტრი და განაგრძეთ, მაგრამ ფოსტის დეველოპერები რადიშები არიან, ჯობია არ გარისკოთ, ჩააგდებენ ტროასებს და მერე იცით.
NevoSoft თამაშებს სჭირდება IE8 :)
ღვინო, ვინც არ იცის, ჭურვია რომლის დახმარებით,შეგიძლიათ პროგრამების გაშვება ოპერაციული სისტემა Windows Linux-ზე. ჩართულია ამ მომენტში Wine მხარს უჭერს უამრავ პროგრამას, რა თქმა უნდა, არა ყველა, და განსაკუთრებით არა ახალ თამაშებს, როგორიცაა GTA 5, მაგრამ მიუხედავად ამისა, სწორი პარამეტრიშეგიძლიათ თითქმის ნებისმიერი პროგრამის გაშვება, გამოქვეყნდარამდენიმე წლის წინ.
მაგრამ Wine-თან მუშაობა მთლად მოსახერხებელი არ არის. ამა თუ იმ პროგრამის დასაინსტალირებლად მოგიწევთ ფორუმებისა და ბლოგების რიგზე გადასინჯვა, რათა გაიგოთ რომელი პაკეტების დაყენება და რომელი ბიბლიოთეკების დამატებაა საჭირო. შემდეგ არის პრობლემების გადაჭრის ხანგრძლივი პროცესი, პაკეტების დაყენება Winetricks-ის საშუალებით და მექანიკური პარამეტრებირეესტრი და ასე შემდეგ. ეს ყველაფერი კი ძალიან რთულია გამოცდილი მომხმარებლებიახალბედებზე რომ აღარაფერი ვთქვათ.
მაგრამ არსებობს გამოსავალი, თუნდაც რამდენიმე. Wine-სთვის არსებობს რამდენიმე ჭურვი, რომელიც ცდილობს ავტომატიზირებას გაუწიოს პროგრამების ინსტალაციის პროცესს - თქვენ ირჩევთ პროგრამას მხარდაჭერილი სიიდან, ინსტალერი და პროგრამა თავად იტვირთება ყველა საჭირო ბიბლიოთეკასა და პაკეტს. არსებობს ღვინის ჭურვები, როგორიცაა PlayOnLinux, Crossover და ნაკლებად ცნობილი Qt4Wine და ა.შ. მაგრამ მათ დღეს არ შევეხებით, მათ შესახებ უკვე საკმაოდ დაიწერა ინტერნეტში. ჩვენ შევხედავთ რაიმე ახალს - WineWizard.
პროგრამის ოფიციალური ვებგვერდია wwizard.net. WineWizard არის ახალი ღია კოდის შეფუთვა Wine-სთვის. ბიზნესისადმი მიდგომის ახალი იდეით და ბევრად უკეთესი, ვიდრე ყველა წინა. WineWizard-ის მთავარი მახასიათებელია მისი პროგრამული უზრუნველყოფის საინსტალაციო გადაწყვეტილებები. Windows პროგრამის დასაინსტალირებლად, თქვენ უბრალოდ უნდა გაუშვათ winwizard, აირჩიოთ პროგრამის ინსტალერი და შემდეგ აირჩიოთ პროგრამა მხარდაჭერილი პროგრამების სიიდან.
სწორედ აქ იწყება განსხვავებები ჩვეულებრივი PlayOnLinux-ისა და Crossover-ისგან. მხარდაჭერილი პროგრამები არის გადაწყვეტილებები და თითოეულ მომხმარებელს შეუძლია შექმნას ისინი. ყველა გადაწყვეტა სინქრონიზებულია პროგრამის სერვერთან და ხელმისაწვდომია ყველასთვის. გადაწყვეტის შექმნა ძალიან მარტივია; თქვენ არ გჭირდებათ რაიმეს შეყვანა კონსოლში ან სკრიპტების დაწერა; თქვენ უბრალოდ უნდა აირჩიოთ სიიდან ის პაკეტები, რომლებიც საჭიროა პროგრამის მუშაობისთვის. შემდეგ პროგრამა თავად ჩამოტვირთავს და დააინსტალირებს საჭირო პაკეტებს.
მაგრამ ყველაზე საინტერესო ის არის, რომ თქვენ მიერ შექმნილი გადაწყვეტილებები ხელმისაწვდომი იქნება ყველა მომხმარებლისთვის და მათი გადაწყვეტილებები თქვენთვის ხელმისაწვდომი გახდება. ამრიგად, თქვენ აღარ დაგჭირდებათ ფორუმებში დიდი ხნის განმავლობაში ძიება, თუ როგორ უნდა გაუშვათ ესა თუ ის პროგრამა, საკმარისია ვინმემ ყველაფერი გააკეთოს და ყველა შეძლებს გამოიყენოს ეს გადაწყვეტა დეტალების გარეშე. თითოეული პროგრამისთვის იქმნება ახალი პრეფიქსი და შეგიძლიათ აირჩიოთ ღვინის ვერსია. ასევე ძალიან სასიამოვნოა, რომ თქვენ შეგიძლიათ აირჩიოთ არქიტექტურა.
პროგრამის უპირატესობებს შორისაა პაკეტების ჩამოტვირთვის სარკეების მხარდაჭერა, ახლა ბევრი პაკეტი აღებულია playonlinux-დან, პრეფიქსის არქიტექტურის არჩევის მხარდაჭერა, რჩევები პროგრამის ინსტალაციის შემდეგ, რაც წარუმატებლობის შემთხვევაში დაგეხმარებათ პრობლემის მოგვარებაში. Wine-ის საშუალებით პროგრამების დაყენება ძალიან სწრაფი და მარტივია, თუ უკვე გაქვთ გადაწყვეტილებები.
პროგრამა სრულიად ახალია, ამიტომ მისთვის პაკეტები ჯერ არ არის შედგენილი და ის არ არის ოფიციალურ საცავებში. უფრო ზუსტად რომ ვთქვათ, ამჟამად არის PPA Ubuntu-სთვის და პაკეტი AUR-ში ArchLinux-ისთვის, მაგრამ ამ საცავებში არსებული ვერსიები უკვე მოძველებულია.
ვფიქრობ, ეს ძალიან მალე გამოსწორდება, ამიტომ მე მაინც გეტყვით როგორ დააინსტალიროთ პროგრამა PPA-დან, მაგრამ უმჯობესია გამოიყენოთ სხვა მეთოდი და დააინსტალიროთ წყაროდან.
სისტემაში PPA-ს დასამატებლად გამოიყენეთ ბრძანება:
sudo add-apt-repository ppa:nightuser/winewizard
ახლა თქვენ შეგიძლიათ დააინსტალიროთ:
sudo apt დააინსტალირე winwizard
პროგრამა მზად არის გამოსაყენებლად. კარგი, ახლა მოდით შევხედოთ ასამბლეას საწყისი კოდებიდან. პროგრამის ასაშენებლად გჭირდებათ სისტემაზე დაინსტალირებული ბიბლიოთეკები და qt5 build ინსტრუმენტები. თქვენ ასევე გჭირდებათ სტანდარტული საარქივო პროგრამები - unzip, cabextract, bzip2, tar, ეს არის პროგრამის მუშაობისთვის.
მოდით დავაყენოთ Qt5 განვითარების ინსტრუმენტები სისტემაზე:
sudo apt install qt5-default
მოდით დავაყენოთ საჭირო კომუნალური საშუალებები:
sudo apt დააინსტალირე unzip cabextract bzip2 tar
პირველ რიგში, გადმოვწეროთ თავად წყაროები:
git კლონი https://github.com/LLIAKAJL/WineWizard
მოდით შევქმნათ საჭირო დირექტორიები:
cd WineWizard-version_number
$ mkdir build && cd build
დავიწყოთ მშენებლობა:
qmake-qt5 ..
$მაკეთი
ბოლო ეტაპი არის ინსტალაცია. შეგიძლიათ გამოიყენოთ ბრძანება:
sudo make install
ან გამოიყენეთ checkinstall პროგრამა Ubuntu-ში:
გამშვები ინსტალაცია
$ dpkg -i WineWizard*
სულ ეს არის, პროგრამა დაინსტალირებულია და მზადაა გამოსაყენებლად, ახლა ჩვენ გადავხედავთ Winwizard-ის გამოყენებით პროგრამების დაყენებას ღვინის საშუალებით.
Wine-ში პროგრამების ინსტალაცია WineWizard-ის გამოყენებით
ამ სტატიაში განვიხილავთ WineWizard-თან მუშაობას ტექსტების უნიკალურობის შესამოწმებლად პოპულარული პროგრამის დაყენების მაგალითის გამოყენებით - Advego Plagiatus.
პირველ რიგში, გაუშვით პროგრამა სისტემის მთავარი მენიუდან, ან ტერმინალში ბრძანების გაშვებით:
თქვენ ნახავთ ამ მინიმალისტურ მთავარ ფანჯარას მენიუს სახით:
მთელი საქმე იმაშია, რომ პროგრამას შეუძლია უჯრაში ჩამოკიდება და იქიდან გაშვება ძალიან მოსახერხებელი იქნება დაინსტალირებული აპლიკაციები, იქნება სისტემის მენიუს მსგავსი.
პროგრამის ინსტალაციისთვის დააჭირეთ ღილაკს Install Application.
შემდეგ ოსტატის ფანჯარაში, თქვენ უნდა აირჩიოთ ოფიციალური ვებ-გვერდიდან ადრე გადმოწერილი ინსტალერი:


შემდეგი არის ყველაზე საინტერესო, რაზეც ვისაუბრეთ, გადაწყვეტილებები. ჩვენ უნდა ავირჩიოთ გამოსავალი ჩვენი პროგრამისთვის. ამისათვის შეიყვანეთ პროგრამის სახელი საძიებო ზოლში. ჩვენს შემთხვევაში, ჩვენ დავაყენებთ Advego Plagiatus Linux-ს:


სიაში ვხედავთ მზა ხსნარიმე უკვე შევქმენი, მაგრამ დიდი ალბათობით არ იქნება გამოსავალი იმ პროგრამისთვის, რომლის ინსტალაციაც გსურთ. ახალი გადაწყვეტის შესაქმნელად დააჭირეთ ღილაკს დამატება:

გამოსავალი შეიქმნება, მაგრამ ახლა რჩება მხოლოდ მისი რედაქტირება, რათა მიუთითოთ რომელი პაკეტები უნდა დაინსტალირდეს პროგრამით; შეგიძლიათ ცალ-ცალკე დაარედაქტიროთ როგორც 64-ბიტიანი, ასევე 32-ბიტიანი ვერსიები. დააჭირეთ ღილაკს რედაქტირება საჭირო ვერსია. შემდეგი ფანჯარა დაყოფილია სამ ნაწილად, მარცხენა სვეტი არის პაკეტები, რომლებიც გაიშვება ინსტალერის გარეშე, შუა სვეტი არის ხელმისაწვდომი პაკეტები, ხოლო მარჯვენა სვეტი არის პაკეტები, რომლებიც დაინსტალირდება პროგრამის დაწყებამდე. უბრალოდ გადაიტანეთ საჭირო პაკეტები შესაბამის სვეტში; მარცხენა უფრო საიმედო იქნება. იმავე ფანჯარაში შეგიძლიათ აირჩიოთ Wine ვერსია:

ცვლილებების გამოყენების შემდეგ საკმარისია დააწკაპუნოთ OK, შემდეგ ისევ OK. შემდეგ ჩვენ ვირჩევთ პრეფიქსის არქიტექტურას:


შემდეგ დაიწყება Advego Plagiatus Linux-ის ინსტალაცია, მე არ აღვწერ ინსტალერს, ყველაფერი მარტივია:





დასასრულს ჩვენ შეგვიძლია გავუშვათ პროგრამა, დასრულებულია პროგრამების დაყენება ღვინოში:

და ჩვენ ვხედავთ, რომ ყველაფერი კარგად მუშაობს:

დასრულების შემდეგ, WineWizard იკითხავს, მუშაობს თუ არა პროგრამა სწორად:

Ღვინო(/waɪn/ - „ღვინოს“ და „ვაზს“ შორის) არის უფასო პროგრამული უზრუნველყოფა, რომელიც საშუალებას აძლევს UNIX-ის მსგავსი x86 სისტემების მომხმარებლებს (და სხვა არქიტექტურებს, თუ თავსებადია, როგორიცაა AMD64) გაუშვან Microsoft-ის 16- და 32-ბიტიანი აპლიკაციები Windows ( 64-ბიტიანი აპლიკაციები ადრეულ განხორციელებაშია). Wine ასევე აწვდის პროგრამისტებს Winelib პროგრამის ბიბლიოთეკას, რომელიც მათ შეუძლიათ გამოიყენონ Windows აპლიკაციების შედგენისთვის UNIX-ის მსგავს სისტემებში გადასატანად. სახელი Wine არის რეკურსიული აკრონიმი და ნიშნავს „Wine Is Not an Emulator“ (რაც ნიშნავს, რომ Wine არ არის კომპიუტერული ემულატორი, როგორიცაა qemu ან VirtualBox, Wine არის Windows API-ის ალტერნატიული განხორციელება).
4. დააინსტალირეთ WINE Ubuntu-ზე
Sudo apt-მიიღეთ დააყენეთ ღვინო
ამ ბრძანების შესრულების შემდეგ, ყველა საჭირო პაკეტი იქნება გადმოწერილი, დაინსტალირებული და კონფიგურირებული, თუმცა, გასათვალისწინებელია, რომ ოფიციალური Ubuntu საცავი ჩვეულებრივ შეიცავს ძველი ვერსიაᲦᲕᲘᲜᲝ. უახლეს გამოშვებებზე წვდომისთვის, თქვენ უნდა დააკავშიროთ მესამე მხარის WINE საცავი. როგორ გავაკეთოთ ეს აღწერილია http://www.winehq.org/download/deb. შემდეგ უნდა გაუშვათ „sudo apt-get განახლება“ და დააინსტალიროთ WINE ზემოაღნიშნული ბრძანების გამოყენებით. WINE-ის კონფიგურაცია შეგიძლიათ winecfg ბრძანების გაშვებით (ან "Wine" მენიუდან "აპლიკაციებში", გაუშვით "Configure Wine").
დასაწყებად ორი გზა არსებობს Microsoft-ის აპლიკაციები Windows: კონსოლიდან, რაც უფრო მოქნილი გზაა, რადგან ხაზში შეგიძლიათ მიუთითოთ დამატებითი პარამეტრებიდასაწყებად; გრაფიკული მომხმარებლის ინტერფეისის საშუალებით. პირველ შემთხვევაში, ქ ბრძანების ხაზითქვენ უნდა გააკეთოთ მსგავსი რამ:
Wine -keys /home/user/program.exe
- ღვინო - WINE შესრულების ბრძანება,
- -keys - გასაღებები, რომლებიც გსურთ გადასცეთ პროგრამას შესასრულებლად,
- /home/user/ - დირექტორია, რომელშიც მდებარეობს პროგრამა,
- program.exe არის Windows შესრულებადი ფაილი.
WINE სისტემაში დაინსტალირების შემდეგ, Windows-ის შესრულებადი ფაილების გაშვება შესაძლებელია მაუსის მარჯვენა ღილაკით და მენიუს პუნქტის „გახსნა WINE-ით“ არჩევით. თუ თქვენ დააინსტალირეთ Windows პროგრამა WINE-ში, ის გამოჩნდება ახლად შექმნილ სპეციალურ მენიუში „Wine“ „Applications“-ში, როგორც ეს ნაჩვენებია სურათზე.
WINE-ის ოფიციალურ ვებსაიტს აქვს სპეციალური მონაცემთა ბაზა, რომელიც აჩვენებს Windows-ის ამა თუ იმ პოპულარული აპლიკაციის შესრულებას, რომლის წყალობითაც შეგიძლიათ წინასწარ გაარკვიოთ თქვენი საყვარელი თუ საჭირო პროგრამა. მონაცემთა ბაზის ვებ ინტერფეისი განთავსებულია ვებსაიტზე http://appdb.winehq.org/
5. გრაფიკული გარსი Wine -q4wine
ის პირველ რიგში საჭიროა სხვადასხვა პროცესების გასაადვილებლად და Windows აპლიკაციების გაშვების გასაადვილებლად.
q4wine აერთიანებს ძალიან მოსახერხებელ ბრაუზერს Windows-ის აპლიკაციებისთვის, რომლებიც ადრე უკვე გაშვებული იყო Wine-ში. ამ გზით თქვენ შეგიძლიათ მარტივად გაუშვათ თქვენთვის საჭირო აპლიკაცია.
ასევე, q4wine-ის გამოყენებით შეგიძლიათ წვდომა სისტემურ პროცესებზე, ემულირებული Windows-ის სისტემურ რეესტრში, გაშვებაზე და ა.შ.
q4wine-ის აღწერა
- q4wine არის Wine-ის გრაფიკული გარსი, რომელიც აადვილებს და აჩქარებს Windows აპლიკაციების ინსტალაციას.
- q4wine-ს აქვს ჩაშენებული ბრაუზერი Wine-ში გაშვებული აპლიკაციების საფუძველზე - Wine AppDB.
- q4wine-ის საშუალებით შეგიძლიათ მოხერხებულად მართოთ Windows აპლიკაციების გაშვებული სისტემური პროცესები.
- შესაძლებელია დისკის სურათების დამონტაჟება. მხარდაჭერილი ფორმატები: iso, nrg, mdf.
- თქვენ შეგიძლიათ გაუშვათ Windows აპლიკაცია Wine-ის სხვა ვერსიით თქვენი არჩევანით.
- თქვენ შეგიძლიათ დააყენოთ სისტემური პროცესების გაშვების პრიორიტეტი.
- მხარდაჭერილია ხატების არჩევანი *.dll-დან და *.exe-დან.
- q4wine-ით შეგიძლიათ მარტივად შექმნათ და დაარედაქტიროთ Wine პრეფიქსი (WINEPREFIX). თქვენ ასევე შეგიძლიათ შექმნათ სარეზერვო ასლიშექმენით პრეფიქსი და დააბრუნეთ უკან.
- შეიძლება ადვილად დაიწყოს სისტემის რეესტრიემულირებული Windows სისტემის კონსოლი(cmd), აპლიკაციების ინსტალაციის/წაშლის ფანჯარა.
- q4wine პროგრამაში ყველა მოქმედება ჩაწერილია ჟურნალში. გარემოებების სამწუხარო კომბინაციის ან მცდარი ქმედებების შემთხვევაში, შეგიძლიათ ნახოთ თქვენი ბოლო ქმედებები.
- Q4wine გრაფიკული გარსი დაწერილია Qt-ში, ამიტომ ის კარგად და ჰარმონიულად გამოიყურება ნებისმიერ გრაფიკულ გარემოში.
ინსტალაცია
უბუნტუზე q4wine-ის დასაყენებლად საჭიროა დამატებითი საცავი დაამატოთ:
საცავში არის პროექტის 2 ვერსია: სტაბილური და არასტაბილური, რომელთა ინსტალაციაც შესაძლებელია:
შეგიძლიათ დააინსტალიროთ თქვენი არჩევანის ვერსია: სტაბილური და არასტაბილური:
| sudo apt-get დააინსტალირე q4wine |
| sudo apt-get install q4wine-unstable |
სხვა ოპერაციულ სისტემებზე q4wine-ის დაყენების მეთოდები შეგიძლიათ იხილოთ აქ ოფიციალური გვერდიპროექტი.
ინსტალაციის შემდეგ, q4wine შეიძლება გაშვებული იყოს მალსახმობის საშუალებით პროგრამები → სისტემური საშუალებები → q4wine
6. Როგორ მუშაობს
როდესაც პირველად გაუშვით Wine, ის ქმნის .wine საქაღალდეს თქვენს მთავარ დირექტორიაში. ის შეიცავს რეესტრის ფაილებს, რომლებიც ინახავს პროგრამის პარამეტრებს, და drive_c ქვედირექტორიას. ის მოქმედებს როგორც C: drive for Windows აპლიკაციები, გაშვებული ღვინის გამოყენებით. ჩვენ მიერ დაინსტალირებული პროგრამების ფაილებიც აქ არის განთავსებული. აპლიკაციის ინსტალაციის შემდეგ იპოვეთ მისი შესრულებადი ფაილი .wine/drive_c საქაღალდეში. შემდეგ შეგიძლიათ გაუშვათ პროგრამა. თქვენ ასევე შეგიძლიათ შექმნათ მალსახმობი თქვენს სამუშაო მაგიდაზე ამ მიზნებისათვის. თუ Windows დაინსტალირებულია თქვენს კომპიუტერში, შეგიძლიათ გადახვიდეთ მის დირექტორიაში (ის ჩვეულებრივ მდებარეობს /media ან /mnt დირექტორიაში)
მაგალითად, დასაყენებლად Adobe Photoshop 7 თქვენ უნდა დააკოპიროთ საინსტალაციო ფაილები სადისტრიბუციო დისკიდან Photoshop საქაღალდეში თქვენი სახლის დირექტორიაში, გაუშვით ტერმინალი და გაუშვით შემდეგი ბრძანებები
CD Photoshop
ღვინის Setup.exe
გამოჩნდება ინსტალერის ფანჯარა, რომელიც ინსტალაციის ყველა ეტაპს გაგვიძღვება. ის დააკოპირებს Photoshop ფაილებივირტუალურზე Windows საქაღალდე.wine/drive_c და დაამატებს ინფორმაციას ამის შესახებ რეესტრის ფაილებში (ისინი ასევე მდებარეობს .wine საქაღალდეში). ინსტალერის დასრულების შემდეგ, ჩვენ შეგვიძლია გავუშვათ Photoshop ბრძანებით
Wine .wine/drive_c/Program\ Files/Adobe/Photoshop\ 7.0/photoshop.exe
Სულ ეს არის! Photoshop მუშაობს Linux-ზე.
დატოვე შენი კომენტარი!
ამ სტატიაში მინდა ვისაუბრო იმაზე, თუ როგორ უნდა დააინსტალიროთ Windows თამაშები (ან პროგრამები) PlayOnLinux პროგრამის გამოყენებით. PlayOnLinux აადვილებს ინსტალაციას და Windows-ის გაშვებათამაშები პარამეტრებთან ჩხუბის გარეშე. ქვემოთ მე გაგაცნობთ Windows-ისთვის Linux-ზე (Ubuntu) თამაშის ინსტალაციისა და გაშვების საფეხურებს (სკრინშოტებით).
გაუშვით PlayOnLinux და პროგრამის მთავარ ფანჯარაში დააჭირეთ ღილაკს ინსტალაცია.
გაიხსნება ფანჯარა, რომელშიც უნდა აირჩიოთ თამაში ან პროგრამა, რომელსაც დააინსტალირებთ. მე შევარჩიე ნივთი თამაშებიდა მასში არის თამაში 18 ბორბალი ფოლადის ჰაულინი. შემდეგი, დააჭირეთ ღილაკს ინსტალაცია.
გაიხსნება ფანჯარა, რომელშიც მოცემულია ინფორმაცია თამაშის შესახებ. უბრალოდ დააჭირეთ ღილაკს Უფრო.
ამის შემდეგ PlayOnLinux ავტომატურად დააინსტალირებს დამატებით კომპონენტებს, რომლებიც საჭიროა სპეციალურად ამ თამაშისთვის. კერძოდ, დამიყენა Wine 1.2.3. 
შემდეგი, თქვენ უნდა აირჩიოთ წყარო, საიდანაც დააინსტალირებთ თამაშს. თქვენ შეგიძლიათ აირჩიოთ CD-ROM, თუ თამაშს დააინსტალირებთ CD-დან, ან აირჩიეთ პირველი ვარიანტი " გამოიყენეთ დაყენების ფაილი ჩემს კომპიუტერშითუ გსურთ მიუთითოთ exe ფაილი პირდაპირ თქვენს კომპიუტერზე. დაყენების ფაილის ქვეშ ( exe ფაილი) აქ გასაგებია საინსტალაციო ფაილითამაშები, როგორიცაა setup.exe ან install.exe. მე ავირჩიე პირველი ვარიანტი. 
გაიხსნება ფანჯარა, რომელშიც თქვენ უნდა დააჭიროთ ღილაკს ხედისაინსტალაციო ფაილის შესარჩევად. 
შემდეგი, თქვენ უნდა იპოვოთ თამაშის ინსტალაციის ფაილი. მას შემდეგ, რაც ჩემი iso გამოსახულება/media/myiso საქაღალდეში მოთავსებული თამაშით, შემდეგ ამ დირექტორიაში შევედი და იქ ავარჩიე ფაილი setup.exe.
კვლავ გაიხსნება ფანჯარა, სადაც შეგიძლიათ დააჭიროთ ღილაკს ხედიფაილის ხელახლა ასარჩევად ან დააჭირეთ Უფრო, გაგრძელება. მაშ ასე, დავაწკაპუნოთ Უფრო.
ახლა მოდის სახალისო ნაწილი. თამაშის სტანდარტული ინსტალაცია უნდა დაიწყოს. ანუ, როგორც ეს მოხდებოდა Windows-ში. აქ უბრალოდ დააჭირეთ ღილაკს ყველგან Უფრო. მხოლოდ ბოლო ფანჯარაში ჩამოართვესტიკი " გაშვება...». 


აქ მოხსენით მონიშვნა „Run...“ და დააჭირეთ ღილაკს სრული.
მას შემდეგ, რაც მოხდა თამაშის სტანდარტული ინსტალაცია, PlayOnLinux-მა მთხოვა, მიმენიშნა ჩემი ვიდეო ბარათის მეხსიერების რაოდენობა (მეგაბაიტებში). აირჩიეთ სწორი მნიშვნელობა და დააჭირეთ შემდეგი. 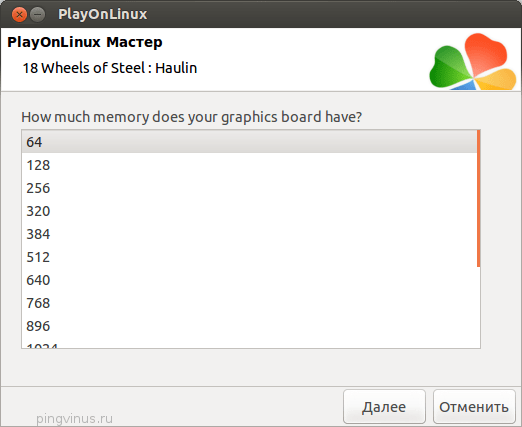
ეს ასრულებს თამაშის ინსტალაციას. PlayOnLinux-ის მთავარი ფანჯარა უნდა გამოჩნდეს ახალი ნივთითამაშის სახელწოდებით. აირჩიეთ ის და დააჭირეთ ღილაკს გაშვება.
ახლა კი თამაში საბოლოოდ უნდა დაიწყოს! სხვათა შორის, სწორედ ამ ეტაპზე შეიძლება შეგექმნათ პრობლემები. მაგრამ ჩემს შემთხვევაში ყველაფერი შეუფერხებლად წავიდა. აქ მოცემულია თამაშის სკრინშოტი, რომელიც მუშაობს ფანჯრის რეჟიმში: 
ყველა მოქმედება შესრულდა Ubuntu 12.10-ში.
თამაშების სიაში ბოლო სკრინშოტში მაქვს ნივთი aoe3. ეს არის Age Of Empires 3-ის ინსტალაციისა და გაშვების ჩემი მცდელობის შედეგი. შედეგს მაინც მივაღწიე, მაგრამ უპრობლემოდ არ ყოფილა. დიდი დროის გატარება მომიწია.
ჩართული ოპერაციული სისტემებისთვის Linux დაფუძნებულიდაიწერა უამრავი პროგრამა. ამის მიუხედავად, ზოგჯერ საჭირო ხდება Windows პროგრამების Linux-ის ქვეშ გაშვება. ეს ძირითადად ეხება თამაშებს და ზოგიერთ სპეციალიზებულ პროგრამას, რომლებსაც ანალოგი არ აქვთ Linux-ში. გარდა ამისა, ზოგიერთი მომხმარებელი, რომელიც Windows-დან Linux-ზე გადადის, უკვე მიჩვეულია გარკვეულ კომპლექტს პროგრამული უზრუნველყოფადა გსურთ მისი გამოყენება მომავალში. ამ შემთხვევაში მაინც სასურველია მსგავსი პროგრამების მოძებნა Linux-ისთვის და მათი დაუფლება, ვინაიდან პროგრამები ჩვეულებრივ უკეთ და სტაბილურად მუშაობს მშობლიურ ოპერაციულ სისტემაში. ამიტომ, ჩვენ გირჩევთ Windows-ის პროგრამების გაშვებას Linux-ის ქვეშ მხოლოდ მას შემდეგ, რაც დარწმუნდებით, რომ Linux-ში საჭირო პროგრამების ანალოგები არ არსებობს, ან ისინი არ არის თქვენთვის შესაფერისი.
შეგიძლიათ Windows-ისთვის დაწერილი პროგრამის გაშვება Linux-ზე რამდენიმე გზით: Wine და მასზე დაფუძნებული პროდუქტების გამოყენებით, ვირტუალური მანქანებისა და ემულატორების გამოყენებით: VirtualBox, VMware, Parallels Workstation, QEMU. თეორიულად, ჯერ კიდევ შესაძლებელია პროგრამების პორტირება Windows-დან Linux-ზე, თუ თქვენ გაქვთ წყაროს კოდი და პროგრამირების უნარები, მაგრამ ამ ვარიანტს აქ არ განვიხილავთ.
Wine-ზე გაშვებული პროგრამები ჩვეულებრივ უფრო სწრაფად მუშაობს, ვიდრე in-ში ვირტუალური მანქანები. ეს განსაკუთრებით ეხება თანამედროვე 3D თამაშებს. ღვინო არ საჭიროებს ოპერაციული სისტემის ინსტალაციას და საშუალებას გაძლევთ სწრაფად შეცვალოთ სისტემის ვერსია, ბიბლიოთეკები და სხვა პარამეტრები. შეგიძლიათ პროგრამების გაშვება პირდაპირ Linux-ის გარემოში. მეორეს მხრივ, თქვენ მაინც მოგიწევთ გარკვეული დროის დახარჯვა Wine-ის კონფიგურაციისთვის და შესაძლოა არაერთხელ, ინდივიდუალური პროგრამებისა და თამაშების გაშვებისას. ვირტუალური მანქანები აწარმოებენ ორიგინალს ვინდოუსის ვერსიებიდა სხვა ოპერაციული სისტემები, რომლებიც წინასწარ უნდა იყოს დაინსტალირებული და კონფიგურირებული. სისტემას გამოყოფილი აქვს გარკვეული კომპიუტერული რესურსები და ემულირებულია სტანდარტული აღჭურვილობა. პროგრამის შესრულებამდე ჯერ უნდა გაუშვათ ემულატორი და ჩატვირთოთ ოპერაციული სისტემა, რაც დამატებით დროს მოითხოვს. უნდა აღინიშნოს, რომ ზოგიერთი პროგრამა დაცულია ვირტუალური მანქანების ქვეშ მუშაობისგან.
ღვინის დაყენება
გახსენით ტერმინალი კლავიშების კომბინაციის გამოყენებით Ctrl+Alt+T. დაამატეთ საცავი Wine-ით ბრძანებით:
sudo add-apt-repository ppa:ubuntu-wine/ppa
შეიყვანეთ ადმინისტრატორის პაროლი. ინსტალაციის პროცესში თქვენ უნდა დააჭიროთ ღილაკს " შედი».
თუ თქვენ განაახლებთ თქვენს სისტემას, მაგალითად, განაახლებთ Ubuntu 13.10-ს Ubuntu 14.04-ზე, თქვენ მოგიწევთ ზემოაღნიშნული ოპერაციის გამეორება განახლების შემდეგ, რადგან არასტანდარტული საცავი იშლება განახლების პროცესში.
საცავის დამატების შემდეგ განაახლეთ პაკეტის ინფორმაცია:
sudo apt-get განახლება
ახლა თქვენ შეგიძლიათ დააინსტალიროთ Wine ბრძანებით:
sudo apt-get install wine1.7
დაინსტალირებული იქნება პროგრამის უახლესი, წერის დროს, სატესტო ვერსია. ძველი, მაგრამ უფრო სტაბილური ვერსიის დასაყენებლად, თქვენ უნდა შეასრულოთ ბრძანება:
sudo apt-get install wine1.6
შესაძლოა, როდესაც ამ სტატიას წაიკითხავთ, უკვე გამოჩნდება უფრო ახალი ვერსიები, შემდეგ wine1.6 ან wine1.7-ის ნაცვლად დაგჭირდებათ wine1.8 ან wine1.9-ის დაყენება. ნომერი მოქმედი ვერსიაჩამოთვლილია ღვინის ოფიციალურ ვებსაიტზე: http://www.winehq.org
მიუხედავად იმისა, რომ ინსტალაციის დროს არ გჭირდებათ ვერსიის მითითება, Wine-ის ვერსია ამ შემთხვევაში დამოკიდებული იქნება ოპერაციული სისტემის ვერსიაზე:
sudo apt-get დააინსტალირე ღვინო
თქვენ შეგიძლიათ შეამოწმოთ რომელი ვერსიაა დაინსტალირებული ბრძანების გამოყენებით:
ღვინო -- ვერსია
ღვინის დაყენება
ინსტალაციის შემდეგ, თქვენ უნდა დააკონფიგურიროთ პროგრამა ბრძანებით:
winecfg
ბრინჯი. 1. Winecfg პარამეტრების ფანჯარა
ეს ბრძანება შექმნის .wine დირექტორიას მომხმარებლის მთავარ დირექტორიაში, სადაც იქნება სისტემის ფაილებიპარამეტრებით - ანალოგური ვინდოუსის რეესტრიდა drive_c არის დირექტორია Windows აპლიკაციებისთვის. winecfg-ის გამოყენებით შეგიძლიათ აირჩიოთ Windows-ის ნაგულისხმევი ვერსიები და ინდივიდუალური აპლიკაციებისთვის, ბიბლიოთეკის ვერსიები, დააკონფიგურიროთ გრაფიკა და ხმა, დესკტოპის ინტეგრაცია და აირჩიოთ დისკები, რომლებიდანაც შეიძლება Windows-ის პროგრამების გაშვება.
თქვენ შეგიძლიათ შეცვალოთ რეესტრი ჩვეულებრივი ბრძანების გამოყენებით:

ბრინჯი. 2. Regedit ფანჯარა ღვინის ქვეშ
ამის შემდეგ თავდაპირველი წყობა, უკვე შეგიძლიათ პროგრამების დაყენება და გაშვება Wine-ის გამოყენებით. მაგრამ ბევრი პროგრამა არ იმუშავებს, რადგან მათ სჭირდებათ გარკვეული ბიბლიოთეკები, შრიფტები და ა.შ., რომლებიც ცალკე უნდა იყოს დაინსტალირებული. ამისთვის გამოვიყენებთ Winetricks პროგრამას, რომელიც შედის Wine-ის სტანდარტულ პროგრამულ პაკეტში. Winetricks, შრიფტებისა და ბიბლიოთეკების გარდა, ასევე საშუალებას გაძლევთ დააინსტალიროთ პოპულარული პროგრამები და თამაშები და დააკონფიგურიროთ Wine.
ვცადოთ ინსტალაცია Internet Explorer 7 ღვინის ხრიკების გამოყენებით, ამისათვის ჩვენ ტერმინალში ვწერთ:
ღვინის ტრიუკები ie7
ცოტა ხანი დაველოდოთ საჭირო ფაილების ჩამოტვირთვამდე და ინსტალერის დაწყებამდე, დააჭირეთ ღილაკს „შემდეგი“ და დაველოდოთ ინსტალაციის დასრულებას. Internet Explorer-ის მოგვიანებით გასაშვებად, თქვენ უნდა შეასრულოთ ბრძანება:
ღვინო "C:\Program Files\Internet Explorer\iexplore"
მაგრამ უმჯობესია პროგრამების გაშვება მათი მშობლიური დირექტორიადან. გადადით დირექტორიაში (თუ ფაილის სახელში არის ადგილი, მაშინ მის წინ უნდა დააყენოთ უკანა ხაზი "\"):
cd ~/.wine/drive_c/Program\ Files/Internet\ Explorer/
და გაუშვით პროგრამა:
ღვინო iexplore.exe
ამ ბრძანებების ყოველ ჯერზე აკრეფის თავიდან ასაცილებლად, შეგიძლიათ შექმნათ მარტივი სკრიპტი. გადადით სახლის დირექტორიაში:
შექმენით ie.sh ფაილი ნანო რედაქტორის გამოყენებით:
ნანო ე.შ
ჩასვით ხაზები ფაილში:
cd ~/.wine/drive_c/Program\ Files/Internet\ Explorer/wine iexplore.exe
შეინახეთ ფაილი - Ctrl+Oდა გამოდით რედაქტორიდან - Ctrl+X. ფაილის შესრულებადი გახადა:
chmod +x ანუ.შ
ახლა გასაშვებად, უბრალოდ ჩაწერეთ:
~/ე.ი.შ
ან შეგიძლიათ დააკოპიროთ ფაილი თქვენს სამუშაო მაგიდაზე და გაუშვათ იგი მაუსის საშუალებით:
cp ie.sh ~/Desktop/
პროგრამის ინსტალაცია CD ან DVD-დან შეიძლება განხორციელდეს შემდეგი ბრძანების გამოყენებით:
ღვინის დაწყება "D:\setup.exe"
თქვენ შეგიძლიათ დააინსტალიროთ სხვა პროგრამები და ბიბლიოთეკები იმავე გზით. თქვენ ასევე შეგიძლიათ გამოიყენოთ გრაფიკული ინტერფეისიპროგრამა აკრეფით ღვინის ხრიკებიპარამეტრების გარეშე. შემდეგ აირჩიეთ „აირჩიეთ ნაგულისხმევი ღვინის რეფიქსი“.


ბრინჯი. 4. აირჩიეთ Winetricks action
და შეამოწმეთ ყუთები ბიბლიოთეკებისთვის, რომლებიც უნდა დაინსტალირდეს. იგივე შეგიძლიათ გააკეთოთ ბრძანების ხაზის გამოყენებით, მაგალითად:
winetricks d3dx9 dotnet20
ამრიგად, ჩვენ ერთდროულად დავაყენებთ ორ კომპონენტს: d3dx9 და dotnet20. იმისათვის, რომ პროგრამებში პოპულარული შრიფტები სწორად იყოს ნაჩვენები, დააინსტალირეთ ისინი:
winetricks allfonts
ბიბლიოთეკები ცოტა უფრო რთულია. სხვადასხვა პროგრამებიშეიძლება მოითხოვოს ინდივიდუალური პარამეტრები, Windows-ის და ბიბლიოთეკების კონკრეტული ვერსიები. ამისათვის თქვენ შეგიძლიათ შექმნათ მრავალი Wine კონფიგურაცია პარამეტრების დირექტორიაში მითითებით გარემოს ცვლადი ღვინის პრეფიქსი. ნაგულისხმევად WINEPREFIX=~/.wine ახალი პარამეტრების შესაქმნელად ~/.wine2 დირექტორიაში ჩაწერეთ:
WINEPREFIX=~/.wine2 winecfg
ამრიგად, შესაძლებელია ნებისმიერი რაოდენობის კონფიგურაციის შექმნა. შრიფტებისა და ბიბლიოთეკების კონფიგურაციისა და ინსტალაციისთვის, აკრიფეთ:
WINEPREFIX=~/.wine2 winetricks
დასაწყისისთვის დაინსტალირებული პროგრამა:
WINEPREFIX=~/.wine2 "C:/path/to/program/program.exe"
თქვენ შეგიძლიათ შეწყვიტოთ პროგრამა ბრძანების გამოყენებით:
killall -9 program.exe
და Wine-ში გაშვებული ყველა პროგრამის გასათიშად, თქვენ უნდა აკრიფოთ:
მეღვინე -კ
~/.wine2 პრეფიქსის პარამეტრების და ყველა პროგრამის წასაშლელად, თქვენ უბრალოდ უნდა წაშალოთ დირექტორია:
რმ -რ ~/.ღვინო2
თქვენ ასევე შეგიძლიათ წაშალოთ Wine-ის მთავარი დირექტორია ანალოგიურად:
რმ -რ ~/.ღვინო
ფრთხილად იყავით, ეს ასევე წაშლის Windows-ის ყველა აპლიკაციას, რომელიც დაინსტალირებულია ამ დირექტორიაში!
ღვინის ფაილი- გაშვება ფაილის მენეჯერი, რომლითაც შეგიძლიათ Windows აპლიკაციების გაშვება, ფაილების კოპირება და წაშლა და ა.შ. თქვენ შეგიძლიათ გაიგოთ რომელი აპლიკაციები და თამაშები მუშაობს Wine-ში და როგორ გააკეთოთ პარამეტრები კონკრეტული აპლიკაციებისთვის ვებსაიტზე: http://appdb.winehq.org/ საიტი ინგლისურ ენაზეა. აპლიკაციების მოსაძებნად, მენიუში უნდა აირჩიოთ „აპლიკაციების დათვალიერება“ და „სახელი“ ველში შეიყვანოთ პროგრამის სახელი. პროგრამების ვერსიები, რომლებიც იწყება და მუშაობს შეცდომების გარეშე ან მცირე პრობლემებით, შეფასებულია "პლატინის" ან "ოქროს". თუ პროგრამა საერთოდ არ მუშაობს, მაშინ მას ენიჭება რეიტინგი "Garbage".
PlayOnLinux
PlayOnLinuxარის პროგრამა, რომელიც მნიშვნელოვნად ამარტივებს Windows აპლიკაციების ინსტალაციას და კონფიგურაციას Wine-ში გასაშვებად. ის ავტომატურად იტვირთება ინტერნეტიდან და აინსტალირებს ყველა საჭირო კომპონენტს კონკრეტული პროგრამების გასაშვებად, ისევე როგორც თავად პროგრამებს, თუ ისინი ინტერნეტის საშუალებით უფასოდ გავრცელდება. წინააღმდეგ შემთხვევაში, დაგჭირდებათ სამონტაჟო დისკიპროგრამით. ჩვენ ვაინსტალირებთ პროგრამას ნებისმიერი გზით, მაგალითად Ubuntu-ში ბრძანებით:
sudo apt-get დააინსტალირე playonlinux
და გაუშვით:
playonlinux
პროგრამის გამოყენება ძალიან მარტივია. დააჭირეთ ღილაკს "ინსტალაცია".

ბრინჯი. 5. PlayOnLinux-ის მთავარი ფანჯარა
აირჩიეთ პროგრამა დასაინსტალირებლად. თუ არ მოიძებნა სასურველი პროგრამაშერჩევის ფანჯარაში შეგიძლიათ სცადოთ დააწკაპუნოთ "დააინსტალირეთ პროგრამა, რომელიც არ არის სიაში" ფანჯრის ბოლოში.

ბრინჯი. 6. PlayOnLinux პროგრამის შერჩევის ფანჯარა
საკმარისია რამდენჯერმე დააჭიროთ ღილაკს "შემდეგი" და ზოგიერთ შემთხვევაში აირჩიეთ პროგრამის კონფიგურაცია. ინსტალაციის შემდეგ პროგრამის მალსახმობები გამოჩნდება PlayOnLinux-ის მთავარ ფანჯარაში, საიდანაც მათი გაშვება შესაძლებელია ორმაგი დაწკაპუნებით ან ღილაკზე „გაშვება“ დაწკაპუნებით. თქვენ ასევე შეგიძლიათ შექმნათ მალსახმობები Windows პროგრამებისამუშაო მაგიდაზე "Shortcut" ღილაკის გამოყენებით.

ბრინჯი. 7. PlayOnLinux-ის მთავარი ფანჯარა დაინსტალირებული Windows პროგრამა FireFox
ღვინოზე დაფუძნებული სხვა პროგრამები
ასევე არსებობს ფასიანი პროგრამული პროდუქტები Wine-ზე დაფუძნებული. CrossOverგაძლევთ საშუალებას აწარმოოთ სხვადასხვა Microsoft-ის ვერსიები Office, Adobe Photoshop და მრავალი სხვა პროგრამა და თამაში. მიზნად ისახავს ძირითადად პოპულარული ბიზნეს პროგრამების მხარდაჭერას: 1C: Enterprise, ConsultantPlus, GARANT და სხვა. ამ პროგრამებს შეგიძლიათ გაეცნოთ ოფიციალურ საიტებზე: http://www.codeweavers.com/products/ http://etersoft.ru/products/wine
VirtualBox
VirtualBoxარის ერთ-ერთი ყველაზე პოპულარული ვირტუალიზაციის პროგრამა, რომელიც საშუალებას გაძლევთ აწარმოოთ სხვადასხვა ოპერაციული სისტემა ერთდროულად ერთ კომპიუტერზე. VirtualBox-ის ინსტალაცია Ubuntu-ზე შეიძლება გაკეთდეს სტანდარტული გზითტერმინალში აკრეფით:
sudo apt-get განახლება
sudo apt-get install dkms
sudo apt-get install virtualbox
შეგიძლიათ ჩამოტვირთოთ VirtualBox სხვადასხვა ოპერაციული სისტემებისთვის აქ: https://www.virtualbox.org/wiki/Downloads. ინსტალაციის დასრულების შემდეგ, დაამატეთ მომხმარებელი vboxusers ჯგუფში; მომხმარებლის სახელის ნაცვლად, უნდა მიუთითოთ სწორი მომხმარებლის სახელი, რომლითაც ვირტუალური ბოქსი იმუშავებს:
sudo usermod -a -G vboxusers მომხმარებლის სახელი
ახლა თქვენ შეგიძლიათ გაუშვათ პროგრამა მენიუში, ან ტერმინალში აკრეფით:
ვირტუალური ყუთი

ბრინჯი. 8. VirtualBox მენეჯერი უკვე დაინსტალირებული ოპერაციული სისტემებით
ახლა მოდით დავაინსტალიროთ ოპერაციული სისტემა; ამისათვის თქვენ უნდა გქონდეთ საინსტალაციო დისკი ან მისი სურათი. დააჭირეთ ღილაკს "შექმნა" და დაიწყება ახალი ვირტუალური მანქანის შექმნის ოსტატი:

ბრინჯი. 9. ახალი ვირტუალური მანქანის ოსტატი
დააჭირეთ ღილაკს "წინ", შეიყვანეთ ვირტუალური მანქანის სახელი, მაგალითად "Windows XP" და ქვემოთ აირჩიეთ ოპერაციული სისტემის შესაბამისი ტიპი და ვერსია:

ბრინჯი. 10. ოპერაციული სისტემის ვერსიის შერჩევა
ჩვენ ავირჩიეთ Windows XP, რადგან ის ნაკლებ მოთხოვნადია კომპიუტერის რესურსებზე, ნაკლებ ადგილს იკავებს და უფრო სწრაფად იტვირთება. მაგრამ ამ სისტემის მხარდაჭერა უკვე ოფიციალურად შეწყდა. ბუნებრივია, შეგიძლიათ დააინსტალიროთ Windows-ის სხვა ვერსიები, რომლებსაც VirtualBox მხარს უჭერს: Windows სერვერი 2003, Windows Vista, Windows Server 2008, Windows 7, Windows 8, Windows Server 2012. შემდეგი, აირჩიეთ ოპერატიული მეხსიერების რაოდენობა, რომელიც იქნება გამოყოფილი ვირტუალურ მანქანაზე:

ბრინჯი. 11. მეხსიერების მოცულობის შერჩევა
არჩევანი დამოკიდებულია OS ვერსიაზე, მოცულობაზე ფიზიკური მეხსიერება, დაგეგმილი ამოცანები, სტუმრების სისტემების რაოდენობა ერთდროულად გაშვებული. ოპერაციული სისტემის ვერსიიდან გამომდინარე, VirtualBox გთავაზობთ სხვადასხვა ნაგულისხმევ პარამეტრებს, მაგრამ ისინი, როგორც წესი, მინიმალურია, მიზანშეწონილია მათი გაზრდა. ნებისმიერ შემთხვევაში, თანამედროვე ოპერაციული სისტემების ნორმალური ფუნქციონირებისთვის საჭიროა მინიმუმ 1-2 გიგაბაიტი ოპერატიული მეხსიერება (512 მბ საკმარისია Windows XP-ისთვის) და მეხსიერების დატოვება მაინც გჭირდებათ მთავარი ჰოსტინგის სისტემისთვის. შემდეგი, შექმენით ახალი ვირტუალური HDDან აირჩიეთ ადრე შექმნილი.

ბრინჯი. 12. ვირტუალური მყარი დისკი
შემდეგ ეკრანზე აირჩიეთ დისკის ტიპი, ნაგულისხმევად სტანდარტული VDI.


ბრინჯი. 14. ვირტუალური დისკის ატრიბუტების შერჩევა
მიუთითეთ დისკის ზომა, დატოვეთ ადგილმდებარეობა ნაგულისხმევად (დისკი განთავსდება საქაღალდეში ~/VirtualBox VMs/სისტემის სახელი.

ბრინჯი. 15. ვირტუალური დისკის ადგილმდებარეობისა და ზომის შერჩევა
რჩება მხოლოდ დააჭირეთ ღილაკს "შექმნა".

ბრინჯი. 16. ახალი ვირტუალური მანქანის შექმნის ბოლო ეტაპი
ვირტუალური მანქანა შეიქმნა. აირჩიეთ ის VirtualBox მენეჯერში და დააჭირეთ ღილაკს "თვისებები".

ბრინჯი. 17. სისტემის შერჩევა
აქ შეგიძლიათ დეტალურად დააკონფიგურიროთ შექმნილი ვირტუალური მანქანა. უპირველეს ყოვლისა, თქვენ უნდა მიუთითოთ დისკი, საიდანაც ჩვენ დავაინსტალირებთ სისტემას. ამისათვის დააჭირეთ მარცხნივ "მედია" და აირჩიეთ ცარიელი დისკიდააწკაპუნეთ დისკის ხატულაზე მარჯვნივ და მიუთითეთ განაწილების სურათი, ან მონიშნეთ ყუთი „Live CD/DVD“ და ჩადეთ ფიზიკური დისკი.

ბრინჯი. 18. საინსტალაციო დისკის შერჩევა

ბრინჯი. 19. სისტემის პარამეტრები
თუ გრაფიკასთან მუშაობის სიჩქარე მნიშვნელოვანია, გადადით "ჩვენების" ჩანართზე, გაზარდეთ ვიდეო მეხსიერების რაოდენობა და ჩართეთ აჩქარება.

ბრინჯი. 20. ჩვენების პარამეტრების კონფიგურაცია
დაბრუნდით VirtualBox Manager-ში და დააჭირეთ ღილაკს "დაწყება". შემდეგი, ჩვენ დავაინსტალირეთ სისტემა, როგორც ყოველთვის. სტუმრების სისტემის ინსტალაციის შემდეგ, ჩატვირთეთ იგი და მენიუში "მოწყობილობები" აირჩიეთ "სტუმრების OS დამატებების ინსტალაცია". ამის ნაცვლად, შეგიძლიათ დააჭიროთ კლავიშთა კომბინაციას მარჯვნივ Ctrl+D. დანამატების დაყენების შემდეგ სისტემა მზად იქნება გამოსაყენებლად.

ბრინჯი. 21. დაყენებულია და მზადაა გამოსასვლელად Windows სისტემა XP VirtualBox-ში
სტუმრის ოპერაციული სისტემა იტვირთება VirtualBox-ის გაშვების შემდეგ ღილაკის „დაწყების“ გამოყენებით. მაუსის მაჩვენებელი ავტომატურად გადართავს მთავარ და სტუმრის სისტემებს შორის, მაგრამ თქვენ შეგიძლიათ აიძულოთ ის ღილაკის გამოყენებით მარჯვენა Ctrl(ჰოსტის გასაღები - შეიძლება შეიცვალოს პარამეტრებში) და მარჯვენა Ctrl+I. ეს იგივე ღილაკი, სხვადასხვა კლავიშებთან ერთად, ასრულებს უამრავ ფუნქციას:
ჰოსტის გასაღები + F- გადართვა სრული ეკრანის რეჟიმიდა უკან.
ჰოსტის გასაღები + დელ- ცვლის კომბინაციას Ctrl+Alt+Del.
მასპინძლის გასაღები + I- გამორთეთ მაუსის ინტეგრაცია.
ჰოსტის გასაღები + C- სკალირების რეჟიმზე გადასვლა, რომელშიც შეგიძლიათ დააყენოთ ფანჯრის თვითნებური ზომა, დაბრუნდეთ სტანდარტულ რეჟიმში იმავე კლავიშთა კომბინაციის გამოყენებით.
ჰოსტის გასაღები + D- სტუმრის ოპერაციული სისტემის დანამატების ინსტალაცია.
ჰოსტის გასაღები + T- გადაიღეთ ფოტო, შეინახეთ OS-ის მდგომარეობა. თქვენ შეგიძლიათ აღადგინოთ სისტემა შენახული მდგომარეობიდან VirtualBox მენეჯერის მთავარ ფანჯარაში ღილაკზე „Snapshots“ დაწკაპუნებით. ძალიან მოსახერხებელი ფუნქცია ვირუსებთან საბრძოლველად, პროგრამების ტესტირებისა და გამართვისთვის, რომლებმაც შეიძლება დააზიანოს სისტემა. თქვენ ყოველთვის შეგიძლიათ დააბრუნოთ სისტემა სტაბილურ მდგომარეობაში.
ჰოსტის გასაღები + S- გახსენით პარამეტრების ფანჯარა.
ჰოსტის გასაღები + R- გადატვირთეთ სისტემა.
ჰოსტის გასაღები + Q- დახურე ვირტუალური ხელსაწყო(გამოსვლა).




