ადამიანების უმეტესობამ იცის ვინდოუსის 10 – ში გახსნის ბრძანება, მაგრამ ჩვენს მკითხველს ეს არ იცის. ამის გაკეთების რამდენიმე გზა არსებობს. მაგრამ ნამდვილად არავის აინტერესებს, რატომ გჭირდებათ ბრძანების სტრიქონი Windows 10? ჩვენ გავაანალიზებთ ამ კითხვას. ბრძანების ხაზის დარეკვა ზოგჯერ მნიშვნელოვნად ამარტივებს სამუშაოს. მაგრამ მის გარდა, Power Shell სკრიპტირების ენა გამოჩნდა Windows 10-ში. ბევრს არ ესმის, რატომ არის ეს აუცილებელი, მაგრამ საქმე ისაა, რომ გრაფიკული მენიუების სისტემა ადრე თუ გვიან ხდება ისეთი რთული და დამაბნეველი, რომ შეუძლებელია ნორმალურ რეჟიმში მუშაობა ასეთ გარემოში.
რიგითი ადამიანებისთვის რთულია იმის ახსნა, თუ რატომ არის ეს აუცილებელი? უფრო ადვილია, თამაშით. მაგალითად, არსებობს გარკვეული პროგრამა, სადაც უნდა გააკეთოთ განმეორებითი ოპერაციების მეცხრე ნომერი. და რა, იჯექი მოთმინებით? ამის ნაცვლად, შესრულებულია სკრიპტი (მაგალითად, bat ფაილი), რომელიც ავტომატურად შეასრულებს ყველა ოპერაციას. ეს ნორმალური სურვილია არაფრის გაკეთების გარეშე. Windows 10-ში სკრიპტირების ენები ხელს უშლის უსაქმურობის პრობლემის მოგვარებას. ეს მათი მეორე ამოცანაა.
რატომ მჭირდება ბრძანება
პრინციპში, შესავალში ყველაფერი უკვე ნათქვამია, ჩვენ ჩამოვთვლით:
- მრავალფეროვანი ოპერაციული სისტემის ბრძანებები არ შეიძლება დაკმაყოფილდეს მხოლოდ გრაფიკული მენიუ.
- უმარტივესი Windows მომსახურება გთავაზობთ ინტერფეისს, რომელიც ასრულებს სკრიპტის ფაილებს.
- ბრძანებითი ხაზის ზარი მოიხმარს მინიმალური ოპერაციული სისტემის რესურსებს. ეს მნიშვნელოვანია იმ შემთხვევებში, როდესაც კომპიუტერი შენელებულია ვირუსებით ან არასაჭირო პროგრამით.
ყველას არ მოსწონს DOS რეჟიმში, მაგრამ ვინ ნახა ერთხელ მაინც კონსოლის სტილის აპლიკაცია, რომელიც ავარია? ეს არ არის დამოკიდებული Windows- ის დიზაინზე და ამით უკვე მხოლოდ საიმედოობის უპირატესობა აქვს. ყველამ დაინახა ღილაკები, რომლებიც არ დააწკაპუნეთ, ფანჯრები, რომლებიც არ იკეტებოდა და ყველაფერი დანარჩენი, იმავე ძირში. აქ მოცემულია ასეთი პროგრამის მაგალითი. ეს არის Kaspersky პროგრამა კომპიუტერის სკანირებისთვის იშვიათი და საშიში ტიპის ჭიისთვის.
Sality- მა ათასობით მანქანა ბოტახებად გადააქცია და მისი მკურნალობა ჯერ კიდევ რთულია. Windows- ის პლიუსი ისაა, რომ თქვენ უბრალოდ უნდა მართოთ ბრძანების სტრიქონი და მთელი სამყარო თქვენს ხელშია. კასპერსკი იყენებს ამ ჭურვი, რადგან ბრძანებების დამუშავების სიჩქარე მაქსიმალურია. კონსოლის პროგრამებს დიდი პრიორიტეტი აქვს. მაგალითად, ამ პროგრამის პარალელური ოპერაცია (Sality- ს დაჭერისთვის) ერთად რეგულარულ დამცველთან შეჩერებულია კომპიუტერი, მაგრამ არა კონსოლი.
სად არის
Windows 10 ბრძანების მოთხოვნა იძებნება Windows / System32 სისტემის საქაღალდეში. ფაილს უწოდებენ cmd.exe. ამ ფაქტის ცოდნა საშუალებას იძლევა არა მხოლოდ Windows 10 – ში Windows Explorer– დან (მათ შორის ადმინისტრატორის სახელით) ბრძანების ხაზის გაშვება, არამედ ინსტრუმენტის სწრაფი წვდომისათვის შექმნათ ცხელი ღილაკის კომბინაცია. ეს აშკარად ჩანს სისტემის ადმინისტრატორებისთვის.
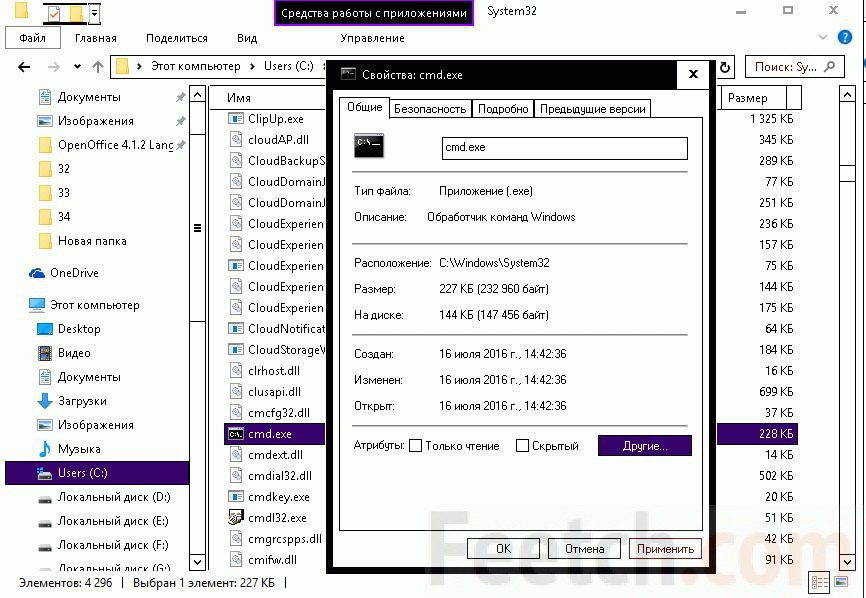
მას შემდეგ, რაც კომპიუტერი თანამედროვე საზოგადოების ცხოვრების განუყოფელი ნაწილი გახდა, ჩვენ შეჩვეულები ვართ ვიზუალური გრაფიკული ინტერფეისის მუშაობას. მარტივი სიტყვებით, ეს არის სურათების დაჭერა, გადატანა და ჩამოშლა და ა.შ., მაგრამ კომპიუტერული ტექნოლოგიის გარიჟრაჟზე, ყველაფერი სხვაგვარად იყო. შემდეგ მანქანასთან ბრძანებები დაყენებულია ექსკლუზიურად ტექსტურ რეჟიმში. ახლა კი, პროგრამისტებსა და ე.წ მოწინავე მომხმარებლებს მარტივად შეუძლიათ დაუკავშირდნენ საკუთარ კომპიუტერს ტექსტური ბრძანებების გამოყენებით.
ზოგჯერ ამ რეჟიმის გამოყენების შესაძლებლობამ შეიძლება მნიშვნელოვნად გაამარტივოს ცხოვრება და ზოგიერთ შემთხვევაში ეს უბრალოდ აუცილებელი ხდება. აქედან გამომდინარე, ამ სტატიაში ჩვენ განვიხილავთ, თუ რა არის ბრძანების სტრიქონი Windows 7-ში, როგორ უნდა გახსნათ ეს ხაზი და რატომ შეიძლება საჭირო.
მთარგმნელი ადამიანურიდან კომპიუტერულ ენაზე
ისე, რომ კომპიუტერს შეუძლია გაიგოს მომხმარებლის მოთხოვნები, ოპერაციულ სისტემას აქვს სპეციალური ბრძანების ჭურვი, სადაც არის ბრძანება windows სიმებიანი 7 მოქმედებს როგორც თარჯიმანი. რასაკვირველია, ამ თვალსაზრისით ინგლისურენოვანი ხალხი უფრო ადვილია, რადგან გუნდები იწერება სუფთა ინგლისურ ენაზე. დანარჩენს კიდევ ორი \u200b\u200bათეული უცხო სიტყვის სწავლა მოუწევს.
Windows 7. როგორ გახსნათ ეს ინსტრუმენტი
პირველი, მოდით გაერკვნენ, თუ როგორ უნდა მართოთ ის გარემო, რომელიც ჩვენთვის გვჭირდება. Windows 7 ბრძანების მოთხოვნის გახსნის რამდენიმე გზა არსებობს.
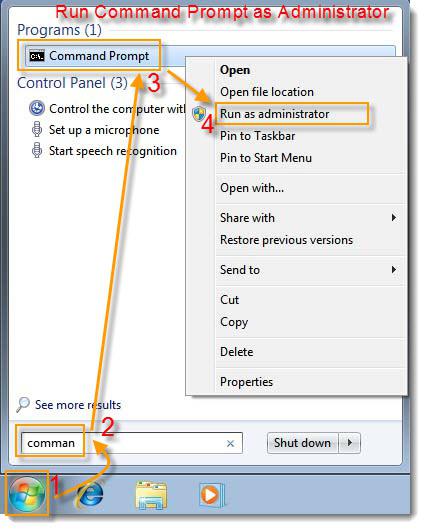
პირველი მეთოდის გამოსაყენებლად, თქვენ უნდა გახსოვდეთ უმარტივესი ბრძანება - "cmd". ამის გაკეთება არ არის რთული. ეს წერილები არის ინგლისური სიტყვის ბრძანების კომპიუტერული აბრევიატურა, რომელიც ძალიან შეესაბამება რუსულ "ბრძანებას". მნემონიკის უმარტივეს მაგალითების გამოყენებით, ვიღებთ ჩვენ საჭირო ასოებს ( რომშესახებ მen დნაია).
დააჭირეთ ღილაკს "დაწყება" (Windows ხატი), რომელიც მდებარეობს ეკრანის ქვედა მარცხენა კუთხეში. ფანჯარაში, რომელიც იხსნება, ხაზში "იპოვნეთ პროგრამები და ფაილები" (ქვედა ხაზი), შეიყვანეთ ბრძანება "cmd". ხატი ჩნდება პროგრამების ჩამონათვალში, რომლებიც გამოჩნდება. მაუსის მარცხენა ღილაკზე დაჭერით შეგიძლიათ დაიწყოთ Windows 7 ბრძანების მოთხოვნა.
ბრძანების ხაზის გამოსაძიებლად შემდეგი გზა ასევე იწყება Start ღილაკით. ამჯერად, თქვენ უბრალოდ შეგიძლიათ დააჭიროთ ჩამონათვალს "ყველა პროგრამა" და აირჩიეთ "სტანდარტული" საქაღალდე. საქაღალდის დაჭერით, თქვენ მიიღებთ უამრავ პროგრამას. ერთ-ერთი მათგანი იქნება "სარდლობის ხაზი".
ბრძანების სტრიქონი Windows 7. როგორ გახსნათ სტანდარტული კლავიშთა გამოყენებით
სასურველი შედეგის მისაღწევად შეგიძლიათ გამოიყენოთ ძირითადი კომბინაცია "Win" + "R". ("Win" კლავიატურა მდებარეობს ქვედა რიგის კლავიატურაზე, მესამე მარცხნივ, Windows- ის ლოგოთი). ამ კომბინაციის დაჭერით, თქვენ გახსნით სპეციალურ ფანჯარას "Run". შემოთავაზებულ ველში თქვენ უნდა შეიყვანოთ ბრძანება "cmd", რომელიც უკვე თქვენთვის ნაცნობია და დააჭირეთ ღილაკს "Enter". 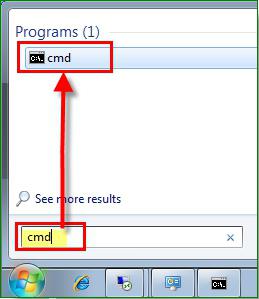
რატომ შეიძლება დაგჭირდეთ ბრძანების სტრიქონი
დავუშვათ, რომ თქვენ იყენებთ უფასო საცდელს ოპერაციული სისტემა Windows 7. ის უკვე დასრულდა, მაგრამ თქვენ ჯერ ბოლომდე არ გააცნობიერე თუ არა ამის გაკეთება მუდმივ საფუძველზე. ეს არის სადაც ცოდნა ბრძანების ხაზთან მუშაობის შესახებ.
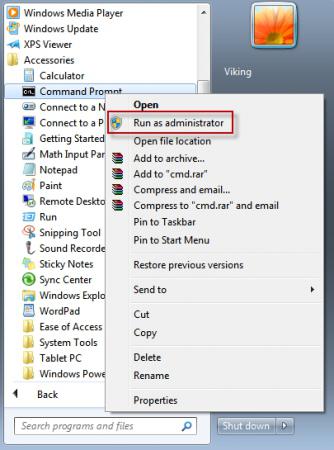
მაიკროსოფტმა უზრუნველყო აბსოლუტურად იურიდიული შესაძლებლობა, რომ Windows 7 გააქტიურდეს დამატებითი პერიოდის განმავლობაში (120 დღემდე). ამ შემთხვევაში ბრძანების სტრიქონისთვის საჭიროა კოდი. მსგავსი ბრძანება შეიძლება დაინიშნოს მხოლოდ ადმინისტრატორად. ეს სიფრთხილის ზომა არ არის ზედმეტი. მართლაც, კომპიუტერში შეიძლება შევიდეს მრავალი სპეციფიკური ცვლილება, ზუსტად ბრძანების ხაზის პროგრამის გამოყენებით. Windows Admin 7 ნათლად უნდა იცოდეს, რა შედეგებამდე მიგვიყვანს მისი ქმედებები.
ადმინისტრატორის უფლებების შესამოწმებლად პროგრამით ადრე აღწერილი ერთ-ერთი გზით დარეკვით, დააჭირეთ მასზე მარჯვენა ღილაკს და აირჩიეთ "აწარმოე როგორც ადმინისტრატორი" კონტექსტურ მენიუში (გახსნილია ჩამონათვალის ძალიან ზემოთ).
ამის შემდეგ, ფანჯარაში, რომელიც იხსნება, შეიყვანეთ "slmgr.vbs / ხელახლა" (ასოების "Vbs" შემდეგ უნდა იყოს ადგილი). და დაადასტურეთ ბრძანება დააჭირეთ Enter ღილაკს. გადატვირთეთ კომპიუტერი და შეამოწმეთ საცდელი ვერსიის ვადის გასვლის თარიღი. ეს უნდა იყოს 30 დღე. ეს პროცედურა შეიძლება განმეორდეს, მაგრამ არა უმეტეს სამჯერ. ასე რომ, ჯამში თქვენ მიიღებთ 120 დღეს ოპერაციული სისტემის შესაძლებლობების შესასწავლად.
მთავარი გუნდების სია
Windows 7 – ის ბრძანების სტრიქონი ასევე დაგეხმარებათ მრავალი ძირითადი და სპეციფიკური ფუნქციის შესრულებაში. თქვენ შეიტყობთ, თუ როგორ უნდა გახსნათ საჭირო დირექტორია ან საქაღალდე და გააკეთოთ საჭირო ოპერაციები მათთან ბრძანებების შემდეგი სიიდან. და მართალია შორს არის ამომწურავი, მაგრამ ამ ფონდის ცოდნას შეუძლია ერთ დღეს გაუადვილოს თქვენი ცხოვრება. აღქმის გასაადვილებლად, ჩვენ შევეცდებით გუნდებს მცირე ბლოკებად დავყოთ.
ინდივიდუალური ფაილებითა და საქაღალდეებით მუშაობის ბრძანებები
- საჭიროების შემთხვევაში, წაშალეთ ფაილი ან ფაილების მთელი ჯგუფი "del" ბრძანების გამოყენებით.
- ინფორმაციის სხვა საქაღალდეში ან დირექტორიაში კოპირებისთვის გამოიყენეთ ასლის ბრძანება.
- მიმდინარე ტექსტის სტრიქონის დასატანად მოცემულ ფაილში (ან რამდენიმე ფაილის ჯგუფი), ჩაწერეთ "find".
- თუ საჭიროა სხვა ფაილების შედარება, რომ მათ შორის განსხვავება იპოვოთ, გამოიყენეთ ასო კომბინაცია "fc".
- მითითებული ფაილების სხვა საქაღალდეში გადატანა, ჩაწერეთ "გადატანა".
- ახალი ცარიელი საქაღალდის შესაქმნელად, უბრალოდ მიეცით მოთხოვნა "MD".
- საჭიროების შემთხვევაში, წაშალეთ საქაღალდე ყველა შინაარსით, შეუქცევად გამოიყენოთ ”rd”.
- თუ გსურთ ბეჭდვისთვის ტექსტი ან გრაფიკული ინფორმაცია დაბეჭდოთ მითითებული ფაილიდან, ჩაწერეთ „დაბეჭდვა“.
- შერჩეული ფაილების მთლიანად ჩანაცვლებისთვის, მიუთითეთ ბრძანების შეცვლა.
- ერთი ფაილის ან საქაღალდის გადმოსაცემად, შეიყვანეთ "გადარქმევა".
- დისკის ან საქაღალდის გრაფიკული კატალოგის სტრუქტურის შესახებ სრული ანგარიშის სანახავად გამოიყენეთ ხის ბრძანება.
- ზოგჯერ საჭიროა ფაილების კოპირების გაუმჯობესებული საშუალებების გაშვება და სრული დირექტორია. ამ შემთხვევაში, ტიპის "რობოკოპია"
- ფაილების და დირექტორიების ხეების მარტივი კოპირებისთვის, "xcopy" გამოიყენება.
- თუ გსურთ ნახოთ მითითებული სრული შინაარსი ტექსტური ფაილები თქვენს ეკრანზე, გაუშვით ბრძანება „ტიპი“.
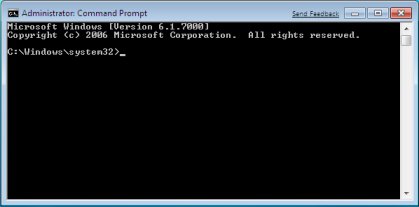
სარდლობის ხაზის მენეჯმენტი
რიგი სპეციფიკური ბრძანებები გამოიყენება თავად ბრძანების ხაზის გასაკონტროლებლად. მადლობა მათ, თქვენ გარკვევით შეძლებთ საკუთარ თავს გარკვეულწილად ინდივიდუალური მუშაობისთვის ინდივიდუალური მუშაობისთვის, ამ პროგრამის ზოგიერთი პარამეტრის შეცვლით.
- ბრძანების ხაზის მეორე დამატებითი ასლის დასაწყებად, შეიყვანეთ "cmd". ის შემდეგ ფანჯარაში გაიხსნება.
- ბრძანების ხაზის ეკრანის სრულად გასასუფთავებლად, გაგზავნეთ cls ბრძანება.
- თუ საჭიროა ამ ბრძანების სტრიქონის შეცვლა, შეიყვანეთ „სწრაფი“.
- ორიგინალური სათაურის ფანჯრის მინიჭება მიმდინარე სესიის ხანგრძლივობისთვის, ბრძანება "სათაური".
- "ფერი" ბრძანება საშუალებას გაძლევთ შეარჩიოთ და დააწესოთ ინდივიდუალური ტექსტური ფერი და ფონი პროგრამის ინტერფეისისთვის.
- ბრძანების ხაზის გასვლა ყოველთვის ხდება ბრძანების "გასასვლელი" გამოყენებით.
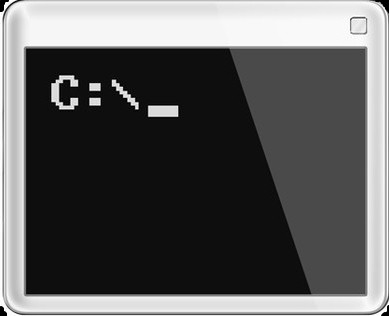
Windows 8-ში ბრძანების ხაზთან მუშაობის მახასიათებლები
Windows 7-ში, ადმინისტრატორის ბრძანების ხაზის გაშვება შედარებით მარტივია. იმისათვის, რომ Windows 8 გარემოში გახსნათ ეს პროგრამა, თქვენ უნდა იცოდეთ რამდენიმე სიახლე და ამ ჭურვის დახვეწილობა.
Windows 8-ს არ აქვს Start მენიუ. იმისათვის, რომ დაგვჭირდეთ პანელი, რომელიც დაგჭირდებათ, საჭიროა დააჭირეთ ღილაკს მარჯვენა ღილაკით სამუშაო მაგიდის ნებისმიერ ცარიელ ადგილზე. ამ მოქმედების შემდეგ, ეკრანის ბოლოში გამოჩნდება დამატებითი პანელი, რომელზეც ნახავთ "ყველა პროგრამას" ხატს (ქვედა მარჯვენა კუთხეში).
გახსენით პროგრამები (თაგვის მარცხენა ღილაკზე ღილაკზე დაჭერით) და შეხედეთ ჩამონათვალს, რომლითაც გამოჩნდება ხატი, წარწერით "ბრძანებათა სტრიქონი" (იგი განთავსდება პანელის ცენტრალურ ნაწილში). თქვენ დააჭირეთ ამ ხატულას მაუსის მარჯვენა ღილაკით (თუ თქვენ იყენებთ მარცხენა ღილაკს, შემდეგ ნაგულისხმევი ბრძანების სტრიქონი გაიხსნება როგორც მიმდინარე მომხმარებელი) და დამატებით გაშვებაში, რომელიც ქვემოთ მოცემულია, შეარჩიეთ ვარიანტი "აწარმოე როგორც ადმინისტრატორი".
ამ პროგრამაში შემდგომი მუშაობა არაფრით განსხვავდება ადრინდელი მუშაობისგან windows ვერსიებირომელიც ზემოთ განვიხილეთ. 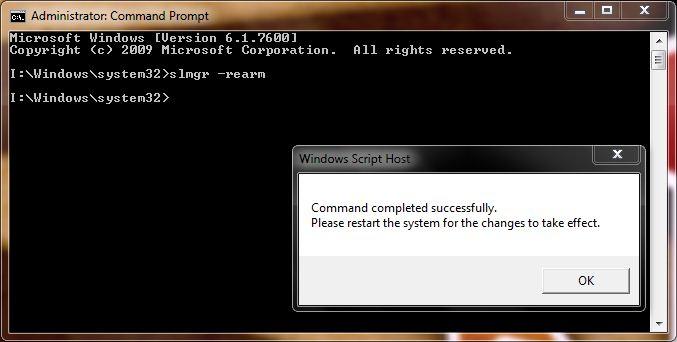
დროული ასისტენტი
მიუხედავად იმისა, რომ ბრძანების ხაზთან მუშაობა ზოგადად გამოცდილი მომხმარებლისთვის პრივილეგიად განიხილება, სინამდვილეში, ყველას შეუძლია დაეუფლოს ამ ხელსაწყოს. და ფასდაუდებელი დახმარებით სწავლა შეასრულებს თანაშემწე ასისტენტს. მას ძალიან ადვილად ახსოვს ტექსტური ბრძანება „დახმარება“.
ბრძანების ხაზთან მუშაობისას შეგიძლიათ ნებისმიერ დროს მოითხოვოთ "დახმარება" - და პროგრამა მოგაწვდით სრული სია მათი შესაძლებლობები იმისათვის, რომ მიიღოთ უფრო დეტალური ინფორმაცია თქვენთვის საინტერესო რომელიმე კონკრეტული გუნდის შესახებ, უბრალოდ შეიყვანეთ მოთხოვნა ფორმატში "დახმარება + გუნდის სახელი".
ამიტომ ნუ შეგეშინდებათ ექსპერიმენტების ჩატარება და გააფართოვოთ თქვენი ჰორიზონტები. გამოიკვლიეთ საკუთარი კომპიუტერის ან ლეპტოპის შესაძლებლობები - და უახლოეს მომავალში მარტივად შეგიძლიათ თანაბარი პირობებით ისაუბროთ მათთან, ვინც მიიღო სპეციალური განათლება.
ბრძანების ხაზი არის ტექსტური დაფუძნებული ინტერფეისი ოპერაციული სისტემის მართვისთვის. მრავალ სიტუაციაში, ბრძანების ხაზი საშუალებას გაძლევთ შეასრულოთ მოქმედებები სისტემასთან უფრო სწრაფად, ვიდრე გრაფიკული ინტერფეისის გამოყენება. უფრო მეტიც, ზოგიერთ შემთხვევაში, ბრძანების სტრიქონი უბრალოდ არ იცვლება. მაგალითად, ისეთი პოპულარული საშუალებები, როგორიცაა Ping ან Ipconfig, შესაძლებელია მხოლოდ ბრძანების ხაზზე გაშვება. ამ სტატიაში ვისაუბრებთ იმაზე, თუ როგორ უნდა გახსნათ შეკვეთის მოთხოვნა Windows 7-ში.
მეთოდი ნომერი 1. გახსენით ბრძანების სტრიქონი Start მენიუდან.
მისი გამოყენებით, შეგიძლიათ ნებისმიერი პროგრამის გაშვება და ბრძანების ხაზი არ არის გამონაკლისი. გახსენით Start მენიუ და გადადით "ყველა პროგრამა - აქსესუარები" განყოფილებაში. გახსნის პროგრამების ჩამონათვალში იპოვნეთ ბრძანების სტრიქონის პროგრამა და დააჭირეთ მასზე.
გარდა ამისა, შეგიძლიათ გამოიყენოთ საძიებო ზოლი, რომელიც მდებარეობს Start მენიუში. ამისათვის გახსენით Start მენიუ და ჩაწერეთ "ბრძანება სწრაფი" ძიების ზოლში.
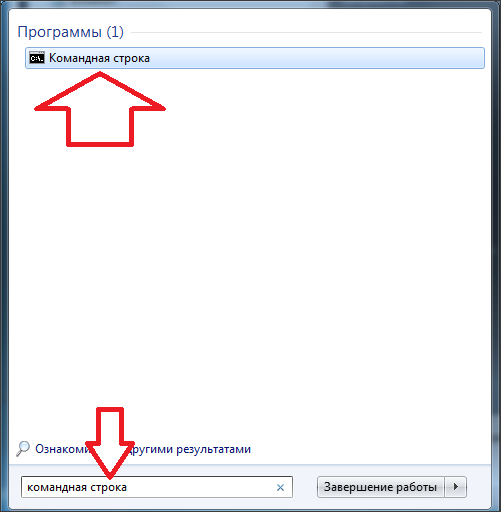
ამის შემდეგ, ოპერაციული სისტემა იპოვის ბრძანების ხაზს და აჩვენებს მას ძიების შედეგებში.
მეთოდი ნომერი 2. გახსენით ბრძანების სტრიქონი Windows 7 – ში Run მენიუს გამოყენებით.
Run მენიუ არის Windows 7 – ის კიდევ ერთი პოპულარული გზა, იმისათვის, რომ გამოიყენოთ ეს მეთოდი, თქვენ უნდა დააჭიროთ Windows + R ღილაკის კომბინაციას და გახსნათ ფანჯარაში „CMD“ ბრძანება.
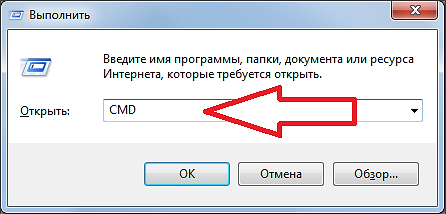
Enter ღილაკის დაჭერისას ამ ბრძანების შეყვანის შემდეგ ნახავთ Windows 7 ბრძანებას.
მეთოდი ნომერი 3. ბრძანების ხაზის გასახსნელად შექმენით მალსახმობი.
თუ საჭიროა ბრძანების ხაზის რეგულარული გამოყენება, მაშინ შეგიძლიათ. ამისათვის დააჭირეთ მაუსის მარჯვენა ღილაკს სამუშაო მაგიდაზე და აირჩიეთ "შექმნა - მალსახმობი". ფანჯარაში, რომელიც იხსნება, შეიყვანეთ ბრძანება "CMD" და დააჭირეთ ღილაკს "შემდეგი".
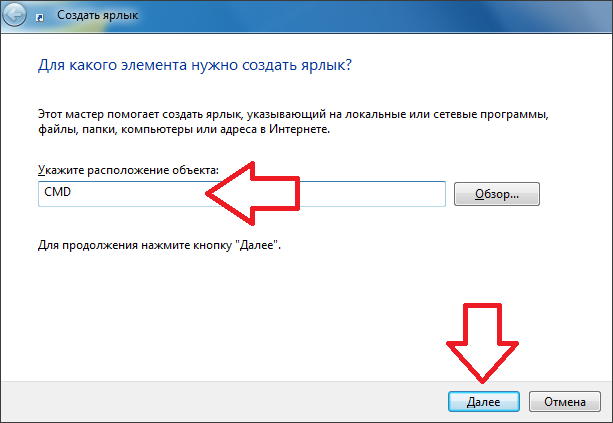
ამის შემდეგ, შეიყვანეთ მალსახმობის სახელი და კვლავ დააჭირეთ ღილაკს "დასრულება".
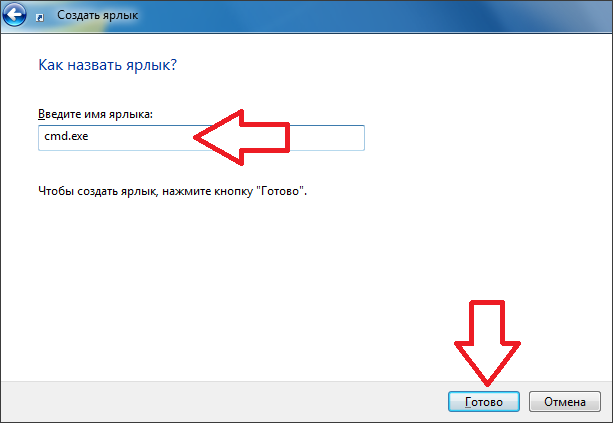
ყველაფერი, ამ მოქმედებების შემდეგ, ბრძანების ხაზის გასახსნელად სამუშაო მაგიდაზე გამოჩნდება მალსახმობი. ამ მალსახმობის გამოყენებით შეგიძლიათ გახსნათ ბრძანების სტრიქონი ისევე, როგორც ყველა სხვა პროგრამა.
საჭიროების შემთხვევაში, მალსახმობის დაყენება შესაძლებელია საკვანძო კომბინაციაში, როდესაც დაჭერით, პროგრამა ავტომატურად გაიხსნება. ამისათვის გახსენით ბრძანების ხაზის მალსახმობის თვისებები და მოათავსეთ კურსორი "სწრაფი ზარის" პუნქტის მოპირდაპირედ.
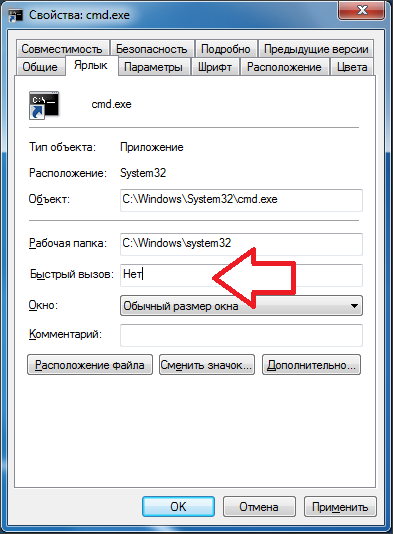
ამის შემდეგ დააჭირეთ ნებისმიერ ღილაკს. მაგალითად, დააჭირეთ ღილაკს ინგლისურ წიფელზე "C".
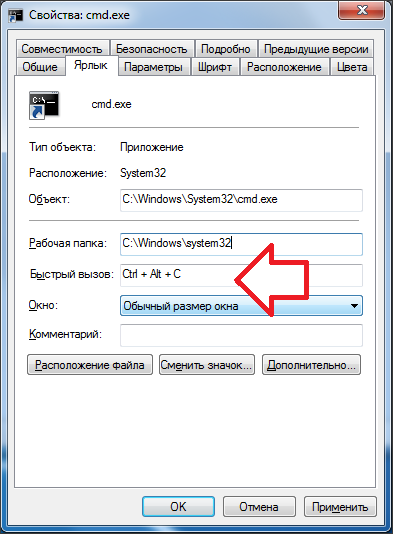
შედეგად, მალსახმობი ენიჭება საკვანძო კომბინაციას Ctrl + Alt + C. ცვლილებების შესანახად, დახურეთ ფანჯარა მალსახმობების თვისებებით, უბრალოდ დააჭირეთ ღილაკს "Ok". ახლა როდესაც თქვენ იყენებთ კომბინაციას Ctrl + Alt + C, Windows 7 ბრძანების მოთხოვნა ავტომატურად გაიხსნება.
ბრძანების სტრიქონი - სპეციალური პროგრამა, რაც საშუალებას გაძლევთ გააკონტროლოთ ოპერაციული სისტემა პროგრამის ფანჯარაში შესული ტექსტური ბრძანებების გამოყენებით. მისი ინტერფეისი არის მთლიანად ტექსტური, ჩვეულებრივი ტიპის ოპერაციული სისტემისგან განსხვავებით.
რასაკვირველია, ტექსტური გამონათქვამებით მოქმედებების შესრულება არც ისე მოსახერხებელია, როგორც ეკრანზე ხატების დაჭერით, მენიუს საგნების არჩევა და პროგრამის ფანჯრების გახსნა. ზოგჯერ საჭიროა უბრალოდ ბრძანების ხაზის გახსნა, მაგალითად, სისტემაში პრობლემის შემთხვევაში, ქსელისა და აღჭურვილობის პარამეტრებთან მუშაობის და სისტემის პროგრამების დარეკვისთვის. აქ მოცემულია მისი გამოყენების რამდენიმე მაგალითი:
- Systeminfo ბრძანება საშუალებას გაძლევთ შეაგროვოთ მონაცემები სისტემის შესახებ, მათ შორის დაახლოებით დაინსტალირებული განახლებები და ქსელის ინფორმაცია. გრაფიკული ინტერფეისი არ შეიცავს ასეთ მონაცემებს.
- chkdsk - შეამოწმეთ დისკი შეცდომების შესახებ ანგარიშის შექმნით.
- sfc / scannow - სასარგებლო ბრძანება დაზიანებული ფაილების შემოწმებისა და აღდგენის დასაწყებად.
- ipconfig - საშუალებას გაძლევთ გაეცნოთ თქვენი კომპიუტერის IP მისამართს გაყოფილი წამში.
- პინგ - გადაამოწმეთ ქსელის ოპერაცია როუტერთან პრობლემის შემთხვევაში.
- help - ბრძანების სტრიქონი აჩვენებს შესაძლო ბრძანებების ჩამონათვალს, სადაც მოკლე ინფორმაცია იქნება მათ შესახებ.
ეს მხოლოდ რამდენიმე მაგალითია ამ პროგრამის სასარგებლო გამოყენების შესახებ. გარდა ამისა, პროგრამის ფანჯრის საშუალებით, თქვენ შეგიძლიათ საკმაოდ წარმატებით იმუშაოთ კომპიუტერზე, თაგვის გამოყენებით არ მიმართოთ.
ჩართვის გზები
Windows ბრძანების გახსნის რამდენიმე ვარიანტი არსებობს:
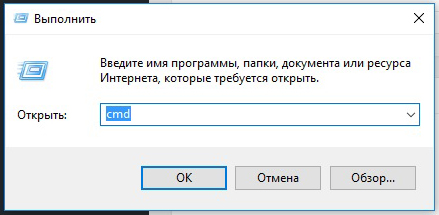
Windows 8-ზე მეტი ვერსიით, ამ მეთოდის გამოყენებისთვის, თქვენ უნდა დააჭიროთ გამადიდებელ შუშას მომხმარებლის სახელის გვერდით.
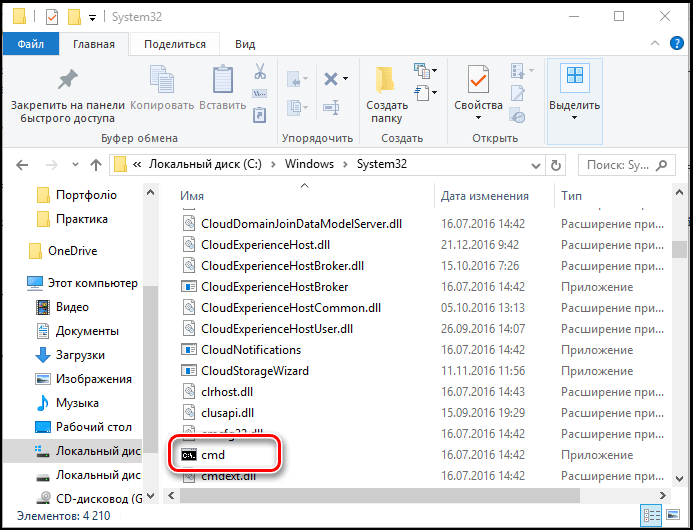
აგრეთვე სწრაფი დაწყება თქვენ შეგიძლიათ შექმნათ დესკტოპის მალსახმობი და კლავიატურის მალსახმობები. თქვენ შეგიძლიათ შექმნათ მალსახმობი ასეთი:
- Explorer- ის ფანჯარაში იპოვნეთ "Windows \\ System32" საქაღალდე, დააჭირეთ მასზე მარჯვენა ღილაკს cmd.exe ფაილზე, შემდეგ "შექმნა მალსახმობი" და აირჩიეთ სახელი.
- ეკრანზე ცარიელ ადგილზე დააწკაპუნეთ ღილაკით, კონტექსტური მენიუში იპოვეთ "შექმენით მალსახმობი". ველში, რომელიც ჩნდება, ჩაწერეთ C: \\ Windows \\ System32 \\ cmd.exe. შემდეგი, აირჩიეთ სახელი და დააჭირეთ ღილაკს OK.
ახლა შეგიძლიათ დაასახელოთ hotkeys. ზარის შექმნის მალსახმობის მენიუ, დააჭირეთ ღილაკს "თვისებები", "მალსახმობი", "" მალსახმობი "ველში, შეიყვანეთ სასურველი კომბინაცია.
გთხოვთ გაითვალისწინოთ, რომ მალსახმობის, საძიებო ყუთისა და Explorer– ის გამოყენებას დაიწყებთ, ბრძანების სტრიქონი ამოიწურება System32 საქაღალდედან, ხოლო კომპიუტერის მომხმარებელთა საქაღალდედან იყენებთ "Run" მენიუს "დაწყებას".
გაფართოებული უფლებების გახსნა
განხილულ მეთოდებს შორის, ზოგი საშუალებას გაძლევთ ჩართოთ ბრძანების სტრიქონი, როგორც ადმინისტრატორი. ფაქტია, რომ მაშინაც კი, თუ თქვენს მიმდინარე საქმიანობაში იყენებთ ადმინისტრატორის ანგარიშს, თქვენ სრული უფლებები არ გაქვთ სისტემის მართვისთვის. ეს კეთდება საიმედოობის გასაზრდელად და მავნე პროგრამებისგან დაზიანების რისკის შესამცირებლად.
ადმინისტრატორის მართვა სხვა კონცეფციაა, ვიდრე ადმინისტრაციული ანგარიში. ეს გულისხმობს უფლებების დონის ამაღლებას, პროგრამის ყველაზე მაღალ დაშვებას სისტემის შეცვლისთვის. ამრიგად, უფრო მეტი ფუნქცია გახდება ხელმისაწვდომი განაცხადში (ჩვენს შემთხვევაში, ბრძანების ხაზზე). ნორმალურად გახსნისას, ისინი უბრალოდ ჩაკეტილები არიან. მაგალითად, თუ გსურთ გამორთოთ კონტროლი ანგარიშები cmd.exe- ს მეშვეობით ნორმალური რეჟიმი ის ხელმისაწვდომი არ იქნება, მხოლოდ ადმინისტრატორის სახელით.
ამრიგად, ბრძანების სტრიქონი ერთგვარი უნივერსალური კონტროლის იარაღია windows სისტემა, საშუალებას გაძლევთ შეასრულოთ სხვადასხვა დავალებები ბევრ ფანჯარას, მენიუში, პროგრამებს შორის გადასვლის გარეშე. ყველა ბრძანება იგზავნება ტექსტური აკრეფის ფანჯრის საშუალებით, შეგიძლიათ სწრაფად შეცვალოთ ქსელის პარამეტრები, უსაფრთხოების პარამეტრები, შეამოწმოთ ან ფორმატის დისკები და შეასრულოთ მრავალი სხვა ფუნქცია წამში.




