Explorer პროგრამა
იმუშავე ფაილური სისტემა საქაღალდეების ფანჯრები არც თუ ისე მოსახერხებელია, მაგრამ ამ მიზნისთვის არსებობს უფრო ძლიერი ინსტრუმენტი - Explorer.
Explorer - კომუნალური პროგრამაკატეგორიზებული ფაილების მენეჯერები.შექმნილია კომპიუტერის ფაილური სტრუქტურის ნავიგაცია და მისი შენარჩუნება. Explorer ძალიან ღრმად არის ინტეგრირებული ოპერაციული სისტემა ვინდოუსი სინამდვილეში, ჩვენ მასთან ვმუშაობთ მაშინაც კი, როდესაც მას არ ვხედავთ. თუ ობიექტზე დაწკაპუნებით ვიღებთ კონტექსტურ მენიუს, ეს არის Explorer- ის უხილავი მუშაობის შედეგი. თუ, ერთი ფანჯრიდან მეორეში ობიექტების გადაყვანისას, მათი კოპირება ან გადატანა ხდება, ეს ასევე არის Explorer- ის მიმოწერის საქმიანობის შედეგი. ამასთან, თქვენ შეგიძლიათ პირადად იმუშაოთ. პროგრამა იწყება Start ბრძანებით. > პროგრამები\u003e Explorer.
Explorer- ის ფანჯარა ნაჩვენებია ნახ. 5.3. როგორც ფიგურიდან ხედავთ, კონტროლის საშუალებით ეს ფანჯარა ძალიან ჰგავს საქაღალდეების ფანჯრებს. მთავარი განსხვავება ისაა, რომ Explorer- ს ფანჯარაში არა ერთი სამუშაო ადგილი, არამედ ორი: მარცხენა პანელი, ე.წ. საქაღალდეების ზოლიდა მარჯვენა პანელი დარეკა შინაარსის პანელი.
სურ. 5.3. Explorer ფანჯარა
ფაილის სტრუქტურის ნავიგაცია. ნავიგაციის მიზანია სასურველი საქაღალდის და მის შინაარსზე წვდომის უზრუნველყოფა. ჩვენ კონკრეტულად არ ვიტყვით, რომ ნავიგაციის მიზანია ძებნასაჭირო ფაილები და საქაღალდეები, რადგან ამ ოპერაციისთვის არსებობს სპეციალური ხელსაწყოები.
ფაილის სტრუქტურის მეშვეობით ნავიგაცია ხორციელდება Explorer- ის მარცხენა პანელზე, რომელიც აჩვენებს საქაღალდის სტრუქტურას. საქაღალდეები შეიძლება იყოს განლაგებულიან შემოვიდაასევე ღია ან დახურული.თუ საქაღალდეს აქვს ქვესაფრები, მაშინ მარცხენა პანელში, საქაღალდის გვერდით, ნაჩვენებია კვანძიაღინიშნება "+" - ით. კვანძზე დაჭერით აფართოებს საქაღალდე, ხოლო კვანძის ხატი იცვლება "-". ანალოგიურად, საქაღალდეები იშლება.
საქაღალდის გასახსნელად დააჭირეთ მის ხატულას. გაფართოებული საქაღალდის შინაარსი ნაჩვენებია მარჯვენა პანელში. მარცხენა პანელში ერთი საქაღალდე ყოველთვის ღიაა. საქაღალდის დახურვა მისი ხატის დაჭერით შეუძლებელია - ის ავტომატურად დახურავს, როდესაც გახსნით სხვა საქაღალდეს.
პროგრამების და ღია დოკუმენტების წამოწყება.ეს ოპერაცია ხორციელდება პროგრამის ან დოკუმენტის ხატზე ორჯერ დაჭერით Explorer- ის მარჯვენა პანელში. თუ სასურველი ობიექტი არ არის ნაჩვენები მარჯვენა პანელში, თქვენ უნდა მოძებნოთ მარცხენა პანელი და მოძებნოთ ის საქაღალდე, რომელშიც ის მდებარეობს.
შექმენით საქაღალდეები.ახალი საქაღალდის შესაქმნელად, ჯერ გახსენით საქაღალდე, რომელშიც ის იქმნება Explorer- ის მარცხენა პანელში. ამის შემდეგ, გადადით მარჯვენა პანელში, დააწკაპუნეთ ღილაკით უფასო ხატულ ადგილზე და აირჩიეთ კონტექსტური მენიუში შექმნა ელემენტი > საქაღალდე. საქაღალდის ხატი, სახელწოდებით New Folder, მარჯვენა პანელში ჩნდება. სახელი მონიშნულია და ამ სახელმწიფოში მისი რედაქტირება შესაძლებელია. საქაღალდის შექმნის შემდეგ, ეს იქნება ფაილის სტრუქტურის ნაწილი, რომელიც ნაჩვენებია მარცხენა პანელში.
დააკოპირეთ ფაილები და საქაღალდეები.საქაღალდე, საიდანაც კოპირებას უწოდებენ წყარო.საქაღალდე, რომელშიც კოპირება ეწოდება მიმღები.კოპირება ხორციელდება Explorer- ის მარჯვენა პანელიდან მარცხნივ, ობიექტის ხატის გადაადგილებით.
პირველი ამოცანა არის წყაროს საქაღალდის პოვნა და გახსნა ისე, რომ კოპირებული ობიექტი ჩანს სწორ პანელში. მეორე ამოცანაა დანიშნულების საქაღალდის მოძებნა მარცხენა პანელში, მაგრამ მისი გახსნა არ გჭირდებათ. შემდეგი, ობიექტი გადაიტანეთ მარჯვენა პანელიდან მარცხნივ და მოთავსებულია დანიშნულების საქაღალდის ხატზე. ეს ოპერაცია საჭიროა სიზუსტით, რადგან ერთი ხატის მეორეზე ზუსტად მიღება ყოველთვის ადვილი არ არის. დარტყმის სიზუსტის გასაკონტროლებლად, თქვენ უნდა მიყევით დანიშნულების საქაღალდის სახელს. იმ მომენტში, როდესაც მითითება სწორად ხორციელდება, ხატის ქვეშ მოთავსებული სტრიქონი იცვლის ფერს, ხოლო თაგვის ღილაკს შეუძლია გამოუშვას.
თუ ორივე წყაროს საქაღალდე და დანიშნულების საქაღალდე ერთსა და იმავე დისკას ეკუთვნის, მაშინ, როდესაც გადაათრიეთ და ჩამოაგდეთ, ის მოძრაობს და თუ ის სხვაგვარადაა, მაშინ კოპირება. იმ შემთხვევებში, როდესაც საჭიროა საპირისპირო მოქმედება, სპეციალური ღილაკი და წვეთი ხორციელდება, როდესაც მაუსის მარჯვენა ღილაკს დაჭერით.
ფაილების და საქაღალდეების წაშლა.მუშაობა იწყება ნავიგაციით. მარცხენა პანელში გახსენით საქაღალდე, რომელიც შეიცავს წაშლილ ობიექტს, ხოლო მარჯვენა პანელში შეარჩიეთ სასურველი ობიექტი (ან ობიექტების ჯგუფი).
წაშლის რამდენიმე გზა არსებობს. კლასიკური გზაა მენიუს ზოლიდან File »Delete ბრძანების გამოყენებით (თუ ობიექტები არ არის არჩეული, ეს ბრძანება არ გააქტიურებულია). უფრო მოსახერხებელი გზაა ბრძანების ღილაკის გამოყენება პანელზე. კიდევ უფრო მოსახერხებელია კონტექსტური მენიუს გამოყენება. წაშალეთ ობიექტი და წაშალეთ ობიექტი და აირჩიეთ კონტექსტური მენიუდან წაშლა. თუმცა, არჩეული ობიექტის წაშლის ყველაზე მოსახერხებელი მეთოდია კლავიატურა DELETE კლავიშის გამოყენება.
შექმენით მალსახმობები ობიექტებამდე.ობიექტის მალსახმობების შექმნა შესაძლებელია ორი გზით: სპეციალური გადატვირთვისა და ვარდნის მეთოდის გამოყენებით (ხელით) ან სპეციალური ოსტატის გამოყენებით (ავტომატურად). ჩვენ უკვე ვიცნობთ სპეციალური წვეთი და ვარდნის ტექნიკას. ობიექტი შეირჩევა Explorer- ის მარჯვენა პანელში და მიიტანეთ მაუსის მარჯვენა ღილაკით დაჭერით მარცხენა პანელში სასურველი საქაღალდის ხატზე. ღილაკის გაშვებისას ეკრანზე ჩნდება მენიუ, რომელშიც უნდა აირჩიოთ მალსახმობების შექმნა.
მეორე მეთოდი (ოსტატის გამოყენება) ნაკლებად აშკარაა, მაგრამ ხშირ შემთხვევაში უფრო მოსახერხებელია. ოსტატებიwindows- ში ეძახიან სპეციალური პროგრამებიმომხმარებელთან დიალოგის რეჟიმში მუშაობა. დიალოგი აგებულია "მოთხოვნა - პასუხის" პრინციპზე. თუ პროგრამიდან ყველა მოთხოვნას უპასუხეს სწორად, პროგრამა ავტომატურად შეასრულებს უხეში სამუშაოს შესრულებას.
1. იმისთვის, რომ შექმნათ მალსახმობი შექმნა, თქვენ უნდა დააჭიროთ მარჯვენა ღილაკს იმ საქაღალდის ფანჯარაში, რომელშიც იქმნება ობიექტის მალსახმობი.
2. კონტექსტური მენიუში, რომელიც იხსნება, აირჩიეთ შექმნა > მალსახმობი - ოსტატი იწყება.
3. ოსტატის დიალოგის ფანჯარაში, არსებობს ბრძანების სტრიქონი, რომლის ველში უნდა შეიყვანოთ ობიექტის შესასვლელი გზა, რომლისთვისაც შეიქმნა მალსახმობი, მაგალითად
C: \\ Windows \\ Calc.exe - მისასვლელი გზა სტანდარტული პროგრამა კალკულატორი.
რა თქმა უნდა, მომხმარებელი ვერ ახსოვს წვდომის ბილიკებს ყველა საჭიროზე
ობიექტები, ამიტომ მისამართის შეყვანა ავტომატიზებულია. ამისათვის გუნდი
ღილაკის დათვალიერება.
4. როდესაც დააჭირეთ ღილაკს დათვალიერება, იხსნება დიალოგური ფანჯარა Brուզ ეს არის სტანდარტული ინსტრუმენტი ობიექტზე წვდომის გზის დასადგენად.
საქაღალდის ველში აირჩიეთ სასურველი დისკირომელზედაც თქვენ ეძებთ ფაილს, ჩვენს შემთხვევაში, ეს არის C: დისკი.
სამუშაო სივრცეში შეარჩიეთ საქაღალდე, რომელშიც მდებარეობს ფაილი - ჩვენს შემთხვევაში, ეს არის \\ Windows საქაღალდე. გააფართოვეთ ეს საქაღალდე. თუ საქაღალდე გახსნილია შეცდომით და იგი არ შეიცავს თქვენს მიერ მოძებნებულ ობიექტს, შეგიძლიათ უკან დაბრუნდეთ ერთი ნაბიჯით, დააჭირეთ Up ღილაკს.
სასურველი ობიექტის მოძებნის შემდეგ შეარჩიეთ იგი და დააჭირეთ ღილაკს ღია ღილაკს. შესასვლელი ობიექტი ავტომატურად შედის ბრძანების სტრიქონი შექმენით მალსახმობების ოსტატი.
5. გადადით ოსტატის შემდეგ დიალოგურ ფანჯარასთან, შემდეგ ბრძანების ღილაკზე დაჭერით.
6. შემდეგ ფანჯარაში, ოსტატები შეიყვანენ მალსახმობის სახელს, მაგალითად: კალკულატორი. თუ ეს ოსტატის ბოლო ფანჯარაა, შემდეგ ღილაკს შემდეგი შეცვლის Finish ღილაკით. ამ ღილაკზე დაჭერით ასრულებს მითითებულ ოპერაციას.
კალკულატორი არის სისტემური პროგრამა და მისი ოპერაციული სისტემის ხატი კარგად არის ცნობილი. ამიტომ მალსახმობის შესაქმნელად ოსტატი არ სვამს ერთ კითხვას ხატის არჩევის შესახებ და იყენებს მალსახმობის სტანდარტული კალკულატორის ხატს. თუ მალსახმობა შეიქმნა სისტემისთვის უცნობი ობიექტისთვის, ოსტატი აგრძელებს მუშაობას და გთავაზობთ სისტემაში არსებული ხატების კოლექციიდან ხატის შერჩევას.
მოკლედ მიმოვიხილეთ Windows ფაილის ორგანიზაცია. ახლა გავეცნოთ ფაილური სისტემის მართვის ინსტრუმენტს - Windows Explorer.
Windows Explorer არის ფაილ მენეჯერი, რომელიც თავად Windows სისტემაშია ჩასმული. ის ავტომატურად იტვირთება ოპერაციული სისტემის ინსტალაციის დროს. ამის დასაწყებად, გააკეთეთ შემდეგი:
- დააჭირეთ ღილაკს მარცხენა ღილაკს " დაწყება"დესკტოპის ქვედა მარჯვენა კუთხეში;
- მენიუში, რომელიც გამოჩნდება, გადახედეთ ვარიანტს " ყველა პროგრამა", მენიუ დადგენილი პროგრამები თქვენს კომპიუტერში (თავდაპირველად მათში ბევრად ნაკლები იქნება, ვიდრე ფიგურაში);
- გადაიტანე " სტანდარტული";
- მენიუში, რომელიც გამოჩნდება, მარცხენა ღილაკს დააჭირეთ პუნქტს " გამომძიებელი";
- გამოჩნდება თქვენს წინაშე საწყისი გვერდი Windows Explorer.
სტანდარტულად, ჩვეულებრივ, " ჩემი დოკუმენტები":
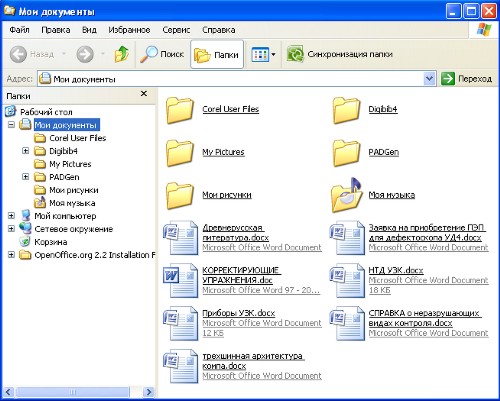
Explorer ფანჯარა შედგება შემდეგი ნაწილისაგან:

Explorer პრინციპთან ურთიერთობა, ვფიქრობ, რთული არ არის. დეველოპერები ცდილობდნენ გააკეთონ ყველაფერი რაც შეიძლება ნათლად და გრაფიკულად. ვნახოთ, რა შედის ჩვენი კომპიუტერის ინფორმაციის ველში. ამისათვის დააჭირეთ ღილაკს "საქაღალდეები" პანელის პანელზე და შემდეგ დააჭირეთ ღილაკს "ჩემი კომპიუტერი" მარცხენა ფანჯარაში:
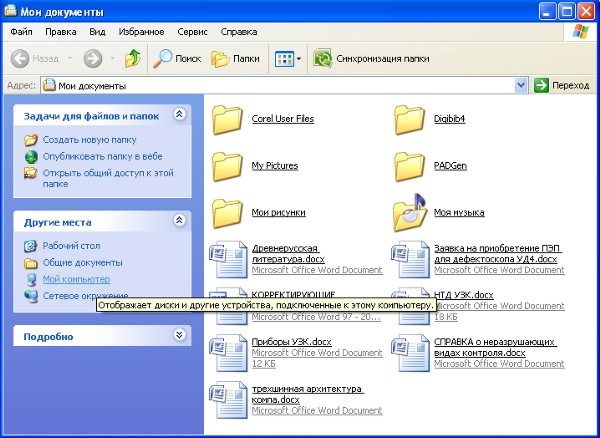
ფანჯრის უკანა ნაწილში არის საქაღალდეები, რომლებშიც მომხმარებლის მიერ შექმნილი დოკუმენტები ნაგულისხმევია შენახული (პირველ რიგში, ეს ეხება Microsoft Office– ის გამოყენებით შექმნილ დოკუმენტებს).
ქვემოთ მოცემულია ლოგიკური მყარი დისკებირომლებიც იმყოფებიან კომპიუტერში. რთული ფორმატირება დისკი მზადდება ოპერაციული სისტემის ინსტალაციის დროს, როგორც წესი, იქმნება ორი ლოგიკური დისკი: C და D. ამ შემთხვევაში, დისკი C ეწოდება სისტემის წამყვანი იმ მარტივი მიზეზის გამო, რომ მასზე დამონტაჟებულია ოპერაციული სისტემა. ინფორმაციის სანახავად ლოგიკური წამყვანი, თქვენ უნდა დააჭიროთ მასზე მარჯვენა ღილაკს და აირჩიეთ "თვისებები" კონტექსტურ მენიუში.
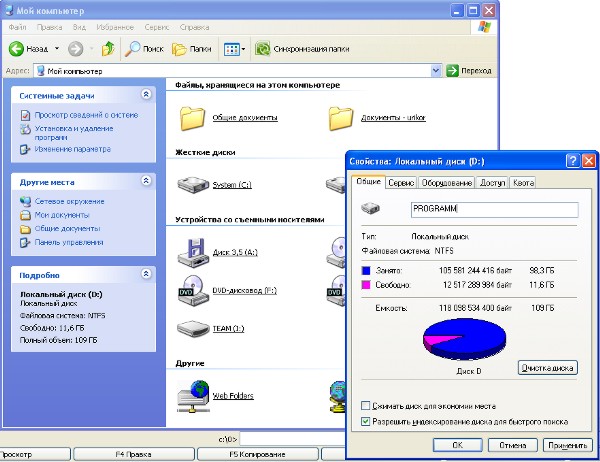
ქვემოთ მოცემულია დაკავშირებული მოსახსნელი დისკები: ფლოპიანი დისკები (მოძველებულია); ბარათის წამკითხველი მოსახსნელი ფლეშ მედიის დასაკავშირებლად; CD დისკი თუ კომპიუტერში დაყენებულია მოსახსნელი USB ფლეშ დრაივი, ის ასევე ნაჩვენებია. მოკლედ, ამჟამად კომპიუტერთან დაკავშირებული ყველა მედია აქ ნაჩვენებია.
შეგიძლიათ მიიღოთ "ჩემი დოკუმენტის" ფანჯრიდან "ჩემი კომპიუტერის" ფანჯარაში სხვა გზით - გამოყენებით მისამართის ბარი . ამისათვის გააკეთეთ შემდეგი:
- დააჭირეთ სანავიგაციო პანელს, მარცხენა მწვანე ისარს, წარწერით "უკან", და ისევ დაუბრუნდებით წინა ფანჯარას "ჩემი დოკუმენტები";
- მისამართის ხაზში, მარცხენა ღილაკზე ხაზის მარჯვენა კიდეზე მდებარე მცირე ისარზე;
- სიაში, რომელიც გამოჩნდება, შეარჩიეთ "ჩემი კომპიუტერი".
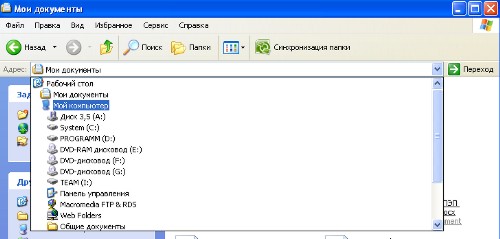
ამის შესახებ Explorer- თან პირველი ნაცნობობა შეიძლება ჩაითვალოს სრულყოფილად. შემდეგი, ჩვენ გავაანალიზებთ, თუ როგორ ხორციელდება ნავიგაცია კომპიუტერული ინფორმაციის სივრცის საშუალებით და ვისწავლით თუ როგორ უნდა შეასრულოთ ძირითადი მოქმედებები ფაილებსა და საქაღალდეებზე.
Windows Explorer არის ფაილების მენეჯერი და Windows shell. ფაილის მენეჯერის დასაწყებად აირჩიეთ მენიუს ბრძანება დაწყება \u003d\u003e კომპიუტერი. თქვენ იხილავთ Explorer ფანჯარას.
გამოიკვლიეთ იგი. ფანჯრის ზემოთ არის მენიუ, რომელიც შეიცავს სხვადასხვა ბრძანებებს ფაილების და საქაღალდეების მართვისთვის. ოდნავ დაბალია მთავარი პანელი, რომელიც აკონტროლებს ფაილების და საქაღალდეების ჩვენებას (მენიუს ორგანიზების ღილაკი), რომელიც ხსნის დამატებით ფანჯრებს (სისტემის თვისებები, პროგრამის მოხსნის ფანჯარა, ქსელის დისკის კავშირის ფანჯარა და მართვის პანელი). ქსელური დრაივის დასაკავშირებლად და საკონტროლო პანელის დარეკვის ბრძანებების სანახავად დააჭირეთ ღილაკს \u003e\u003e გვერდით წაშლაზე ან შეცვალეთ პროგრამის ღილაკი.
ფანჯრის მარცხენა ნაწილში არის ადგილების პანელი: იგი აჩვენებს თქვენს საყვარელ საქაღალდეებს, ბიბლიოთეკებს, ადგილობრივ (კომპიუტერულ) და ქსელის (ქსელის) დისკებს. ცენტრში არის დისკების სია. დისკები იყოფა კატეგორიებად: მყარი დისკები, მოწყობილობები მოსახსნელი მედიით და ა.შ. თითოეული დრაივისთვის მოცემულია შეჯამება: მთლიანი ზომა და რაოდენობა თავისუფალი ადგილი. თუ თქვენ დააჭირეთ დისკზე, ასევე ნახავთ დანაყოფის ფაილურ სისტემას (ფანჯრის ბოლოში).
შეიძლება იმდენი დანაყოფი (ლოგიკური დისკები) იყოს, რომ თქვენ თვითონ დაივიწყოთ სად და რა ინახავთ. გაცილებით ადვილია დისკის დასახვა, მაგალითად, VIDEO და იცოდეთ, რომ ფილმები აქ ინახება. ეს შეიძლება გაკეთდეს დისკის ეტიკეტების (ეტიკეტების) გამოყენებით. მაუსის მარჯვენა ღილაკით დააჭირეთ დისკის სახელს, აირჩიეთ სახელის გადარქმევა და ჩაწერეთ დისკის ახალი სახელი. სისტემა გაცნობებთ, რომ თქვენ გჭირდებათ ადმინისტრატორის უფლებები დისკის გადარქმევისთვის, დააჭირეთ ღილაკს გაგრძელება. მაგრამ ეს ასე არ არის. ისევ დააწკაპუნეთ დისკის სახელზე, დააჭირეთ ღილაკს Properties, და ფანჯარაში, რომელიც გამოჩნდება, გადადით პარამეტრების ჩანართზე. აირჩიეთ სიაში მნიშვნელობის ვიდეო სიიდან ოპტიმიზაცია ამ საქაღალდეში (რა თქმა უნდა, თუ ამ დისკზე ნამდვილად აპირებთ ფილმების შენახვას).
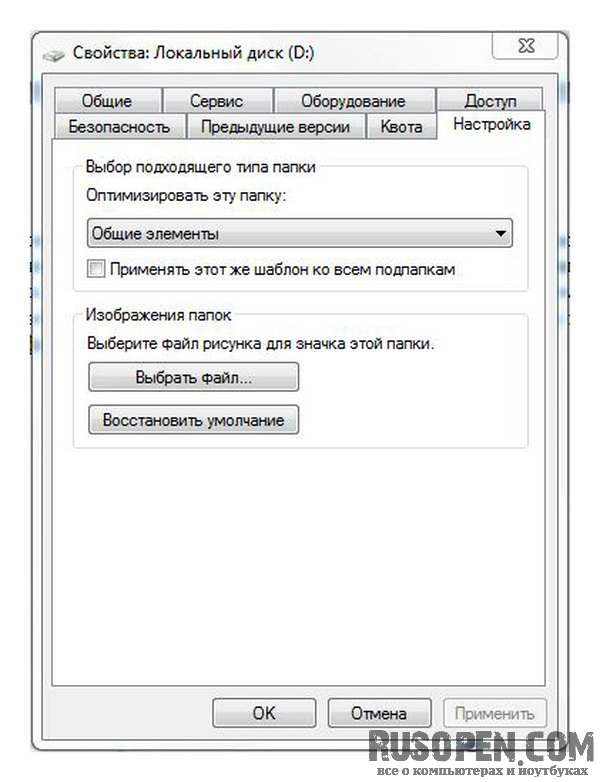
დისკის ახალი სახელი ახლა გამოჩნდება კომპიუტერის ფანჯარაში.
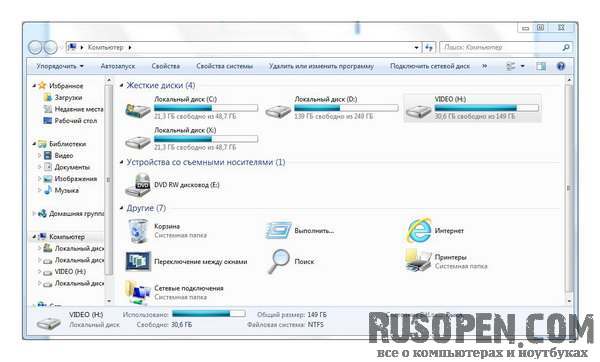
ჩვენ, როგორც ჩანს, დისკები დავალაგეთ, ახლა მოდით ვისაუბროთ ფაილებთან და საქაღალდეებზე მუშაობაზე. გადადით თქვენს საქაღალდეში, შეარჩიეთ დაწყება \u003d\u003e<Имя пользователя>. თუ გაინტერესებთ, მაშინ დისკზე მომხმარებლის პროფილები (პირადი საქაღალდეები) ინახება C: Users საქაღალდეში<Имя пользователя> ან C: / მომხმარებლები<Имя пользователя> (რუსულად windows ვერსიები 7).
შეხედეთ სურათს.
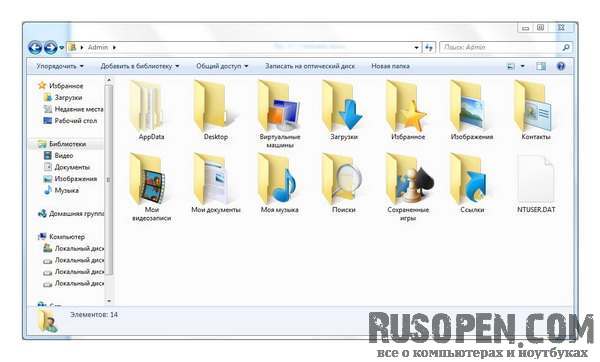
ეს არის ჩემი სახლის დირექტორიის შინაარსი. გთხოვთ გაითვალისწინოთ, რომ AppData საქაღალდე ისეა, როგორც გაცვეთილი, ნებისმიერ შემთხვევაში, არც ისე ნათლად არის ნაჩვენები, როგორც ყველა. ეს ნიშნავს, რომ იგი იმალება. ნებისმიერი ფაილისა და ნებისმიერი საქაღალდისთვის შეგიძლიათ დამალოთ ატრიბუტი, როგორც წესი, მითითებულია ასეთი ატრიბუტი სისტემის ფაილები და საქაღალდეები, რომ დამალულიყვნენ ისინი ახალბედა მომხმარებლისგან. დისპლეის ჩართვის მიზნით ფარული ფაილებითქვენ უნდა აირჩიოთ ბრძანება სერვისი \u003d\u003e საქაღალდის პარამეტრები და იმ ფანჯარაში, რომელიც გამოჩნდება, გადადით View ჩანართში. მოწინავე პარამეტრების ზონაში მოიძიეთ დამალული ფაილების და საქაღალდეების ვარიანტი, შეარჩიეთ Show დამალული ფაილების, საქაღალდეების და დისკების ვარიანტი.
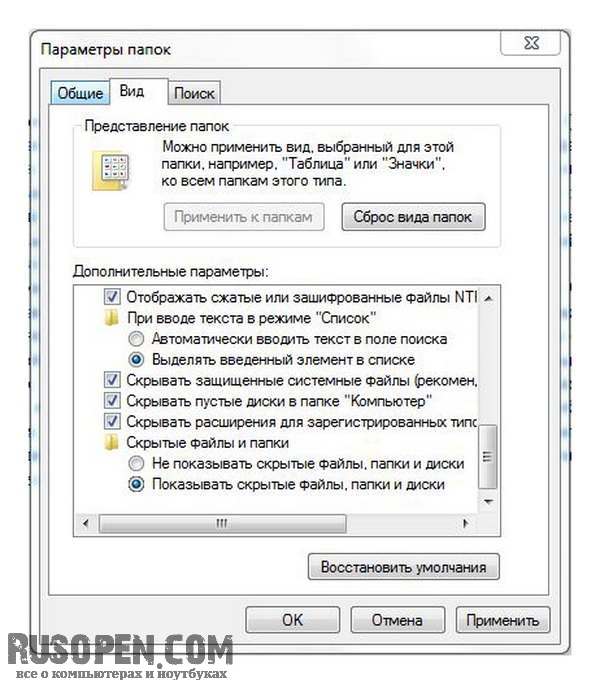
ფარული ფაილების და საქაღალდეების ჩვენება დამოკიდებულია თქვენზე. მაგალითად, მე მომწონს როდესაც ვხედავ ყველა ფაილს და საქაღალდეს და ვინმეს დამალული საქაღალდეები ერევა.
- თქვენს პირად კატალოგში ნახავთ შემდეგ საქაღალდეებს:
- გადმოტვირთვები - ბრაუზერის მიერ გადმოწერილი ყველა ფაილი, ფაილების ჩამოტვირთვის პროგრამები, Torrent კლიენტები განთავსებულია ამ საქაღალდეში.
- ფავორიტები - აქ განთავსებულია თქვენი ონლაინ სანიშნე.
- სურათები - საქაღალდე თქვენი სურათებისთვის.
- კონტაქტები - სხვა მომხმარებლების კონტაქტები აქ ინახება.
- ჩემი ვიდეოები არის საქაღალდე, ვიდეოს შენახვისთვის.
- ჩემი დოკუმენტები - აქ შეგიძლიათ შეინახოთ ყველა სხვა ფაილი, რომელიც არ არის მუსიკა, სურათი ან ვიდეო.
- ჩემი მუსიკა არის მუსიკის შესანახად.
- ძიება - შეიცავს ბოლო ჩხრეკის პირობებს.
- სამუშაო მაგიდა - გამოიყენება Explorer- ის ფანჯრის გამოყენებით დესკტოპის შესასვლელად (სამუშაო მაგიდაზე შენახული ყველა ობიექტი სინამდვილეში ინახება ამ დირექტორიაში).
- შენახული თამაშები - შეგიძლიათ გააგრძელოთ ადრე შენახული თამაში.
- ბმულები - ბმულები, რომლებიც ნაჩვენებია Explorer- ის ფანჯრის მარცხენა მხარეს ფავორიტების ზონაში, ინახება აქ. ნაგულისხმევი: ჩამოტვირთვისას - ბმულები ჩამოტვირთვების საქაღალდეში, ბოლო ადგილებში - ბმული ყველაზე ბოლოს გამოყენებული ობიექტებისთვის (ფაილები, დისკები, საქაღალდეები) და სამუშაო მაგიდა - ბმული სამუშაო მაგიდის საქაღალდეში.
თქვენ შეგიძლიათ შექმნათ ფაილი ან დირექტორია თქვენს პერსონალურ დირექტორიაში ნებისმიერ საქაღალდეში. როგორც შენიშნა, ტერმინები "საქაღალდე" და "დირექტორია" ერთი და იგივეა, მე მათ თანაბრად ვიყენებ ტექსტის "წაკითხვის" გასაზრდელად, რადგან ერთი და იგივე სიტყვის ("დირექტორია" ან "საქაღალდე") ხშირი გამეორება განიხილება ცუდი ფორმა.
მეთოდური განვითარება
სტუდენტებისთვის მე ფარმაციის ფაკულტეტი
პრაქტიკული ოკუპაციათემაზე
”Explorer პროგრამა. ფაილებთან და საქაღალდეებთან მუშაობა »
1. თემის სამეცნიერო და მეთოდოლოგიური დასაბუთება:
ამჟამად, ყველაზე ხშირად გამოყენებული ოპერაციული სისტემებია Windows 98, 2000, XP, Vista, და არსებობს ტენდენცია Windows 2000 და XP- ის ზრდისკენ, რადგან მათ აქვთ შესაძლებლობების ფართო სპექტრი, მხარს უჭერენ უახლეს ინფორმაციულ ტექნოლოგიებს.
ეს თავი ძირითადად Windows 2000- ზე იქნება ფოკუსირებული. აღსანიშნავია, რომ Windows ოჯახის ყველა ოპერაციული სისტემა, დაწყებული 95 – ე ვერსიით, არსებითად იგივეა ინტერფეისი. ეს ნიშნავს, რომ ერთ – ერთთან მუშაობის უნარები შეიძლება წარმატებით იქნას გამოყენებული, მეორესთან მუშაობისას, ასე რომ, რაც ქვემოთ იქნება ნათქვამი, ეხება მთელ Windows ოპერაციული სისტემის ოჯახს.
როგორც ამ გაკვეთილის ნაწილი, ძირითადი ცნებები, მეთოდები და ტექნიკა, რომელიც დაკავშირებულია პროგრამის ექსპლუატაციაში მუშაობასთან, მითითებასთან და საძიებო სისტემები ვინდოუსი
2. მოკლე თეორია:
Explorer პროგრამა
ყველაზე მოსახერხებელი პროგრამა ფაილ სისტემასთან მუშაობისთვის გამომძიებელი გამომძიებელი - კატეგორიასთან დაკავშირებული კომუნალური ფაილების მენეჯერები.
შექმნილია კომპიუტერის ფაილური სტრუქტურის ნავიგაცია და მისი შენარჩუნება. გამომძიებელი ძალიან ღრმად ინტეგრირებულია Windows ოპერაციული სისტემაში. სინამდვილეში, ჩვენ მასთან ვმუშაობთ მაშინაც კი, როდესაც მას არ ვხედავთ. თუ ობიექტზე დაწკაპუნებით ვიღებთ კონტექსტურ მენიუს, ეს არის უხილავი მუშაობის შედეგი დირიჟორი. თუ, ერთი ფანჯრიდან მეორეში ობიექტების გადაყვანისას, მათი კოპირება ან გადატანა ხდება, ეს ასევე არის Explorer- ის მიმოწერის საქმიანობის შედეგი.
პროგრამის დაწყება გამომძიებელი გუნდის მიერ განხორციელებული დაწყება პროგრამები სტანდარტული გამომძიებელი . დაწყების შემდეგ, საქაღალდეების ფანჯრების მსგავსი პროგრამის ფანჯარა ჩნდება (სურათი 1).
განსხვავება ისაა, რომ ფანჯარა დირიჟორი მას აქვს მეორე სამუშაო სივრცე - საქაღალდის ფანჯარა (მარცხენა ფანჯარა), ხოლო მარჯვნივ არის მიმდინარე საქაღალდის შინაარსის ფანჯარა, რომელიც მსგავსია საქაღალდის ფანჯრის სამუშაო სივრცის მსგავსი. სახელებიდან ნათელია, რომ მარცხენა ფანჯარა გამოიყენება დისკზე საქაღალდეების ხის სტრუქტურის გამოსახატავად, მარჯვენა ფანჯარაში ნაჩვენებია მიმდინარე საქაღალდის შინაარსი. ამავე დროს გამომძიებელისაშუალებას გაძლევთ შეასრულოთ ყველა ძირითადი ოპერაცია ფაილებსა და საქაღალდეებზე. განვიხილოთ მთავარი.
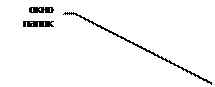
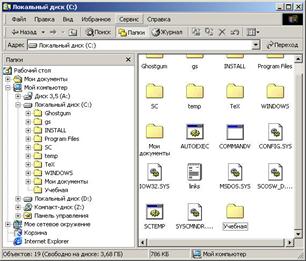
სურ. 1. პროგრამა "Explorer" - ის ფანჯარა
2. ნავიგაცია ფაილის სტრუქტურის მიხედვით. ნავიგაციის მიზანია სასურველი საქაღალდის და მის შინაარსზე წვდომის უზრუნველყოფა. ჩვენ კონკრეტულად არ ვიტყვით, რომ ნავიგაციის მიზანია ძებნა საჭირო ფაილები და საქაღალდეები, რადგან ამ ოპერაციისთვის არსებობს სპეციალური ხელსაწყოები.
ნავიგაცია ფაილის სტრუქტურის მეშვეობით ხორციელდება მარცხენა Explorer ფანჯარაში, რომელიც აჩვენებს საქაღალდის სტრუქტურას. საქაღალდეები შეიძლება იყოს განლაგებული ან შემოვიდა , ასევე გამჟღავნებულია ან დახურული . თუ საქაღალდეს აქვს ქვესაფრები, მაშინ მარცხენა პანელში, საქაღალდის გვერდით, ნაჩვენებია კვანძი აღინიშნება "+" - ით. კვანძზე დაჭერით აფართოებს საქაღალდე, ხოლო კვანძის ხატი იცვლება "-". ანალოგიურად, საქაღალდეები იშლება.
საქაღალდის გასახსნელად დააჭირეთ მის ხატულას. გახსნილი საქაღალდის შინაარსი ნაჩვენებია მარჯვენა ფანჯარაში. მარცხენა ფანჯარაში ერთი საქაღალდე ყოველთვის ღიაა. საქაღალდის დახურვა მისი ხატის დაჭერით შეუძლებელია - ის ავტომატურად დახურავს, როდესაც გახსნით სხვა საქაღალდეს.
პროგრამების და ღია დოკუმენტების წამოწყება. ეს ოპერაცია ხორციელდება პროგრამის ან დოკუმენტის ხატზე ორჯერ დაჭერით, მარჯვენა Explorer ფანჯარაში. თუ სასურველი ობიექტი არ არის ნაჩვენები ფანჯარაში, თქვენ უნდა იპოვოთ საქაღალდე, რომელშიც ის მარცხენა ფანჯარაშია და გახსენით.
3. შექმენით საქაღალდეები. ახალი საქაღალდის შესაქმნელად, თქვენ უნდა აირჩიოთ პაკეტი, რომელშიც შეიქმნება ახალი მარცხენა ფანჯარაში და გახსენით იგი. ამის შემდეგ, მარჯვენა ფანჯარაში, თქვენ უნდა დააწკაპუნოთ ღილაკებით უფასო ადგილზე და აირჩიეთ კონტექსტური მენიუში ელემენტი შექმენით საქაღალდე . საქაღალდის ხატი, სახელწოდებით New Folder, ჩანს ფანჯარაში. სახელი მონიშნულია და ამ სახელმწიფოში მისი რედაქტირება შესაძლებელია. საქაღალდის შექმნის შემდეგ, ეს იქნება ფაილის სტრუქტურის ნაწილი, რომელიც ნაჩვენებია მარცხენა ფანჯარაში.
4. დააკოპირეთ ფაილები და საქაღალდეები. საქაღალდე, საიდანაც კოპირებას უწოდებენ წყარო . საქაღალდე, რომელშიც კოპირება ეწოდება მიმღები . კოპირება ხორციელდება Explorer- ის მარჯვენა ფანჯრიდან მარცხნივ, ობიექტის ხატის გადაადგილებით.
პირველი ამოცანაა, იპოვოთ და გახსნათ წყაროს საქაღალდე ისე, რომ კოპირებული ობიექტი ჩანს მარჯვენა ფანჯარაში. მეორე ამოცანაა დანიშნულების საქაღალდის მოძებნა მარცხენა ფანჯარაში, მაგრამ მისი გახსნა არ გჭირდებათ. შემდეგი, ობიექტი გადაღებულია მარჯვენა ფანჯრიდან მარცხნივ და მოთავსებულია დანიშნულების საქაღალდის ხატზე. ეს ოპერაცია საჭიროა სიზუსტით, რადგან ერთი ხატის მეორეზე ზუსტად მიღება ყოველთვის ადვილი არ არის. დარტყმის სიზუსტის გასაკონტროლებლად, თქვენ უნდა მიყევით დანიშნულების საქაღალდის სახელს. იმ მომენტში, როდესაც მითითება სწორად გაკეთდა, ხატის ქვეშ მოთავსებული სტრიქონი იცვლის ფერს ლურჯად, ხოლო თაგვის ღილაკს შეეძლება.
თუ ორივე წყაროს საქაღალდე და დანიშნულების საქაღალდე ერთსა და იმავე დისკას ეკუთვნის, მაშინ, როდესაც გადაათრიეთ და ჩამოაგდეთ, ის მოძრაობს და თუ ის სხვაგვარადაა, მაშინ კოპირება. იმ შემთხვევებში, როდესაც საჭიროა საპირისპირო მოქმედება, სპეციალური ღილაკი და წვეთი ხორციელდება, როდესაც მაუსის მარჯვენა ღილაკს დაჭერით.
5. ფაილების და საქაღალდეების წაშლა. პირველი, თქვენ უნდა მოძებნოთ და გახსნათ საქაღალდე, რომელიც შეიცავს წაშლილ ობიექტს მარცხენა ფანჯარაში, ხოლო მარჯვენა ფანჯარაში შეარჩიეთ სასურველი ობიექტი (ან ობიექტების ჯგუფი).
წაშლის რამდენიმე გზა არსებობს. კლასიკური გზა ბრძანებით ფაილი წაშლა მენიუს ზოლიდან (თუ ობიექტები არ არის არჩეული, ეს ბრძანება არ არის ხელმისაწვდომი). უფრო მოსახერხებელი გზაა ბრძანების ღილაკის გამოყენება პანელზე. კიდევ უფრო მოსახერხებელია კონტექსტური მენიუს გამოყენება.
წაშალეთ ობიექტი და წაშალეთ ობიექტი და აირჩიეთ კონტექსტური მენიუდან წაშლა. თუმცა, არჩეული ობიექტის წაშლის ყველაზე მოსახერხებელი გზა არის კლავიშის გამოყენება დაშლა კლავიშები.
6. შექმენით მალსახმობები ობიექტებამდე. ობიექტის მალსახმობების შექმნა შესაძლებელია ორი გზით: სპეციალური გადატვირთვისა და ვარდნის მეთოდის გამოყენებით (ხელით) ან სპეციალური ოსტატის გამოყენებით (ავტომატურად). ჩვენ უკვე ვიცნობთ სპეციალური წვეთი და ვარდნის ტექნიკას. ობიექტი შეირჩევა Explorer- ის მარჯვენა ფანჯარაში და გადაიტანეთ მაუსის მარჯვენა ღილაკით დაჭერით მარცხენა ფანჯარაში სასურველი საქაღალდის ხატზე. ღილაკის გაშვებისას ეკრანზე ჩნდება მენიუ, რომელშიც უნდა აირჩიოთ მალსახმობების შექმნა.
მეორე მეთოდი (ოსტატის გამოყენება) ნაკლებად აშკარაა, მაგრამ ხშირ შემთხვევაში უფრო მოსახერხებელია. ოსტატები Windows- ში ისინი უწოდებენ სპეციალურ პროგრამებს, რომლებიც მუშაობენ დიალოგის რეჟიმში მომხმარებელთან. დიალოგი აგებულია " კითხვა - პასუხი”. თუ პროგრამის ყველა კითხვას სწორად უპასუხეთ, პროგრამა ავტომატურად შეასრულებს უხეში სამუშაოს.
1. იმისათვის, რომ შექმნათ შექმნა მალსახმობი ოსტატი, თქვენ უნდა დააჭიროთ მარჯვენა ღილაკს იმ საქაღალდის ფანჯარაში, რომელშიც იქმნება მალსახმობი.
2. კონტექსტური მენიუში, რომელიც გახსნის, შეარჩიეთ შექმნა მალსახმობი - იწყება ოსტატი.
3. ოსტატის დიალოგის ფანჯარაში არის ბრძანების სტრიქონი, რომლის ველში უნდა შეიყვანოთ ობიექტის შესასვლელი გზა, რომლისთვისაც შეიქმნა მალსახმობი, მაგალითად C: \\ Windows \\ Calc.exe - სტანდარტული პროგრამის დაშვების გზა კალკულატორი. რა თქმა უნდა, მომხმარებელს არ შეუძლია დაიმახსოვროს ყველა საჭირო ობიექტთან მისასვლელი ბილიკი, ამიტომ მისამართის შეყვანა ავტომატიზირებულია. ამისათვის გამოიყენეთ ბრძანების ღილაკი მიმოხილვა .
4. ღილაკზე დაჭერისას მიმოხილვა იხსნება დიალოგური ფანჯარა მიმოხილვა .ეს არის სტანდარტული ინსტრუმენტი ობიექტისთვის მისასვლელი ბილიკის დასადგენად.
მინდორში საქაღალდე ისინი შეარჩიონ სასურველი დისკი, რომელზეც ფაილი მდებარეობს - ჩვენს შემთხვევაში, ეს არის დისკი თან :.
სამუშაო სივრცეში შეარჩიეთ საქაღალდე, რომელშიც ფაილი მდებარეობს - ჩვენს შემთხვევაში, ეს არის საქაღალდე \\ WinNT . გახსენით ეს საქაღალდე და სასურველი ობიექტის მოძებნა შემდეგ შეარჩიეთ იგი და დააჭირეთ ღილაკს გახსნა . წვდომის გზა ობიექტზე ავტომატურად შედის მალსახმობების ოსტატის ბრძანების ხაზზე.
5. გადადით ოსტატის შემდეგ დიალოგურ ფანჯარასთან, ბრძანების ღილაკზე დაჭერით შემდეგი.
6. შემდეგ ფანჯარაში, ოსტატები შეიყვანენ მალსახმობის სახელს, მაგალითად: კალკულატორი. თუ ეს ოსტატის ბოლო ფანჯარაა, მაშინ ღილაკი შემდეგი შეცვალა ღილაკი შესრულებულია. ამ ღილაკზე დაჭერით ასრულებს მითითებულ ოპერაციას.
7. მიღებას ეფექტურობის გაზრდა სამუშაოებში
ფაილის სტრუქტურით
აქ აღწერილი ტექნიკა სისტემურად ფართოა. ისინი ვრცელდება არა მხოლოდ დირიჟორი, არამედ ყველა საქაღალდის ფანჯარა და პროგრამის უმეტესობა.
ბუფერული ელემენტის გამოყენებით ობიექტებთან სამუშაოდ. Windows სისტემა ქმნის და ინახავს კომპიუტერს უხილავი მეხსიერების არეალს მომხმარებლისთვის, რომელსაც ეძახიან ბუფერში . ამ არეალს შეუძლია და უნდა გამოიყენოს. ნებისმიერ დროს, მასში მხოლოდ ერთი ობიექტის შენახვა შეიძლება.
ბუფერში მუშაობის მარტივი მეთოდია:
1. გახსენით წყაროს საქაღალდე. შეარჩიეთ სასურველი ობიექტი დაჭერით.
2. დააკოპირეთ ან წაიღე ბუფერული ობიექტი. პირველ შემთხვევაში, ობიექტი რჩება წყაროს საქაღალდეში და მისი გამრავლება შესაძლებელია. მეორე შემთხვევაში, ის იშლება წყაროდან საქაღალდეში, მაგრამ ბუფერში შეიძლება შენახული იყოს გარკვეული დროის განმავლობაში. ბოლო ოპერაციასაც უწოდებენ ობიექტის ჭრა .
3. გახსენით დანიშნულების საქაღალდე და განათავსეთ ობიექტი ბუფერული მასალისგან მასში.
4. სამი მითითებული ოპერაცია ( დააკოპირეთ, გაჭრა და ჩადეთ ) შეიძლება გაკეთდეს მრავალი გზით. კლასიკური ხრიკი არის ნივთის გამოყენება რედაქტირება მენიუს ზოლში, მაგრამ უფრო მოსახერხებელია ინსტრუმენტთა პანელის ბრძანების ღილაკების გამოყენება.




