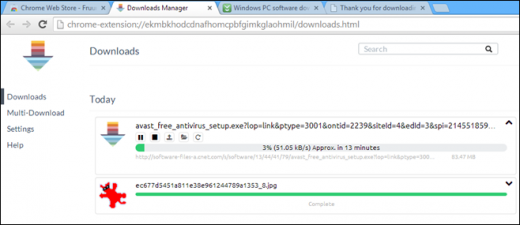არ ვიცი როგორ უნდა გახსნათ ფაილები სასურველი პროგრამა ? ამ სტატიაში ჩვენ გეტყვით კომპიუტერზე ან ლეპტოპზე ოპერაციულთან windows სისტემა კონფიგურაცია ფაილების შერჩევით პროგრამის გასახსნელად.
თქვენ შეგიძლიათ მიუთითოთ ლეპტოპის ან კომპიუტერის პარამეტრები, რომელ პროგრამასთან ერთად გსურთ გარკვეული ფორმატის ფაილების გახსნა. მაგალითად, სურათები, ფოტომასალა, ერთი პროგრამა, სხვა ვიდეო, მესამედის მუსიკალური ფაილები და ა.შ. ჩვენ შეგვიძლია მუდმივად შევარჩიოთ, თუ როგორ უნდა გახსნათ ფაილები ან კონფიგურაცია, რომ ეს ფაილები გაიხსნას სასურველი პროგრამით.
ვნახოთ პირველი გზა როგორ უნდა გახსნათ ფაილი, რომელი პროგრამის არჩევისას გვინდა ვუყუროთ მას. ჩვენ მივუთითებთ კონკრეტულ ფაილს და დააჭირეთ მაუსის მარჯვენა ღილაკს (ლაპტოპებზე შეგიძლიათ გამოიყენოთ კლავიშების ღილაკი ნავიგაციის ველში ქვემოთ), შემდეგ ჩვენ ვხედავთ მენიუს შერჩეული ფაილისთვის ხელმისაწვდომი ვარიანტებით, რომელშიც ჩვენ ვირჩევთ "გახსენით". ჩვენ გადავკიდეთ პუნქტს "გახსენით" და შემდეგ ვნახოთ პროგრამის ის გვერდი, საიდანაც შეგვიძლია გავხსნათ ფაილი. ჩვენ ვირჩევთ სასურველ პროგრამას, ასევე შეგიძლიათ ხელით შეარჩიოთ სხვა პროგრამები, ამისათვის პროგრამების ჩამონათვალის ქვეშ არის პუნქტი "შეარჩიეთ პროგრამა" და ასევე ვხვდებით მას ვინდოუსის კომპიუტერში. ჩვენ არ დაურთო ეკრანის კადრები, რადგან ყველაფერი ისე ნათელია. ქვემოთ მოცემულია კიდევ ერთი გზა, რომლის საშუალებითაც შეგიძლიათ კონფიგურაცია გააკეთოთ, თუ როგორ გახსნათ ფაილები სასურველი პროგრამით ლეპტოპზე ან კომპიუტერზე.
როგორ დააკონფიგურიროთ, რომ ფაილები გახსნილია შერჩეული პროგრამის მიერ ყველა დროის განმავლობაში.
ეს მეთოდი საშუალებას იძლევა კონფიგურაცია გააკეთეთ ისე, რომ გარკვეული ტიპის ფაილები გახსნეს შერჩეული პროგრამით. ამისათვის შეარჩიეთ ლეპტოპი ან კომპიუტერი ვინდოუსი სჭირდებოდა მენიუს გასახსნელად დააჭირეთ მაუსის მარჯვენა ღილაკს. შემდეგი, მენიუში, რომელიც გამოჩნდება, აირჩიეთ "თვისებები" პუნქტი. შემდეგი, თვისებების ფანჯარაში აირჩიეთ ღილაკი "შეცვლა" და ნახეთ ახალი ფანჯარა. პროგრამის კონფიგურაციისთვის, რომლითაც გვინდა ამ ტიპის ფაილების გახსნა, დააჭირეთ ღილაკს "შეცვლა" და დაინახეთ ამ ფაილის პროგრამების სია. ჩვენ სიიდან ჩვენ ვირჩევთ სასურველს და ამ პროგრამით გაიხსნება ასეთი ფაილები. თქვენ ასევე შეგიძლიათ აირჩიოთ სხვა პროგრამები, ამისათვის პროგრამების ჩამონათვალის ქვემოთ განთავსდება ბმული "დამატებითი", სადაც დააჭირეთ მასზე, სადაც ნახავთ სხვა პროგრამებს.
ეს ასეა, ახლა ამ ტიპის ყველა ფაილი გაიხსნება ჩვენი არჩეული პროგრამით. თუ გსურთ შეცვალოთ პროგრამა, საიდანაც გსურთ გახსნათ ფაილი, იგივე გააკეთეთ.
- ვიმედოვნებ, რომ ეს სტატია დაგეხმარა და თქვენ იპოვნეთ თქვენთვის საჭირო ინფორმაცია.
- მოხარული ვიქნებით, თუ დატოვებთ კომენტარს, კომენტარს, სასარგებლო რჩევებს ან სტატიას დამატებით.
- დიდი თხოვნაა სასარგებლო რჩევების გაზიარება და ურთიერთდახმარების გაწევა.
- ალბათ, თქვენი რჩევა დაგეხმარებათ სხვა მომხმარებლების პრობლემის მოგვარებაში!
- გმადლობთ რეაგირების, ურთიერთდახმარების და სასარგებლო რჩევებისთვის.
და გაიქცა პატარა პრობლემა. საკითხის უმარტივე გადაწყვეტა იყო გაფართოებული ფაილის ჩამოტვირთვა და გაშვება ".რეგი". მაგრამ აღმოჩნდა, რომ გადმოტვირთვის ნაცვლად, ბრაუზერი სულელურად ხსნის ამ ფაილს, როგორც ჩვეულებრივი გვერდი.
შეჩერდით! - გადავწყვიტე და სწრაფად გამოვასწორე შეცდომა. შემდეგ ვფიქრობდი, რომ ნამდვილად სასარგებლო იქნება მკითხველებისთვის იმის ცოდნა, თუ როგორ უნდა გააკეთონ ეს, რომ ფაილი არ გაიხსნას, მაგრამ გადმოწერილი იყოს.
სინამდვილეში, აქ არაფერია დაწერილი, ყველაფერი ასე მარტივია. რადგან დასაწყისში ცოტა თეორია.
რათა ოპერაციული სისტემა მე ვიცოდი, რა უნდა გავაკეთოთ ამ ფაილთან, მას შემდეგ, რაც უძველესი დროიდან იყო (როდესაც ხალხი ჯერ კიდევ ბნელ DOS- ში იჯდა, მაუსის და სხვა ხელსაწყოების გარეშე) 3 ასო დაემატა სახელწოდების შემდეგ. ახლა თქვენ შეგიძლიათ მეტი გააკეთოთ, მაგრამ იმ წლებში იყო მკაცრი წესი: არაუმეტეს 8 ლათინური ასოდან აზრამდე და ამის შემდეგ არა უმეტეს 3. ამ წერილებს ფაილის სახელის ბოლოს, პერიოდის შემდეგ, ეწოდებოდა გაფართოება.
არსებობს სტანდარტული გაფართოებები. მაგალითად, როდესაც თქვენ დააჭირეთ ფაილს გაფართოებით .gif, ოპერაციულმა სისტემამ იცის, რომ ეს არის სურათი და უწოდებს შესაბამის პროგრამას, რომელიც ხსნის მას.
თუ დააჭირეთ ფაილს გაფართოებით .avi, მოთამაშე დაიწყებს და ვიდეოს ნახავთ. კარგად და ა.შ.
აქ არის ბრაუზერი (პროგრამა, რომლის საშუალებითაც თქვენ ამჟამად ათვალიერებთ www საიტს.) ის ხსნის ზოგიერთს, სხვებს სთავაზობს დისკზე შენახვას.
მაგრამ ეს ხდება, რომ გაფართოება მისთვის არ არის ცნობილი. ასე მოხდა ფაილთან ერთად ... გამოსავალი საკმაოდ მარტივია. სერვერს, მონაცემების მიცემით, შეუძლია ბრაუზერს აცნობოს, თუ რა ტიპის თხოვნას ეკუთვნის.
როგორ ხდება ეს პრაქტიკაში.
1. შექმენით ცალკეული საქაღალდე, რომელშიც იქნება გადმოტვირთვის ფაილები.
2. ჩამოტვირთეთ .htaccess ფაილი შემდეგი სტრიქონებით, შიგნით (ბუნებრივია, ციფრების გარეშე):
პარამეტრები –ინდიქსის გადაწერა დაწერა გადაწერა RewRiteBase / პარამეტრები + FollowSymLinks გადაწერა Rule ^ (. *) $ 1
Htaccess არის სერვერის კონფიგურაციის ფაილი. ხაზი, რომელიც ჩვენ მასში დავარეგისტრირეთ, სერვერს ეუბნება, რომ ამ საქაღალდეში და ყველა ქვე-საქაღალდეში ყველაფერი არის განაცხადის ფაილი. და რადგან პროგრამა, ეს ნიშნავს, რომ ბრაუზერი, გადმოტვირთვისას, არ უნდა შეეცადოს ფაილის გახსნას ტექსტად ან სურათად.
3. ახლა ჩვენ ატვირთეთ ნებისმიერი ფაილი ამ საქაღალდეში და დარწმუნდით, რომ html გვერდებიც კი გადმოწერილია მისგან, არქივის ან პროგრამის მსგავსად. ეს ჩემთვის მუშაობს.
როგორც ხედავთ, არსად ადვილია! თუმცა, დამწყებთათვის შესაძლებელია რამდენიმე საათის განმავლობაში გადაჭრას ამ პრობლემის გადაჭრა, რადგან მან არ იცის რომელი მხარეა გათხრა.
და არ იჭრება. "ველოსიპედი" უკვე გამოიგონეს, ასე რომ გამოიყენეთ)))
თქვენთან ერთად იყო დოქტორი ლექსიუმი.
ნუ დაგავიწყდებათ, გამოიწეროთ განახლებები, ასე რომ თქვენ არ გამოტოვებთ რაიმე საინტერესო!
ერთი შეხედვით, არაფერია უფრო პრიმიტიული, ვიდრე ფაილების ჩამოტვირთვის ნაგულისხმევი ინსტრუმენტი google ბრაუზერი ქრომი თქვენ დააჭირეთ ბმულს, ყუთში ჩნდება ყუთი ფაილის სახელით და წრიული მაჩვენებლით, რომელიც აჩვენებს გადმოტვირთვის პროცესს. თუმცა, ასევე არსებობს რამდენიმე საინტერესო თვისება, რომელთა შესახებაც შეიძლება არ იცოდეთ.
1. თუ გსურთ ფაილის გახსნა გადმოტვირთვის დასრულებისთანავე, მაშინ ამის აუცილებლობის მოლოდინი არ არის საჭირო, გადახედეთ მწვანე პროგრესის ინდიკატორს. უბრალოდ დააჭირეთ ღილაკს და გამოჩნდება სავარაუდო დრო მასზე, რის შემდეგაც ფაილი ავტომატურად გაიხსნება.
2. თუ გსურთ ყოველთვის ავტომატურად გახსნათ გარკვეული ტიპის ფაილები, შემდეგ დააჭირეთ ღილაკს გადმოწერილი ფაილის სახელის გვერდით და აირჩიეთ ყოველთვის გახსენით ამ ტიპის ფაილები. მაგალითად, ეს შეიძლება გამოსადეგი იყოს ტორერების ჩამოტვირთვის დროს. იმავე მენიუში, საჭიროების შემთხვევაში, შეგიძლიათ შეაჩეროთ გადმოწერა.
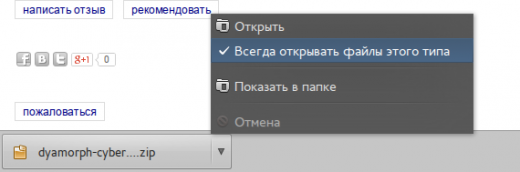
3. გჭირდებათ გადმოწერის შემდეგ ფაილის სამუშაო მაგიდაზე გადატანა? უბრალოდ აიღეთ გადმოწერა პანელიდან Google Chrome თქვენი მაუსის საშუალებით, შემდეგ გადაათრიეთ და ჩამოაგდეთ სასურველ ადგილას.
4. ზოგი ფაილი პირდაპირ ბრაუზერში იხსნება, მაგალითად, PDF დოკუმენტები, MP4 ვიდეო, მუსიკა MP3- ში. თუ საჭიროა ასეთი ფაილის შენახვა, მაშინ გამოიყენეთ კლავიშთა მალსახმობი Ctrl + S ან Command-S Mac- სთვის. თქვენ ასევე შეგიძლიათ, ფაილის გახსნის გარეშე, უბრალოდ დააჭირეთ ღილაკს მარჯვენა ღილაკით და აირჩიეთ შეინახეთ ბმული, როგორც.
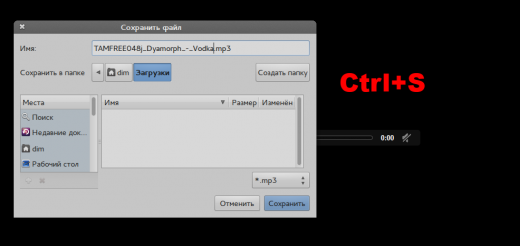
5. თქვენი წარსული გადმოტვირთვის მართვისთვის დააჭირეთ Ctrl + J ან Command-J Mac- სთვის. გამოიყენეთ საძიებო ფანჯარა, რომლითაც გადმოწერეთ ფაილი გასულ თვეში, დააჭირეთ ღილაკს, რომ დააჭირეთ URL გახსენით ჩამოტვირთვის საქაღალდეფაილების სანახავად. თქვენ ასევე შეგიძლიათ წაშალოთ ყველა ჩამოტვირთვის აქ.
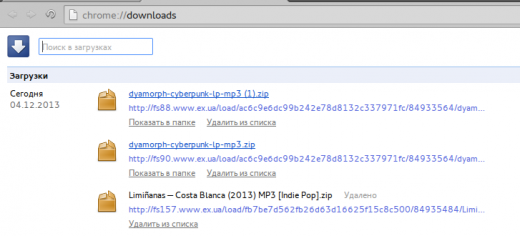
6. თუ bootloader– ის სტანდარტული შესაძლებლობები თქვენთვის საკმარისი არ არის, მაშინ გამოიყენეთ მესამე მხარის გამოსავალი. მაგალითად, ის მოგაწვდით სრულად გადმოტვირთვის მენეჯერს, რომლის ჩამოტვირთვა შეგიძლიათ ბრაუზერის დახურვის დროსაც კი, აქვს ფილტრები, ნაყარი ფაილების ჩამოტვირთვა და ა.შ.