ეს სტატია არის მხოლოდ მოთამაშეებისთვის. მისგან შეისწავლით არა მხოლოდ ადგილს თამაშები Windows 7, XP, vista, windows 8, უფრო ზუსტად სად იპოვონ ისინი (თითოეულს აქვს თავისი ადგილი), მაგრამ ასევე რამდენიმე სასარგებლო რეკომენდაცია.
იმისათვის, რომ თითოეულს ცალკე არ დავწეროთ, სადაც თამაშების შენახვა ხდება, მათ შორის უამრავია, მაგალითად, ორთქლი, ალავერტი, მკვდარი კუნძული, ბადე 2, Grand Theft Auto, მაღაროები, Resident Evil Revelations, Sniper Ghost Warrior, Far Cry 3, Operation Flashpoint 2, Call of Juarez: Gunslinger, Terraria, Anno 1404, nfs underground, Crysis 3, Dead Island Riptide, Dead Island Riptide, War hammer, Borderlands - მე დავწერ სად ვიპოვო.
სად ინახება თამაშები
- დისკი "C" \u003d \u003e\u003e\u003e, "დოკუმენტები და პარამეტრები" \u003d \u003e\u003e\u003e, "თქვენი ანგარიში"\u003d \u003e\u003e\u003e" ადგილობრივი პარამეტრები "\u003d \u003e\u003e\u003e," განაცხადის მონაცემები "\u003d \u003e\u003e\u003e," Rockstar თამაშები "- შემდეგ მიდის თამაშის სახელი;
- დოკუმენტების საქაღალდეში, "ჩემი თამაშები" განყოფილებაში, მაგალითად, დაზოგულია აგენტი 007 (ჯეიმს ბონდი) იქ;
- თავად თამაშში შემდეგი გზაზე: "თამაში" \u003d \u003e\u003e\u003e, "გარეთ" \u003d \u003e\u003e\u003e, "დაზოგე" - მაგალითად, ინახავს თავის "დანაზოგს" - "Sniper Ghost Warrior".
რატომ შეიძლება დაგჭირდეთ თამაშების დაზოგვის ადგილი. თუ ვერ შეძლებთ გარკვეული მისიის გავლა, მაგრამ შესაძლებლობა გაქვთ ჩამოტვირთოთ (მიიღეთ) "შენახვა".
შემდეგ მათ კონკრეტულ საქაღალდეში მოთავსებით, შეგიძლიათ ითამაშოთ რთულ მონაკვეთზე საკუთარი თავის გარეშე.
ზოგჯერ თამაშები ვინდოუსის კომპიუტერი 7 ან სხვა OS (ახლა უკვე Windows 8) ძალიან ცუდია. ეს შეიძლება დაფიქსირდეს, თუ იყენებთ უფასო სპეციფიკას. პროგრამა
ასევე, ბევრი ყურადღებას არ აქცევს თამაშის პარამეტრებს. რა თქმა უნდა, რთული იქნება მისიების შესრულება, თუ თამაში შენელდება, მაგრამ ხშირ შემთხვევაში, ამის თავიდან აცილება შესაძლებელია ვიდეოს მინიმალური მოთხოვნების დაწესებით.
ეს არის ვიდეო და სპეციალური. ეფექტები - ხმა არ მოქმედებს სიჩქარეზე. ეს ორი რეკომენდაცია, ვფიქრობ, დაგეხმარებათ მნიშვნელოვნად გაზარდოთ თამაშების გავლის პროცესი და აღარ მოძებნით სად დაზოგოთ, რომ გამოტოვოთ ზოგიერთი მისია.
თუ გჭირდებათ დაზოგვა და არ იცით სად უნდა ჩამოტვირთოთ ისინი, აქ მოცემულია ბმული
Http://stopgame.ru/help/new/saves
ამის შემდეგ, თქვენ ნახავთ "დანაზოგს" თითქმის ყველა ხელმისაწვდომი (პოპულარული) მათთვის. გადმოწერეთ, დააინსტალირეთ, გაიხარეთ. წარმატებებს გისურვებთ.
გსურთ სწრაფად იპოვოთ დაზოგვა თამაშისთვის? შემდეგ აქ! ეს სახელმძღვანელო შეიცავს ინფორმაციას ყველაზე პოპულარულ ადგილებსა და ყველაზე იშვიათ საქაღალდეებზე, სადაც დეველოპერები აყენებენ დაზოგვას მათი თამაშებისთვის. სტატიაში მოცემულია არა მხოლოდ ახალი, არამედ ძველი, ისევე როგორც მეკობრეების თამაშები.
სტატიაში მოცემული ინფორმაცია ეხება მხოლოდ პერსონალურ კომპიუტერებს, რომლებიც Windows მუშაობენ, დაწყებული Vista და უფრო ძველი.
ჩემი დოკუმენტების საქაღალდე
Windows სისტემის ამ განყოფილებაში შეგიძლიათ ნახოთ დაზოგვის თამაშები შემდეგი კომპანიებისა და დეველოპერებისგან:
- Electronic Arts ურჩევნია დაზოგოს პირდაპირ საქაღალდეში, ასე რომ თქვენ დაუყოვნებლივ ნახავთ Battlefield: Bad Company 2, Battlefield 3, Battlefield 4, Mirror's s Edge, Mirror "Edge: კატალიზატორი, FIFA სერიის ყველა თამაშის მონაცემები და სხვა მასალები.
- გთხოვთ გაითვალისწინოთ, რომ EA Games საქაღალდე შეიძლება შეიქმნას იქ, სადაც იქნება შენახვა Dead Space 2, Dead Space 3.
- Need for Speed \u200b\u200bსერიის ყველა თამაში მოთავსებულია My Document- ში, ან განვითარების სტუდიების სახელების ქვე-საქაღალდეებში, მაგალითად, Criterion Games (Hot Pursuit (2010), Most Wanted (2012)), Ghost Games (Speed: Rivals, Need სიჩქარისთვის (2015)).
- მაგრამ BioWare ურჩევნია ყველა მისი თამაში განთავსდეს იმავე სახელის ცალკეულ ქვეფოლდში, "ჩემი დოკუმენტები" დირექტორიაში. აქ ნახავთ დაზოგავს მასობრივი ეფექტისაგან, მასობრივი ეფექტისგან 2, მასობრივი ეფექტის შესახებ 3, მასობრივი ეფექტის შესახებ: ანდრომედა, დრაკონის ხანა: ორიგინალები, დრაკონის ხანა 2, დრაკონის ხანა: ინკვიზიცია და სხვ.
- თქვენ არ შეგიძლიათ დაეხმაროთ Rockstar Games- ს გასვლას, მაგრამ სახელების საქაღალდეში, "ჩემი დოკუმენტები" დირექტორია, არის დაზოგვები GTA 4, GTA 5, Max Payne 3 და სხვ.
- Ubisoft თამაშები ასევე ხშირად მოთავსებულია "ჩემი დოკუმენტების" საქაღალდეში - აქ ნახავთ Assassin's Creed, ANNO და სხვა მრავალი.
- და, რა თქმა უნდა, WB თამაშები - Batman- ის შენარჩუნება: Arkham City, Batman: Arkham City GOTY, Batman: Arkham Origins, Batman: Arkham Knight, Middle-earth: Shadow of Mordor– ის ჩრდილები "ჩემი დოკუმენტები" საქაღალდეშია.
- სხვა გამომცემლები და დეველოპერები ასევე უყვართ ეს საქაღალდე - მასში ნახავთ ბოლოდროინდელ ჰიტებს, როგორიცაა Lords of Fallen, Witcher 3, Project CARS, Dying Light და მრავალი სხვა.
ჩემი თამაშების საქაღალდე
მე ასევე მინდა ყურადღება მიაქციოს "ჩემი თამაშები" საქაღალდეს, რომელიც ყველა მდებარეობს იმავე "ჩემი დოკუმენტების" დირექტორიაში - ის ინახავს Far Cry 3, Far Cry 4, Far Cry 3: Blood Dragon, GRiD სერიებს, Dirt სერიებს, Sid Meier- ს სერიებს. ცივილიზაცია, Borderlands სერია, X-Com სერია, The Elder Scrolls სერია და, რა თქმა უნდა, Watch Dogs- ის შენარჩუნება.
შენახული თამაშები სპეციალური საქაღალდე
ამ საქაღალდის არსებობის შესახებ ცოტამ თუ იცის. ამასთან, თუ მიდიხართ C: \\ მომხმარებლები \\% მომხმარებლის% \\ შენახულ თამაშებზე, შეგიძლიათ ნახოთ დაზოგვა Crysis 2, Crysis 3, RAGE, Wolfenstein: New Order, Wolfenstein: Old Blood, Risen 3: Titan Lords, Command & დაპყრობა 3 და სხვები.
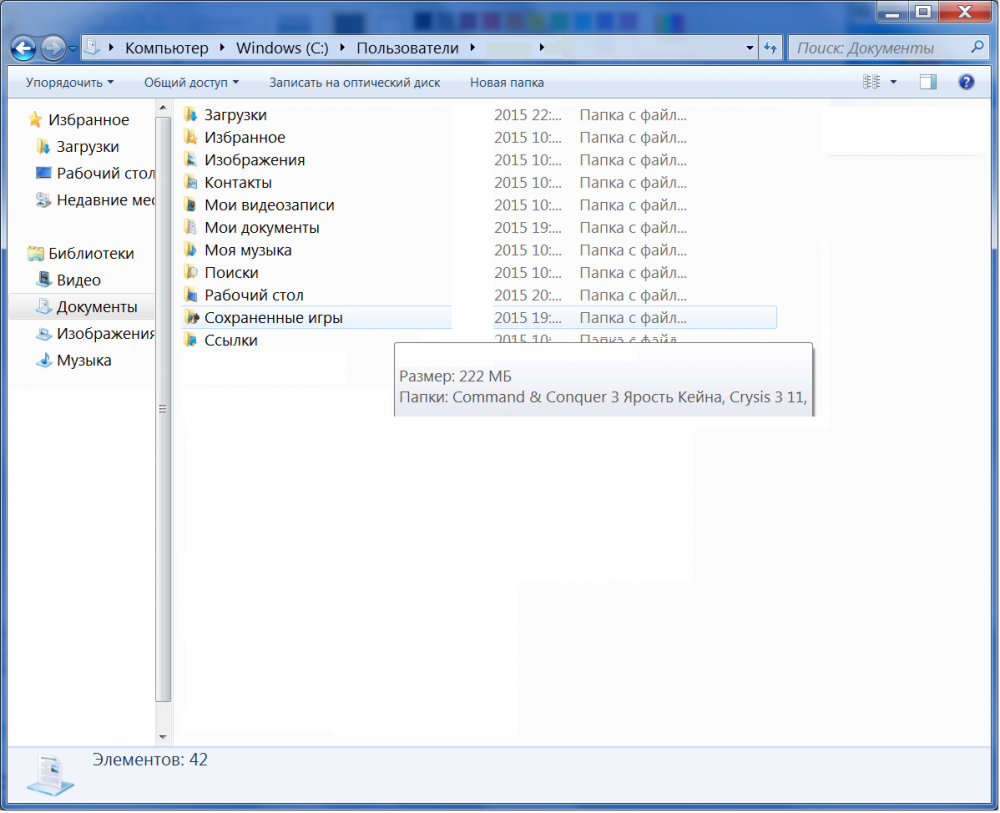
საქაღალდე როუმინგით
როუმინგის სისტემის საქაღალდე განთავსებულია C: \\ მომხმარებლები \\% მომხმარებლის% \\ AppData \\ Roaming. ბევრმა დეველოპერმა სათამაშოები შეაქვს იქ, სადაც უნდა შეინახოთ, მაგრამ თქვენ უნდა გამოიყურებოდეთ არა მხოლოდ უშუალოდ ქვეფოლდებისთვის თამაშის სახელით, არამედ დეველოპერების სახელებით.
"როუმინგის" საქაღალდეში შეგიძლიათ ნახოთ შემდეგი თამაშების დაზოგვები:
- ბრძოლა შუა დედამიწაზე და ბრძოლა შუა დედამიწაზე 2 და ყველა დანამატი;
- total War სერიების ყველა თამაში, მათ შორის Total War: Shogun 2, Total War: Rome 2, Total War: ატილა კრეატიული ასამბლეის ქვეფოლდში;
- ubisoft– ის რამდენიმე თამაშის პროფილები - Assassin's Creed სერია, Anno სერია, ტომ კლანის სერია;
- ქალაქები: სკალინები ქვე-საქაღალდეში, სახელწოდებით კოლოსალური ორდენი;
- და ზოგი სხვა.
პროგრამის მონაცემები და LocalLow საქაღალდე
სისტემის საქაღალდე "პროგრამის მონაცემები" მდებარეობს C: \\ ProgramData. ჩვეულებისამებრ, თქვენ უნდა მოძებნოთ თამაშები, რომ შეინახოთ არა მხოლოდ კონკრეტული თამაშის სახელები, არამედ განვითარების სტუდიის სახელწოდებაც. მაგალითად, Codemaster- ის უახლესი თამაშები - DiRT 3: CE, GRID 2 და GRID: Autosport - ამ საქაღალდეში მათი შენახვა შეგიძლიათ.
მეორე შემთხვევაში, თქვენ გჭირდებათ საქაღალდე, რომელიც მდებარეობს C: \\ Users \\% UserName% \\ AppData \\ LocalLow. აქ შეგიძლიათ იპოვოთ Warhammer 40,000: Regicide save (Hammerfall Publishing საქაღალდეში), ასევე ინდო პროექტების შენახვა, მაგალითად, Armikrog (საქაღალდეში PencilTestStudios).
სად ინახავს ინდი თამაშების მაღაზიას?
ამ შემთხვევაში, თქვენ ჯერ პირდაპირ თამაშის საქაღალდეში უნდა გამოიყურებოდეთ. თუმცა, თუ თამაში გამოვიდა Steam- ზე, მაშინ დაიწყეთ ძებნა "ჩემი დოკუმენტები" საქაღალდეში, შემდეგ კი მიჰყევით ზემოთ მითითებულ ინსტრუქციას.
სად ინახავს ძველი თამაშების მაღაზია?
თუ ვსაუბრობთ თამაშებზე 2000–2010 წლებიდან, რჩევები იგივე იქნება - “ჩემი დოკუმენტები” საქაღალდე, იმავე ადგილას ”ჩემი თამაშები” ქვეპუნქტი, ”შენახული თამაშები” სისტემის საქაღალდე და ასევე ”როუმინგული” სისტემის საქაღალდე.
გარდა ამისა, დიდი ყურადღება მიაქციეთ საქაღალდეს ჩამოყალიბებული თამაში - სავარაუდოდ, იქნება საქაღალდე "მონაცემები" ან "დაზოგავს", დამატებით.
სად ინახავს Origin- ის თამაშების მაღაზია?
იმის გამო, რომ ეს მომხმარებელი არის ელექტრონული ხელოვნების ონლაინ მაღაზიის ნაწილი, ძებნის მთავარი ადგილი იქნება "ჩემი დოკუმენტები".
სად ინახავს Uplay თამაშების მაღაზია?
ინ ახლახან Ubisoft– ის ყველა თამაში კომპიუტერთან საკმაოდ ბევრ საქაღალდეს იკავებს. დაზოგვა შეიძლება შენახული იყოს ჩემს დოკუმენტებში, მაგრამ თამაშის პროფილები, რომელთა გარეშეც ისინი უსარგებლო იქნები, განთავსებული იქნება როუმინგის საქაღალდეში, ხოლო ზოგიერთი ლიცენზიის ინფორმაცია უნდა მოიძებნოს C: \\ Program Files (x86) \\ Ubisoft \\ Ubisoft Game Launcher.
სად ინახავს Battle.NET თამაშები?
სამწუხაროდ, Blizzard– ის თამაშები არ ინახავს მნიშვნელოვან მოთამაშეს მონაცემებს მის შესახებ პერსონალური კომპიუტერი, ყველაფერი კომპანიის სერვერებზე დევს.
სად ინახავს Steam Games Store?
ამ შემთხვევაში, თქვენ არ გჭირდებათ სადმე. საჭირო იქნება მხოლოდ დეტალების გარკვევა. ორთქლის კლიენტი ინახავს თავის საქაღალდეში ყველა დაზოგვას, მაგალითად, \\ Steam \\ userdata \\ 123456789, სადაც 123456789 არის მომხმარებლის უნიკალური ციფრული იდენტიფიკატორი. მე მჯერა, რომ \\ Steam \\ userdata კატალოგში უმეტესობას ერთი საქაღალდე ექნება, რადგან მხოლოდ ერთი ანგარიშია დარეგისტრირებული.
ჩვენ შევდივართ ჩვენს პირობითი საქაღალდეში "123456789" და იქ ვხვდებით, რომ საქაღალდეების მრავალრიცხოვანია ციფრული სახელებით. სწორი რომ იპოვოთ, შეადარეთ თამაშის ინსტალაციის თარიღს საქაღალდეების შექმნის თარიღთან, თუ ეს იყო დიდი ხნის წინ და თქვენ აღარ ახსოვს ან რაიმე მიზეზით, მიმართეთ.
უბრალოდ ჩაწერეთ ციფრული კოდი საძიებო სისტემაში და ყურადღება მიაქციეთ ძიების შედეგების დასრულებას, დაბლოკეთ "პროგრამები ნაპოვნი 242700" -ზე:
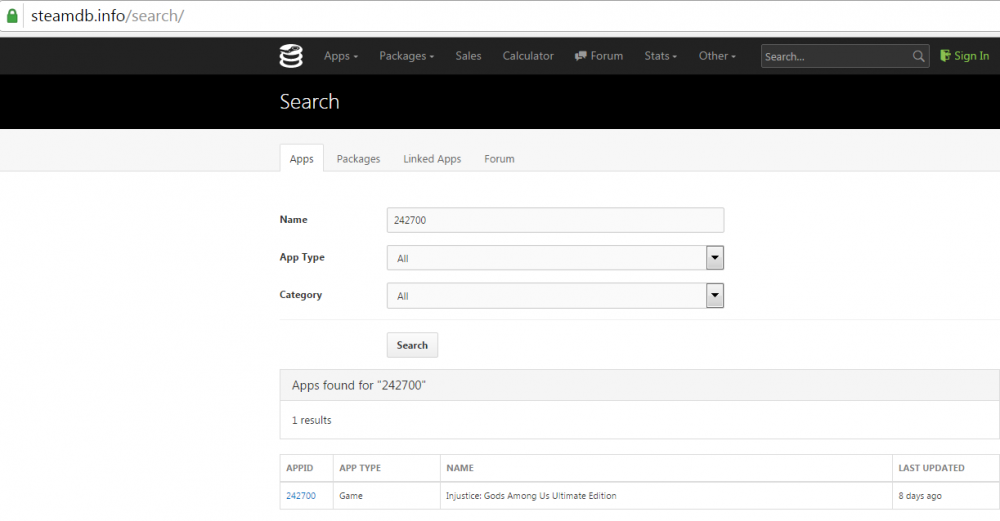
ახლა მოდით ვისაუბროთ მეკობრეების თამაშებზე
უბრალოდ გაითვალისწინეთ, რომ მეკობრეების თამაშების შენარჩუნება, რომელთა ლიცენზირებული ვერსიებიც Uplay– ის ან Origin– ის გამოყენებით არის განაწილებული, განთავსდება იმავე ადგილებში, როგორც შეძენის შემთხვევაში. ასე რომ, თქვენ შეგიძლიათ მარტივად იპოვოთ ისინი ზემოთ მითითებული ინსტრუქციების გამოყენებით.
Blizzard– ის თამაშები, როგორც ზემოთ აღინიშნა, მთლიანად ქსელში გახდა, ასე რომ, მეკობრეებისთვის ფაქტობრივად არაფერია.
მაგრამ მეკობრეულ ორთქლზე თამაშებს მოუწევთ tinker, რადგან შენახვას, როგორც ზემოთ აღინიშნა, აქვს ციფრული კოდი.
თქვენ შეგიძლიათ იპოვოთ ეს ციფრული კოდი ერთი და იგივე საშუალებით, უბრალოდ ჩაწერეთ ძიებისაში თამაშის სახელი და ასევე აირჩიეთ App პუნქტი App Type მენიუში, ან შეგიძლიათ Google- ზე წასვლა ითხოვოთ "სად არის თამაშის სახელის ლიცენზირებული ვერსია" ინახავს შენახვას "ან" სად არის Steam ვერსია თამაშის სახელი "მაღაზიებს ინახავს".
როგორც კი შეიტყობთ AppID- ს, მოგერიდებათ ჩაატაროთ ძებნა დისკზე C ან დრაივზე, სადაც Windows დაყენებულია. ფაქტია, რომ სხვადასხვა ჩამტაცებლები და კრეკერები ათავსებენ Steam- ზე გამოქვეყნებული მეკობრეების თამაშების დაზოგვას სრულიად განსხვავებულ საქაღალდეში, ეს შეიძლება იყოს სისტემის საქაღალდეები, როგორიცაა ”Roaming”, “ProgramData”, ქვეფოლერები, რომლებსაც გამოდიან გათავისუფლების ჯგუფები ან კრეკერები. ყველა ვარიანტის ხელით დალაგება მხოლოდ დროის დაკარგვაა.
თუ დროდადრო ინტერნეტიდან გადმოწერილი თქვენს კომპიუტერულ ფაილებთან დაკავშირებით პრობლემები გაქვთ, ამ სტატიაში მე ვეცდები დაგეხმაროთ. მე გეტყვით, სადაც ყველაზე ხშირად ინახება ინტერნეტით გადმოწერილი ფაილები. გარდა ამისა, ვნახოთ, როგორ შეგიძლიათ შეცვალოთ საქაღალდე შენახვისთვის.
ბუნებრივია, ფაილების შენახვის გზები, რომლებიც გადმოვტვირთავთ ქსელიდან, შეიძლება განსხვავდებოდეს პროგრამის მიხედვით. მაგალითად, ბრაუზერის ჩამოტვირთვისას, ერთი გზა გამოიყენება, ხოლო სხვა პროგრამები torrent, ჩამოტვირთვის მენეჯერები, როგორიცაა Download Master - მესამე. ბუნებრივია, ფაილების შენახვისთვის ამ პროგრამებში ყველა საქაღალდე შეიძლება ხელახლა მოხდეს თქვენი მოხერხებულობისთვის.
ამრიგად, ამ გაკვეთილზე ჩვენ გადავხედავთ ყველაზე პოპულარულ პროგრამებს და ვნახოთ, თუ როგორ უნდა შეცვალოთ ნაგულისხმევი გადმოტვირთვისა და შენახვის გზა. ერთი სიტყვით, ჩვენ დავრწმუნდებით, რომ ყველა ფაილი, რომელსაც ინტერნეტიდან ჩამოვტვირთავთ, განთავსებულია ერთ საქაღალდეში, მაგალითად, დისკზე „გადმოტვირთვის “ას (D :).
ზოგადად, მოდით განვიხილოთ შემდეგი სქემის მიხედვით: ჩვენ ვხედავთ, თუ სად არის გადმოწერილი ყველაფერი გადმოწერილი ამ მომენტში და დაუყოვნებლივ შეცვალეთ ეს საქაღალდე, მასზე უფრო მოსახერხებელი.
სად ინახება ინტერნეტით გადმოწერილი ფაილები?
დავიწყოთ Google Chrome ბრაუზერით. იმის გასაგებად, თუ სად ინახავს მას ამჟამად ფაილები, თქვენ უნდა გადახვიდეთ მის პარამეტრებზე, მარჯვენა ზედა კუთხეში შესაბამის ხატულზე დაჭერით და აირჩიეთ "პარამეტრები".
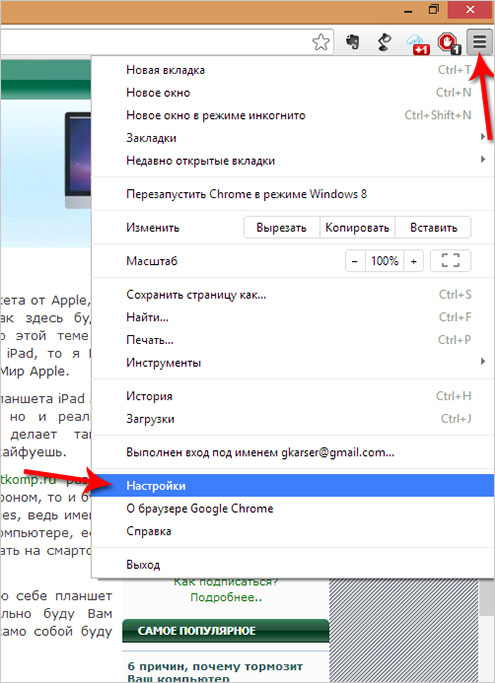
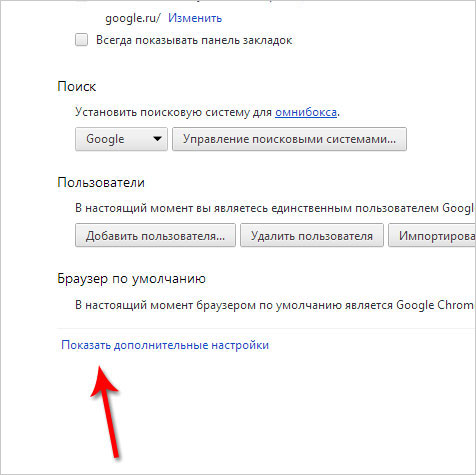
შემდეგ წაიწიეთ ქვემოთ და დაინახეთ, რომ არსებობს "გადმოტვირთვის" ვარიანტი. პუნქტი ” ჩამოტვირთვის ადგილმდებარეობა"მიუთითებს, სადაც ამჟამად ინახება ინტერნეტიდან გადმოწერილი ფაილები.
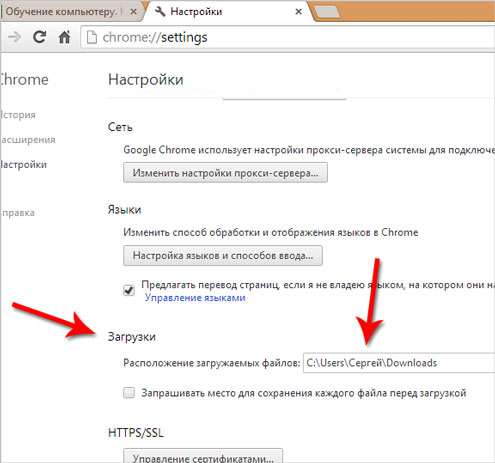
დააჭირეთ ღილაკს "შეცვლა", ჩვენ შეგვიძლია შეარჩიოთ სხვა საქაღალდე, მაგალითად, "ჩამოტვირთვა" დისკზე (D :), როგორც შეთანხმდნენ.
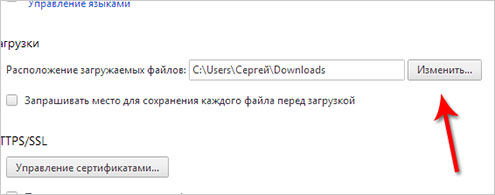
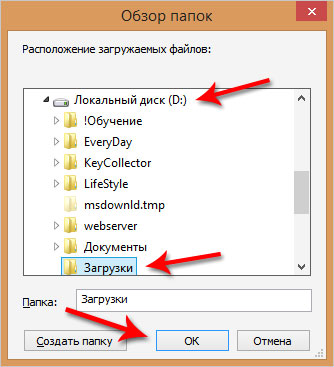
განხორციელებული ცვლილებები ძალაში შევიდა და ახლა ინტერნეტში გადმოწერილი ყველაფერი შეინახება ამ საქაღალდეში.
თქვენი ყურადღება მინდა გავამახვილო ამ ნივთზე: ” ჩამოტვირთვის წინ მოითხოვეთ ადგილი, თითოეული ფაილის შესანახად", გვერდით ყუთის შემოწმებით, ყოველთვის უნდა აირჩიოთ საქაღალდე, რომელშიც გვინდა ფაილის ატვირთვა.
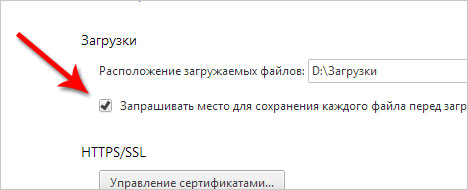
ინ mozilla ბროუზერი Firefox სქემა მსგავსია. ჩვენ უნდა მივიდეთ პარამეტრებზე, შესაბამის ღილაკზე დაჭერით.
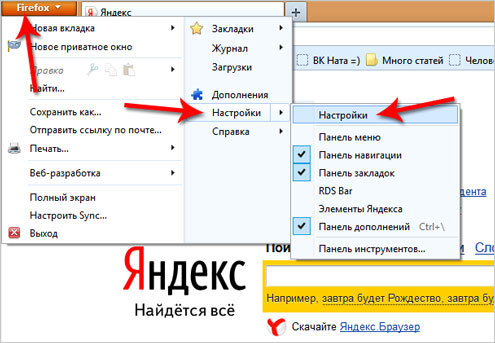
და დაუყოვნებლივ პირველ ჩანართზე "ძირითადი" ჩვენ ვხედავთ, სადაც ამჟამად ფაილები ინახება. ამ შემთხვევაში, ეს არის ჩამოტვირთვების საქაღალდე ნაგულისხმევი ფაილების Windows- ში შენახვისათვის. იგი მდებარეობს სისტემის დისკზე.
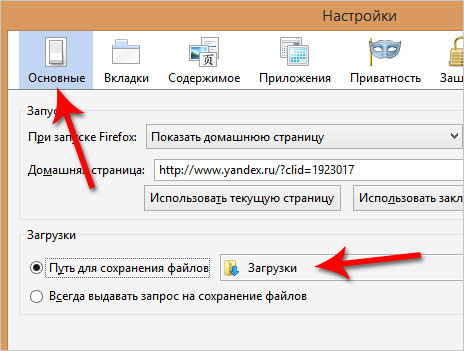
გირჩევთ, რომ შეცვალოთ ეს გზა "ღილაკით" ღილაკით. ან შეგიძლიათ დააყენოთ შეცვლა " ყოველთვის გთხოვთ, შეინახოთ ფაილები»და ფაილების ატვირთვისას შეარჩიეთ საჭირო საქაღალდე, როგორც ეს Google Chrome- ია.
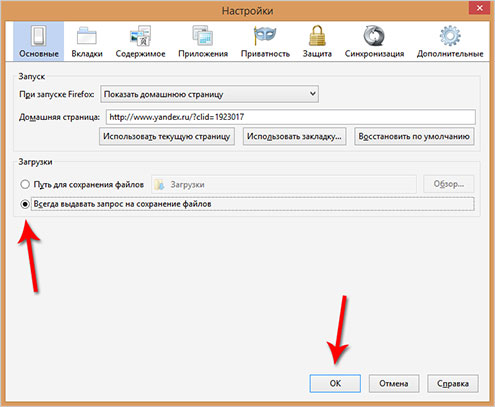
ვფიქრობ, ჩვენ ახლა შევჩერდებით ბრაუზერებზე და ვნახავთ, სად არის ფაილები შენახული სხვა პროგრამებში, მაგალითად, uTorrent, რომელიც გამოიყენება ფაილების ჩამოტვირთვაზე torrent trackers.
პროგრამის გახსნის შემდეგ, ჩვენ შეგვიძლია შევარჩიოთ საჭირო დატვირთვა და დააჭირეთ ღილაკს "Enter" კლავიატურაზე და იმ საქაღალდეში, რომელშიც ფაილი გადმოწერილი ან უკვე გადმოწერილი იქნება, დაუყოვნებლივ გაიხსნება. UTorrent– ის ეს უმარტივესი გზაა იმ ფაილის პოვნა, რომელსაც ჩვენ ატვირთავთ.
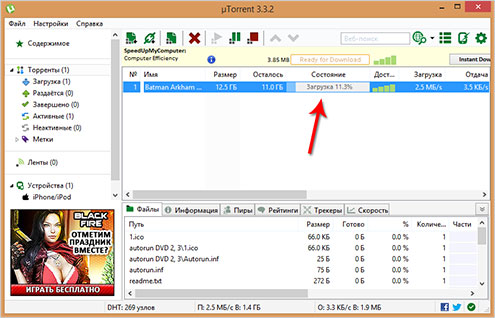
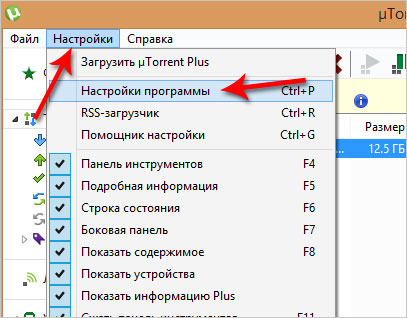
შემდეგ გადადით "საქაღალდეების" ჩანართზე, შემდეგ შეგიძლიათ აირჩიოთ თქვენთვის მოსახერხებელი ბილიკები, როგორც გადმოწერილი ფაილების შენახვისთვის, ასევე იმებისთვის, რომლებიც ჯერ კიდევ იტვირთება.
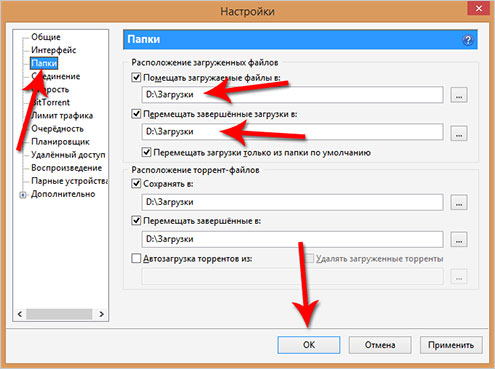
ბოლო, რასაც დღეს ჩვენ გადავხედავთ, არის ჩამოტვირთვა Master, რომელიც გამოიყენება ინტერნეტიდან ფაილების ჩამოტვირთვისთვის, ბრაუზერისგან სტანდარტული გადმოტვირთვის მენეჯერის ნაცვლად.
თქვენ უნდა გახსნათ მთავარი ფანჯარა პროგრამის ჩამოტვირთვა დაეუფლეთ და გაიარეთ ბილიკი " ინსტრუმენტები - პარამეტრები».
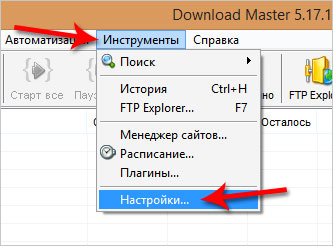
და "გადმოტვირთვის" ჩანართზე, იხილეთ, სადაც ყველა გადმოწერილი ფაილი ინახება და საჭიროების შემთხვევაში, შეცვალეთ ეს ბილიკი იმავე სახელის ღილაკის გამოყენებით.
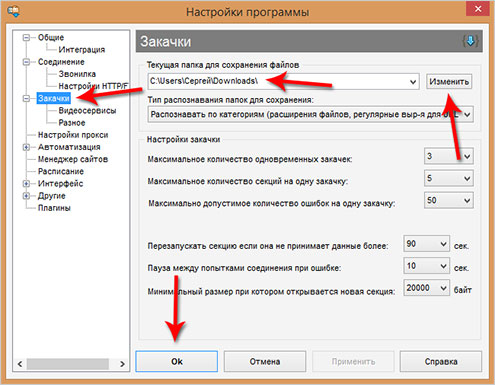
სინამდვილეში შეგიძლიათ გაიგოთ აბსოლუტურად ნებისმიერ პროგრამაში, რომელიც შექმნილია ფაილების ჩამოტვირთვისთვის, ან აქვს ამ მიზნებისათვის ჩაშენებული ფუნქცია, მაგალითად, ბრაუზერებში. კარგად და, საჭიროების შემთხვევაში, შეგიძლიათ წასვლა პარამეტრებზე, რომ შეცვალოთ ეს გზა.
იმედი მაქვს ახლა გადმოწერილი ფაილები ინტერნეტიდან ნუ დაკარგავთ თქვენს კომპიუტერში. და ყველაფერი კარგად იქნება. წარმატებებს გისურვებთ.
ინსტრუქციის სახელმძღვანელო
ჩხრეკის დასაწყებად, დააჭირეთ ღილაკს მარჯვენა ღილაკს Start menu. იგი მდებარეობს თქვენი Windows სამუშაო მაგიდის ქვედა მარცხენა კუთხეში. შეარჩიეთ მენიუ, რომელიც გამოჩნდება, გახსენით ვარიანტი "გახსენით Explorer". სისტემა გახსნის ფანჯარას თქვენი ფაილების მოსაძებნად. ფანჯრის მარცხენა ნაწილში, რომელიც იხსნება, შეარჩიეთ საქაღალდე, რომელშიც შესრულდება ძებნა. ყველა დისკის მოსაძებნად შეარჩიეთ კომპიუტერის საქაღალდე. შემდეგი, ყურადღება მიაქციეთ ზედა მარჯვენა კუთხეში. იქ ნახავთ პატარა ველს, რომელზეც გამოსახულია გამადიდებელი შუშა.
თუ გახსოვთ სახელი ფაილი ან სახელის ნაწილი - შეგიძლიათ შეიყვანოთ იგი ამ ველში და დააჭირეთ კლავიატურას "Enter" კლავიატურაზე. სისტემა მოიძიებს მსგავსი სახელების ფაილებს და აჩვენებს შედეგების ჩამონათვალს იმავე ფანჯარაში.
თუ არ გახსოვთ შენახული სახელი ფაილიშეეცადეთ მოძებნოთ შენახვის თარიღი. ამისათვის, მარცხენა ღილაკს მოედანზე გამადიდებელი ჭიქით. ჩამოსაშლელ მენიუში აირჩიეთ პუნქტი "შეცვლილი თარიღი". სისტემა თქვენთვის აჩვენებს მიმდინარე თვის კალენდარს და რამდენიმე სტანდარტული საძიებო შაბლონს, მაგალითად, "გუშინ", "ამ წლის დასაწყისში" და ა.შ.
თარიღის დასაწერად, უბრალოდ დააჭირეთ მასზე მარცხენა ღილაკს. თუ გსურთ შეიტანოთ თარიღის დიაპაზონი, დააჭირეთ დიაპაზონის პირველ თარიღს და, ღილაკის დაჭერისას, დააჭირეთ დიაპაზონის მეორე თარიღს. სისტემა ხაზს უსვამს ფერის მითითებულ დიაპაზონს და აჩვენებს შედეგებს ძიების ფანჯარაში.
დაბოლოს, თუ თქვენ ეძებთ ფაილს, რომელიც შექმნილია ერთი პროგრამის გამოყენებით Microsoft Officeალგორითმი უფრო მარტივია. გამოიყენეთ შესაბამისი პროგრამის ფაილის მენიუ. ამ მენიუს აქვს "ბოლო დოკუმენტები" განყოფილება. გადახედეთ ამ განყოფილებას და თქვენ იქ ნახავთ თქვენს შენახულ ქმნილებას.
ნებისმიერი კომპიუტერის მთავარი მიზანი არის ინფორმაციის შენახვა და დამუშავება. მაგრამ თუ ძალიან ბევრი ინფორმაცია გაქვთ, მაშინ პრობლემა გჭირდებათ საქაღალდეში, რომელიც ახლავე გჭირდებათ ან ფაილი. სად და როგორ უნდა გამოიყურებოდეს?
ინსტრუქციის სახელმძღვანელო
დააჭირეთ ღილაკს "დაწყება", რომ გახსნათ მთავარი მენიუ და გადადით "ჩემი დოკუმენტები". შეამოწმეთ, არის თუ არა ფაილი.
დარეკეთ მომსახურების მენიუში ველზე დაჭერით მყარი დისკი C: ან D: აჩვენეთ მისი root დირექტორია და შეარჩიეთ დოკუმენტები და პარამეტრები.
შეიტანეთ დირექტორია ორმაგად დაჭერით ველები და პარამეტრები და მიუთითეთ საქაღალდე მომხმარებლის სახელით.
გახსენით საქაღალდე ორმაგად დააჭირეთ საქაღალდის ველს და შეამოწმეთ რამე ფაილი.
შეარჩიეთ სასურველი პროგრამა შესაქმნელად გამოყენებული პროგრამა ფაილი და აირჩიეთ "შენახვა როგორც" პროგრამის ფანჯრის მენიუში "ფაილი". ეს გახსნის პროგრამის მიერ გამოყენებულ საქაღალდეს, რომ შექმნათ დოკუმენტები, სტანდარტულად.
დაბრუნდით საწყის მთავარ მენიუში და გადადით ჩემს კომპიუტერში სასურველი საქაღალდის მოსაძებნად პროგრამის საქაღალდეში ფაილი.
გახსენით სერვისის მენიუ, ორმაგად დააჭირეთ C: ან D: წამყვანი ველს, რომ ნახოთ მისი root დირექტორია და შეარჩიოთ Program Files საქაღალდე.
გახსენით საქაღალდე ორმაგად დააჭირეთ საქაღალდის ველს და შეარჩიეთ ფაილი ან საქაღალდე, რომელიც შეიძლება შეიცავდეს თქვენს მიერ ნაპოვნი ფაილს.
გახსენით ფაილი ან საქაღალდე ორმაგად დააჭირეთ საქაღალდის ველს. შეამოწმეთ, არის თუ არა ფაილი.
შეამოწმეთ კალათის შინაარსი. ხშირად შემთხვევით წაშლილი ფაილები იქ გამოჩნდი
დაბრუნდით დაწყების მთავარ მენიუში და გადადით ძებნაში - მთავარი საძიებო ინსტრუმენტი დაკარგული ფაილები ან საქაღალდეები.
Windows- ის ყველა ოპერაციულ სისტემაში, უახლეს Windows 8 – მდე, ეკრანის ანაბეჭდი მხოლოდ კლიპბორში შეინახებოდა. ბუფეტი შემთხვევითი წვდომის მეხსიერება. ჩვეულებრივ, თქვენ იყენებთ ბუფერში, როდესაც გადაწერეთ და ჩასვით რაიმე სხვა ადგილას. მაგალითად, ტექსტის არჩევისას, ხოლო Ctrl + C- ზე დაჭერით, თქვენ შერჩეული ტექსტი გადაიტანეთ ბუფერზე. მოგვიანებით შეგიძლიათ ჩასვათ ეს ტექსტი ნებისმიერ მოსახერხებელ ადგილას.
იგივე ხდება, როდესაც დააჭირეთ ბეჭდვის ეკრანის ღილაკს. Windows ოპერაციული სისტემა იღებს ეკრანის სურათს (სურათი, რაც ხდება თქვენს ეკრანზე). ეკრანის სურათის გადაღების შემდეგ, ოპერაციული სისტემა ათავსებს მას ბუფერზე.
ამის შემდეგ, ეკრანის სურათი ხელმისაწვდომია მომხმარებლისთვის. ის შეიძლება ჩასვათ ნებისმიერ პროგრამაში, რომელმაც იცის, თუ როგორ უნდა იმუშაოს სურათებით. მიღებული ეკრანის სურათის ჩასმისთვის საკმარისია გამოიყენოთ კონტექსტური მენიუდან ჩვეულებრივი კლავიშის კომბინაცია Ctrl + V ან ბრძანება "პასტა".
ყველაზე ხშირად, Paint პროგრამა გამოიყენება ეკრანის გადასარჩენად. იგი დაინსტალირებულია ოპერაციული სისტემით და ხელმისაწვდომია Start - ყველა პროგრამის მენიუში. მისი ამოქმედება ასევე შესაძლებელია ძიების ან Run მენიუს გამოყენებით, რომელიც ამოქმედებულია Windows + R კლავიშის კომბინაციით.
შეგახსენებთ, რომ გარდა იმისა, რომ უბრალოდ დააჭირეთ ბეჭდვის ეკრანის ღილაკს, შეგიძლიათ გამოიყენოთ Print Screen + Alt კლავიშების კომბინაცია. თუ თქვენ იყენებთ კლავიშების ამ კომბინაციას, მიიღებთ მხოლოდ ერთ აქტიურ ფანჯარას, ანუ ფანჯარას, რომელიც მდებარეობს ზედა ნაწილში და რომელთანაც მუშაობთ. ბუნებრივია, ბეჭდვითი ეკრანზე + Alt კომბინაციის გამოყენებით გადაღებული ეკრანის ანაბეჭდები დაზოგულია ზუსტად იმავე გზით. ეკრანის სურათის გადაღების შემდეგ ის მოთავსებულია ბუფერულ ბუფერზე, რის შემდეგაც შესაძლებელია მისი ჩასმა ნებისმიერ ადგილზე.
როგორ შეინახოთ ბეჭდვის ეკრანი ოპერაციულ სისტემაში Windows 8
ყველაფერი ზუსტად იგივე მუშაობს. მაგრამ აქ არის ერთი თვისება, გარდა ძველი კლავიშთა დაბეჭდვისა ეკრანისა და დაბეჭდვის ეკრანზე + Alt, Windows 8-ში არის კიდევ ერთი - Windows + Print Screen.
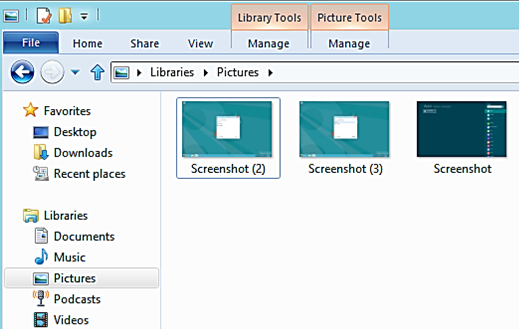
Windows კლავიატურის მალსახმობი + დაბეჭდვის ეკრანი ავტომატურად ინახავს ეკრანზე გადაღებულ ბიბლიოთეკებს \\ სურათები \\ ეკრანის ანაბეჭდები. ამრიგად, თქვენ დაუყოვნებლივ მიიღეთ მზა ფაილი და თქვენ არ გჭირდებათ გაშვება Paint, რომ გადავარჩინოთ შედეგად ეკრანზე.




