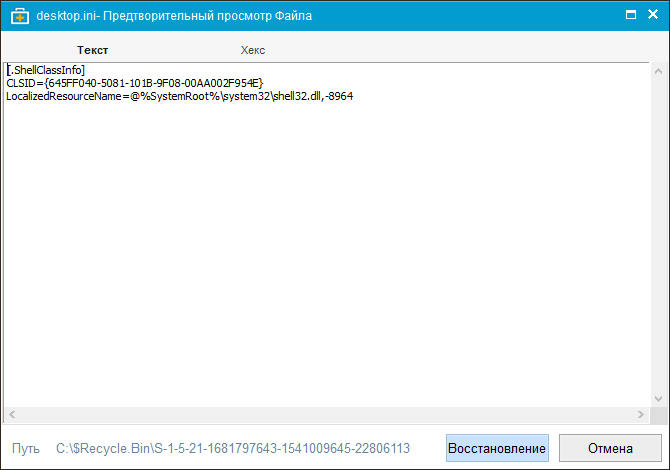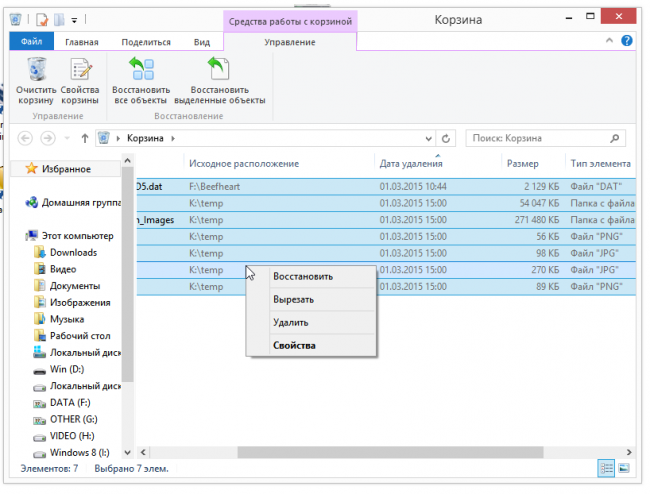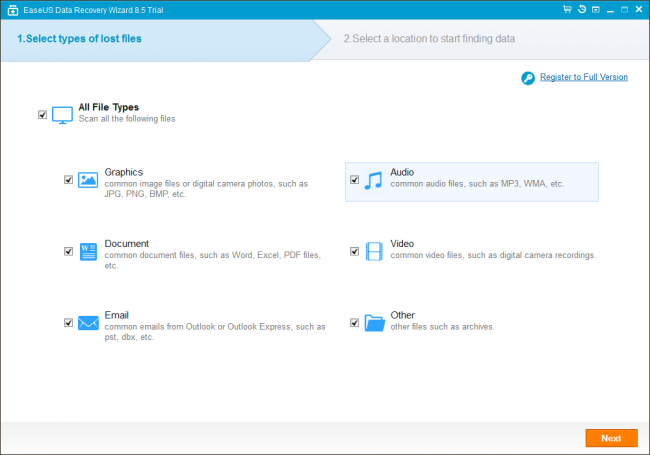ინახება კომპიუტერში სხვადასხვა ინფორმაცია. მაგალითად, ფოტომასალა, ფილმები და ა.შ. როდესაც ინფორმაცია ჩვენთვის ზედმეტი ხდება, ჩვენ უბრალოდ ვშლით მას. არის შემთხვევები, როდესაც ადამიანი შეცდომით წაშლის ფაილებს. ბევრი ადამიანი იწყებს პანიკას. ისინი საინტერესოა, თუ როგორ უნდა აღადგინოთ გადამუშავების ყუთიდან წაშლილი ფაილები.
არსებობს ფაილის აღდგენის შესაძლებლობა?
Windows XP ოჯახის და უფროსი ოპერაციული სისტემები საკმაოდ სერიოზული ოპერაციული სისტემებია, რომლებიც დაცულია ფაილების შემთხვევითი წაშლისგან.
ფაილის წაშლისას, ოპერაციული სისტემა მაინტერესებს, რეალურად წაშალოთ ფაილი. მას შემდეგ, რაც მომხმარებელი შეთანხმდება წაშლაზე, დოკუმენტი ნაგავში გადადის. მაგრამ არის დრო, როდესაც კალათის ფუნქციები გამორთულია და ფაილები გვერდის ავლით. გარდა ამისა, დოკუმენტაციის მეშვეობით წაშლისას ბრძანების სტრიქონიფაილები ნაგავზე გადის.
გარდა იმ შემთხვევებისა, როდესაც მომხმარებელმა განზრახ ან შემთხვევით წაშალა ფაილი, დოკუმენტაცია შეიძლება წაიშალოს ვირუსებით, რომლებიც შედიან კომპიუტერში. ნუ იმედგაცრუებთ, უმეტეს შემთხვევაში წაშლილი ფაილები კალათის აღდგენა შესაძლებელია.
გამონაკლისი არის დოკუმენტების აღდგენა დაბალი დონის გაფორმებით. ასეთი ფორმატირება ხორციელდება ისე, რომ საიდუმლო ინფორმაცია არასწორი ხელში არ მოხვდეს. ამ ტიპის ფორმატირება შესაძლებელია მხოლოდ სპეციალურ მოწყობილობებზე, რომლებიც საშუალო მომხმარებელს არ აქვს.
მყარ დისკზე მონაცემთა შენახვის სპეციფიკა
ინფორმაცია არის ის ადგილი, რომელიც იკავებს მყარ დისკზე. როდესაც ფაილები განადგურებულია, ამ ინფორმაციის მხოლოდ მონაცემები აღმოფხვრილია. ეს აუცილებელია ისე, რომ ინფორმაცია გამოირიცხოს დირექტორიების სიიდან. სანამ აღმდგენი ჩანაწერიდან წაშლილი ფაილების აღდგენა, დარწმუნდით, რომ ამ დოკუმენტების ადგილზე სხვა ინფორმაცია არ შეინახავთ. კომუნალური მომსახურება თითოეულს სკანირებს მძიმე სექტორები დისკი ეძებს დაკარგული მონაცემების ძიებას. სირთულეები ჩნდება იმ შემთხვევაში, თუ ის სექტორი, რომელზეც ინფორმაცია იყო შენახული, დაზიანდა მყარ დისკზე. შემდეგ თქვენ უნდა გამოიყენოთ პროფესიონალთა მომსახურება.

ჰეტეროგენული ფაილების აღდგენის წესები
სანამ ადრე წაშლილი ინფორმაციის აღდგენას დაიწყებთ, უნდა გახსოვდეთ რამდენიმე მარტივი წესი:
- უპირველეს ყოვლისა, თქვენ უნდა შეწყვიტოთ მუშაობა თქვენს კომპიუტერზე და დახუროს ექსტრანისტული პროგრამები, რომლებიც არ დაგვეხმარება წაშლილი ფაილების ამოღებაში. ასევე, არ დააინსტალიროთ და გადმოწეროთ პროგრამები დისკზე, რომლის აღდგენაც საჭიროა. ეს გამოწვეულია იმით, რომ განადგურებული ფაილების ადგილზე ახალი დოკუმენტები და პროგრამები აღირიცხება.
- აღდგენა შესაძლებელია მხოლოდ იმ შემთხვევაში, თუ დაბალი დონის ფორმატირება არ გაკეთებულა. როდესაც კალათაში წაიშლება ინფორმაცია, შინაარსი იშლება, ანუ სისტემა ვერ ამოიკითხავს მათ, შესაბამისად, ის უბრალოდ წერს ახალ ფაილებს მათ ადგილას. დაბალი დონის გაფორმებით, ინფორმაცია მთლიანად განადგურებულია, რადგან მის ადგილას ნულოვანი ადგილებია ჩაწერილი. ნულოვანი ჩაწერის შემდეგ, ინფორმაციის აღდგენა თითქმის შეუძლებელია.
- გაჯანსაღებისთვის, უმჯობესია წინასწარ იზრუნოთ სპეციალიზებული კომუნალური პროგრამების დამონტაჟებაზე, ან შეიძინოთ Live CD. ეს დისკი შეიცავს ყველა საჭირო კომუნალურ მუშაობას.

წაშლილი ფაილების აღდგენა კომუნალური დახმარებით
მაშ, როგორ უნდა აღვადგინოთ ბადურის წაშლილი ფაილების ამოღება? ამისათვის თქვენ უნდა გადმოწეროთ სპეციალიზებული კომუნალური პროგრამები ქსელიდან, რომელიც ერთ წუთში დააბრუნებს თქვენს პერსონალური კომპიუტერიდან წაშლილ ინფორმაციას.
ერთ-ერთი მშვენიერი კომუნალური პროგრამა Magic Uneraser არის. პროგრამის დაყენების შემდეგ, თქვენ უნდა ჩართოთ დისკების სკანირება ან მოსახსნელი საცავი მოწყობილობები. სკანირების დასრულების შემდეგ მომხმარებელს შეეძლება დაინახოს ადრე წაშლილი ფაილები და ის ფაილები, რომლებიც ამჟამად არსებობს.
სანამ ფაილს აღადგენთ, შეგიძლიათ იხილოთ ის ინფორმაცია, რაც მას შეიცავს. იმისათვის, რომ წაშლილი ფაილების ამოღება ამოწმებული ჩანაწერიდან წარმატებული იყოს, შეარჩიეთ საჭირო დოკუმენტები და აღადგინეთ ისინი ნებისმიერ საქაღალდეში.
დოკუმენტაციის აღდგენის ერთადერთი მინუსი არის ზემოთ მოყვანილი პროგრამის შეძენა. ლიცენზიის ღირებულება 1000-დან 6000 რუბლამდე მერყეობს. ლიცენზიის ტიპი დამოკიდებულია მის ფუნქციურ კომპლექტზე.
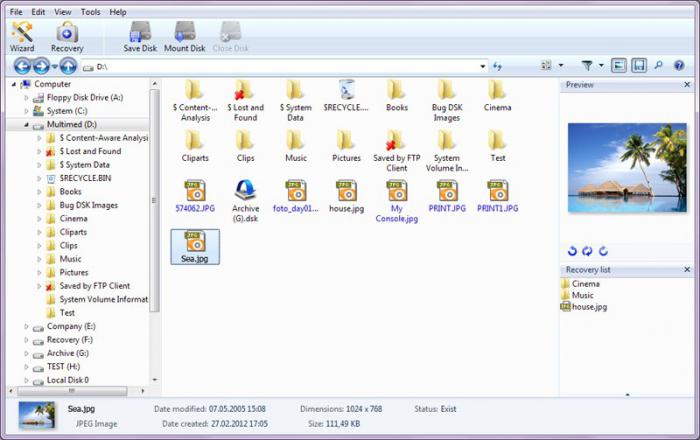
დამატებითი პროგრამები და პროგრამები ფაილის აღდგენისთვის
თუ თქვენს პერსონალური კომპიუტერი Windows დამონტაჟებულია (დაწყებული XP სერიით და დამთავრებული 8 სერიით), შემდეგ მოგიწევთ მუშაობა NTFS და FAT32 ფაილურ სისტემებთან. ამ სისტემებს იდეალურად მართავს Mun Soft Easy File Undelete. ის ადვილად აღადგენს წაშლილ ფაილებს. ფაილში nTFS სისტემა სკანირების სექტორები ცოტა უფრო სწრაფი იქნება.
თუ ფოტოებზე მუშაობთ და შეცდომით წაშლიდით არასწორ ფოტოებს, შეგიძლიათ გამოიყენოთ კომუნალური პროგრამა Mun Soft Easy Digital Recovery. პროგრამა თქვენს კომპიუტერში ადგენს ყველა წაშლილი ფოტო. სანამ ფოტო აღდგება, შეგიძლიათ გადახედოთ მათ, რომ დარწმუნდეთ, რომ ეს არის ფოტო, რომლის რესტავრაციაა საჭირო.
კიდევ ერთი სასარგებლო ინსტრუმენტი, რომელიც ყურადღების ღირსია რეკუა. ამ პროგრამას შეუძლია აღადგინოს სურათები, მუსიკა, ვიდეო, დოკუმენტები და ელ.ფოსტა. კომუნალური ღირებულება დაახლოებით 3 000 რუბლს შეადგენს. რა თქმა უნდა, ეს დაბალი ფასია მონაცემთა აღდგენისთვის, განსაკუთრებით თუ ეს არის ინფორმაცია, რომელიც გამოიყენება სამუშაოს შესაქმნელად ან ბიზნესის წარმართვისთვის.
მათთვის, ვისაც არ სურს თანხის გადახდა, შეგიძლიათ ინტერნეტში მოძებნოთ ფასიანი აღდგენის პროგრამების უფასო ანალოგები.
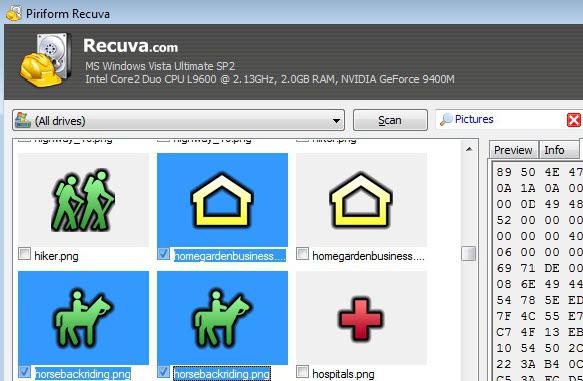
დასკვნა
კომპიუტერიდან წაშლილი ფაილების აღდგენა შესაძლებელია, მაგრამ ჯერ უნდა გადაწყვიტოთ აღდგენის მეთოდზე. ყველას ირჩევს საკუთარი თავისთვის, რომელი სასარგებლო არის მისთვის. იმ შემთხვევაში, თუ, მიუხედავად ამისა, ზემოხსენებული პროგრამები არ დაეხმარა საჭირო ინფორმაციის დაბრუნებას და თქვენ კვლავ გაინტერესებთ კითხვა, თუ როგორ უნდა აღადგინოთ ნაგავიდან ამოღებული ფაილების აღდგენა, ღირს სპეციალისტების მომსახურებების გამოყენება. ამ ოსტატებს, სავარაუდოდ, შეუძლიათ დაეხმარონ ინფორმაციის აღდგენაში.
იმისათვის, რომ არ შეგხვდეთ მსგავსი პრობლემა, უმჯობესია ამის გაკეთება სარეზერვო ყველა მნიშვნელოვანი ფაილი. ეს განსაკუთრებით მოსახერხებელი იქნება მათთვის, ვინც სამუშაო ინფორმაციას კომპიუტერთან ინახავს. შეგიძლიათ გააკეთოთ სარეზერვო თვეში ერთხელ. წინააღმდეგ შემთხვევაში, თქვენ მოგიწევთ შეწუხება დაკარგული მონაცემების გამოჯანმრთელებით.
მომხმარებლების მიერ წაშლილი ფაილები პირველად მოთავსებულია Recycle Bin– ში, საიდანაც შესაძლებელია ინფორმაციის აღდგენა ღილაკის დაჭერით. კიდევ ერთი საკითხია, თუ მომხმარებელმა თავად გაანადგურა ეს საქაღალდე: საჭირო მონაცემები იშლება სისტემიდან. ჩნდება კითხვა, როგორ უნდა აღვადგინოთ წაშლილი ფაილები გადამუშავების საცობიდან და შეიძლება მისი გაკეთებაც კი?
აღდგენის პროგრამები
დასუფთავების შემდეგ მონაცემების აღდგენა შესაძლებელია სპეციალური გამოყენებით პროგრამა. არსებობს უამრავი კომუნალური პროგრამა, რომელიც ინფორმაციას უბრუნებს ახლახანს დაცარიელებულ Recycle Bin- სგან.
- TestDisk.
- GetDataBack და ა.შ.
ყველა კომუნალური მუშაობს იგივე პრინციპით, დისკის სკანირებას ახდენს წაშლილი მონაცემების კვალი. ამასთან, მათი მუშაობის შედეგი შეიძლება განსხვავებული იყოს, ასე რომ, თუ ერთი პროგრამა არ გაუმკლავდა ამოცანას, მაშინ სხვაზე გადასვლა გჭირდებათ, რადგან ინფორმაციის აღდგენის შანსი ყოველთვის რჩება.
მონაცემთა აღდგენა
Recuva ერთერთი ყველაზე ცნობილი პროგრამაა Recycle Bin- ის დასუფთავების შემდეგ მონაცემების აღდგენისთვის, ამიტომ ჩვენ ვიყენებთ მას, როგორც მაგალითს იმის შესახებ, თუ როგორ შეგიძლიათ დაბრუნდეთ დაკარგული ინფორმაცია.
სკანირების დასრულების შემდეგ, გამოვლენილი ფაილების სია ჩნდება. შესაძლოა, ზოგიერთი მათგანი ამოიკითხოს - ასეთი მონაცემები აღინიშნება წითელი წრით. თუ ფაილი დაზიანებულია, მაგრამ მისი გახსნა შესაძლებელია, მაშინ მის გვერდით წრე ყვითელი იქნება. მწვანე წრეებით მონიშნული ინფორმაცია მთლიანად აღდგენილია და მზად არის კომპიუტერში შესანახად.
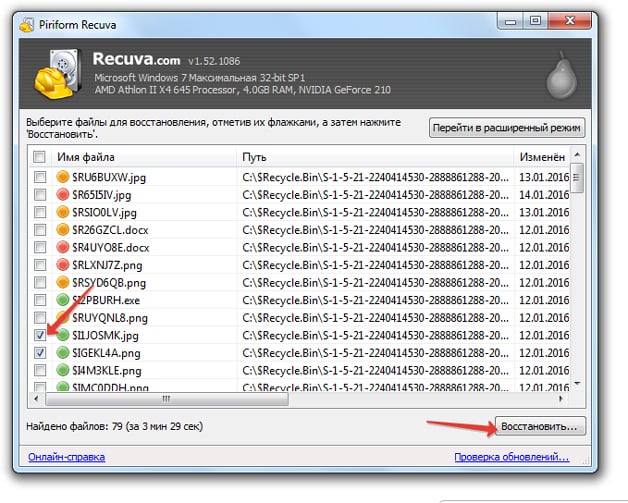
აღდგენის პროცესის დასრულების შემდეგ, Recycle Bin– დან წაშლილი მონაცემები ისევ კომპიუტერში იქნება.
აღდგენის სხვა პროგრამების გამოყენებით
თუ Recuva პროგრამა ვერ შეძლო Recycle Bin- ის გაწმენდის შემდეგ საჭირო ფაილების მოძებნა, მაშინ შეგიძლიათ სცადოთ უფრო მძლავრი კომუნალური საშუალებები - GetDataBack და TestDisk. მოდით ვნახოთ GetDataBack ალგორითმი:
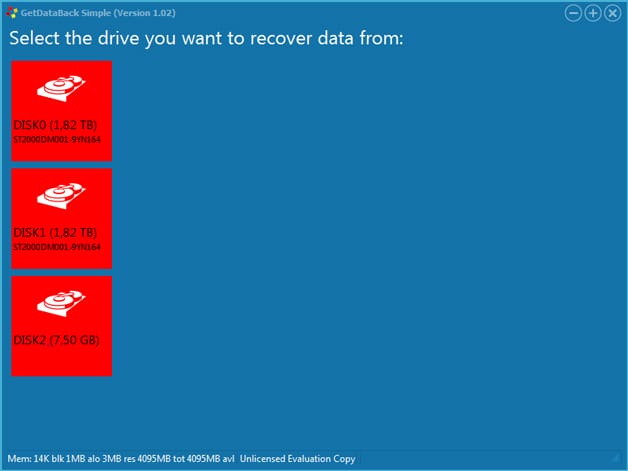
სკანირების დასრულების შემდეგ, პროგრამა აჩვენებს სხვა ფაილურ სისტემას - შეარჩიეთ ის, რომ ნახოთ მონაცემების მასივი, რომელიც გამოჩნდა აღდგენის შემდეგ.
ამ კომუნალური ერთადერთი მინუსი ის არის, რომ შეუძლებელია ამოღებული ფაილების შენახვა თქვენს კომპიუტერში უფასო რეჟიმში. შეძენა შეუძლია სრული ვერსია პროგრამები, მაგრამ არსებობს კიდევ ერთი ვარიანტი: გამოიყენეთ TestDisk პროგრამა.
TestDisk
თუ არც Recuva- ს და არც GDB- ს არ შეეძლოთ ფაილების წაშლა და დაბრუნება, მაშინ ამ ამოცანის შესრულება შესაძლებელია TestDisk პროგრამის გამოყენებით, რომელიც Linux- ის მომხმარებლებისთვის კარგად უნდა იყოს ცნობილი. შესაძლოა, 2016 წლისთვის ეს პროგრამა მოძველებული იყოს გრაფიკული ინტერფეისის არარსებობის გამო, მაგრამ იგი სრულყოფილად ასრულებს მონაცემთა აღდგენას.
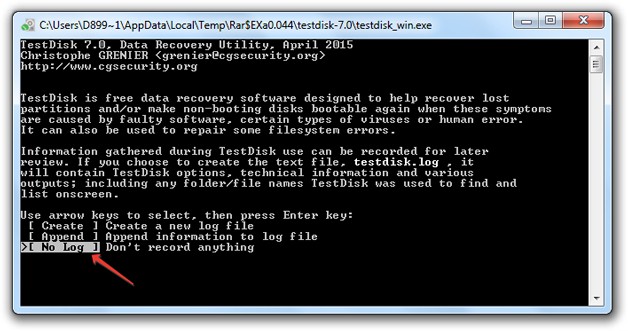
პროგრამის ფანჯარაში ნაჩვენებია მონაცემების მოძიება. ფაილის აღდგენის მიზნით, შეარჩიეთ იგი და დააჭირეთ ღილაკს "C" ინგლისურ განლაგებაში. ყველა ფაილის შესარჩევად დააჭირეთ ღილაკს "A". 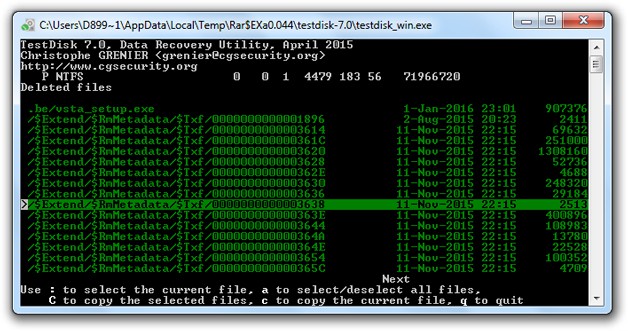
შემდეგ ფანჯარაში თქვენ უნდა აირჩიოთ დირექტორია, რომ იპოვოთ ინფორმაცია. გამოიყენეთ ისრები, რომ იპოვოთ საქაღალდე, რომელიც თქვენ შექმენით და განათავსეთ დისკის ძირში და კვლავ დააჭირეთ ღილაკს ”C”. 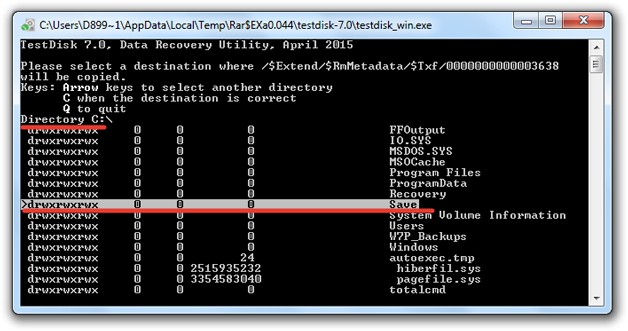
ასლის წარმატებით დასრულების შემდეგ ნახავთ შეტყობინებას "ასლის გაკეთება". ამოღებული მონაცემები იქნება თქვენს მიერ მითითებულ საქაღალდეში; მათი სახელები შეიცვლება, მაგრამ ფაილები შეცდომების გარეშე უნდა გახსნათ.
თუ ჯერ კიდევ გაქვთ შეკითხვები, ჩვენ გირჩევთ უყუროთ შემდეგი ვიდეოს ნახვა:
მოგეხსენებათ, მყარი დისკიდან წაშლილი პატარა ფაილები პირველად ნაგავში გადადის და მხოლოდ ამის შემდეგ, მისი გაწმენდის შემდეგ, სამუდამოდ გაქრება ხედვის ველიდან. ამ სტატიაში განვიხილავთ სიტუაციას, როდესაც უნებურად წაშალეთ ფაილი ნაგავიდან და ახლა გსურთ მისი დაბრუნება. პირველი, გაითვალისწინეთ ასეთი ფაილის წაშლის პროცესი.
დააჭირეთ ღილაკს მარჯვენა ღილაკით და აირჩიეთ "წაშლა".
ისინი გვეკითხებიან, ნამდვილად გვინდა ამ ფაილის გადატანა, ვეთანხმებით, და ეს ნაგავში მთავრდება.
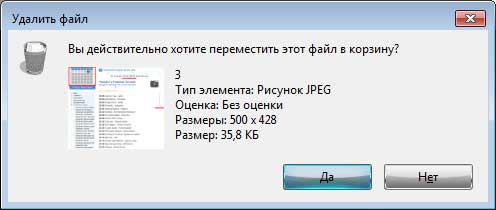
რათა ამოიღეთ წაშლილი ფაილი recycle binჩვენ მასში შევედით, იპოვნეთ სასურველი ფაილიდააჭირეთ მასზე მაუსის მარჯვენა ღილაკით და ჩამოსაშლელი მენიუდან აირჩიეთ "აღდგენა".
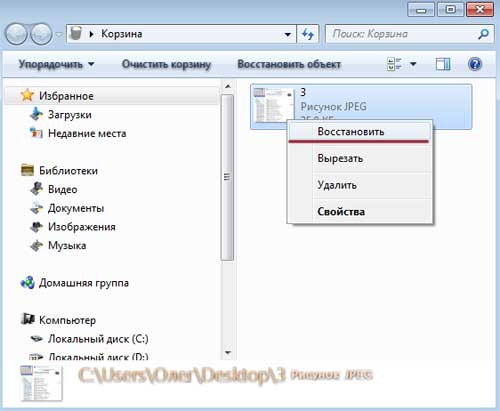
ფაილი აღდგენილია იმ ადგილას, საიდანაც იგი ნაგავში იყო მოთავსებული. თუ დააჭირეთ ღილაკს ცარიელი კალათა, მაშინ ფაილი ნაგავიდან სამუდამოდ გაქრება. თუ გარკვეული პერიოდის შემდეგ გსურთ ამგვარი ფაილის აღდგენა, მოგიწევთ წარმატებას დაეყრდნოთ და შეასრულოთ გარკვეული ქმედებები.

თუ სისტემის აღდგენა () მუშაობს თქვენს Windows OS- ზე, შეგიძლიათ სცადოთ შემდეგი. მარჯვენა ღილაკით დააჭირეთ საქაღალდეში, რომელშიც დისტანციური ფაილი იყო განთავსებული და შეარჩიეთ წინა ვერსიის აღდგენა.
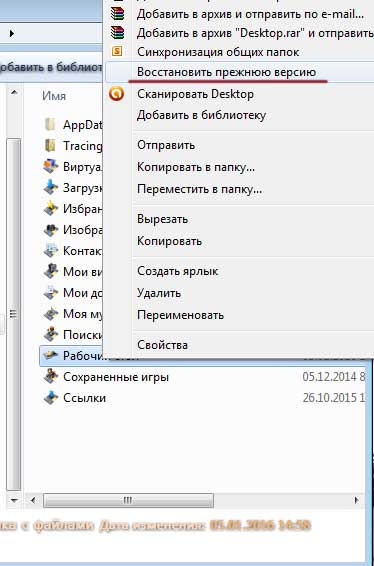
მე დააჭირეთ "სამუშაო მაგიდის" საქაღალდეს და, როგორც ხედავთ, ამ საქაღალდის უფრო ადრეული ვერსიები მქონდა გახსნილი. თუ გახსნით ამ საქაღალდეებს, შეგიძლიათ მარტივად იპოვოთ და დააკოპიროთ ადრე წაშლილი ფაილი, ან დააჭირეთ ღილაკს ”აღდგენა” და მთლიანად აღადგინოთ მთელი საქაღალდის წინა შინაარსი.
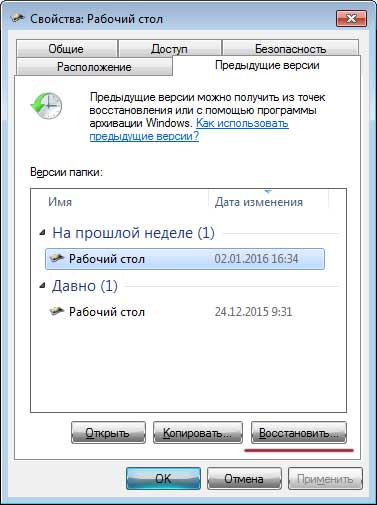
ყურადღება! ეს მეთოდი მუშაობს მხოლოდ იმ სისტემის დისკებზე, რომელზეც ფუნქცია ჩართულია.
მოდით განვიხილოთ შემდეგი მეთოდი, რომელიც ითვალისწინებს გამოყენება სარეზერვო () თუ თქვენ გაქვთ.
შევდივართ "დაწყება - პანელი"დააყენა დაათვალიერეთ: კატეგორია. დააჭირეთ პუნქტს ”სისტემა და უსაფრთხოება”.
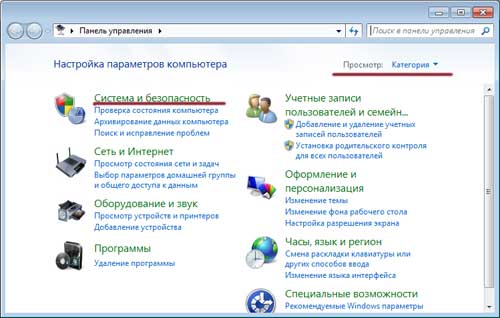
ჩვენ ვიპოვით სარეზერვო და აღდგენის განყოფილებას და დააჭირეთ ბმულს "ფაილების აღდგენა არქივიდან". შეგახსენებთ, რომ ფაილში წარმატებას მიაღწევთ მხოლოდ კონფიგურებულ არქივში და თვით არქივში:
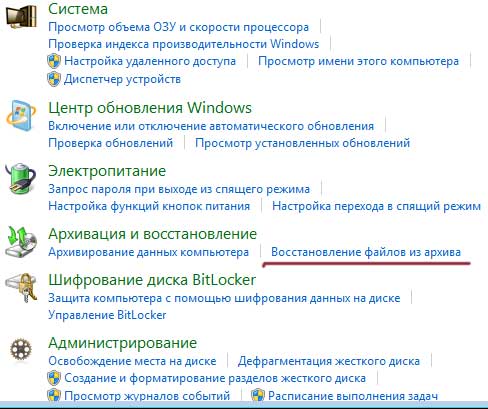
კიდევ ერთი გზა აღდგენა ჩანაწერიდან ამოღებული ფაილების აღდგენა არის გამოყენება recuva პროგრამები (). ჩვენ გადმოვწერთ მას ოფიციალურ საიტზე: http://www.piriform.com/recuva, ან ჩვენ თვითონ ვეძებთ მას ინტერნეტში.
აქ რამდენიმე რჩევას მოგცემთ. თუ გსურთ ფაილის აღდგენა ამ გზით, შემდეგ:
1. არ დააინსტალიროთ ან წაშალოთ არაფერი იმ დანაყოფიდან, საიდანაც წაიშალა სასურველი ფაილი.
2. გამორთეთ მყარი დისკის გამოყენებასთან დაკავშირებული ყველა პროცესი, მაგალითად, დეფრაგმენტაცია.
3. თუ ეს შესაძლებელია, გათიშეთ მყარი დისკი კომპიუტერიდან და მოძებნეთ მასზე დაკარგული ფაილი უკვე სხვა კომპიუტერიდან.
ასე რომ, ჩვენ ვიწყებთ პროგრამას, ვირჩევთ ფაილის ტიპს - ”ყველა ფაილი” და დააჭირეთ ღილაკს ”შემდეგი”.
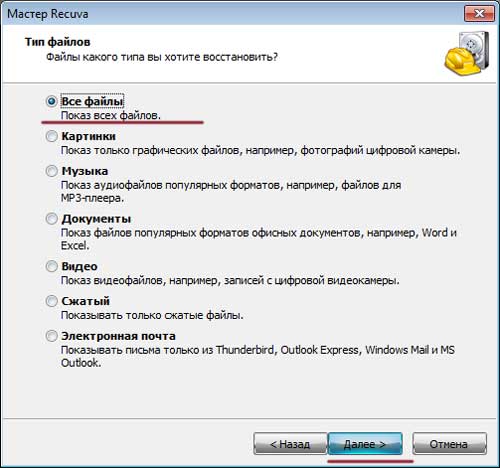
ჩვენ ვირჩევთ ფაილის ადგილმდებარეობას "კალათაში" და დააჭირეთ ღილაკს "შემდეგი".
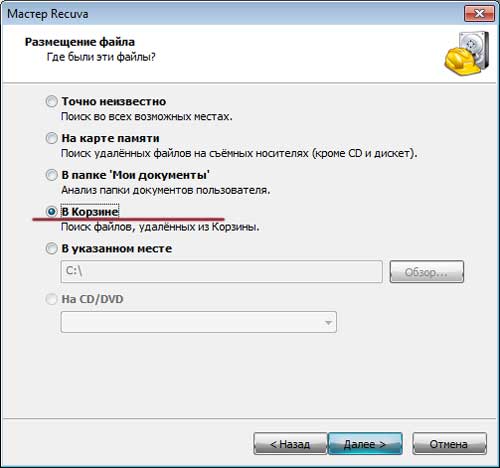
შეგიძლიათ ჩართოთ სიღრმისეული ძებნა და დააჭირეთ ღილაკს "დაწყება"
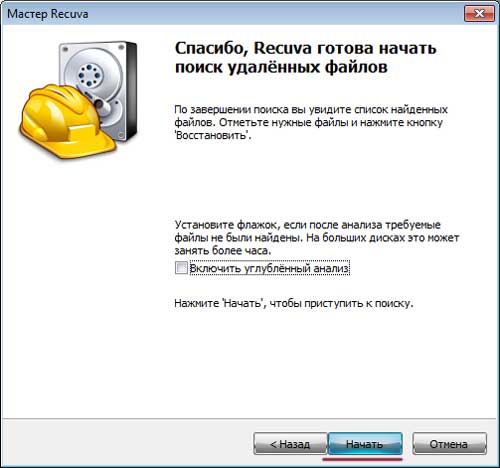
პროგრამა იპოვის ფაილებს, ჩვენ ვეძებთ თარიღსა და ფაილის ზომას, რომელიც გვჭირდება, ფრინველს ვირჩევთ და დააჭირეთ ღილაკს ”აღდგენა”
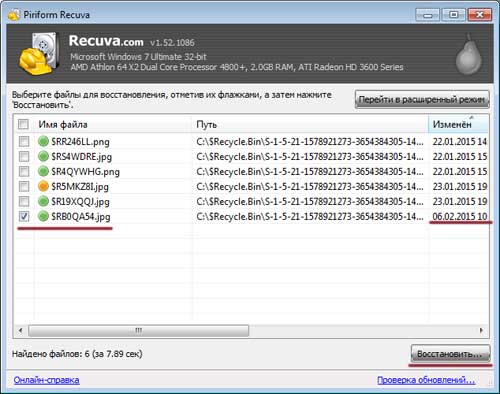
შეარჩიეთ ადგილი, სადაც გსურთ წაშლილი ფაილის აღდგენა.
რჩევა! არ აირჩიოთ იგივე ადგილი, სადაც ის იმყოფებოდა, წინააღმდეგ შემთხვევაში თქვენ რისკავს მის დაკარგვას. უმჯობესია შექმნათ ცალკე საქაღალდე და აღვადგინოთ იგი, ხოლო საქაღალდე სხვა მძიმე მონაკვეთი წამყვანი.
ჩვენ მივუთითებთ ადგილს და დააჭირეთ ღილაკს "OK".

ფაილი ამოღებულია:

ყველა მეგობარი. ამ სტატიაში ჩვენ განვიხილეთ რამდენიმე გზა, თუ როგორ შეგიძლიათ ამოიღეთ ფაილები, რომლებიც წაშლილია გადამუშავების ყუთიდან.
ამ სტატიაში შეიტყობთ:
- როგორ აღვადგინოთ წაშლილი ფაილები EaseUS– ს რეანიმაციის კომუნალური საშუალებით მონაცემთა აღდგენა ოსტატი
- როგორ დავუბრუნოთ კალათის სამუშაო მაგიდაზე დაბრუნება;
- როგორ აღვადგინოთ წაშლილი საქაღალდე თქვენს მყარ დისკზე;
- როგორ აღვადგინოთ ყველა წაშლილი ფაილი recycle bin- დან კომპიუტერიდან.
როდესაც თქვენ წაშლით ფაილს Explorer- ის ან სხვა ფაილ მენეჯერის მეშვეობით, ის მოთავსებულია Windows- ის სპეციალურ შუალედურ უბანში - Recycle Bin. ამასთან, დისკიზე ეს ადგილი ნებისმიერი ნორმალურია ოპერაციული სისტემა გრაფიკული ინტერფეისით: Windows, Mac OS ან Linux. კალათის (ან გადამამუშავებელი ყუთი, როგორც მას უწოდებენ) შეიძლება დამონტაჟდეს მობილური ტელეფონი ქვეშ მუშაობს Android ან iOS.
ამ სახელმძღვანელოში შეიტყობთ 2 რეაგირების მონაცემებს თქვენს მყარ დისკზე პოპულარული რეანიმატორების გამოყენებით. Easeus- ის მონაცემები აღდგენის ოსტატი და მოსახერხებელი აღდგენა.
ყოველ შემთხვევაში, წაშლილი ფაილები ინახება Recycle Bin- ში გარკვეული დროსანამ ერთი ორი სიტუაცია მოხდება:
- თქვენ ცარიელობთ სისტემას Trash რადგან თქვენს მყარ დისკზე თავისუფალი ადგილი არ არის
- გადამუშავებული ყუთი იყენებს შეზღუდულ ადგილს წაშლილი მონაცემების შესანახად. როდესაც საკმარისი ადგილი არ არის, ძველი ფაილები უბრალოდ ახლებურად გადაწერილი იქნება არსებული ინფორმაციის თავზე, მომხმარებლის ცოდნის გარეშე.
ამრიგად, ” ნაგვის ურნა”Windows ასრულებს შუალედური ბუფერულ როლს, HDD- ს სარეზერვო სივრცეს. თუ გადაწყვეტთ, რომ თქვენ ჯერ კიდევ გჭირდებათ რაიმე მნიშვნელოვანი ფაილი, შეგიძლიათ სისტემის "ნაგავში" შეიჭრათ ირგვლივ, ამოიღეთ დირექტორიები, საქაღალდეები, იქიდან წაშლილი ნივთები და სწრაფად აღადგინეთ ისინი. შედეგად, თქვენ მიიღებთ ფაილს, რომელიც თითქოს სამუდამოდ დაიკარგა.
ზოგჯერ უყურებთ Windows Recycle Bin- ში - და აქ არაფერია სასარგებლო: სინამდვილეში, მხოლოდ უსარგებლო "ნაგავი"! სავარაუდოდ, თქვენ უბრალოდ გაწმინდეთ Windows სისტემის ნაგავი და მნიშვნელოვანი ფაილები რეალურად გაქრა.
ჩვენ გადავხედავთ Recycle Bin- ის აღდგენის გზებს, შემდგომში.
როგორ აღვადგინოთ Recycle Bin- ში განთავსებული ფაილები
სანამ ყველაზე ცუდი რამ მოხდა, თქვენ ჯერ კიდევ გაქვთ შესაძლებლობა აღადგინოთ, გადააკეთოთ ფაილები განადგურებული დირექტორია, გაწმენდილი Recycle Bin– დან. წაშლილი მონაცემების დაბრუნების პროცესი საკმაოდ მარტივია.
- დასაწყებად, თქვენ ნახავთ ფაილს ან საქაღალდეს ნაგავში გადასასვლელად
- შემდეგ იპოვნეთ სასურველი დისტანციური ფაილი ან საქაღალდე
- ერთი ღილაკით დააჭირეთ ღილაკს ერთეულზე და აირჩიეთ კონტექსტური მენიუდან "აღდგენა".
შემიძლია აღვადგინოთ Recycle Bin- დან წაშლილი ფაილები?
დროდადრო, თქვენ შეგიძლიათ Trash ნაგვის გაყინვა დისკის სივრცის გასათავისუფლებლად. როგორ ფიქრობთ, რომ ამ გზით გაწმენდილი ფაილების აღდგენა რთული იქნება? ამისათვის დაგჭირდებათ სპეციალური პროგრამები ფაილების აღდგენა, თაგვის არა ორი დაჭერით. ამიტომ გირჩევთ, ყოველთვის იფიქროთ, რა ქმედებებს აკეთებთ, განსაკუთრებით მაშინ, როდესაც საქმე ნაგვის გაწმენდას ეხება.
როდესაც ფაილი ამოღებულია Recycle Bin– დან, ბევრი მომხმარებელი თვლის, რომ იგი იგზავნება / dev / null და მომავალში შეუძლებელია ამოღებული ფაილების აღდგენა, თუნდაც რესპირატორული დახმარებით. Windows ოპერაციული სისტემაც კი აჩვენებს შეტყობინებას, რომელშიც ნათქვამია: ”Recycle Bin– დან ფაილის წაშლა თქვენს კომპიუტერში მუდმივად წაშლის ფაილს / საქაღალდეს.” თუმცა, სინამდვილეში ეს შორს არის საქმისგან. მე ვფიქრობ, რომ ჩემს სტატიას ასევე წაიკითხავენ გამოცდილი მომხმარებლები, რომლებსაც არ სჯერათ რას ეუბნებიან ოპერაციული სისტემა და ის, რაც რიგით მოკვდავებს შეუძლიათ გააკეთონ, გაუგებარია. ამიტომ ყურადღებით მომისმინე.
"Windows" (ან სხვა OS) ცვლის ერთ სიმბოლოს ფაილების ცხრილში, რის შემდეგაც ფაილი და საქაღალდეები უბრალოდ არ ჩანს Explorer, My Computer ან სხვა ფაილ მენეჯერი. თუმცა, ახლა ჩვენ შეგვიძლია მივიღოთ ნებისმიერი პროგრამა ფაილების აღდგენისთვის, ფუნქციონირების გამოყენებით, როგორც იქნა გათვალისწინებული. პრინციპში, ამ კატეგორიის ნებისმიერ რეანიმაციულ პროგრამას შეეძლება მყარი დისკის სკანირება და წაშლილი ფაილების ეფექტური აღდგენა Recycle Bin– დან. მე გირჩევთ დროულად გამოცდილი ეფექტური საშუალებების შესახებ. პირველ რიგში, ჩვენ ვსაუბრობთ ისეთ ცნობილ სასარგებლო პროგრამაზე, როგორიცაა EaseUS მონაცემთა აღდგენის ოსტატი.
როგორ აღვადგინოთ გადამუშავებული ყუთის ან წაშლილი საქაღალდე EaseUS მონაცემთა აღდგენის ოსტატის გამოყენებით
მონაცემთა აღდგენის ოსტატი არის შესანიშნავი ეფექტური პროგრამა, რომელიც მეტჯერ დამეხმარა Recycle Bin- ში ფაილების მოძიებაში. მე ის Windows- ის ქვეშ გამოვიყენე და ფაქტობრივად, მან აღადგინა ყველაფერი, რაც ჩემი სისულელისაგან გავწმინდე. ამ პროგრამის ერთ – ერთი მთავარი მახასიათებელია ის, რომ შეგიძლიათ სწრაფად დაათვალიეროთ ფაილები, ანუ გააკეთოთ ესკიზი მათ შესახებ, სანამ რეალურად გამოჯანმრთელდებით. ამით თქვენ შეგიძლიათ დაზოგოთ ბევრი დრო, განსაკუთრებით იმ შემთხვევაში, თუ Recycle Bin– ში ბევრი ფაილი იყო და ყველა მათგანი განაწილდა, როგორც ამბობენ. შემდეგი, წაიკითხეთ ჩემი სახელმძღვანელო, თუ როგორ დააბრუნოთ წაშლილი ფაილები Recycle Bin– დან EaseUS მონაცემთა აღდგენის ოსტატის გამოყენებით.
ნაბიჯი 1. ჩამოტვირთეთ მონაცემთა აღდგენის ოსტატი
შეგიძლიათ ჩამოტვირთოთ პროგრამა კატალოგში ამ საიტზე, ტორენტებზე ან, რა თქმა უნდა, მწარმოებლის ვებსაიტზე Recovery Wizard. მხოლოდ იქ არის გადახდილი; მაგრამ თუ ცოტათი უარყოფს, მაშინ რატომ არ დაუჭირეთ მხარი ბიჭებს, ვინც გააკეთეს კარგი პროგრამა გამოჯანმრთელებისთვის? უფასო ვერსია ასევე შესაფერისია, ამიტომ გადმოწერეთ.
ნაბიჯი 2. პროგრამის დაწყება
გაუშვით EaseUS მონაცემთა აღდგენის ოსტატი, შეარჩიეთ წაშლილი ფაილების ტიპები, რომელთა ამოღებაც გსურთ recycle bin– დან. შემდეგ დააჭირეთ "შემდეგი", რომ გააგრძელოთ ფაილების და საქაღალდეების აღდგენის პროცესი შემდეგ ეტაპზე.
ნაბიჯი 3. შეარჩიეთ დისკი
შეარჩიეთ დისკი, მყარი დისკის დანაყოფი, სადაც ფაილი დაკარგეთ, დააჭირეთ ღილაკს ”სკანირება”. პროგრამა სწრაფად დააკონტროლებს არჩეულ წყაროს, Recycle Bin– დან ამოღებული ფაილების ძებნაში (ეს ყველაფერი დამოკიდებულია წყაროს ზომაზე; იყავით მომთმენი). სხვათა შორის, თუ თქვენ წაშალეთ დისკის მთელი განყოფილება, შეგიძლიათ გამოიყენოთ პროგრამული უზრუნველყოფის ვარიანტი „დაკარგული დისკების ძიება“. შემდეგ დააჭირეთ "სკანირებას" და დაელოდეთ.
დისკის არჩევა წაშლილი ფაილებითა და საქაღალდეებით
ნაბიჯი 4. წაშლილი ფაილების აღდგენა და მიღებული მონაცემების დისკზე შენახვა
სკანირების შემდეგ, შეგიძლიათ გადახედოთ სასურველი წაშლილი ფაილები Recycle Bin– ში გამოსაყენებლად, შემდეგ კი შეარჩიეთ ერთი ან მრავალი ელემენტი დისკზე შესანახად.
რჩევა დღეში. მე გირჩევთ, შეინახოთ ფაილები და დირექტორიები არა იმ დისკზე, სადაც მდებარეობს Recycle Bin– დან აღდგომის ფაილები. დააკოპირეთ ისინი სხვა განყოფილებაში: ეს თავიდან აიცილებს მონაცემების გადაწერას, რაც, ფაქტობრივად, კვლავ აღდგენის ეტაპზეა (და არა ის ფაქტი, რომ ეს კარგად გამოვა - თუმცა სამწუხაროდ არ ვისაუბრებთ). ძალიან მარტივია შეცდომით წაშალოს რეკონსტრუქციისთვის საჭირო ინფორმაცია.
აპი EaseUS მონაცემთა აღდგენის ოსტატი: ის, ვინც ეძებს, ყოველთვის იპოვის
იმედი მაქვს, რომ ამ გაკვეთილზე მკითხველს დაეხმარა უპასუხეს შიდა კითხვას: "როგორ აღვადგინოთ წაშლილი ფაილები ან საქაღალდეები გადამუშავებული ყუთისაგან": კნუტების ფოტოები, საყვარელი სასიყვარულო ფილმები ან ნარკვევი, რომელზეც ხდება Recycle Bin- ში წაშლილი ფაილების მოძებნა.
უნდა გითხრათ, რომ Recycle Bin- დან წაშლილი ფაილების დაბრუნების უამრავი სხვა გზა არსებობს. ექსტრემალურ შემთხვევებში, თუ EaseUS მონაცემთა აღდგენის Wizard პროგრამა არ დაგეხმარებათ, შეეცადეთ გამოსწორების პროგრამა განახორციელოთ, რაც მე სპეციალურად გავაკეთე Softdroid.net– ს ვიზიტორებისთვის. გადახედეთ საიტის სხვა მონაკვეთებს: მე უკვე არაერთხელ მითქვამს, თუ როგორ უნდა აღვადგინოთ კალათა.
როგორ აღვადგინოთ Recycle Bin- დან წაშლილი ფაილები მოსახერხებელი აღდგენის გამოყენებით
თუ თქვენ ნაგავს უშვებთ ან წაშლით რამდენიმე ფაილს მისგან, მაშინ თქვენ გაქვთ შესაძლებლობა დააბრუნოთ ეს "ნაგავში ჩაგდებული" ფაილები. ამისათვის, თქვენ უნდა დაიცვას რამდენიმე მარტივი ნაბიჯი მოსახერხებელი აღდგენის პროგრამაში.
მოსახერხებელი აღდგენა დაგეხმარებათ გაიგოთ, თუ როგორ უნდა დააბრუნოთ წაშლილი საქაღალდეები და ფაილები Recycle Bin– დან Windows– ში
დრაივის არჩევისას, მიუთითეთ ის, რომელიც შეიცავს ფაილებს, სანამ ისინი Windows Recycle Bin- ში გადავიდნენ. Explorer მხოლოდ System Trash- ს აჩვენებს, თუმცა, ფაქტობრივად, სხვა დისკიდან გადატანილი ფაილები ინახება სხვადასხვა სისტემის დირექტორიაში. სწორედ ამიტომ არის ასე მნიშვნელოვანი მითითება სწორი დისკი მონაცემების აღდგენა Recycle Bin– დან.
არჩევანის შემდეგ სასურველი დისკიდააჭირეთ ღილაკს "ანალიზი". მისი დასრულების შემდეგ, გამოჩნდება მოსახერხებელი აღდგენის პროგრამის ფანჯარაში, აირჩიეთ "Recycle Bin" საქაღალდე. იგი შეიცავს ფაილებს და საქაღალდეებს, რომელთა ამოღება შეგიძლიათ ჩვეულებრივი გზით, შეცვალოთ ფაილები ინსტრუმენტის პანელზე "აღდგენა" ან კონტექსტური მენიუდან მსგავსი რეკონსტრუქციის მსგავსი ბრძანება. თქვენ შეგიძლიათ აღადგინოთ წაშლილი საქაღალდე ფაილის სახით.
თუ ვერ ხედავთ ფაილებს მითითებულ დირექტორიაში, შეგიძლიათ გადადით Handy Recovery– ში წინასწარი ანალიზისთვის ფაილური სისტემა მყარი დისკი.
ჩვენ უფრო შორს მივდივართ. თუ ჯერ კიდევ ვერ მოძებნეთ ის ელემენტები, რომლებიც ეძებთ მოწინავე ანალიზს, შეეცადეთ მოძებნოთ ფაილები Recycle Bin- ში დაკავშირებული სისტემის საქაღალდეში. საქაღალდის სახელი დამოკიდებულია OS და დისკის ფაილური სისტემის თემატიკაზე. თქვით, Windows 2000 და XP- სთვის საქაღალდეში სახელწოდება "$ RECYCLE.BIN".
რჩევა: მაშინაც კი, თუ წაშლილი ფაილი მდებარეობს ამ საქაღალდეების შიგნით, რომელიც არ შეესაბამება მის თავდაპირველ სახელს, შეეცადეთ დაადგინოთ იგი გაფართოებით (ის ყოველთვის რჩება), ზომით ან მისი შინაარსი (რომელიც შეგიძლიათ ნახოთ წინასწარი გადახედვით).
ოპერაციულ ოთახში ფაილები წაშლილია windows სისტემა მოთავსებულია სპეციალური სისტემის საქაღალდეში - კალათაში. იქ ისინი ინახება სანამ კალათის გაწმენდა ან ამ დოკუმენტების აღდგენა არ მოხდება. ეს ფუნქცია ხორციელდება მომხმარებლის ინფორმაციის შემთხვევითი წაშლის თავიდან ასაცილებლად. გადამუშავების ყუთიდან მონაცემების აღდგენის მიზნით, შეარჩიეთ აუცილებელი ფაილები, დააჭირეთ ღილაკს მარჯვნივ ნებისმიერ მათგანზე და კონტექსტურ მენიუში დააჭირეთ ღილაკს "აღდგენა". ამოღებული დოკუმენტები დაუბრუნდება მათ საწყის დირექტორიებს.
იმ შემთხვევაში, თუ გსურთ წაშლილი ინფორმაციის აღდგენა და სხვა საქაღალდეში განთავსება, შეარჩიეთ და გადაიტანეთ დოკუმენტები სასურველ დირექტორია. ისინი გადაიტანენ (ასლები არ დარჩება კალათაში).
ყურადღება მიაქციე! დოკუმენტები, რომლებიც წაიშალა "Shift + Del" კომბინაციით, ნაგავში არ მოხვდება. მათი აღდგენა ხორციელდება მხოლოდ სპეციალიზირებული პროგრამების გამოყენებით.
ამოიღეთ ფაილები, რომლებიც წაშლილია გადამუშავების ყუთიდან
თუ გადამუშავების ქანი უკვე დაცარიელებულია Windows– ში მონაცემების წაშლის შემდეგ, ვერ შეძლებთ პირდაპირი აღდგენის მეთოდის გამოყენებას. მაგრამ ეს არ ნიშნავს რომ მონაცემები სამუდამოდ წაიშალა. ფაილების წაშლისას, ისინი მყისიერად არ იშლება მყარი დისკი კომპიუტერი ადგილი, სადაც ინფორმაცია ინახებოდა, სისტემაში თავისუფლად აღინიშნება. მომავალში, მასზე ახალი მონაცემების ჩაწერა შეიძლება და მხოლოდ ამის შემდეგ წაშლილია დოკუმენტები.
ამიტომ, ამოღების მომენტიდან, მნიშვნელოვანია დისკზე ჩაწერის ოპერაციების მინიმალური რაოდენობის შესრულება. ასევე მიზანშეწონილია გამოიყენოთ გამოჯანმრთელების დროს გარე დისკი ან USB ფლეშ დრაივი მიღებული ინფორმაციის ჩასაწერად. იმავე დისკზე შენახვისას ახალი ინფორმაცია შეიძლება დააზიანოს ორიგინალი. მონაცემების აღსადგენად, გამოიყენეთ ერთი სპეციალური კომუნალური მომსახურებამაგ., მოსახერხებელი აღდგენა ან EraseUs მონაცემთა აღდგენის ოსტატი.
მოსახერხებელი აღდგენის პროგრამა
პროგრამის ინსტალაცია ხორციელდება რამდენიმე ეტაპზე, ოსტატის გამოყენებით. გაუშვით "setup.exe" და მიჰყევით ინსტალერის მითითებებს. პირველ ეტაპზე, რეკომენდებულია დახურული ყველა ამჟამად გამოყენებული აპლიკაციის დახურვა. თუ კომპიუტერი მცირეა ოპერატიული მეხსიერებაგამოიყენეთ ეს რჩევა და დააჭირეთ ღილაკს "შემდეგი". თანამედროვე კომპიუტერებზე, სხვა პროგრამების დახურვა არჩევითია.
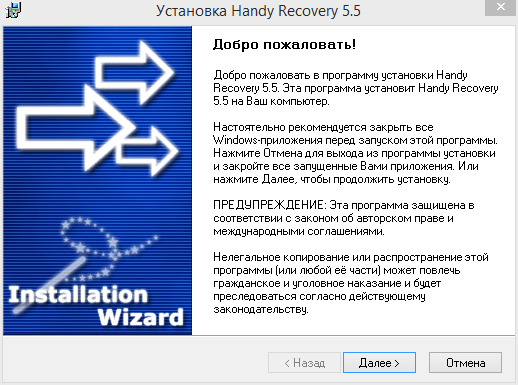
ამის შემდეგ ნაჩვენები იქნება პროგრამის შესახებ ინფორმაცია, მათ შორის, მისი ფუნქციების აღწერა და ცვლილებების ჩამონათვალი უახლესი ვერსია. გაგრძელება შემდეგ ეტაპზე. იხსნება სალიცენზიო ხელშეკრულება, რომლის წაკითხვას უნდა დაადასტუროს ყუთის "დიახ, ვეთანხმები ყველა პირობას".
კვლავ დააჭირეთ "შემდეგი" და შეარჩიეთ განაცხადის ინსტალაციის დირექტორია. ლოგიკური სტრუქტურა საქაღალდეები Windows- ში არის მოწყობილი ისე, რომ გადამყვანი უჯრედი მდებარეობს სისტემის დანაყოფში. უმეტეს შემთხვევაში, ეს ადგილობრივი დისკი C. ისე, რომ ამ პროგრამებმა არ გადაწეროთ ის ფაილები, რომელთა ამოღებაც გსურთ recycle bin– დან, გირჩევთ რომ დააინსტალიროთ იგი სხვა დანაყოფში (მაგალითად, დრაივზე D). კიდევ უკეთესი გამოსავალი იქნება მისი გარე ინსტალაციაზე დამონტაჟება.
შემდეგ ეტაპზე ინსტალერი იკითხავს სამუშაო მაგიდაზე მალსახმელის შექმნის აუცილებლობის შესახებ. ამის შემდეგ, განაგრძეთ კომუნიკაციის უშუალოდ კომპიუტერზე გადატვირთვა და კოპირება. პროცესის დასრულების შემდეგ, განაცხადი შემოგვთავაზებს დეველოპერებისგან ინფორმაციის ნახვას და პირველი გაშვების გაკეთებას. მონიშნეთ საჭირო პარამეტრები და დააჭირეთ Finish.
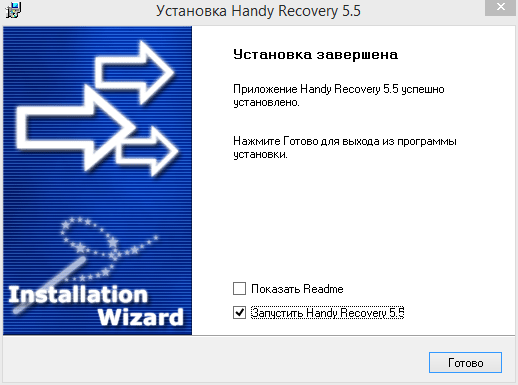
პირველი ფანჯარა, რომელიც გამოჩნდება პროგრამის დაწყების შემდეგ - შეზღუდვები უფასო ვერსია. კომუნალური საცდელი ვერსია მუშაობს 30 დღის განმავლობაში. გარდა ამისა, მხოლოდ ერთი წაშლილი ფაილის აღდგენა შესაძლებელია დღეში. მაგრამ თუ აღადგენთ წაშლილი სურათების მცირე რაოდენობას ან ტექსტური დოკუმენტებილიცენზირების შეზღუდვები გავლენას არ მოახდენს მუშაობაზე. პროგრამის ინტერფეისს აქვს წინასწარი ინფორმაცია, საიდანაც შეგიძლიათ დააკოპიროთ საჭირო მონაცემები.
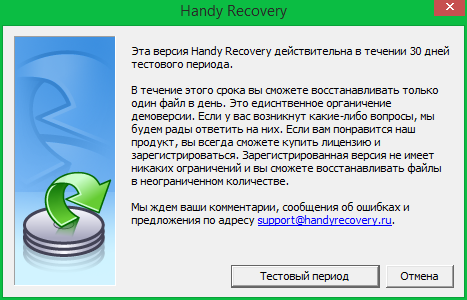
როდესაც მას პირველად ჩართავთ, ასევე ნაჩვენებია სასარგებლო რჩევები. მათი გადართვა ხორციელდება ღილაკის "შემდეგი" გამოყენებით. პროგრამის დაწყებისას რჩევების ჩვენების გამორთვა, წაშალეთ ყუთი "Show at startup" და დააჭირეთ "დახურვა".
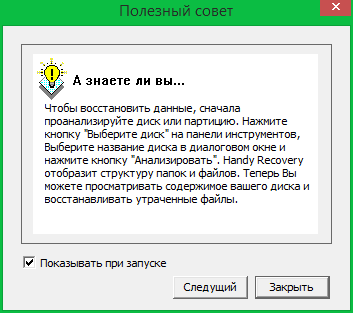
ამის შემდეგ, თქვენ შეგიძლიათ აირჩიოთ დისკი ან დანაყოფი, რომელზედაც შეგიძლიათ წაშლილი ინფორმაცია. ვინაიდან მონაცემები ნაგავიდან ამოიღეს, შეარჩიეთ სისტემის დისკი. წაიკითხეთ „ანალიზი“ წაშლილი ინფორმაციის მოსაძებნად.
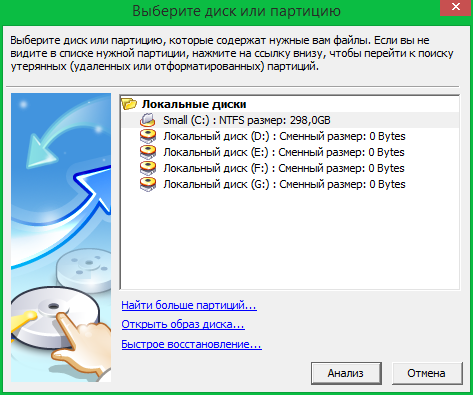
მნიშვნელოვანია! თუ გსურთ თქვენი ძებნა დააჩქაროთ, დააჭირეთ გაუქმებას. პროგრამის ინტერფეისში, თქვენ შეგიძლიათ მხოლოდ კალათის აღნიშვნა ამისათვის მთელი დისკის სკანირების გარეშე.
გაიხსნება ძირითადი პროგრამის ფანჯარა, რომელშიც ნაჩვენები იქნება მიმდინარე სკანირების მიმდინარეობა. როდესაც ის დასრულებულია, თქვენ შეძლებთ დაათვალიეროთ დირექტორია ხის არჩეულ დისკზე. მათ შორის დისტანციური იქნება. კალათაში შესასვლელად, გადადით $ Recycle.Bin საქაღალდეში. ეკრანის სურათის შემთხვევაში, ხედავთ, რომ კალათაში სამი არის დისტანციური საქაღალდეები, ერთ-ერთ მათგანს აქვს საქვეუწყებო ქვედანაყოფი.
იპოვნეთ წაშლილი დოკუმენტები, რომელთა აღდგენა გსურთ. მათ ქვემოთ არის წინასწარი განყოფილება, საიდანაც შეგიძლიათ კოპირება ტექსტისა და გრაფიკული ინფორმაციის შესახებ.
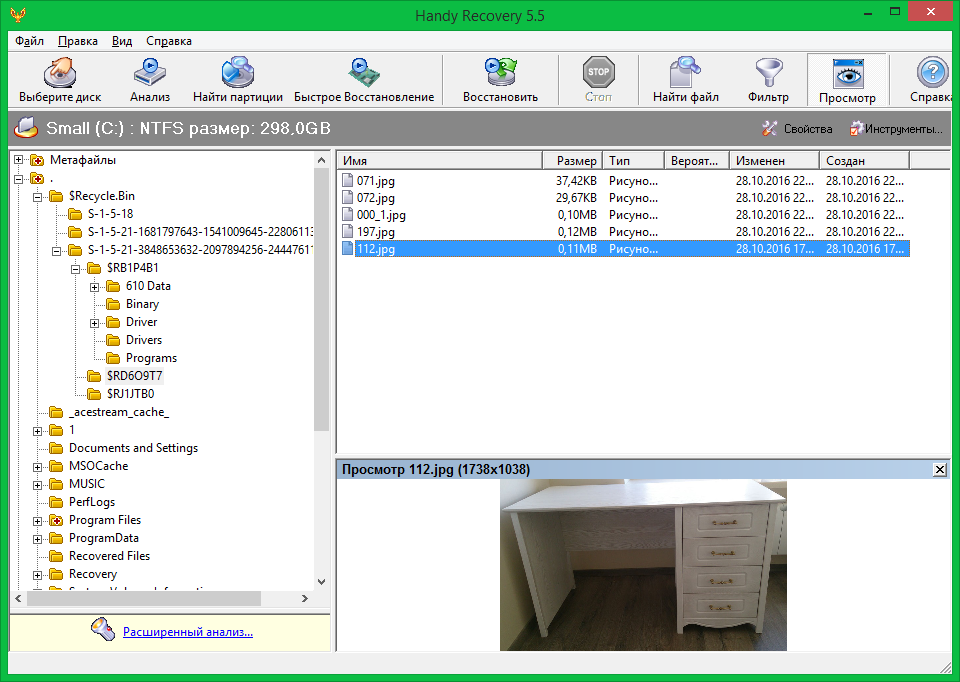
თუ $ Recycle.Bin საქაღალდეში არ არსებობს ინფორმაცია, რომლის ამოღებაც გსურთ recycle bin– დან, გამოიყენეთ მოწინავე ანალიზი. ამისათვის მიჰყევით პროგრამის ქვედა მარცხენა კუთხეში მოცემულ ბმულს. ანალიზის მოწინავე ვარიანტების არჩევისას, შეამოწმეთ ყუთი "Recycle Bin- დან ამოღებული ფაილების ძიება" და დააჭირეთ "OK".
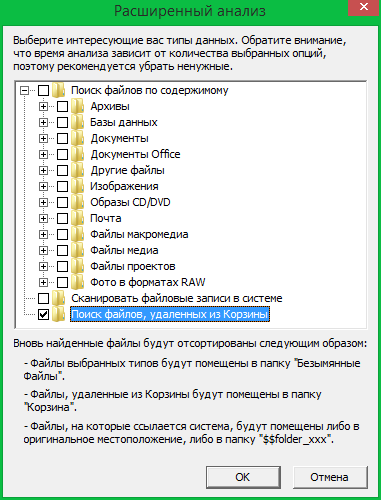
ნაპოვნი წაშლილი დოკუმენტების აღდგენის მიზნით, დააწკაპუნეთ მარჯვნივ და დააჭირეთ ღილაკს "აღდგენა". გამოჩნდება ფანჯარა, რომელშიც შეგიძლიათ აღნიშვოთ აღდგენის პარამეტრები. დამატებით ვარიანტებს შორის არის შემდეგი:
- საქაღალდის სტრუქტურის აღდგენა - ქმნის დირექტორიას მსგავსი წყარო.
- მხოლოდ წაშლილი ფაილების აღდგენა - თუ აღდგენილი დირექტორიიდან მხოლოდ რამდენიმე დოკუმენტი წაიშალა, მხოლოდ ეს პარამეტრი შეინახება ამ პარამეტრის არჩევისას.
- მონაცემთა ალტერნატიული ნაკადის აღდგენა (ADS) - პასუხისმგებელია ფაილებში მეტა-ინფორმაციის არსებობისთვის.
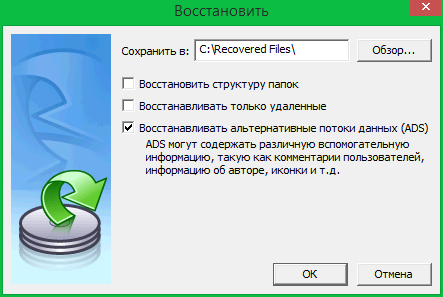
თუ თქვენ დაზოგავთ ინფორმაციას იმავე ნაწილში, საიდანაც წაიკითხეს, საჭირო იქნება დამატებითი დადასტურება შემდეგ ეტაპზე გადასვლამდე. რეკომენდებულია დააჭირეთ ღილაკს "არა" და დააინსტალიროთ სხვა დანაყოფი მონაცემების შესანახად.
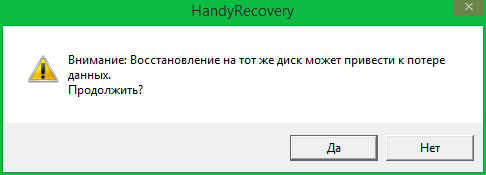
თუ მითითებულ ბილიკზე არ არის მითითებული საქაღალდე, კომუნალური შესთავაზებს მის შექმნას. დააჭირეთ "დიახ", რათა შექმნათ დირექტორია და შეინახოთ აღდგენილი ინფორმაცია მასში.

EraseUs მონაცემთა აღდგენის ოსტატი
მოსახერხებელი აღდგენისგან განსხვავებით, ამ აპლიკაციას აქვს თანამედროვე ინტერფეისი და საშუალებას გაძლევთ სწრაფად დააფიქსიროთ წაშლილი მონაცემები მისი ტიპით. ინსტალაციის პირველ ეტაპზე შეარჩიეთ ენა, რომელშიც შემდეგი ინსტალაციის ეტაპები იქნება ნაჩვენები.
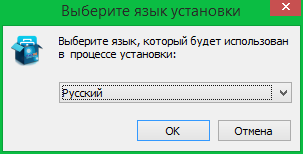
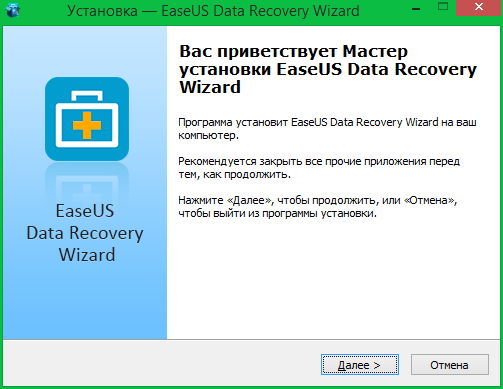
შეარჩიეთ საქაღალდე, რომელშიც პროგრამა დაიწერება. როგორც მოსახერხებელი აღდგენა, არ არის რეკომენდებული დისკის გამოყენება, საიდანაც მონაცემებს აღადგენთ.
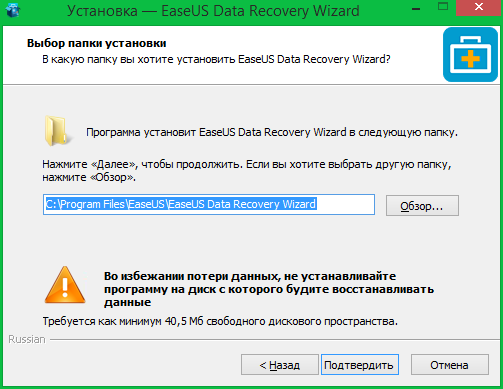
საჭიროების შემთხვევაში, შეარჩიეთ საჭირო ელემენტი სამუშაო მაგიდაზე და პანელში ხატების შესაქმნელად სწრაფი დაწყება. შემდეგ ფანჯარაში, Start მენიუში მიუთითეთ საქაღალდის სახელი. ის შეიცავს დაინსტალირებული პროგრამის მალსახმობებს.
![]()
ინსტალაციამდე ნაჩვენები იქნება ყველა შერჩეული ვარიანტი. შეამოწმეთ მათი სისწორე და დააჭირეთ "ინსტალაციას". თუ საჭიროა ცვლილებების შეტანა, შეგიძლიათ წინა ნაბიჯებზე დაბრუნდეთ, დააჭირეთ ღილაკს "უკან".
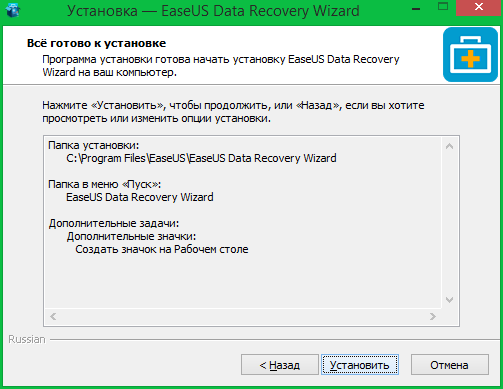
ფინალურ ეტაპზე შეარჩიეთ თუ გსურთ გაშვება დაყენებული პროგრამა. პროგრამა ასევე შესთავაზებს პროგრამაში მონაწილეობას მომხმარებლის მხარდაჭერის გასაუმჯობესებლად.
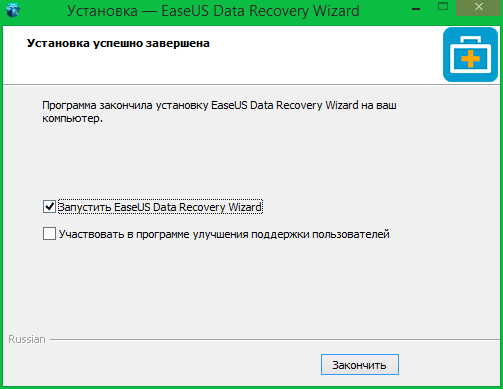
მნიშვნელოვანია! მეორე ვარიანტის გააქტიურების შემდეგ, პროგრამა გამოეგზავნება დეველოპერის გამოყენების სტატისტიკას.
EraseUs მონაცემთა აღდგენის ოსტატს აქვს მხოლოდ ორი ნაბიჯი. პირველი მიუთითებს იმ ელექტრონული დოკუმენტების ტიპზე, რომელთა აღდგენაა საჭირო. შემოთავაზებული ვარიანტები:
- გრაფიკა (JPG, PNG, BMP);
- აუდიო (MP3, WMA);
- დოკუმენტი (Word, Excel, PDF);
- ვიდეო (AVI, MP4);
- ფაილები ელ.ფოსტა (PST, DBX);
- სხვა ფაილები.
შეარჩიეთ წაშლილი დოკუმენტების ტიპი, რომლებიც აღდგენილია, და დააჭირეთ შემდეგ.
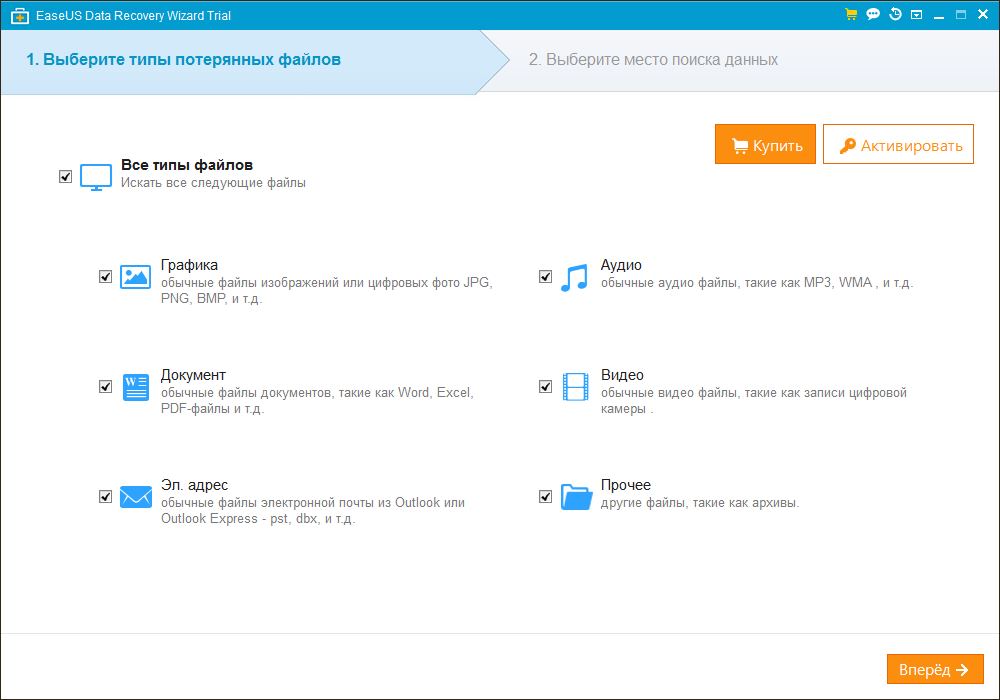
მეორე ეტაპზე, EraseUs- ის ოსტატი მოგთხოვთ, შეარჩიოთ წაშლილი ფაილების ადგილმდებარეობა. შეამოწმეთ "გაზიარებული საქაღალდეები -\u003e სამუშაო მაგიდა". შემდეგ დააჭირეთ ღილაკს "სკანირება", წაიშალოს წაშლილი ფაილების ძებნა.
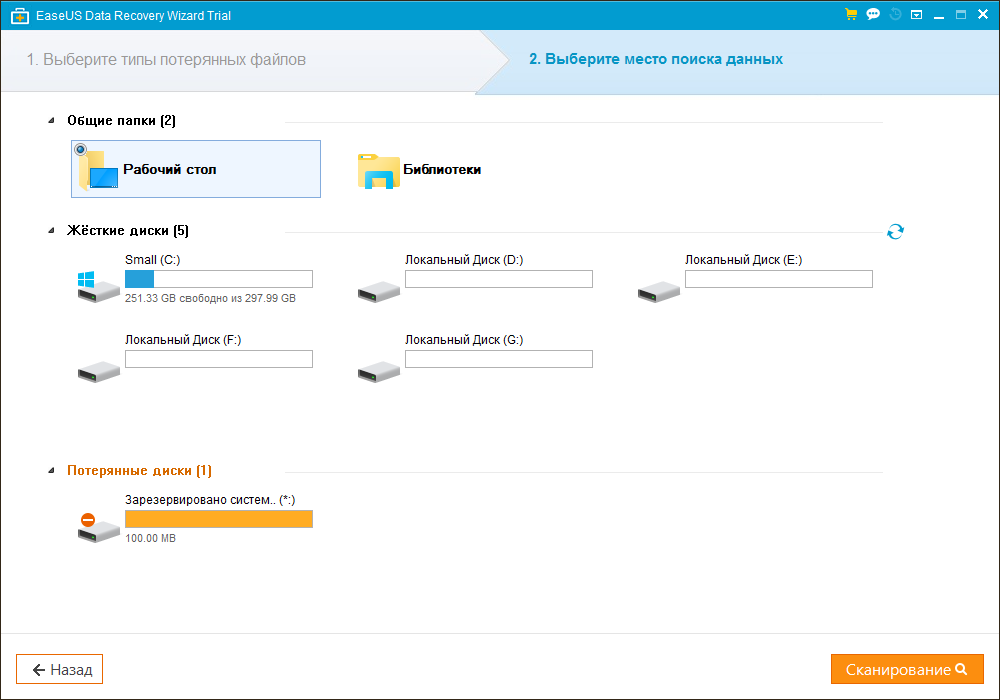
სხვა მსგავსი კომუნალური საშუალებებთან შედარებით, წაშლილი ფაილების სკანირება საკმაოდ სწრაფია. მიმდინარე სტატუსი ნაჩვენებია პროგრამის ზედა მარცხენა კუთხეში. მოსახერხებელ ფუნქციებს შორისაა პროცესის შეჩერების ან მისი სრული შეწყვეტის შესაძლებლობა. პაუზის და გაჩერების ღილაკები პასუხისმგებელნი არიან ამ მოქმედებებზე პროგრესის ზოლის მარჯვნივ.
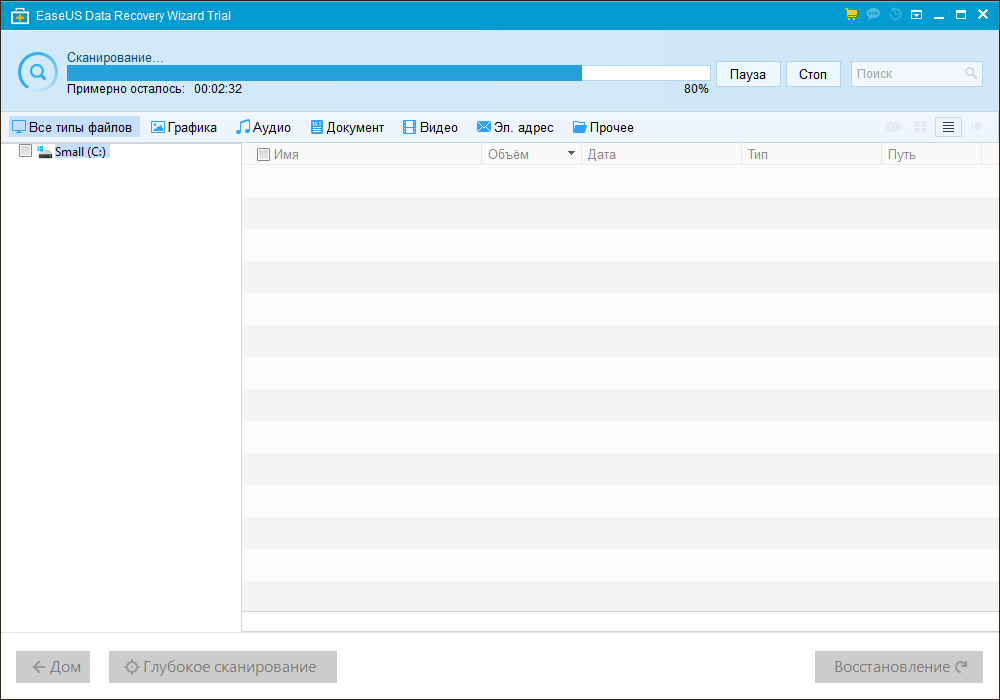
სკანირების დასრულების შემდეგ, EraseUs მონაცემთა აღდგენის ოსტატი აჩვენებს ნაპოვნი ფაილებისა და საქაღალდეების ჩამონათვალს. ცხრილში ასევე მითითებულია მოცულობა, შექმნის თარიღი, ფაილის ტიპი და სისტემის ბილიკი. გადადით $ Recycle.Bin დირექტორიაში, რომელიც შეიცავს რეციკლირების ყუთში წაშლილ ფაილებს. მიმდინარე სკანირების შენახვა ასევე შესაძლებელია ბმულის „ექსპორტის სკანირების სტატუსის“ გამოყენებით. თუ ეს ფუნქცია გამოიყენეს, შემდეგ სკანირებისას მხოლოდ დისკის შეცვლილი სექტორები შემოწმდება. ოპერაციის სიჩქარე მნიშვნელოვნად გაიზრდება.
![]()
ყურადღება მიაქციე! ძიების შედეგებში მხოლოდ გარკვეული ტიპის მონაცემების სანახავად გამოიყენეთ ფილტრის მენიუ პროგრამის ფანჯრის ზედა ნაწილში.
იპოვნეთ მონაცემები, რომელთა აღდგენა გსურთ. თუ ნაპოვნი ფაილებს შორის არ არის ის, რაც გჭირდებათ, გამოიყენეთ სხვა ანალიზის მეთოდი. ამისათვის დააჭირეთ ღილაკს " ღრმა სკანირება», რომელიც მდებარეობს პროგრამის ეკრანის ქვედა მარცხენა კუთხეში. ეს მეთოდი მოითხოვს მეტი დრო, მაგრამ საშუალებას გაძლევთ იდენტიფიციროთ წაშლილი ინფორმაციის მაქსიმალური რაოდენობა.
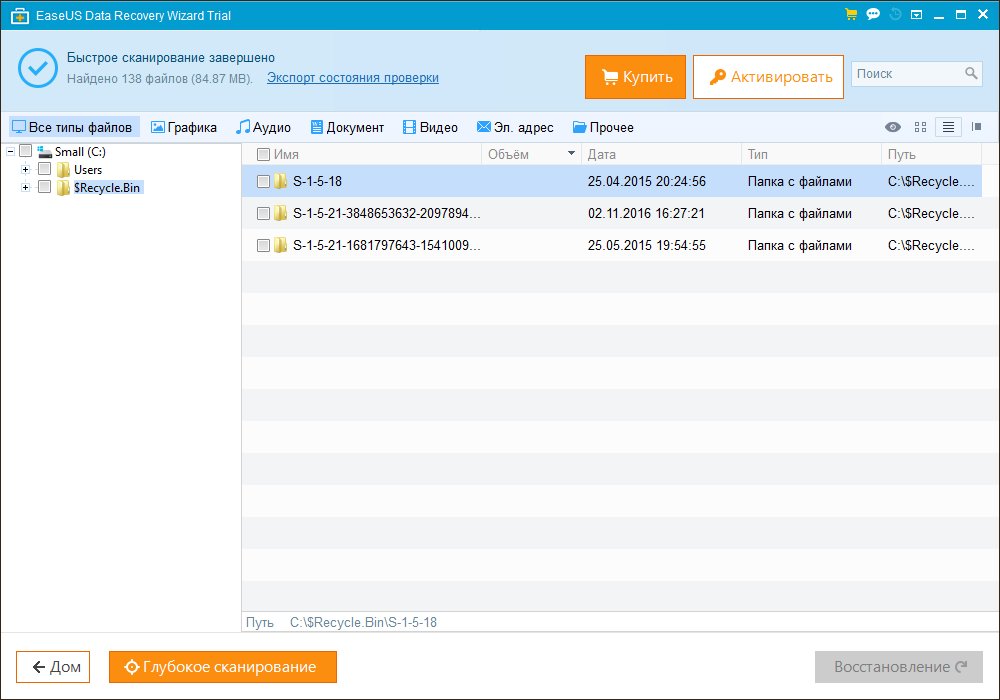
შეარჩიეთ საჭირო მონაცემები და დააჭირეთ "აღდგენა". თუ ერთი წაშლილი ფაილი აღინიშნება, ის იხსნება გადახედვის ფანჯარაში. ტექსტური ინფორმაციის აღდგენისას, შეგიძლიათ მისი კოპირება პირდაპირ ამ ფანჯრიდან. თუ წყაროს მონაცემების ტიპი განსხვავებულია, შეარჩიეთ საქაღალდე, რომელშიც შენახული იქნება მიღებული დოკუმენტები.