ხშირად, ახალბედა მომხმარებლები წაშლავენ ლეპტოპიდან ან შემთხვევით კარგავენ საჭირო მონაცემებს, იმის ცოდნის გარეშე, შესაძლებელია თუ არა მისი აღდგენა წაშლილი ფაილები მათ შორის სამუშაო მაგიდაზე და როგორ უნდა გავაკეთოთ ეს. აქ შეიძლება მოხდეს საკმაოდ მარტივი სიტუაციები, როდესაც დაკარგული დოკუმენტები ფაქტიურად რამდენიმე დაწკაპუნებითაა შესაძლებელი, შეიძლება უფრო სერიოზული პრობლემები იყოს, რისთვისაც უნდა გამოიყენოთ სპეციალური პროგრამები.
ამოღება Recycle Bin- დან
შენახვის დროს ყველა ფაილი წაშლის შემდეგ სტანდარტული პარამეტრები კომპიუტერი ეცემა ე.წ. ნაგავი - სპეციალური საქაღალდე მაგიდაზე, გახსნით, რომლის საშუალებითაც შეგიძლიათ მარტივად აღადგინოთ ნებისმიერი წაშლილი ინფორმაცია სასურველი ობიექტის ხაზგასმით და მენიუში შესაბამისი ნივთის არჩევით. მაგრამ ფაილები შეიძლება მუდმივად წაიშალოს ნაგავში მოთავსების გარეშე..
გამოუცდელი მომხმარებლები ხშირად შემთხვევით წაშლის პროგრამის მალსახმობებს და დოკუმენტებს სამუშაო მაგიდაზე, მიაჩნიათ, რომ თუ ისინი გაქრეს, მაშინ დანარჩენი პროგრამა ასევე მთლიანად წაშლილია. ამ შემთხვევაში, ბევრმა არ იცის როგორ აღადგინოს წაშლილი ფაილები. ამის გაკეთება ძალიან ადვილია, თუნდაც კალათა ცარიელი იყოს. შესაძლებელია ორი ვარიანტი:
- გააბრუნეთ სისტემა უახლოეს აღდგენის წერტილში;
- იპოვნეთ პროგრამა დაწყების ღილაკის მთავარ მენიუში და გადაიტანეთ საჭირო მალსახმობები სამუშაო მაგიდაზე.
სასურველია მეორე ვარიანტი, მაგრამ თუ დაკარგული პროგრამები და დოკუმენტები გაქრა კომპიუტერში მთავარი მენიუს სიიდან და არ გახსოვთ დირექტორია, რომელშიც ისინი დაინსტალირებული იყო, პირველი უნდა გამოიყენოთ.
თუ გადაწყვეტთ როგორ გამოჯანმრთელებას დისტანციური საქაღალდე დესკტოპიდან და არასწორად გაკეთებული ქმედება იქნა ჩადენილი, თქვენ ალბათ არც კი გჭირდებათ კალათაში შესვლა. წაშლა შეიძლება გაუქმდეს ერთდროულად დაჭერით ცხელი Ctrl და Z.
აღდგენის წერტილის გამოყენებით
მნიშვნელოვანია გვესმოდეს, რომ დაბრუნება წინა აღდგენის წერტილამდე არ დააბრუნებს პროგრამას, დოკუმენტებს და ფაილებს, თუ ისინი წაიშალა. ამ გზით, მხოლოდ სამუშაო მაგიდაზე წაშლილი მალსახმობები დაუბრუნდება ადგილს. აქ მოცემულია, თუ როგორ უნდა გავაკეთოთ ეს, როგორც Windows 8, როგორც მაგალითი:
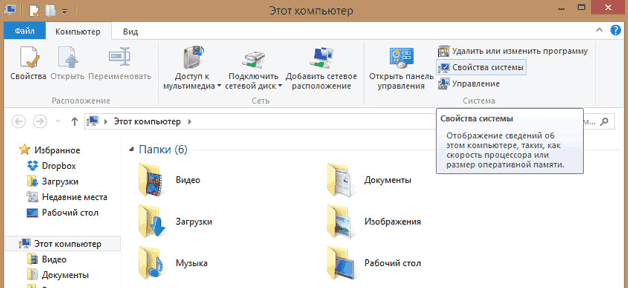
გაიხსნება ფანჯარა, რომელშიც ნაგულისხმევი გზით მას შესთავაზებენ აღდგენას ყველაზე "ახალ" საკონტროლო წერტილი. საჭიროების შემთხვევაში, შეგიძლიათ მიუთითოთ სხვა არსებული აღდგენის წერტილი.
ჩვენ ვიყენებთ მესამე მხარის პროგრამებს
თუ მონაცემები და დოკუმენტები მყარი დისკი ლეპტოპი მთლიანად წაიშალა და ვერ დაბრუნდება სტანდარტული OS ინსტრუმენტებით; თქვენ მოგიწევთ სპეციალური საშუალებების გამოყენება წაშლილი ფაილების გამოსაყენებლად. მნიშვნელოვანია გახსოვდეთ მთავარი წესი, რომელიც ზრდის მონაცემთა წარმატებული დაბრუნების შანსს - ნუ დაწერთ დისკის დანაყოფს, რომელთანაც თქვენ გააგრძელებთ მუშაობას.
Recuva - მარტივი უფასო პროგრამა
ყველაზე ცნობილი და მარტივი პროგრამაა, რომელთანაც შეგიძლიათ აღადგინოთ წაშლილი ფაილები. ინსტალაციის დროს შეარჩიეთ დისკის დანაყოფი, რომელზეც არ ხდება მონაცემების აღდგენა. Recuva- ს და სხვა მსგავსი კომუნალური მომსახურების პრინციპი დაახლოებით იგივეა:
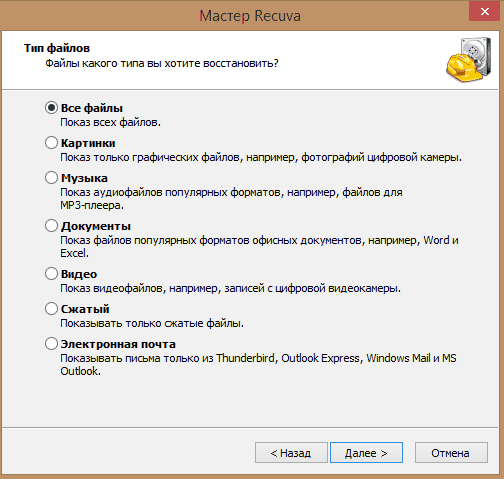
სკანირების დასრულების შემდეგ, აღდგენის ოსტატი დესკტოპზე აჩვენებს ყველა დაკარგული დოკუმენტის ჩამონათვალს, რომლის საშუალებითაც შეძლო მისი აღმოჩენა. ის, რაც მწვანე წრეზეა აღბეჭდილი, კომუნალური საშუალება გამოჯანმრთელდება ყოველგვარი დანაკლისის გარეშე.. თუ ხატის ფერი წითელია, მაშინ მოცემული ფაილი სავარაუდოდ, თქვენ ვერ შეძლებთ დაბრუნებას - უკვე გაკეთებულია ჩანაწერი და ფაილის შესახებ მონაცემები და ინფორმაცია უმეტესწილად მთლიანად გაქრა.
ყველაფერი რაც ფაილების შერჩევაა (შეგიძლიათ გამოიყენოთ შესაბამისი ფუნქცია კონკრეტული ფოტოების და დოკუმენტების მოსაძებნად), შეარჩიეთ დირექტორია, რათა შეინახოთ და დააჭირეთ ღილაკს ”აღდგენა”.
PhotoRec - კიდევ ერთი ფუნქციონალური უფასო კომუნალური
პროგრამის სახელი არ უნდა იყოს შეცდომაში შემყვანი. პროგრამა აღადგენს არა მხოლოდ ფოტოებს, არამედ სხვა ტიპის სხვა ფაილებს. მისი უპირატესობა ინსტალაციის საჭიროების არარსებობისას იტვირთება ოფისიდან. საიტი არქივის სახით, დაუფასოებელი, რის შემდეგაც შეგიძლიათ იმუშაოთ. ეს მნიშვნელოვანი თვისებაა ასეთი პროგრამებისთვის - პროგრამის დაუყოვნებლივ გადმოწერა შეგიძლიათ USB ფლეშ დრაივში და უკვე იმუშაოთ მასთან.
დიდი ხნის დაკარგული ინფორმაციის დაბრუნების სქემა შემდეგია:
- PhotoRec- ის დაწყების შემდეგ, დაუყოვნებლივ იხსნება ძირითადი ფანჯარა, რომელშიც დისკი შეირჩევა ზედა ჩამოსაშლელ მენიუში - ინფორმაციის აღდგენის დროს თქვენ მოგიწევთ მასზე მუშაობა. პროგრამა ასევე მუშაობს მათი img ფორმატის სურათებით, რომლებიც შექმნილია სხვა პროგრამებში.
- ფანჯრის ქვემოთ არის ჩამონათვალი, სადაც შეგიძლიათ აირჩიოთ დისკის სრული სკანირება ან მისი ცალკეული სექციები.
- ქვემოთ შეგიძლიათ მიუთითოთ ფაილის ტიპი, რომ სკანირება დააჭირეთ ფაილის ფორმატი. თუ ამ ქმედებას გამოტოვებთ, პროგრამა შეეცდება აღადგინოს ყველა შემთხვევით წაშლილი მონაცემი, რომლის საშუალებითაც შეძლებს მისი ამოცნობას.
- თქვენ შეგიძლიათ მიუთითოთ საქაღალდე, აღდგენილი ინფორმაციის შენახვისთვის, დააჭირეთ ღილაკს დათვალიერება. გარდა ამისა, File System ტიპის მენიუში, თქვენ უნდა აირჩიოთ ფაილური სისტემა. თუ Windows გარემოში მუშაობთ, შეამოწმეთ მეორე ელემენტი. Ext 2-4 არის Linux- ის სტანდარტი.
შეადარეთ განხილული პროგრამები
დამწყებთათვის, PhotoRec არანაკლებ შესაფერისია ვიდრე ზემოთ მოცემული Recuva. ეს უფრო ძლიერია - კომპიუტერიდან ფაილების მოძიება ხშირად უკეთესია, მაგრამ არსებობს ერთი უსიამოვნო თვისება. უფასო PhotoRec არ გაძლევთ საშუალებას ნახოთ სკანირების შემდეგ ნაპოვნი ფაილები და აირჩიოთ მათგან რაიმე კონკრეტული. ეს უნდა იქნას გათვალისწინებული დიდ მყარ დისკზე მუშაობისას - თუ წინასწარ არ მიუთითებთ, რომელი ფაილების აღდგენა ხდება, ყველაფერი რიგრიგობით შეინახება.
ჩვენ განვიხილეთ უმარტივე უფასო პროგრამები, რომლებიც შემთხვევით წაშლილია ინფორმაციას სამუშაო მაგიდაზე ან დაკარგული დოკუმენტები, ფლეშ დისკების ფორმატის შემდეგ, მყარი დისკები და სხვა გადამზიდავები.
მნიშვნელოვანია, რომ PhotoRec, განსხვავებით Recuva- სგან, არის ასევე ჯვარედინი პლატფორმის პროგრამა, ანუ შეუძლია მუშაობის ნებისმიერ ოპერაციულ გარემოში.
Recuva ფუნქციონირებს მხოლოდ Windows- ის ქვეშ, დაწყებული OS- ს მეშვიდე ვერსიით. ასევე არსებობს უფრო მოწინავე ნახევრად პროფესიონალური და პროფესიონალური პროგრამა ნებისმიერი დრაივიდან დისტანციური მონაცემების მისაღებად. თითქმის ყველა მათგანს იხდიან, მაგრამ ინფორმაციის დაკარგვა ხშირად უფრო ძვირია. საჭიროების შემთხვევაში, შეგიძლიათ გამოიყენოთ პროგრამები, File Scavenger, Power მონაცემთა აღდგენა, მონაცემთა სამაშველო კომპიუტერი და ა.შ.
როგორ აღვადგინოთ წაშლილი ფაილები, თუ წაშლა მოხდა შემთხვევით და თქვენ დაკარგეთ მნიშვნელოვანი დოკუმენტები? როგორ აღვადგინოთ წაშლილი ფაილები და შესაძლებელია პრინციპში? ვეცდები ამაზე ვისაუბრო ამ სტატიაში.
როგორ ინახება მონაცემები მყარ დისკზე
ზოგჯერ ინფორმაცია სამუდამოდ წაშლილია, მაგრამ ხშირად მისი აღდგენა შესაძლებელია. ფიზიკის თვალსაზრისით, ნებისმიერი ჩანაწერი კომპიუტერი არის მაგნიტიზებული ადგილი მყარ დისკზე. თუ ის წაიშალა, მაშინ მის შესახებ ყველა ინფორმაცია არ გადატვირთულია, რადგან იგი გამორიცხულია მხოლოდ დირექტორია სიაში. და სანამ თავის ადგილზე დაიწერება ახალი ინფორმაცია, ძველი შეიძლება განახლდეს. და თუ არ იცით როგორ ამოიღოთ წაშლილი ფაილები, მაშინ პირველ რიგში გირჩევთ მიიღოთ პროგრამა, რომელიც სკანირებს არა გამოყოფის ცხრილს, არამედ მყარი დისკის სექციებს.
როგორ აღვადგინოთ ფაილები Windows- ზე
ყველა (XP, 7 და 8 ვერსიის ჩათვლით) ითვალისწინებს დოკუმენტების ორ ეტაპზე ამოღებას - მე ვსაუბრობ Recycle Bin- ზე. ის ივსება თქვენ მიერ საჭირო მონაცემებით, ხოლო ძველები იშლება, რადგან ისინი ახლით არის შევსებული. იმისათვის, რომ ყოველთვის შეძლოთ განახლებული ფაილის განახლება, თქვენ უნდა გააფართოვოთ Recycle Bin მეხსიერება. ეს განსაკუთრებით ეხება მაშინ, როდესაც კომპიუტერს აქვს ტევადი მყარი დისკი. მაგრამ როგორ უნდა აღვადგინოთ წაშლილი ფაილები კომპიუტერში, თუ ისინი უკვე ამოღებულია Recycle Bin– დან?
ნუ პანიკობთ, ესეც შესაძლებელია. ამისათვის დაგჭირდებათ სპეციალური კომუნალური. მაგრამ მე ვბედავ შეგახსენოთ, რომ მას, ისევე როგორც ყველა სხვა პროგრამა, უნდა ჩაწეროთ მყარი დისკი. ამიტომ დარწმუნდით და წინასწარ დააინსტალირეთ ასეთი პროგრამა. კიდევ ერთი ვარიანტია მყარი დისკის ამოღება და სხვა კომპიუტერთან დაკავშირება, რათა მასზე ინფორმაციის ხელახალი შექმნა.
მონაცემთა აღდგენა მესამე მხარის პროგრამების გამოყენებით
თუ წინასწარ არ დააინსტალირეთ გამაჯანსაღებელი პროგრამა და არ გსურთ რისკების დაწესება, მაგრამ შეგიძლიათ მისი ამოღება ნებისმიერი USB დრაივიდან. ინტერნეტში უამრავი პროგრამაა, რომლებიც კარგად მუშაობს فلაკ-დისკებით. აქ ჩამოთვლილია ყველაზე პოპულარული მათგანი.
1. მარტივი აღდგენა.
2. Quetek File Scavenger.
3. R-Tools R-Studio.
5. კომპიუტერის ინსპექტორი.
მე უფრო მეტს გეტყვით იმ პროგრამის შესახებ, რომელსაც მე თვითონ ვიყენებ. მისი სახელი არის მარტივი აღდგენა.
ეს არის ძალიან მარტივი პროგრამა, მკაფიო და ხელმისაწვდომი ინტერფეისით. შეგიძლიათ გადმოწეროთ აქ http://yadi.sk/d/F_NNsAzSHh3F6
პროგრამის დაწყების შემდეგ, იხსნება ფანჯარა, სადაც ჩვენ დააჭირეთ "მონაცემთა აღდგენას"
შეარჩიეთ დისკი, რომელზეც გსურთ აღდგენა.
სკანირების შემდეგ გამოჩნდება ფაილები, რომლებიც წაშლილია და რომელთა აღდგენა შეგიძლიათ. ჩვენ დავაფიქსირებთ საჭიროებს, როგორც ეს მოცემულია ფიგურაში, და დააჭირეთ "შემდეგი".
შენახვის საქაღალდის არჩევის შემდეგ, თავად პროცესი დაიწყება. მისი ხანგრძლივობა დამოკიდებულია ფაილის ზომაზე.
ამ პროცესის დასრულების შემდეგ დააჭირეთ "დასრულება" და ფანჯარაში, რომელიც გამოჩნდება, აირჩიეთ "არა".
ამოღებული მონაცემები განთავსებული იქნება საქაღალდეში, რომელიც თქვენ აირჩია გადარჩენისთვის!
მონაცემთა აღდგენა დასრულებულია!
მონაცემთა დაკარგვა შეიძლება მოხდეს ნებისმიერ მოწყობილობაზე, რომელსაც შეუძლია მონაცემთა შენახვა. უბრალო ნაბიჯიც კი არის მონაცემების დაკარგვა და ეს ტექნიკური დანაკლისია. მონაცემთა დაკარგვის მიზეზები: ადამიანის შეცდომა, ფაილი, მოწყობილობის კორუფცია, ჰაკერობა, ვირუსები და მავნე პროგრამები, მყარი დისკის მექანიკური დაზიანება, დენის უკმარისობა, დაღვრილი ყავა და ა.შ.
არსებობს მონაცემების აღდგენის რამდენიმე ძვირადღირებული გზა, მაგრამ მათ აქვთ უფასო ალტერნატივები სარეზერვო ასათვისებლად. გახსოვდეთ, რომ როგორც კი მონაცემთა დაკარგვა მოხდა, დაუყოვნებლივ უნდა შეწყვიტოთ დისკზე მუშაობა.
რა არ უნდა გაკეთდეს მონაცემების აღდგენის დროს:
შეეცადეთ არ გამოიყენოთ მოწყობილობა, რომელზედაც გჭირდებათ ფაილების აღდგენა.
არ შეინახოთ ამოღებული მონაცემები იმავე დისკზე, საიდანაც ხდება მისი აღდგენა.
არ გადმოწეროთ ან დააინსტალიროთ მონაცემების აღდგენის პროგრამები გარე მოწყობილობაზე ან მყარ დისკზე, საიდანაც აღდგება ინფორმაცია.
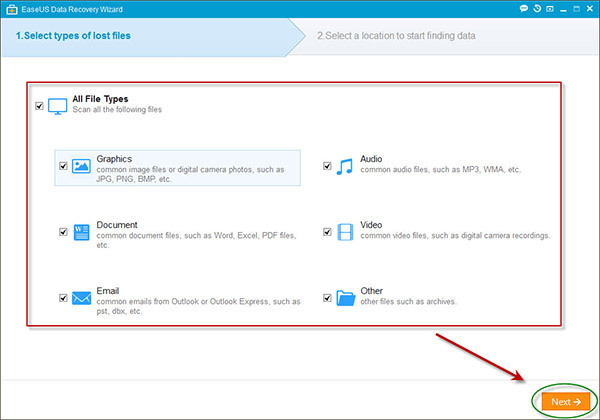
Easeus- ის მონაცემები აღდგენის ოსტატი იგი გამოიყენება USB- ჯოხების, მყარი დისკების, მეხსიერების ბარათების და სხვა მედიისგან დაკარგული მონაცემების დასადგენად, ანაბრუნებს ფაილებს მაშინაც კი, თუ ისინი ამოღებულია რეციკლირების ყუთიდან. უზრუნველყოფს დანაყოფის აღდგენას ფაილური სისტემები Windows, როგორიცაა FAT და EXT, ასევე შესაფერისია Windows 8 – ის მუშაობისთვის.
ამ ჯადოსნურ პროგრამას აქვს სამი დახმარების ვარიანტი: დანაყოფის აღდგენა, სრული აღდგენა (სრული აღდგენა), წაშლილი ფაილების აღდგენა (ამოღებულია ფაილების აღდგენა). დაკარგული ფაილი შეგიძლიათ იპოვოთ ავტომატურად ან ფაილის სახელის ჩაწერით. პროგრამა სწრაფად პოულობს დაკარგული ფაილებს და აჩვენებს მათ იერარქიული ხის სიაში. ამის შემდეგ შეგიძლიათ მიუთითოთ აღდგენილი ფაილის შენახვის გზა.
EaseUS- ს აქვს ორი სკანირების რეჟიმი: სწრაფი და ღრმა. ეს არის მოსახერხებელი და ეფექტური პროგრამა, რომელიც საშუალებას გაძლევთ აღადგინოთ წაშლილი და დაკარგული მონაცემები. ღრმა სკანირება ხელს უწყობს ფაილების მოძიებას ფორმატირების შემდეგ, ან იმ შემთხვევაში, თუ სწრაფი სკანირება არ დაეხმარება.
![]()
DMDE Free Edition არის ეფექტური პროგრამა დისკებზე მონაცემების ძიების, რედაქტირებისა და აღდგენისათვის. სპეციალური ალგორითმების გამოყენების წყალობით, DMDE- ს შეუძლია აღადგინოს დირექტორიების სტრუქტურა და ფაილები რთულ შემთხვევებში, როდესაც სხვა პროგრამები არ იძლევიან სასურველ შედეგს.
მას აქვს ისეთი უფასო ფუნქციები, როგორიცაა დისკის რედაქტორი, მარტივი დანაყოფების მენეჯერი, სურათების შექმნა და დისკის კლონირება, რეკონსტრუქცია rAID მასივებიმიმდინარე პანელის ფაილების აღდგენა. DMDE მხარს უჭერს ფაილურ სისტემებს NTFS / NTFS5, FAT12 / 16, FAT32, exFAT, Ext2 / 3/4 და მუშაობს Windows 98 / ... / XP / Vista / 7/8 / 8.1. RAID დიზაინერი საშუალებას გაძლევთ შექმნათ ვირტუალური მასივი და მხარს უჭერს RAID-0, RAID-1, RAID-4, RAID-5, RAID-6 დონეებს.
NTFS კომუნალური საშუალებები შექმნილია ფაილების კოპირების, წაშლის, შექმნის, დაფიქსირების, წაშლის დირექტორიების სტანდარტული NTFS დრაივერის გამოყენების გარეშე. DMDE მხარს უჭერს ქვეყნის სახელებს, დიდ დისკებს, დიდი ფაილები, დიდი სექტორები, სექტორის თარგმანი, შეკუმშული NTFS ფაილები და წვდომის სხვა მახასიათებლები.
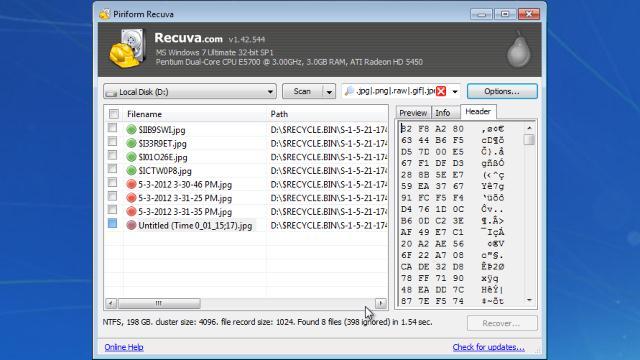
Recuva არის უფასო პროგრამა, რომელიც შემუშავებულია CCLeaner- ის შემქმნელთა მიერ Windows- ისთვის, რომელიც საშუალებას გაძლევთ აღადგინოთ წაშლილი მონაცემები USB ფლეშ დრაივიდან ან მყარი დისკიდან, მეხსიერების ბარათებიდან ან სხვა საცავიდან, რომელსაც აქვს exFAT, NTFS და FAT ფაილური სისტემა.
მომხმარებელს შეუძლია შეარჩიოს ფაილის ტიპი, რომლის აღდგენასაც ცდილობს, იქნება ეს დოკუმენტი, ფოტო, ელ.ფოსტა. არჩევანის ორი ვარიანტი არსებობს - სწრაფი ან ღრმა. ღრმა სკანირებას უფრო მეტი დრო სჭირდება, მაგრამ უკეთეს შედეგს იძლევა. თქვენ უბრალოდ უნდა დააჭიროთ ღილაკს დაწყებას და დაელოდოთ სკანირების დასრულებას.
"მოქმედებების" ღილაკზე შეგიძლიათ დაამატოთ ფარული / სისტემური ფაილების, ნულოვანი ზომის ფაილების ჩვენება, უსაფრთხოდ წაშლილი მონაცემები და დაზიანებული მედიისგან განუწყვეტელი მონაცემები. სკანირების დასრულების შემდეგ, ნახავთ მონაცემების ჩამონათვალს, რომლებიც მიჩნეულია დაზიანების მითითებული ხარისხით. თუ აღდგენის ოსტატი არ მუშაობს თქვენთვის, შეგიძლიათ გადახვიდეთ მოწინავე რეჟიმში. Recuva ხელმისაწვდომია პორტატული ვერსიით და იწონის არა უმეტეს 3 MB, რაც მას უპირატესობას ანიჭებს სხვა პროგრამებთან შედარებით.
ხშირად ჩვენ ვხვდებით იმ ფაქტს, რომ მნიშვნელოვანი დოკუმენტები ან ფაილები შემთხვევით იშლება. ზოგიერთ შემთხვევაში, ისინი მართლაც სამუდამოდ იკარგებიან, მაგრამ ზოგჯერ მათი აღდგენა შესაძლებელია. იმის შესახებ, თუ როგორ უნდა გავაკეთოთ ეს და როგორ უფრო მოსახერხებელია აღდგენა, ამ სტატიაში გეტყვით.
რა სპეციფიკაა ფაილების შენახვა თქვენს მყარ დისკზე
ვსაუბრობთ მყარ დისკზე ფაილების შენახვის ტექნოლოგიაზე, თქვენ უნდა იცოდეთ, რომ ფიზიკურად ფაილი არის ნაწილი, რომელიც მყარ დისკზე მაგნიტიზებულია გარკვეული გზით. და თუ ფაილი წაიშალა, მასში არსებული ყველა ინფორმაცია არ აღდგება - იშლება მხოლოდ გამოყოფის ცხრილიდან ფაილზე არსებული მონაცემები, რომელიც წაშლილია გამოყოფის ცხრილიდან, რაც საშუალებას აძლევს მას გამოირიცხოს დირექტორიების სიიდან. ამიტომ, სანამ წაშლილ ინფორმაციაზე არაფერი წერია, მისი აღდგენა შესაძლებელია. ამისათვის განახორციელეთ შესაბამისი პროგრამა, რომელიც დააკონტროლებს ფაილების სიებს არა გამოყოფის ცხრილის მიხედვით, არამედ პირდაპირ მძიმე სექტორები წამყვანი.
შეუძლია Windows- ს შემთხვევითი წაშლილი ფაილების აღდგენა
ოპერაციულ ოთახში windows სისტემა ორეტაპიანი ფაილის წაშლის სისტემა ჩვენთვის უკვე ნაცნობი გახდა - ე.წ. კალათა. ეს არ ჯდება ყველა საჭირო ფაილები, და რადგან კალათა სავსეა (ანუ, მისი შესაძლებლობების ზღვარს უახლოვდებით), იწყება უძველესი ფაილების წაშლა. და იმისათვის, რომ Windows- ში წაშლილი ფაილების აღდგენის შესაძლებლობა მოგაწოდოთ, საჭიროა გაზარდოთ გადამუშავებული ყუთის ზომა, რაც განსაკუთრებით მნიშვნელოვანია, თუ კომპიუტერი აღჭურვილია საკმარისად capacious მყარ დისკზე. დეფიციტით თავისუფალი ადგილი თქვენ შეგიძლიათ უბრალოდ ნაგვის ნაგავი გაასუფთავოთ მისგან ყველა ფაილის ამოღებით, ან, მაგალითად, მხოლოდ უმსხვილესი.
თუ სასარგებლო ინფორმაცია უკვე წაშლილია გადამამუშავებელი ყუთისაგან, მაშინ მისი აღდგენისათვის საჭიროა დამატებითი საშუალების გამოყენება. ამასთან, გახსოვდეთ, რომ ჯერ ნებისმიერი პროგრამა უნდა დაიწეროს დისკზე. ამიტომ, უმჯობესია, წინასწარ დააზღვიოთ საკუთარი თავი და დაზოგეთ სპეციალური პროგრამული უზრუნველყოფა მონაცემების აღდგენისთვის, ან, თუ ჩვენ ნამდვილად ვსაუბრობთ ძალიან მნიშვნელოვან ინფორმაციებზე, ამოიღეთ მყარი დისკი და ხელახლა დაასახელოთ მასალები, დააკავშიროთ იგი სხვა კომპიუტერთან. ეს თავიდან აიცილებს ფაილების გადაწერის რისკს მათი აღდგენის მცდელობისას.
მესამე მხარის პროგრამები საშუალებას გაძლევთ ფაილების აღდგენა
წაშლილ ფაილებთან მუშაობა ისევე, როგორც დისკზე არსებული არსებით, საშუალებას გაძლევთ უნივერსალური პროგრამა Magic Uneraser. მისი გამოყენებით, თქვენ შეგიძლიათ აღადგინოთ მონაცემები თქვენს მყარ დისკზე ან ფლეშ ბარათზე, უბრალოდ თქვენს კომპიუტერთან დაკავშირებით. ჩამონტაჟებული ჭურვი Windows კომუნალური მოგთხოვთ გაანალიზოთ დისკი წაშლილი ფაილებისთვის. სკანირების შემდეგ, არსებული და წაშლილი ფაილები ხილული იქნება Windows Explorer- ში და შეგიძლიათ შეამოწმოთ აღდგენისთვის ხელმისაწვდომი ბლოკების სია და კიდევ აღადგინოთ აღდგენილი მონაცემები. თუ ისინი აღმოჩნდნენ ის, რაც თქვენ ეძებდით, შეგიძლიათ დაუყოვნებლივ დააბრუნოთ ისინი დისკზე ნებისმიერ დირექტორია.
Magic Uneraser ასევე ასრულებს წაშლილი ფაილების "ღრმა ანალიზს", რაც საშუალებას გაძლევთ იპოვოთ ფაილებიც კი, რომლებიც ნაწილობრივ დაზიანებულია ხელახალი ჩაწერის დროს. ამ პარამეტრის არჩევისას, დისკზე გამოჩნდება სპეციალური საქაღალდე, სახელწოდებით ”ღრმა ანალიზი”, სადაც განთავსდება გაფართოებული დალაგებული ფაილების სახელების დაცული ნაწილები. შინაარსის ნახვა და სტანდარტი შეიძლება windows ინსტრუმენტები. პროგრამის ფუნქციონალურობა ხელს უწყობს დისკის ბოლოდროინდელი ფორმატის გამო დაკარგული ფაილების პოვნა - ამ პროცესს დიდი დრო სჭირდება, მაგრამ მას შეუძლია ამოიღოს ყველა პოტენციურად სასარგებლო მონაცემი მყარი დისკიდან. ანალოგიურად, აღადგინეთ ფაილები ამოღებული ტიხრებიდან. Magic Uneraser- ის ფასი დამოკიდებულია ლიცენზიის ტიპზე და მერყეობს 1000-დან 6000 რუბლამდე.
ფაილების აღდგენის სერიოზული საშუალებები ხელმისაწვდომია სრულყოფილი პროგრამული პაკეტებში კომპიუტერის მუშაობის ოპტიმიზაციისთვის, მაგალითად Symantec Norton Utilites. სხვა პროგრამებში შედის Norton Unerase სისტემა. Norton Utilites- ის მთელი ოჯახი მტკიცედ არის ინტეგრირებული ოპერაციულ სისტემაში, ასე რომ მომხმარებელს შეუძლია ადვილად მართოს ნებისმიერი დიაგნოსტიკური პროგრამა, დისკის დეფრაგმენტერი ან რეესტრის გამწმენდი. იგივე ხდება Norton Unerase- თანაც - კონტექსტური მენიუში ნებისმიერ საქაღალდეში, შეგიძლიათ წაიწეროთ ფაილების სკანირება წაშლილი ფაილებისთვის, ამ სიიდან გამოსწორებული ნივთების არჩევით. Norton Unerase აღდგება და ნაწილობრივ შეინახება და დაკარგული მონაცემების ფორმატის დროს.
ამ ამოხსნის მახასიათებელია სპეციალური ნორტონის უსაფრთხო გადამუშავების ყუთის შექმნა, რომელშიც ფაილები იშლება სტანდარტული Windows გადამუშავების ყუთის ნაცვლად. Norton Recycle Bin უზრუნველყოფს წაშლილი ფაილების მაქსიმალურ ხანგრძლივ შენარჩუნებას, დისკზე ჩაწერის პროცესის ოპტიმიზაციას, ისე, რომ დოკუმენტების ყველაზე მნიშვნელოვანი ტიპები ინახება რაც შეიძლება დიდხანს. გარდა ამისა, ნორტონის უტილიტები საშუალებას გაძლევთ შემთხვევით გამოჯანმრთელდეთ. წაშლილი შეტყობინებები ელ.ფოსტა ელ.ფოსტის ზოგიერთი კლიენტისთვის. Norton კომუნალური კომიქსების ნაკრების ღირებულებაა 1,500 რუბლი. ერთ კომპიუტერთან, რაც ძალიან დემოკრატიულია, იმის გათვალისწინებით, რომ ნაკრები შეიცავს პროგრამულ პროდუქტებს.
დისკრეტული აღდგენის პროდუქტები სხვადასხვა ტიპები MunSoft გთავაზობთ მონაცემებს. კერძოდ, MunSoft Easy File Undelete კომუნალური შესთავაზა პირდაპირ ფაილებს. მას შეუძლია მუშაობა NTFS, FAT და FAT32 ფაილურ სისტემებთან, უბრალოდ აღადგენს მონაცემებს მომხმარებლის მიერ შერჩეულ დირექტორიებში. ამ პროგრამის დამატებითი უპირატესობაა მისი კომპაქტურობა - განაწილებას აქვს მოცულობა 8.1 MB.
ფოტოგრაფებისთვის და დიზაინერებისათვის არის მოწვეული სპეციალური პროგრამაექსკლუზიურად ციფრული სურათების აღდგენა და სხვა წაშლილ მონაცემებში მათ მოძიების აუცილებლობის აღმოფხვრა. MunSoft Easy Digital Photo Recovery არის კომპაქტური პროგრამა (4.6 MB), რომელსაც შეუძლია დისკის ან შერჩეული საქაღალდეების ანალიზი, ხელმისაწვდომობისთვის. წაშლილი ფოტოები. აღდგენის დაწყებამდე შეგიძლიათ სურათების შინაარსი ნახოთ თქვენთვის მოსახერხებელ ფორმატში (სლაიდები ან მინიატურები), რაც პროგრამა საკმარისად მოსახერხებელია თქვენი პრობლემების გადასაჭრელად.
შეგიძლიათ MS Outlook და Outlook Express ფოსტის შეტყობინებები აღადგინოთ MunSoft EasyMail აღდგენის, ცალკეული პროგრამული პროდუქტის გამოყენებით. MunSoft EasyOffice აღდგენის ინტეგრირებული აღდგენის სისტემა საშუალებას გაძლევთ დააბრუნოთ არა მხოლოდ საფოსტო შეტყობინებები, არამედ სხვა დოკუმენტები Microsoft Officeთუნდაც ნაწილობრივ დაზიანდეს. ამასთან, თქვენ შეგიძლიათ შეიძინოთ მონაცემთა აღდგენის პროგრამული უზრუნველყოფის სრული პაკეტი MunSoft მონაცემთა აღდგენის სუიტა 3000 რუბლის ფასად. ორგანიზაციისთვის. ამ მიდგომის მოხერხებულობა მდგომარეობს იმაში, რომ თქვენ მიიღებთ შესაძლებლობას აღადგინოთ ნებისმიერი მონაცემი, მათ შორის ფორმატის დაკარგვის შემდეგ მონაცემები, მაგრამ ამავე დროს აწარმოოთ გარკვეული კომუნალური პროგრამა, რაც დამოკიდებულია ინფორმაციის აღდგენის ტიპზე.
ამასთან, ყოველთვის შეგიძლიათ უპირატესობა მიანიჭოთ და უფასო პროგრამაროგორიცაა PC ინსპექტორი ფაილების აღდგენა. ის ურთიერთქმედებს NTFS და FAT ფაილურ სისტემებთან, უბრალოდ წაშლილი ფაილების ჩამონათვალის ჩვენება შესაბამის დირექტორიებში. ზოგადად, ასეთი სასარგებლო საშუალებას გაძლევთ იპოვოთ ნებისმიერი ფაილი, რომლის აღდგენა შესაძლებელია, მხოლოდ ის მოითხოვს ზუსტ გაგებას, თუ რა არის წაშლილი და სად იყო ფაილი. კომპიუტერულ ინსპექტორთან ფაილების აღდგენასთან მუშაობისას რეკომენდებულია სხვა ფაილების ანაზღაურებადი ფაილების შენახვა, რადგან მათ შეუძლიათ მიიღონ თქვენთვის საჭირო ინფორმაციის ადგილი, თუ აღდგენა ჯერ კიდევ არ დასრულებულა და თქვენ კვლავ განაგრძობთ დაკარგული ფაილების ძებნას.
დასკვნა
ხშირად ხდება, რომ მნიშვნელოვანი მონაცემები წაშლილია - მომხმარებლის შეცდომის, ოპერაციული სისტემის გაუმართაობის ან ანტივირუსული პროგრამის ცრუ ოპერაციის გამო. ზოგჯერ აღჭურვილობა თავად ვერ ხერხდება და თქვენ უნდა აღადგინოთ ფაილები ნაწილობრივ არააქტიური მყარ დისკიდან. ზემოთხსენებულ პროგრამებს საშუალება აქვთ, აიძულონ მოვლენები და, თუ ეს შესაძლებელია, მნიშვნელოვანი ინფორმაციის ხელახალი შექმნა. ამასთან, თუ თქვენ საქმიანობთ კრიტიკულ მონაცემებთან (მომხმარებელთა ინფორმაცია, ფინანსური დოკუმენტები), მიზანშეწონილია მიიღოთ პრევენციული ზომები, მაგალითად, სისტემების გამოყენებით. სარეზერვო. ამ შემთხვევაში, დაკარგული მონაცემების აღდგენა ყოველთვის შესაძლებელია სარეზერვო საცავიდან.
წყარო http://www.it-world.ru/
წაშლილი ფაილების აღდგენა შემიძლია?
სამწუხაროდ, დღეს არსებობს ათობით სხვადასხვა გზა, რომელთა საშუალებით შეიძლება ინფორმაცია გაქრეს თქვენს კომპიუტერში. შემთხვევით წაშლილი ფაილები, გაწმენდილი Windows გადამამუშავებელი ყუთი, გაფორმატირებული ფლეშ დრაივი ან დაზიანებული მყარი დისკი მხოლოდ რამდენიმე მათგანია შესაძლო მიზეზები. საბედნიეროდ, ჩვეულებრივ, ინფორმაცია სამუდამოდ არ იკარგება. შემდეგი თაობის პროგრამების ანალიზს ახდენს ნებისმიერი საცავის მედია და აღდგება ყველა წაშლილი ფაილი. დარწმუნებული არ არის, თუ როგორ უნდა აღვადგინოთ წაშლილი ფაილები - Magic Uneraser დაგეხმარებათ.
მარცხნივ არის თქვენს კომპიუტერში განთავსებული დისკების სია, ასევე მასზე დაკავშირებული მოწყობილობანი. წაშლილი ფაილების ამოღება USB ფლეშ დრაივიდან - დაკავშირება კომპიუტერთან, რის შემდეგაც იგი გამოჩნდება ამ სიაში. შეარჩიეთ დისკი, რომელიც შეიცავს წაშლილ ფაილებს. პროგრამის პანელზე, დააჭირეთ ღილაკს "ანალიზი". Magic Uneraser დაიწყებს არჩეული დისკის ანალიზს, აჩვენებს მის შინაარსს. ამ პროცედურას გარკვეული დრო დასჭირდება.
თქვენ შეგიძლიათ შეაჩეროთ ფაილის აღდგენის პროცესი, დააჭირეთ ღილაკს Stop, მაგრამ ჩვენ გირჩევთ, რომ დაველოდოთ პროგრამის დასრულებას, მთელი დისკის ანალიზით.
ანალიზის შემდეგ, პროგრამა აჩვენებს საქაღალდეების ჩამონათვალს, რომელიც მდებარეობს არჩეულ დისკზე. მარცხენა მხარეს აირჩიეთ სასურველი საქაღალდე, მისი შინაარსი შეგიძლიათ იხილოთ მარჯვნივ. ამრიგად, პროგრამა უზრუნველყოფს დისკის შინაარსის ნახვის შესაძლებლობას ისე, როგორც სტანდარტული Windows Explorer- ში. გარდა არსებულებისა, ნაჩვენები იქნება წაშლილი ფაილები და საქაღალდეები. ისინი აღინიშნება სპეციალური წითელი ჯვრით, რაც გაგიადვილებთ წაშლილი ფაილების აღდგენას.
სასურველი ფაილის მოსაძებნად გამოიყენეთ "ძებნა" ვარიანტი. მოხერხებულობისთვის გამოიყენეთ "ფილტრი" ვარიანტი, რომ ნახოთ მხოლოდ წაშლილი ფაილები. გამოიყენეთ მარჯვენა პანელი, საჭირო ფაილების აღსადგენად. თუ "ნახვა" ვარიანტი აქტიურია, მაშინ ფაილის შერჩევისას, მისი შინაარსი მაშინვე გამოჩნდება.
მარჯვენა ნაწილში აირჩიეთ ფაილები ან საქაღალდეები, რომელთა აღდგენა გსურთ, პანელში დააჭირეთ ღილაკს "აღდგენა". გამოჩნდება ფაილის აღდგენის ფანჯარა. თქვენ შეგიძლიათ აირჩიოთ საქაღალდე, სადაც გსურთ წაშლილი ფაილების აღდგენა. პროგრამა საშუალებას გაძლევთ არა მხოლოდ აღდგენილი ფაილების შენახვა მყარ ან მოსახსნელი დისკები, ასევე დაწვით ისინი CD / DVD– ზე, ასევე ატვირთეთ FTP– ის საშუალებით.
გამოიყენეთ "ღრმა ანალიზი" ვარიანტი, თუ დისკის ანალიზის დროს ვერ იპოვნეთ საჭირო ფაილები. პროგრამა დაამატებს Deep Analysis საქაღალდეს, სადაც დაამატებს ნაპოვნი ფაილებს, დაალაგებს მათ გაფართოებით.
თქვენ შეგიძლიათ შეაჩეროთ მონაცემების აღდგენა დისკიდან, დააჭირეთ ღილაკს Stop.
გამოიყენეთ Deep Analysis ფუნქცია, თუკი დაინტერესებული ხართ ფაილის აღდგენა ფორმატირების შემდეგ მყარი ან მოსახსნელი დისკები.
აღდგენას დაათვალიერეთ ფაილები
View პარამეტრი საშუალებას გაძლევთ წინასწარ ნახოთ შინაარსი როგორ აღვადგინოთ წაშლილი ფაილები. გადახედვის პანელი მარჯვნივ არის, მას აქვს ორი ჩანართი: "Hex" და "Preview". პირველი ჩანართი ("Hex") აჩვენებს ფაილის შინაარსს hexadecimal- ში (როგორც Hex რედაქტორი), და აქვს სამი სვეტი: მისამართი, ჰექსადეციური, ASCII კოდირება. მეორე ჩანართი ("ნახვა") საშუალებას გაძლევთ იხილოთ დოკუმენტის შინაარსი თქვენთვის ნაცნობი გზით (ეს არის ფოტო, ან MS Office დოკუმენტი, ან ტექსტური დოკუმენტი და ა.შ.).
როგორ აღვადგინოთ ფაილები წაშლილი დისკიდან?
პროგრამა საშუალებას გაძლევთ აღადგინოთ ფაილები ამოღებული დისკიდან. ამისათვის დააჭირეთ ღილაკს "ძებნა დისკები".
მიუთითეთ მყარი დისკი, რომელზეც გსურთ იპოვოთ ამოღებულია დანაყოფი. მიუთითეთ ძებნის ფარგლები და ფაილური სისტემების ტიპი, რომ მოძებნოთ. ყველა ნაპოვნი დანაყოფი დაემატება დისკის სიას. ახლა შეგიძლია იმუშაო დისტანციური დისკები როგორც არსებულთან.
ფაილის აღდგენის ყველა ვარიანტი
ზოგჯერ (მხოლოდ FAT ფაილურ სისტემასთან მუშაობისას) პროგრამამ შეიძლება შეცდომით განსაზღვროს ფაილის დასაწყისი (მისი შინაარსის პირველი სექტორი), რამდენიმე ვარიანტი იჩენს თავს. სხვა პროგრამები უბრალოდ იღებენ პირველ ვარიანტს, რის შედეგადაც, მაგალითად, სასურველი ფოტოსურათის ნაცვლად, პროგრამა აღდგება სრულიად განსხვავებული. Magic Uneraser გთავაზობთ ყველა ვარიანტს, რაც საშუალებას გაძლევთ ხელით შეარჩიოთ ფაილის დასაწყისი. ფაილის დაწყების არჩევის ფანჯრის სანახავად ორი გზა არსებობს. თუ "View" ვარიანტი აქტიურია, მაშინ, როდესაც ამ ფაილს აირჩევთ, ფაილის დასაწყისის შესარჩევად ღილაკი გამოჩნდება წინასწარი გადახედვის პანელში. ამ ფაილის აღდგენისას ასევე ჩნდება შერჩევის ფანჯარა.
ფაილის დაწყების არჩევის ფანჯრის მარცხენა ნაწილში შემოთავაზებულია ვარიანტები ფაილის პირველი სექტორისთვის. მარცხნივ მნიშვნელობების არჩევით, თქვენ შეგიძლიათ იხილოთ ფაილის შინაარსი ფანჯრის მარჯვენა მხარეს.
ღილაკს "შენახვა ყველა" საშუალებას გაძლევთ აღადგინოთ წაშლილი ფაილი ყველა შემოთავაზებულ ვარიანტში, ხოლო თუ ფაილს ეძახიან, მაგალითად, "My file.txt", მაშინ ის შეინახება, როგორც "My file1.txt", "My file2.txt", " ჩემი file3.txt "და ა.შ.
როდესაც თქვენ აირჩევთ პარამეტრს "ნუ აჩვენებთ ამ სესიას" დაჭერით "ყველა შენახვა", პროგრამა აღარ გამოჩნდება ფანჯარა ფაილების დასაწყისის არჩევისას, ამ ვარიანტის გამოყენებას ყველა ასეთ ფაილზე.
(მაგალითად, Windows Explorer- ის ფაილების წაშლისას დააჭირეთ Shift + Del). არსებობს შანსი, რომ ფაილები ჯერ კიდევ მყარ დისკზე იმყოფებიან - თქვენ უბრალოდ უნდა იპოვოთ ისინი.
დაკარგული ფაილების წარმატებით აღდგენისთვის, თქვენ უნდა შეასრულოთ რამდენიმე მოქმედება. არ დაიდარდოთ - ამისათვის არ არის საჭირო დარგის ექსპერტი ინფორმაციული ტექნოლოგიათქვენ ასევე არ მოგიწევთ ასობით დოლარის გადახდა სპეციალისტისთვის, თქვენი ინფორმაციის დასადგენად. R-Undelete პროგრამა განკუთვნილია ძირითადად ახალბედა მომხმარებლებისთვის. იგი იყენებს იგივე ტექნოლოგიებს, როგორც ჩვენს პროფესიონალურ მონაცემთა აღდგენის კომუნალურ R-Studio- ში, ხოლო ის ინტერფეისი საკმაოდ მოსახერხებელი და მარტივი, რაც პროგრამას იდეალურ გადაწყვეტას უქმნის მომხმარებლების უმეტესობისთვის, წაშლილი ფაილების გამოსწორებისას.
მაგრამ R-Undelete (ან ფაილის აღდგენის სხვა პროგრამა) ჩამოტვირთვის წინ, აუცილებელია ისწავლოს და დაიცვას რამდენიმე მნიშვნელოვანი წესი:
პირველ რიგში
პირველ რიგში, თქვენ უნდა შეამციროთ თქვენი კომპიუტერის დისკზე შენახული ინფორმაცია. იმის გასაგებად, თუ რატომ არის ეს აუცილებელი, გაითვალისწინეთ რა ხდება ფაილების წაშლისას - შემთხვევითი და მიზანმიმართული. სინამდვილეში, Windows არ წაშლის მონაცემებს მყისიერად. მონაცემების წაშლისას, დისკის ის სექტორი, სადაც ისინი იმყოფებოდნენ, აღინიშნება "წაშლილი" და ხელმისაწვდომი ხდება სხვა პროგრამების (პროგრამების) მიერ ინფორმაციის ჩაწერისთვის. აქედან გამომდინარე, თქვენი ყველა მონაცემი, მათ შორის ფაილების სახელების შესახებ ინფორმაციის მიწოდება, შეიძლება ნაწილობრივ ან მთლიანად დარჩეს დისკზე, შესაბამისად, მათი აღდგენა შესაძლებელია.
თუმცა, ყოველთვის არსებობს შესაძლებლობა, რომ Windows ამას მოითხოვს დისკის ადგილი ახალი მონაცემების ჩაწერა და თუ იმ სექტორებში, სადაც განთავსებულია "წაშლილი" მონაცემები, ანაბეჭდება, მათი აღდგენა შეუძლებელი იქნება.
ამიტომ: რაც უფრო ადრე დაიწყებთ მონაცემთა აღდგენის პროცესს და რაც უფრო ნაკლები მონაცემი იწერება დისკზე, მით უფრო მაღალია დაბრუნების შანსი.
ასე რომ, ჩვენი მთავარი რეკომენდაციაა ეს: არ გამოიყენოთ კომპიუტერი, რომელზეც იყო განთავსებული დაკარგული ფაილები. თუ რომელიმე სისტემის დისკზე ჩამოტვირთავთ, გაუქმება ჩამოტვირთეთ. არ გაუშვათ პროგრამები, არ შექმნათ (შეინახოთ) ფაილი, არ გამოიყენოთ ინტერნეტი სანამ არ აღდგება მონაცემები. თუ ეს შესაძლებელია, კომპიუტერიც კი არ გამორთოთ ან გადატვირთოთ, როგორც ჩართვის / გამორთვის დროს ვინდოუსის კომპიუტერი მუდმივად წერს ინფორმაციას სისტემის დისკზე.
დატოვეთ კომპიუტერი, მაგრამ არ გამოიყენოთ. თუ თქვენ სხვა კომპიუტერი გაქვთ, შემდეგ გამოიყენეთ - გადმოწერეთ მასზე R-Undelete პროგრამა და გადაწერეთ მოსახსნელი მედიამაგ., USB Flash Drive ან CD-RW
თუ თქვენ გაქვთ R- გაუქმების რეგისტრაციის გასაღები, ჩაწერეთ ეს ან შეინახეთ ასლი ტექსტური ფაილი მოსახსნელი მედიის საშუალებით.
თუ თქვენ არ გაქვთ რეგისტრაციის გასაღები, მაშინ შეგიძლიათ მართოთ R-Undelete დემო რეჟიმში. ინ ეს რეჟიმი მონაცემთა აღდგენის ყველა ოპერაცია ხელმისაწვდომია, მათ შორის ფაილის ძებნა და დისკის სკანირება. ერთადერთი შეზღუდვა ის არის, რომ ამ რეჟიმში შეუძლებელია ამოღებული ფაილების შენახვა, ვიდრე აღემატება 256 KB. ეს საშუალებას გაძლევთ შეაფასოთ მონაცემთა აღდგენის შესაძლებლობები ლიცენზიის შეძენამდე. თუ დაკარგული ფაილები იპოვნეს, მაშინ დაუყოვნებლივ შეგიძლიათ შეიძინოთ ლიცენზია, შეიტანეთ მიღებული სარეგისტრაციო კლავიში პროგრამის სარეგისტრაციო ველში და დაუყოვნებლივ აღადგინოთ ფაილები ისე, რომ არ დაკარგოთ ის, რაც უკვე გაკეთებულია.
გარე exFAT დრაივი R-Undelete- დან წაშლილი ფაილების ამოღების პროცესი ქვემოთ მოცემულია ქვემოთ. ამ მაგალითში ჩვენ აღვადგენთ საქაღალდეს (და მასში შემავალ ყველა ფაილს) სახელწოდებით "ფოტოები", ამოღებულია საქაღალდედან "MyVacation".
მოდით, წაშალოთ "ფოტოების" საქაღალდე ნაგავში (მხოლოდ R-Undelete- ს მონაცემების აღდგენის შესაძლებლობების საჩვენებლად) - თქვენ არ უნდა წაშალოთ ფაილი თქვენს კომპიუტერში, რათა შეისწავლონ ეს სახელმძღვანელო).
აქ ნახავთ Photos საქაღალდე ნაგავში ... 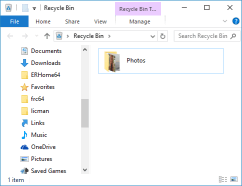
დააჭირეთ სურათს გასადიდებლად.
მიუხედავად იმისა, თუ როგორ წაშლილი იქნა ფაილები, თქვენ უნდა აღადგინოთ ისინი R-Undelete გამოყენებით. შემდეგი, გაითვალისწინეთ, თუ როგორ შეიძლება ამის გაკეთება.
R- გაუქმება ინსტალაცია
ჩამოტვირთეთ, დააინსტალირეთ და გაუშვით R-Undelete. თუ აპირებთ ფაილების აღდგენას სისტემის დისკიდააინსტალირეთ R-Undelete გარე მოსახსნელ მედიაზე, რათა თავიდან აიცილოთ დაკარგული ფაილების გადაწერა. იხილეთ ვებ გვერდი დამატებითი ინფორმაციისთვის.
ამოიღეთ წაშლილი ფაილები R-Undelete- ით
შეარჩიეთ დისკი, სადაც წაშლილი ფაილები იყო განთავსებული. ჩვენს მაგალითში, ეს არის გარე დისკი ე: \\. 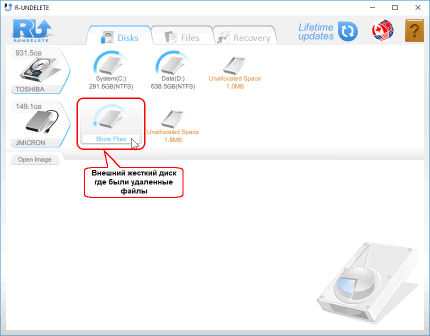
დააჭირეთ სურათს გასადიდებლად.
გადაიტანეთ ეს დისკი და დააჭირეთ Show ფაილებს. R-Undelete დაიწყებს ფაილების ძიება დისკზე. ამას შეიძლება გარკვეული დრო დასჭირდეს, იმისდა მიხედვით თუ რამდენად დიდია თქვენი მყარი დისკი.
R-Undelete დასრულებული ფაილების ძებნის დასრულების შემდეგ დაათვალიერეთ გარე დისკზე ნაპოვნი ფაილები 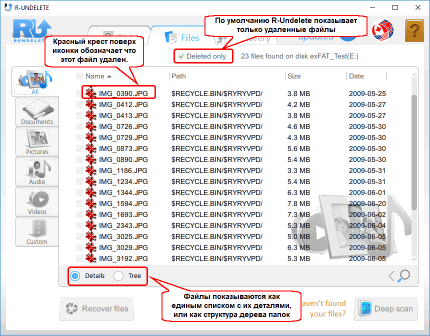
დააჭირეთ სურათს გასადიდებლად.
ახლა თქვენ უნდა იპოვოთ ფაილები, რომელთა აღდგენა გსურთ. ამისათვის R-Undelete გთავაზობთ რამდენიმე ვარიანტს:
ფაილის ტიპის მიხედვით დახარისხებით
R-Undelete დალაგების ფაილებს ყველაზე გავრცელებული ტიპებით და ათავსებს მათ შესაბამის სანიშნეებში. ჩვენი შემთხვევისთვის, შესაბამისი ჩანართია "სურათები". ამ ჩანართზე არის ფაილების ჩვენების დამატებითი შესაძლებლობა - "ფილები" (ბარათები). დააჭირეთ ამ ჩანართს, შეარჩიეთ ფილები და მათი ზომა: 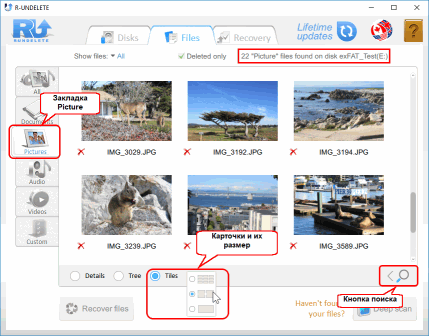
დააჭირეთ სურათს გასადიდებლად.
ინდივიდუალური ფაილების ან ფაილების ჯგუფების ხელით ძებნის გზით:
შეგიძლიათ ფაილები მათ ხელით მოძებნოთ. ამისათვის დააჭირეთ ძებნის ღილაკს, მიუთითეთ ფაილის სახელი ან ფაილის ნიღაბი, დააჭირეთ ღილაკს დაწყებას და მხოლოდ შესაბამისი ფაილები გამოჩნდება.
დააჭირეთ სურათს გასადიდებლად.
ფაილები ეძებენ მიმდინარე სანიშნეზე. აირჩიეთ ყველა ჩანართი, რომ მოძებნოთ ყველა ფაილი.
მეტი დეტალური ინსტრუქციები დახარისხებისა და სახელმძღვანელო ძებნისთვის, იხილეთ R-Undelete დახმარების გვერდები: და.
დაათვალიერეთ ფაილები:
თქვენ შეგიძლიათ გამოიყენოთ ჩაშენებული ფაილის მნახველი, რომ შეაფასოთ წარმატებული ფაილის აღდგენის შანსები ან იპოვოთ სასურველი ფაილი ფეხზე. მის სანახავად დააჭირეთ ღილაკს მარჯვენა ღილაკით. 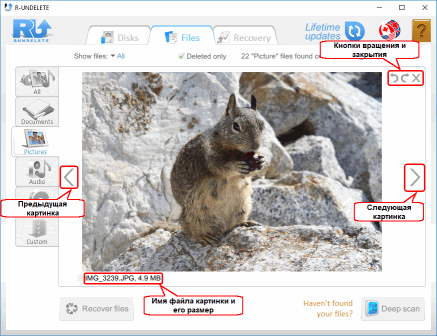
დააჭირეთ სურათს გასადიდებლად.
დახურეთ მნახველი, რომ დანარჩენ ფაილებს დაუბრუნდნენ.
ღრმა სკანირება
თუ სწრაფი ძებნა ვერ იპოვნეთ თქვენი წაშლილი ფაილები, შეგიძლიათ სცადოთ ღრმა სკანირება. ამ პროცედურის განმავლობაში, R-Undelete ღრმად აანალიზებს დისკზე არსებულ ყველა მონაცემს, მათ შორის ფაილების შესახებ ინფორმაციის ანალიზს და ფაილების მოძიებას მათი ხელმოწერით. მეტი ინფორმაცია შეგიძლიათ წაიკითხოთ ღრმა სკანირების პროცედურასა და ხელმოწერებზე R-Undelete: დახმარების გვერდზე.
დააჭირეთ ღრმა სკანირების ღილაკს 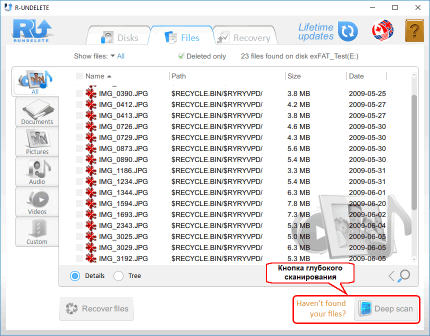
დააჭირეთ სურათს გასადიდებლად.
R-Undelete დაიწყებს სკანირებას. სკანირების პროცესი შეიძლება შეინიშნოს დისკის ანალიზის დროს. 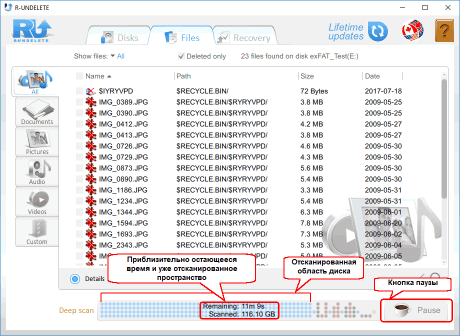
დააჭირეთ სურათს გასადიდებლად.
სკანირების დროს, დამატებით ნაპოვნი ფაილები ავტომატურად ემატება შესაბამის სანიშნეში. ამ შემთხვევაში, ფაილების მოძებნისა და მარკირების ყველა პარამეტრი აღდგება.
თქვენი აპარატულიდან გამომდინარე, სკანირების დრო შეიძლება განსხვავდებოდეს, თვით პროცესის დროსაც კი, და შეიძლება დიდი საკმარისი იყოს დიდი დისკებისთვის. ღრმა სკანირება შეიძლება შეწყდეს და შემდეგ განაახლონ რეზიუმე სკანირების ღილაკის დაჭერით.
როდესაც წაშლილი ფაილები იპოვნეთ, მონიშნეთ ისინი აღდგენისთვის: 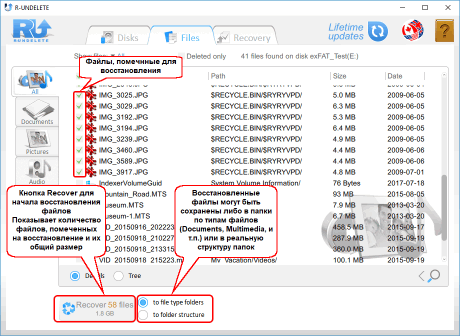
დააჭირეთ სურათს გასადიდებლად.
როდესაც ყველა საჭირო ფაილი აღინიშნება აღდგენისთვის, სხვა დისკზე საკმარისად დიდი სივრცე უნდა იყოს ხელმისაწვდომი მათი შენახვისათვის.
არასოდეს შეინახოთ ამოღებული ფაილები იმ ადგილას, სადაც ისინი მდებარეობდნენ, ან შესაძლოა მთლიანად დაკარგოთ ისინი!
შეარჩიეთ ფაილების შენახვის მეთოდი: ან შეიყვანეთ საქაღალდეები ან საქაღალდეების რეალური სტრუქტურა.
ყველა საჭირო მომზადების დასრულების შემდეგ დააჭირეთ ღილაკს აღდგენა, ფაილის აღდგენის დასაწყებად. დაელოდეთ R-Undelete– ს ფაილების აღდგენასა და შედეგების შეფასებას. 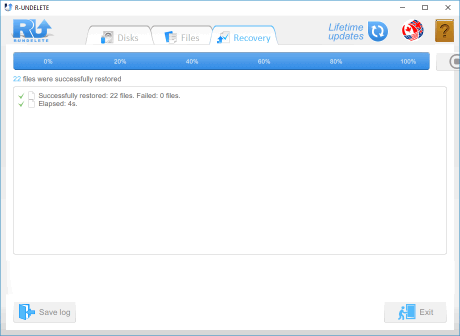
დააჭირეთ სურათს გასადიდებლად.
აღდგენის დასრულების შემდეგ, აღდგენილი ფაილების საქაღალდე ავტომატურად იხსნება. 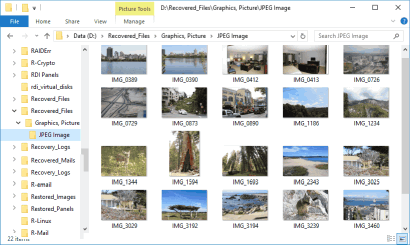
დააჭირეთ სურათს გასადიდებლად.
ახლა აღდგენის სესია დასრულდა. შემდეგი სესიის დასაწყებად გადადით დისკების პანელში ან დააჭირეთ გასასვლელის ღილაკს პროგრამის გასასვლელად.
განაახლეთ R-Undelete– ის სახლი R-UNDELETE– ზე
R-Undelete Home- ის უფასო ვერსია მომხმარებელს საშუალებას აძლევს შეაფასოს, თუ როგორ ახდენს პროგრამა აღადგენს ფაილებს ფაილებიდან nTFS სისტემები და ReFS, რისთვისაც მას აქვს სრული ფუნქციონირება 256KB- ზე მცირე ფაილების შენახვისთვის. ამ შეზღუდვის მიუხედავად, ყველა ამოღებული ფაილი შეიძლება ჩაშენებულ სანახავში ნახოთ, რომ შეაფასოთ მათი აღდგენის შანსები, სანამ განაახლებთ სახლის ვერსიას (R-Undelete Home), ფაილების აღდგენისთვის NTFS და ReFS დისკიდან.
თქვენ უნდა შეიძინოთ ლიცენზია R-UNDELETE– ით, თუ გსურთ ფაილების აღდგენა NTFS და ReFS დისკიდან. უფრო მეტიც, R-UNDELETE- ს შეუძლია აღადგინოს ფაილები ნებისმიერი ხილული ტომიდან ოპერაციული სისტემა. ეს შეიძლება იყოს პროგრამული ან აპარატურა RAID, Windows Storage Spaces და ა.შ.
ეს შეიძლება გაკეთდეს ფრენაზე, ფაილის აღდგენის ოპერაციების შესრულების დროსაც კი, და პროგრამის გადატვირთვა არ არის საჭირო. დამატებითი ინფორმაციისთვის იხილეთ R-Undelete დახმარების გვერდი:.
დასკვნა
თქვენ ხედავთ, რომ R-Undelete- ის გამოყენებით ფაილების აღდგენა ადვილია თუნდაც ახალბედა მომხმარებლისთვის. ამ პროგრამის გამოყენება არ დაზიანდება მყარ დისკზე და არ იმოქმედებს თქვენი კომპიუტერის მუშაობაზე. ამიტომ მიზანშეწონილია ცდილობენ ამ პროგრამის გამოყენებას სანამ დაუკავშირდებით სპეციალისტების მომსახურებას




