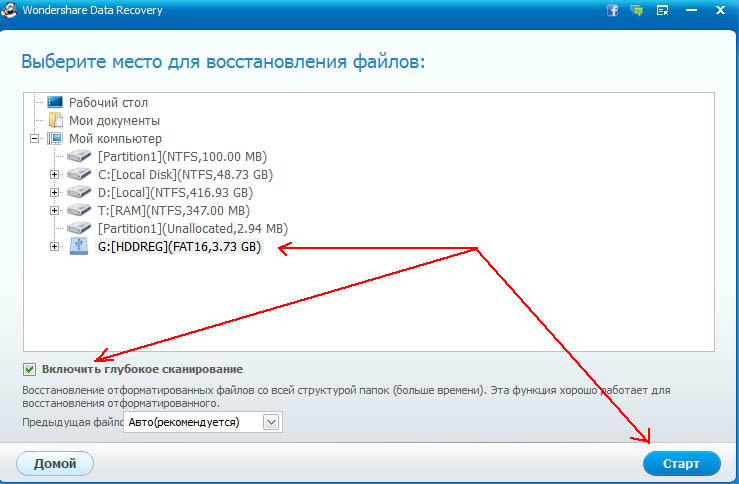შემთხვევით დაარეგულირეთ ფლეშ დრაივი მნიშვნელოვანი ფოტოებით? არ ინერვიულო! ყოველივე ამის შემდეგ, ყველა ფაილის შენახვა შესაძლებელია. და მარტივი, მაგრამ მრავალფუნქციური "PhotoDOCTOR" შეძლებს ამაში დახმარებას. ეს სახელმძღვანელო გაჩვენებთ თუ როგორ უნდა გამოჯანმრთელდეს. წაშლილი ფოტოები ფლეშ დრაივიდან მარტივად და სწრაფად ამ პროგრამული უზრუნველყოფის გამოყენებით.
ნაბიჯი 1. ჩამოტვირთეთ პროგრამა
დასაწყებად, თქვენ უნდა დააყენოთ PhotoDOCTOR აპლიკაცია თქვენს კომპიუტერში. შეგიძლიათ ჩვენი საიტის სპეციალურ განყოფილებაში. დაელოდეთ ჩამოტვირთვის დასრულებას და დააჭირეთ ორჯერ დააჭირეთ ინსტალერის გაშვებას და შემდეგ მიუთითეთ მყარ დისკზე მდებარეობა, სადაც განთავსდება ამ პროგრამის ფაილები.
დარწმუნდით, რომ შექმენით პროგრამის მალსახმობი თქვენს სამუშაო მაგიდაზე! ასე რომ, თქვენ შეგიძლიათ კიდევ უფრო სწრაფად დაიწყოთ მუშაობა პროგრამული უზრუნველყოფით. შემდეგ დაიწყეთ ინსტალაციის პროცესი, ხოლო მისი დასრულების შემდეგ, განაგრძეთ სურათების აღდგენა.

ნაბიჯი 2. შეუერთეთ USB ფლეშ დრაივი კომპიუტერს
ასე რომ, Flash Drive– დან ფოტოების აღდგენის მიზნით, საჭიროა დაკავშირება ეს დისკი კომპიუტერთან. ეს კეთდება როგორც სტანდარტული, ასე რომ ნაკლებად სავარაუდოა, რომ ამ რთული პროცედურის შესრულება თქვენთვის რთული იქნება. ამის შემდეგ, აწარმოეთ დამონტაჟებული პროგრამა. მონიტორზე გამოჩნდება პატარა მენიუ, რომელიც მოკლედ აღწერს როგორ მუშაობს პროგრამა. დაუყოვნებლივ დააჭირეთ შემდეგს.
"PhotoDOCTOR" ჩაატარებს ავტომატურ ჩხრეკას და აჩვენებს ანგარიშს, რომელშიც ჩამოთვლილია ის მოწყობილობები, რომელთა საშუალებით შესაძლებელია სკანირება, ფაილების აღდგენისთვის. იპოვნეთ სიაში თქვენთვის სასურველი Flash დისკი და გადადით ჩვენი სახელმძღვანელოს შემდეგ ეტაპზე.

ნაბიჯი 3. სკანირების ტიპის განსაზღვრა
დიდი! ახლა თქვენ უნდა აირჩიოთ სკანირების ტიპი, რომელსაც პროგრამა განახორციელებს შემდეგში. საერთო ჯამში, განაცხადში ხელმისაწვდომია ორი ტიპის მოსახსნელი მედია გადამოწმება. დროის დაზოგვისთვის შეგიძლიათ გამოიყენოთ სწრაფი ძებნა. ამ შემთხვევაში, პროგრამული უზრუნველყოფა დაუყოვნებლივ შეამოწმებს USB ფლეშ დრაივს, შემდეგ კი გამოჩნდება იდენტიფიცირებული ფაილების სია.
თუ გსურთ საიმედო შედეგის მიღება, მაშინ უპირატესობა მიანიჭეთ სრულ ანალიზს. ასეთი სკანირება უფრო საიმედოდ ითვლება, ასე რომ თქვენ გჭირდებათ ფაილების მოძიებისა და აღდგენის შანსი რამდენჯერმე იზრდება.

ნაბიჯი 4. ძებნის კონფიგურაცია
გარდა ამისა, "PhotoDOCTOR" შესთავაზებს დამატებითი მონაცემების მითითებას საჭირო ობიექტების შესახებ, რაც ხელს შეუწყობს სკანირების შედეგების უფრო ზუსტი მიღებას. მაგალითად, თქვენ შეგიძლიათ მიუთითოთ რა ფორმატში უნდა მოძებნოთ პროგრამა, ფაილები და ასევე მათი კონფიგურაციის კონფიგურაცია. ამ უკანასკნელ შემთხვევაში, პროგრამა მოამზადებს საბოლოო დასკვნას მხოლოდ მცირე (1 მბ-მდე), საშუალო (1-დან 5 მბ-მდე) ან დიდი (5 MBდან) ფაილებისთვის. თუ გსურთ მხოლოდ ერთი ფოტოს აღდგენა, რომლის ზომა ასევე თქვენთვის ცნობილია, მაშინ ეს შეიძლება ასევე მიუთითოთ შესაბამის სვეტში. ისე, დროა, აღვადგინოთ ფოტო ფლეშ დრაივიდან! დააჭირეთ სკანირებას.
![]()
ნაბიჯი 5. შეინახეთ ფოტოები
დაელოდეთ შემოწმებას, რომ დასრულდეს. ამის შემდეგ დაუყოვნებლივ გამოჩნდება პროგრესის ანგარიში თქვენს წინაშე. დაათვალიერეთ ნაპოვნი ყველა სურათი და მიუთითეთ პროგრამაში ის, რაც აღდგენილია. დააჭირეთ ფორთოხლის ღილაკს ინტერფეისის ქვედა მარჯვენა ნაწილში და მიუთითეთ ფოტოების შენახვის სასურველი მეთოდი. ასე რომ, ყველა ფაილი შეიძლება დარჩეს ლეპტოპზე, გადმოწერილი იყოს დისკზე, ან ინტერნეტით გაიგზავნოს FTP სერვერზე.
ეს ყველაფერია, თქვენ წარმატებით გააცნობიერე, თუ როგორ დაუბრუნოთ წაშლილი ფოტოები Flash Drive– დან სწრაფად და მარტივად. აბა? ადვილია, თუ თქვენს კომპიუტერში გაქვთ PhotoDOCOR დაყენებული!
თუ შემთხვევით არასდროს წაშლილიყავი საჭირო ფოტოები ან კამერის მეხსიერების ბარათის ფორმატირება არ გაქვს, მაშინ ძალიან გაგიმართლა - ასეთი იღბლიანი არ არის. მომხმარებელთა უმეტესობა, რომლებიც აქტიურად იღებენ და ფრთხილად ინახავებენ ციფრულ ფოტოებს, წააწყდნენ წაშლილი სურათების აღდგენის აუცილებლობას. წაშლილი სურათებირომელიც ინახებოდა კამერის მეხსიერების ბარათში ან ფლეშ დრაივში იგივე ფაილებია, ამიტომ მათი ფორმატის აღდგენა არაფრით განსხვავდება დოკუმენტების ან მუსიკის დაბრუნებიდან. ამასთან, როდესაც ფოტოებს ეხება, შეგიძლიათ კვლავ გამოიყენოთ უაღრესად სპეციალიზირებული პროგრამები, რომელთა ფუნქციურობა ორიენტირებულია წაშლილი სურათების დაბრუნებაზე.
მაშინვე უნდა აღინიშნოს ის უკეთესი პროგრამა ფოტოების აღდგენისთვის არის RS Photo Recovery, თუმცა იგი გადახდილია, მაგრამ თუ გსურთ დაზოგოთ თქვენი დრო და ნერვები, ჩვენ გირჩევთ გირჩევთ მას. ჩვენს მეხსიერებაში ამაზე პრობლემები არავის ჰქონდა. შეგიძლიათ იპოვოთ თუ როგორ შეგიძლიათ შეიძინოთ და გამოიყენოთ პროგრამა.
ჯადოსნური ფოტოების აღდგენა
თქვენ შეგიძლიათ აირჩიოთ მონაცემების შენახვის ოთხიდან ერთი ვარიანტი - ჩართვა მყარი დისკი, CD / DVD– ზე, როგორც ISO- სურათი ან ატვირთეთ FTP– ის საშუალებით. მიზანშეწონილია აირჩიოთ აღდგენა თქვენს მყარ დისკზე. მთავარი ის არის, რომ არ შეინახოთ ფოტოები საშუალოზე, საიდანაც პროგრამამ აღადგინა ისინი.
გამოყენებით Recuva
აღდგენის ოსტატს აქვს მოსახერხებელი ფილტრი ფაილის ტიპის მიხედვით, რაც საშუალებას გაძლევთ დაიწყოთ მხოლოდ სურათების ძებნა. ფორმატირების შემდეგ, Recuva არ იბრუნებს ყველა მონაცემს, ზოგი ფაილი, როგორც ჩანს, არასაკითხავია, მაგრამ წაშლილი ფოტოების წარმატებული აღდგენის შანსი საკმაოდ მაღალია.

სკანირების დასრულების შემდეგ გამოჩნდება ცხრილი, რომელშიც ნაჩვენები იქნება ყველა აღმოჩენილი ფოტო. სახელის გვერდით მწვანე წრე ნიშნავს, რომ ფაილი სრულად ფუნქციონალურია და მისი აღდგენა შესაძლებელია, წითელი - რომ სურათი დაზიანებულია ფორმატის შემდეგ. შეარჩიეთ სურათები მწვანე წრით და დააჭირეთ აღდგენას, რომ ფოტო თქვენს კომპიუტერში შეინახოთ.
Photorec პროგრამა
თუ Magic Photo Recovery ან Recuva- ს ვერ დაუბრუნებთ საჭირო სურათებს, გამოიყენეთ მძიმე აღდგენის საარტილერიო პროგრამა - უფასო Photorec პროგრამა.
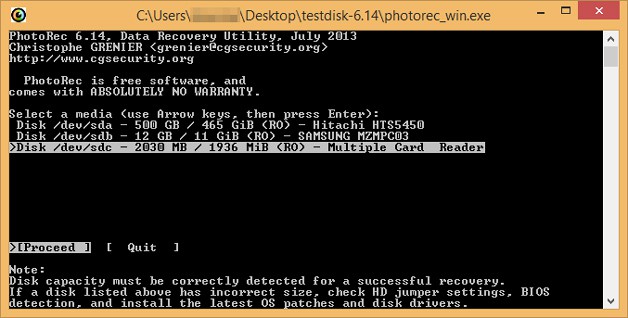
სკანირების დასრულების შემდეგ გადადით "აღდგენის" საქაღალდეში. შიგნით ნახავთ ყველა აღმოჩენილ ფაილს. იპოვნეთ საჭირო სურათები და შეინახეთ სხვა ადგილას ისე, რომ აღარ დაკარგოთ.
კარგი შუადღე
ფლეშ დრაივი საკმარისია საიმედო გადამზიდავი მასში ინფორმაცია და პრობლემები წარმოიქმნება გაცილებით იშვიათად, ვიდრე CD / DVD დისკებთან (როდესაც აქტიურად იყენებენ, ისინი სწრაფად იშლებიან, შემდეგ შეიძლება ცუდად წაიკითხონ და ა.შ.). მაგრამ არსებობს ერთი პატარა "მაგრამ" - გაცილებით რთულია CD / DVD- სგან შემთხვევითი წაშლა (და თუ დისკი ერთჯერადია, ეს შეუძლებელია).
და ფლეშ დრაივით, შეგიძლიათ თაგვის არასწორი მოძრაობა ერთდროულად წაშალოთ ყველა ფაილი! მე არ ვსაუბრობ იმ ფაქტზე, რომ ბევრი უბრალოდ ავიწყდება Flash Drive- ის ფორმატის გაკეთებამდე ან გაწმენდას, რომ შეამოწმოს თუ არა მასზე დამატებითი ფაილები. სინამდვილეში, ეს მოხდა ერთ ჩემს მეგობარს, რომელმაც მიმიყვანა ფლეშ დრაივი, რომ ვთხოვე მათგან აღდგენილიყო სულ მცირე რამდენიმე ფოტო. ამ პროცედურის შესახებ ფაილების ნაწილი აღვადგინე და ამ მასალაში მინდა გითხრათ.
ასე რომ, ჩვენ დავიწყებთ წესრიგს.
ზოგადად, დღეს ქსელში ნახავთ ათობით, თუ არა ასეულობით პროგრამას, სხვადასხვა მედიის მიერ წაშლილი ინფორმაციის გამოსწორებისთვის. პროგრამებს შორის, როგორც კარგი, ისე არც ისე კარგი.

რატომ არის ის ზუსტად?
მოვლენათა გრძელმა ჯაჭვმა ამან მიმიყვანა, რაც ჩემთან მოხდა, როდესაც ფლეშის დისკიდან ფოტო აღვადგინე.
- ჯერ ერთი, ფლეშ დრაივი მხოლოდ ფაილებს არ აშორებდა, თვითონ ფლეშ დისკი არ იკითხებოდა. ჩემს Windows 8-მა შეცვალა შეცდომა: " ფაილური სისტემა RAW, არ არის წვდომა. დისკის ფორმატირება. " ბუნებრივია - თქვენ არ გჭირდებათ USB ფლეშ დრაივის ფორმატირება!
- ჩემი მეორე ნაბიჯი იყო პროგრამა, რომელსაც ყველა "აფასებდა" რ-სტუდია (არსებობს შენიშვნა ამის შესახებ). დიახ, რა თქმა უნდა, ის კარგად სკანირებს და ბევრს ხედავს წაშლილი ფაილებისამწუხაროდ, აღადგენს ფაილებს ნაპრალში, "რეალური მდებარეობის" და "ნამდვილი სახელების" გარეშე. თუ ეს თქვენთვის მნიშვნელოვანი არ არის, შეგიძლიათ გამოიყენოთ იგი ( ბმული ზემოთ).
- აკრონისი - ეს პროგრამა უფრო მეტად შექმნილია მყარ დისკზე მუშაობისთვის. თუ ის უკვე დაინსტალირებულია ჩემს ლეპტოპზე, მე გადავწყვიტე ეს: ის უბრალოდ ჩამოიხრჩო.
- რეკუვა () - მე ვერ ვიპოვნე და ვერ ვნახე ფაილების ნახევარი, რომლებიც Flash Drive- ზე იყო (ბოლოს და ბოლოს, რ-სტუდიამ იპოვა!).
- ძალა მონაცემთა აღდგენა - შესანიშნავი სასარგებლო პროგრამა, ის ბევრ ფაილს პოულობს, როგორიცაა R-Studio, მხოლოდ აღადგენს ფაილებს საერთო კანაფით ( ძალიან მოუხერხებელია, თუ მართლა ბევრი ფაილია. ფლეშ დისკზე და მასზე დაკარგული ფოტოების შემთხვევა ზუსტად იგივე არახელსაყრელი შემთხვევაა: არსებობს უამრავი ფაილი, ყველას აქვს სხვადასხვა სახელი და თქვენ უნდა შეინარჩუნოთ ეს სტრუქტურა).
- მინდოდა დამემოწმებინა ფლეშ დისკი ბრძანების სტრიქონი : მაგრამ Windows- მა ეს არ დაუშვა, დაშვებულია შეცდომა, რომ ფლეშ დისკი სავარაუდოდ მთლიანად დეფექტური იყო.
- ბოლო რამ, რაც შევჩერდი Wonderdershare მონაცემთა აღდგენა . იგი დიდხანს სკანირებს USB ფლეშ დრაივს, მაგრამ რამდენიმე ხნის შემდეგ დავინახე ფაილების ჩამონათვალში მთელი სტრუქტურა ფაილების და საქაღალდეების მშობლიური და რეალური სახელებით. პროგრამა აღადგენს ფაილებს მყარი 5-ით 5-ქულიანი მასშტაბით!
ზოგს შეიძლება დაინტერესდეს შემდეგი ბლოგის პოსტები:
- - ყველაზე დიდი ჩამონათვალი მოწინავე პროგრამები (20-ზე მეტი) ინფორმაციის აღდგენისთვის, შესაძლოა, ამ სიაში ვინმე იპოვნებს "მათ";
- - მარტივი და უფასო პროგრამა. სხვათა შორის, ბევრი მათგანი შანსს მისცემს ფასიან ანალოგს - გირჩევთ ტესტირებას!
2) ფაილის აღდგენის ზოგადი წესები
სანამ უშუალოდ აღდგენის პროცედურას გავაგრძელებ, მსურს ვისაუბრო ყველაზე მნიშვნელოვან საფუძვლებზე, რომელიც საჭირო იქნება რომელიმე პროგრამაში ფაილების აღდგენის დროს და ნებისმიერი საშუალოდან (ფლეშ დრაივი, მყარი დისკი, მიკრო SD და ა.შ.).
შეუძლებელია:
- კოპირება, წაშლა, ფაილების გადატანა მედიაზე, რომელზედაც ფაილები გაუჩინარდნენ;
- დააინსტალირეთ პროგრამა (და გადმოწერეთ ის) იმ მედიაზე, საიდანაც ფაილები გაუჩინარდნენ ( თუ ფაილები აკლია მყარი დისკი, უმჯობესია დაუკავშიროთ იგი სხვა კომპიუტერს, რომელზედაც დააინსტალიროთ აღდგენის პროგრამა. უკიდურეს შემთხვევაში, ამის გაკეთება შეგიძლიათ: ჩამოტვირთეთ პროგრამა გარე მძიმე დრაივი (ან სხვა ფლეშ დრაივი) და დააინსტალირეთ იქ, სადაც გადმოწერილი ხართ);
- თქვენ არ შეგიძლიათ აღადგინოთ ფაილები იმავე მედიაში, საიდანაც გაქრეს. თუ ფაილებს USB ფლეშ დრაივიდან აღადგენთ, შემდეგ აღადგინეთ ისინი კომპიუტერის მყარ დისკზე. ფაქტია, რომ მხოლოდ აღდგენილ ფაილებს შეუძლიათ გადაწეროთ სხვა ფაილები, რომლებიც ჯერ კიდევ არ არის აღდგენილი (ბოდიშს ვიხდი ტუტოლოგიისთვის).
- არ შეამოწმოთ დისკი (ან ნებისმიერი სხვა მასალა, სადაც ფაილები არ არის დაკარგული) შეცდომების გამო და არ გამოსწორდეთ მათ;
- დაბოლოს, არ ჩამოაყალიბოთ USB ფლეშ დრაივი, დისკი ან სხვა მედია, თუ Windows ითხოვენ ამის გაკეთებას. უმჯობესია, კომპიუტერისგან შეწყვიტოთ საცავი საშუალო და არ დაუკავშიროთ იგი, სანამ არ გადაწყვეტთ როგორ მიიღოთ ინფორმაცია მისგან!
პრინციპში, ეს არის ძირითადი წესები.
სხვათა შორის, ნუ ჩქარობთ გამოსწორების შემდეგ, შექმენით მედია და დატვირთეთ მასზე ახალი მონაცემები. მარტივი მაგალითი: მე მაქვს ერთი დისკი, საიდანაც ფაილები დაახლოებით 2 წლის წინ აღვადგინე, შემდეგ კი უბრალოდ დავწერე და ის მტვრიანად ჩავწექი. ამ წლების შემდეგ, მე შევხვდი რამდენიმე საინტერესო პროგრამას და გადავწყვიტე მათი ცდა - მათი წყალობით, ამ დისკიდან კიდევ რამდენიმე ათეული ფაილის აღდგენა შევძელი.
დასკვნა: მოგვიანებით შესაძლოა უფრო "გამოცდილი" ადამიანი ან ახალი პროგრამები დაგეხმარებათ კიდევ უფრო მეტი ინფორმაციის აღდგენაში, ვიდრე დღეს გააკეთეთ. თუმცა, ზოგჯერ "სადილის კოვზი სადილისთვის" ...
3) ინსტრუქციები Wondershare მონაცემთა აღდგენაში ფოტოების აღდგენისთვის
ახლა მოდით პრაქტიკაში.
1. პირველი რაც უნდა გააკეთოთ: დახურეთ ყველა ექსტრაორდინალური პროგრამა: ტორენტები, ვიდეო და აუდიო ფლეერები, თამაშები და ა.შ.
2. ჩადეთ USB ფლეშ დრაივი USB კონექტორში და არაფერი გააკეთოთ, თუნდაც ის, რომ გირჩევთ Windows OS- ს რამე.
3. განახორციელეთ პროგრამა Wonderdershare მონაცემთა აღდგენა.
4. ჩართეთ "ფაილის აღდგენა" ფუნქცია. იხილეთ სკრინშოტი ქვემოთ.

5. ახლა შეარჩიეთ USB ფლეშ დრაივი, საიდანაც თქვენ აღადგენს ფოტოებს (ან სხვა ფაილებს. სხვათა შორის, Wonderdershare მონაცემთა აღდგენა, მხარს უჭერს ათობით სხვა ფაილის ტიპს: არქივი, მუსიკა, დოკუმენტები და ა.შ.).
რეკომენდებულია ყუთის შემოწმება "ღრმა სკანირების" გვერდით.