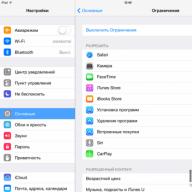Adobe Photoshop CS5 არის მრავალფუნქციური გრაფიკული რედაქტორი, რომელიც საშუალებას გაძლევთ ამოხსნათ მრავალფეროვანი დავალებები. პროგრამის უნიკალურობა იმაშია, რომ ერთი და იგივე შედეგის მიღწევა შეიძლება სხვადასხვა გზით.
Adobe Photoshop CS5 საშუალებას გაძლევთ დაამუშაოთ მზა სურათები, მაგალითად ფოტოები. არსებობს შესაძლებლობა არა მხოლოდ შეცვალოთ ფერის სპექტრი, გამოსახულების სიკაშკაშე და გაჯერება, არამედ ცალკეული ელემენტები ამოიღოთ ან შეცვალოთ მათი ფერები, დააკავშიროთ რამდენიმე სურათი და ფოტოსურათიც კი მთლიანად შეცვალოთ დღის დროის შეცვლით ან ფოტოდან ძველი ფრესკა გააკეთოთ.
გარდა ამისა, Adobe Photoshop CS5– ში შეგიძლიათ გადააკეთოთ თქვენი სურათები პორტრეტებიდან და პეიზაჟებიდან ვებ – დიზაინის ცალკეულ გრაფიკულ ელემენტებამდე.
Adobe Photoshop CS5 შეიქმნა რასტრული გრაფიკით მუშაობისთვის, მაგრამ ის მხარს უჭერს აუცილებელ მინიმალურ ფუნქციებს ვექტორულ ობიექტებზე მუშაობისთვის, 3D სურათების შესაქმნელად, ასევე ანიმაციისთვის.
სად უნდა დაიწყოს
მათთვის, ვისაც აქამდე არ უმუშავია გრაფიკულ რედაქტორებთან და სერიოზულად აპირებს მუშაობას Adobe Photoshop CS5– ში, მნიშვნელოვანია გაეცნოთ თეორიას ფერის ბუნების, ფერის პალიტრებისა და მათი გამოყენების შესახებ, აგრეთვე სურათების ტიპებსა და რეზოლუციასთან დაკავშირებით. ამის შემდეგ, თქვენ შეგიძლიათ დაიწყოთ პროგრამის შესწავლა.
უპირველეს ყოვლისა, უნდა შეისწავლოთ მისი ინტერფეისი და გადაწყვიტოთ რომელი ფუნქციონირება უფრო ფრთხილად უნდა იქნას განხილული, დაწყებული იმ დავალებებიდან, რომელთა შესრულებაც იგეგმება Adobe Photoshop CS5– ის გამოყენებით.
ფოტოგრაფებმა უნდა იცოდნენ ფერის კორექციისა და რეტუშის ინსტრუმენტები, ისინი მთავარი იქნებიან პროგრამასთან მუშაობის დროს. საკუთარი სურათის შექმნისას, ფერის კორექცია მნიშვნელოვანია, როგორც წესი, დასკვნით ეტაპზე. აუცილებელია ისწავლონ, თუ როგორ უნდა შეცვალონ სიკაშკაშე, გაჯერება, ფერის ბალანსი მაშინაც კი, თუ Adobe Photoshop CS5 მომხმარებელი აპირებს ექსკლუზიურად ლანდშაფტების დახატვას. ხშირად ამის გარეშე შეუძლებელია სურათის მთლიანობის განცდის მიღწევა.
თუ პროგრამის გამოყენება არ შემოიფარგლება მხოლოდ დასრულებული სურათების ფერის შესწორებით, სასარგებლოა შეისწავლოთ ფენებთან და ნიღბებთან მუშაობის საფუძვლები, ასევე ისწავლოთ მარტივი ხელსაწყოების გამოყენება პანელის პანელიდან და მათი თვისებები.
ასევე სასარგებლოა ფენების და ფილტრების თვისებების გათვალისწინება. ამ ფუნქციებმა შეიძლება დაზოგოთ ბევრი დრო, რაც საშუალებას გაძლევთ შექმნათ სასურველი ეფექტები მხოლოდ რამდენიმე ნაბიჯით.
შეგიძლიათ გაეცნოთ Adobe Photoshop CS5– ის შესაძლებლობებს გაკვეთილების ან ვიდეო გაკვეთილების გამოყენებით. ამასთან, ჩვეულებრივ, საუკეთესო ვარიანტია პირადი რეპეტიტორი ან ფასიანი ტრენინგი ჯგუფში.
გრაფიკული რედაქტორი არის პროგრამა, რომელიც საშუალებას გაძლევთ შექმნათ და დაარედაქტიროთ ფოტოები. გრაფიკული რედაქტორის დახმარებით შეგიძლიათ დახატოთ, დახატოთ, წარწერების გაკეთება და კიდევ მიიღოთ ობიექტების სამგანზომილებიანი სურათი.
Adobe Photoshop CS5 ცნობილი გრაფიკული რედაქტორის ერთ-ერთი უახლესი ვერსიაა. პროგრამა გამოირჩევა ფუნქციების ფართო სპექტრით, მუშაობის მაღალი ეფექტურობითა და სიჩქარით. მაგალითისთვის, შევეცადოთ ვისწავლოთ Adobe Photoshop CS5 Photoshop- ის გამოყენება.
სტატიის სწრაფი ნავიგაცია
ახალი პროექტის შექმნა
Adobe Photoshop CS5- ში მუშაობის დაწყებისას, ჯერ უნდა შექმნათ ახალი პროექტი. ამისათვის თქვენ უნდა:
- ჩამოსაშლელ სიაში აირჩიეთ "შექმნა";
- მიუთითეთ მომავალი დოკუმენტის სიმაღლე და სიგანე;
- დააჭირეთ ღილაკს "შექმნა".
სურათის რედაქტირება
თუ რაიმე სურათის რედაქტირება გჭირდებათ, მაშინ, პირველ რიგში, ის უნდა გაიხსნას Photoshop- ში. ამისათვის საჭიროა:
- პროგრამის ზედა ნაწილში მდებარე მენიუში დააჭირეთ ღილაკს "ფაილი";
- ჩამოსაშლელ სიაში აირჩიეთ "გახსნა";
- მიუთითეთ ფაილი და დააჭირეთ ღილაკს "გახსნა".
ან მარჯვენა ღილაკით დააწკაპუნეთ ფოტო ფაილზე და აირჩიეთ "Open with ..." -\u003e "Adobe Photoshop CS5".
ინსტრუმენტები
ინსტრუმენტთა პანელი მდებარეობს ეკრანის მარცხენა მხარეს. მათი გამოსაყენებლად თქვენ უნდა:
- მარცხენა ღილაკზე დააჭირეთ შესაბამის ხატულას პანელზე;
- საჭიროების შემთხვევაში, შეცვალეთ არჩეული ინსტრუმენტის თვისებები ფაილის მენიუს ქვემოთ მოთავსებულ პანელზე.
ფენის მენეჯმენტი
ფენა არის დოკუმენტის ელემენტი. მასთან დასაწყებად საჭიროა:
- გახსენით ფანჯარა "Layers" (F7 გასაღები);
- აირჩიეთ საჭირო ელემენტი მაუსის მარცხენა ღილაკზე დაჭერით.
ფოტო ზომა
ფოტოს ზომის შეცვლა Photoshop- ის ერთ-ერთი ძირითადი ფუნქციაა. ამისათვის თქვენ გჭირდებათ:
- მენიუში აირჩიეთ სურათი "ზომა";
- "სიგანე" ველში მიუთითეთ საჭირო მნიშვნელობა (სიმაღლე ავტომატურად შეიცვლება);
- დააჭირეთ ღილაკს "კარგი".
გასხვლა
ფოტოების გადაჭრა კიდევ ერთი ხშირად გამოყენებული Photoshop ფუნქციაა. მის შესასრულებლად თქვენ უნდა:
- აირჩიეთ "ჩარჩო" ინსტრუმენტი;
- შეარჩიეთ დარჩენილი ადგილი;
- დააჭირეთ ღილაკს "Enter".
შეცდომის შესწორება
Photoshop– ში შეცდომების გამოსასწორებლად სპეციალური ფუნქცია არსებობს. მის გამოსაყენებლად საჭიროა:
- დააჭირეთ ღილაკს "ფანჯარა";
- აირჩიეთ "ისტორია".
შემნახველი სამუშაოები
სამუშაოს დასრულების შემდეგ, იგი უნდა შეინახოს სასურველ ფორმატში. ამისათვის საჭიროა:
- დააჭირეთ "ფაილს";
- აირჩიეთ "შენახვა როგორც" (შეგიძლიათ გამოიყენოთ კლავიშთა კომბინაცია "Ctrl + Shift + S");
- მიუთითეთ სურათი და შეინახეთ სასურველი ფაილის ტიპი (მაგ. Jpg);
- დააჭირეთ ღილაკს "შენახვა".
- გაუქმება: ერთი ნაბიჯით უკან დაბრუნდი, სხვა სიტყვებით რომ ვთქვათ, გააუქმე ბოლო მოქმედება.
- ისევ გაუშვით: ერთი ნაბიჯით წინ გადაწევა, გაუქმებული ნაბიჯის გაუქმება.
- ფანჯრის მარჯვენა კუთხეში მოქმედების გაუქმების / განმეორებით მუშაობაში დასახმარებლად არის ჩანართი "ისტორია", ამ ჩანართში მოქმედებების ხაზებზე დაწკაპუნებით შეგიძლიათ გადაადგილდეთ ან დაბრუნდეთ რამდენიმე მოქმედება წინ და უკან, სურათის საწყისი მდგომარეობამდე.
- ასლის გაწმენდის ჩასმა კომპიუტერის ნებისმიერი მომხმარებლისთვის ეს ქმედებები გასაგებია. თუ სურათს აქვს შერჩეული არე, მაშინ მოქმედებები ვრცელდება მასზე.

- Სურათის ზომა: საშუალებას გაძლევთ შეცვალოთ რედაქტირებული სურათი პიქსელებში სიგანეზე და სიმაღლეზე. უფრო მეტიც, ზომა შეიძლება შეიცვალოს ორიგინალი პროპორციების დაცვით ან მის გარეშე, ეს დამოკიდებულია "შეინარჩუნეთ პროპორციები" პარამეტრის გვერდით მონიშნულ ველზე.
- Ტილოს ზომა: ტილო არის ის ადგილი, სადაც შეგიძლიათ დახაზოთ ან შეცვალოთ სურათი. ამ ფუნქციით შესაძლებელია მისი გაზრდა და შემცირება. სურათის შემცირებისას გამოსახულების ნაწილი დაიჭრება.
- საგნები როტაცია 180 გრადუსით, 90 გრადუსით გადატრიალება საათის ისრის მიმართულებით და მოტრიალდით 90 გრადუსით საათის ისრის საწინააღმდეგოდ გასაგებია კომენტარის გარეშე.
- ვერტიკალურად გადატრიალება და Flip Horizontal: სარკის გამოსახულება.
- მოსავლის აღება: გამოსახულების ამოჭრა, მოსავლის ველი დაყენებულია მაუსით.

პირველ რიგში, მოდით გაერკვნენ, რა ფენებია Photoshop- ში?
ფოტოშოპში ”ფენის” ცნებას ზუსტად იგივე ფიზიკური მნიშვნელობა აქვს, როგორც ცხოვრებაში - ეს არის ფენა ან ფენა, რომელიც რაღაც მთლიანობის შემადგენელი ნაწილია.
Photoshop– ში, ისევე როგორც სხვა გრაფიკულ რედაქტორებში, ეს ძალზე სასარგებლო და შეუცვლელი რამ არის, გარკვეულწილად, ფენები ონლაინ ფოტოშოპის მთავარი სამუშაო იარაღები არიან. ისინი საშუალებას მოგცემთ იმუშაოთ გამოსახულების თითოეულ ელემენტთან ცალკე, დანარჩენ სურათზე ზემოქმედების გარეშე. თქვენ შეიძლება მათი წარმოდგენა გქონდეთ როგორც გამჭვირვალეობის ან კოჭლობის დასტა, თითოეულ მათგანზე შეგიძლიათ დახაზოთ და თუ ფილმზე არ არის გამოსახულება, მაშინ მისი საშუალებით ნახავთ მის ქვეშ მდებარე ფენებს.

პროგრამის სამუშაო ფანჯარაში მარჯვენა ფენებთან მუშაობის მოხერხებულობისთვის არსებობს ჩანართი "Layers", რომელიც ნაჩვენებია მარჯვნივ მოცემულ ფიგურაზე. ამ ჩანართში აქტიური ფენა მონიშნულია ლურჯად. ფენის ხილვადობა რეგულირდება მარჯვნივ ჩამრთველი ყუთის არსებობით; ხილვადობის გამოსართავად უნდა ამოიღოთ ველი. ფენების თაგვის მეშვეობით გადაწევა და დაწევა შესაძლებელია. პანელების ქვედა ნაწილში მდებარე ღილაკების დანიშნულება მარცხნიდან მარჯვნივ: გაუმჭვირვალეობის შეცვლა, ფენის ნიღბის ჩართვა და ფენის სტილის დამატება (გარე ჩრდილი, შიდა ჩრდილი, ბილიკი, გარე ბრწყინვალება, შიდა ბრწყინვალება), ახალი ფენა, წაშალეთ აქტიური ფენა.
ახლა კი გადავიდეთ მენიუს „შრეებზე“.
- ახალი ფენა: ქმნის ახალ ფენას.
- დუბლიკატი ფენა: ასლის აქტიურ ფენას და ათავსებს მას აქტიური ფენის ზემოთ.
- ფენის ამოღება: შლის ფენას.
- გახსენით სურათი, როგორც ფენა: ხსნის სურათს თქვენი კომპიუტერიდან და აჩვენებს მას, როგორც ფენას, ათავსებს მას ამჟამად აქტიურ ფენას.
- გახსენით სურათის URL როგორც ფენა და ბიბლიოთეკიდან ფენის სახით გახსნა ასრულებს იგივე მოქმედებებს, რაც წინა აბზაცს, მხოლოდ სურათია აღებული მესამე მხარის საიტიდან ან ონლაინ ბიბლიოთეკიდან.
- ფენების შერწყმა: აერთიანებს აქტიურ ფენას მის ქვედა ფენასთან.
- ხილული ფენების შერწყმა აერთიანებს დოკუმენტის ამჟამინდელ ხილულ შრეებს, ისინი მონიშნულია მონიშვნის ველით ფენების ჩანართში.
- Layer Up გადაადგილება, Layer ქვედა გადატანა მოძრაობს ფენის პოზიცია ფენების ჩანართში.
- ფენის სტილები ისინი საშუალებას მოგცემთ დაამატოთ ფენის დეკორაცია, როგორიცაა:
- ჩრდილი მოაყარე
- Შინაგანი ჩრდილი
- გარე ბრწყინვალება
- შინაგანი ბრწყინვალება
- Rasterize ფენა ვექტორულ ობიექტებს, მაგალითად, ტექსტს, წერტილების რეგულარულ სურათად გარდაქმნის.
- დაამატეთ ფენის ნიღაბი, წაშალეთ ფენის ნიღაბი, წაისვით ფენის ნიღაბი ნიღბებთან მუშაობა ფოტოჩოპის ფენის ნიღბების მსგავსია.
დანარჩენი ნივთებით შრის როტაცია ..., გადაფურცვლა ... როგორც ყველაფერი ნათელია.
შესწორება

ეს ინსტრუმენტი საშუალებას გვაძლევს შევცვალოთ სურათის სიკაშკაშე და კონტრასტი, მისი ფერის გაჯერება, ტონალობა და აგრეთვე ცალკეული 3 ძირითადი ფერის თითოეული ფერის დონის შეცვლა.
კიდევ ერთი სასარგებლო თვისება სახელწოდებით ავტომატური დონეები საშუალებას მოგცემთ გააკეთოთ სურათის ავტომატური შესწორებები.
ქვემოთ მოცემულია მენიუში მოცემული მრავალი ვარიანტი, წინასწარ კონფიგურირებული და რეგულირებადი პარამეტრებით. მაგალითად, ისინი საშუალებას მოგცემთ გააკეთოთ ნეგატივი ფოტოდან ან გამოიყენოთ სეფია ფილტრი სურათზე, ისე, რომ ფოტო ჰგავს ძველ ფოტოს ღია ან მუქი ყავისფერი ტონით.
საინტერესო ვარიანტი ე.წ. ჯვრის პროცესი... ის ციფრულ ფოტოგრაფიას ანიჭებს "80-იანი წლების ფოტოების" სახეს, ანუ გადაღებულია კინოკამერით.
● ფილტრი

ამ მენიუში მოცემულია ყველა სახის ფილტრების მდიდარი ნაკრები სურათზე ან ფოტოზე მათი დამუშავებისა და გადასაფარებლად. უფრო მეტიც, ყველა ამ ფილტრის თვითსახელობით გვეუბნება, თუ რა დაემართება სურათს, თუ მათ მივმართავთ.
ხედი

- მასშტაბის შემცირება, შემცირება მასშტაბის / შემცირება ნიმუშის ჩვენება.
- რეალური პიქსელები აჩვენებს სურათს რეალური ზომით.
- Მაჩვენე ყველა გამოსახულების მასშტაბის ჩვენება ფანჯრის შესაფერისად.
- ნავიგატორი აჩვენეთ / დამალეთ ნავიგატორის ჩანართი, რომელიც მდებარეობს ფანჯრის ზედა მარჯვენა კუთხეში.
- შრეები, ჟურნალი ჩანართების ჩვენება / დამალვა და ჟურნალიმდებარეობს ფანჯრის მარჯვენა მხარეს.
- ინსტრუმენტის პარამეტრები აჩვენებს / მალავს ინსტრუმენტის პარამეტრების ჩანართს, რომელიც მდებარეობს ფანჯრის ზედა ნაწილში, მთავარი მენიუს ქვეშ.
- Სრული ეკრანის რეჟიმი ძალიან სასარგებლო ვარიანტი. საშუალებას გაძლევთ მოაწყოთ რედაქტორის სამუშაო ფანჯარა მონიტორის მთელ ფანჯარაზე.
- შეცვალეთ პალიტრის ადგილმდებარეობა ვარიანტი ჯერ კიდევ დამუშავების პროცესშია.
ინსტრუმენტთა პანელი მდებარეობს რედაქტორის ფანჯრის მარცხენა მხარეს.
სწორედ მასზეა განთავსებული ყველა ყველაზე ძირითადი და ხშირად გამოყენებული ინსტრუმენტი ონლაინ ფოტოშოპში მუშაობისთვის.
ინსტრუმენტების ფუნქციები მსგავსია ჩვეულებრივ Photoshop– ში.